Wenn Microsoft Outlook keine E-Mails sendet, ist die Lösung möglicherweise so einfach wie das Ändern einer Einstellung. Es könnte aber auch etwas komplizierter sein. Wenn Sie die allgemeinen Schritte zur Fehlerbehebung durchgehen, können Sie feststellen, dass Outlook keine E-Mails sendet.
Diese Anweisungen gelten für Outlook 2019, 2016; Outlook für Mac 2016 oder Outlook für Mac 2011; und Outlook Online.
So beheben Sie, dass Outlook in Outlook 2019 und 2016 keine E-Mails sendet
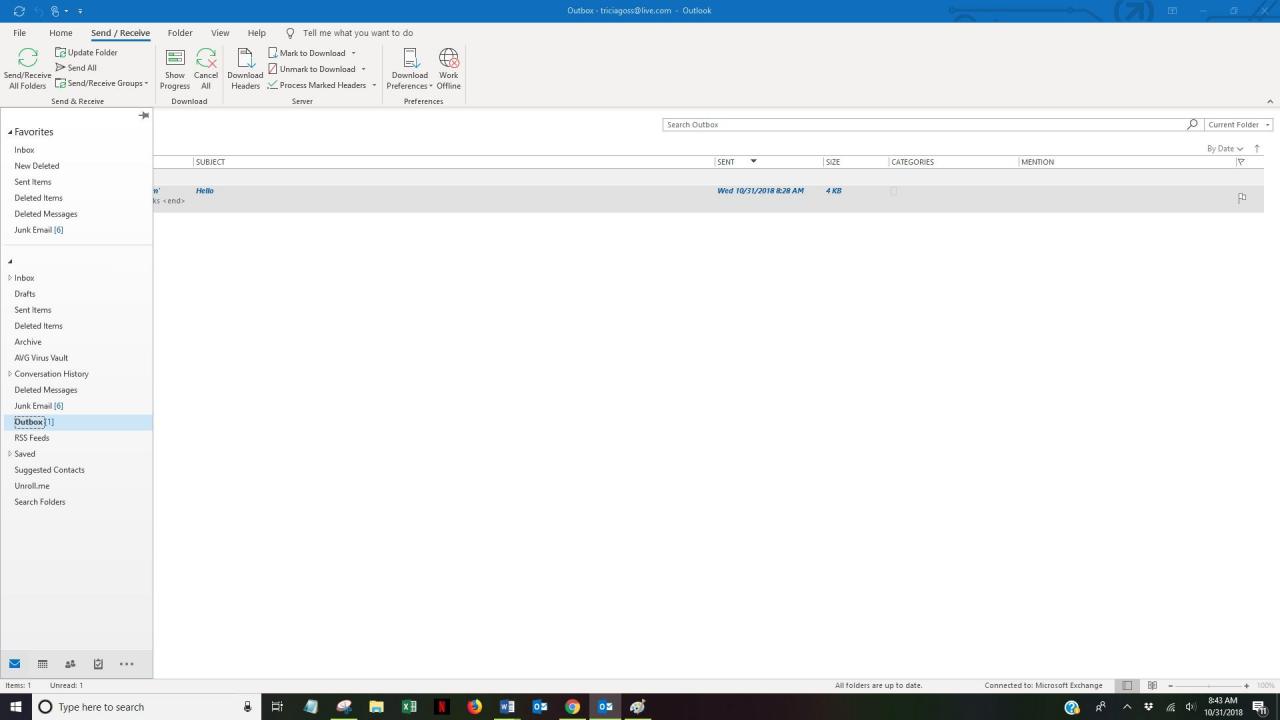
Senden Sie die Nachricht erneut
Manchmal reicht der Versuch, eine E-Mail erneut zu senden, aus.
-
Klicken Sie mit der rechten Maustaste auf die E-Mail im Postausgang und zeigen Sie auf Bewegen und wähle das Dame Ordner.
-
Öffnen Sie die E-Mail im Ordner "Entwürfe" und klicken Sie auf Abonnieren.
-
Überprüfen Sie, ob sich die Nachricht jetzt im Ordner "Gesendet" oder noch im Postausgang befindet.
Überprüfen Sie die E-Mail-Adresse des Empfängers
Ein kleiner Tippfehler (z. B. ein Komma anstelle eines Punkts) verhindert, dass Outlook eine E-Mail sendet.
Überprüfen Sie Ihre Verbindung
Stellen Sie sicher, dass Sie mit dem Internet verbunden sind, und stellen Sie dann sicher, dass Sie in Outlook online arbeiten.
-
Sehen Sie sich die untere rechte Ecke des Outlook-Fensters an. Wenn "Verbindung getrennt", "Offline arbeiten" oder "Verbindungsversuch" angezeigt wird, sind Sie nicht mit Ihrem E-Mail-Server verbunden.
-
Klicken Sie auf die Senden empfangen Registerkarte auf dem Menüband.
-
Klicken Sie Offline arbeiten in der Gruppe Einstellungen. In der unteren rechten Ecke des Fensters sollte nun "Mit Server verbunden" angezeigt werden.
-
Klicken Sie auf die Senden / Empfangen aller Ordner Schaltfläche in der Gruppe Senden & Empfangen.
-
Überprüfen Sie, ob sich die Nachricht jetzt im Ordner "Gesendet" oder noch im Postausgang befindet.
Schauen Sie sich die Anhänge an
Outlook begrenzt die Größe der Dateien, die Sie für Internetkonten wie Google Mail oder Hotmail senden können, auf 20 Megabyte und für Exchange-Konten auf 10 MB. Wenn Sie beim Versuch, eine E-Mail zu senden, eine Fehlermeldung zur Dateigröße erhalten, erhöhen Sie die Größenbeschränkung für Outlook.
Synchronisieren Sie Ihr Passwort
Wenn Sie Ihr E-Mail-Passwort kürzlich online geändert haben, müssen Sie es auch in Outlook ändern, da Sie sonst keine E-Mails senden (oder empfangen) können.
-
Klicken Sie Reichen Sie das > Kontoeinstellungen > Kontoeinstellungen.
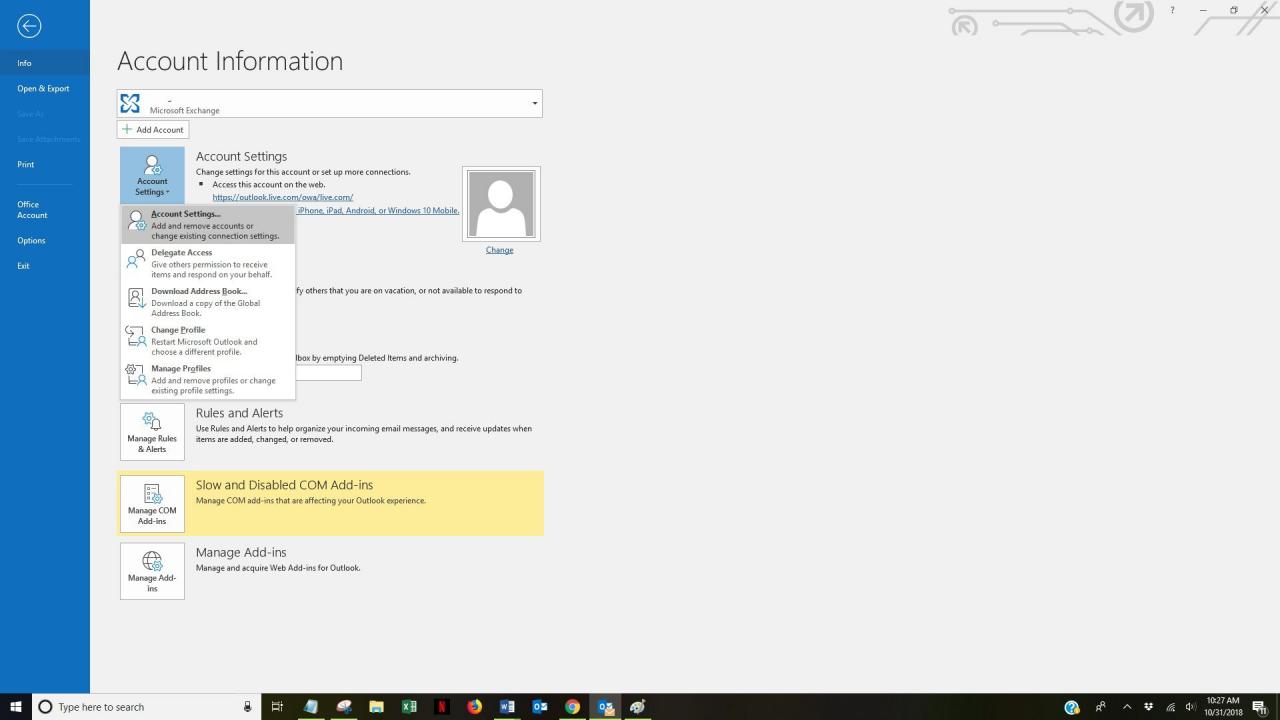
-
Wähle aus E–Mail Tab.
-
Wählen Sie Ihr E-Mail-Konto und klicken Sie auf Ändern.
-
Geben Sie Ihr aktualisiertes Passwort in das Feld ein Passwort Box.
-
Auswählen Weiter > Schließen > Ende.
-
Wähle aus Senden / Empfangen aller Ordner Klicken Sie auf die Schaltfläche in der oberen linken Ecke des Outlook-Fensters oder drücken Sie F9 um zu versuchen, Ihre E-Mail zu senden.
Outlook reparieren
Möglicherweise ist Ihre Outlook-Anwendung beschädigt. Verwenden Sie das integrierte Microsoft Office-Reparaturdienstprogramm, um das Problem zu beheben.
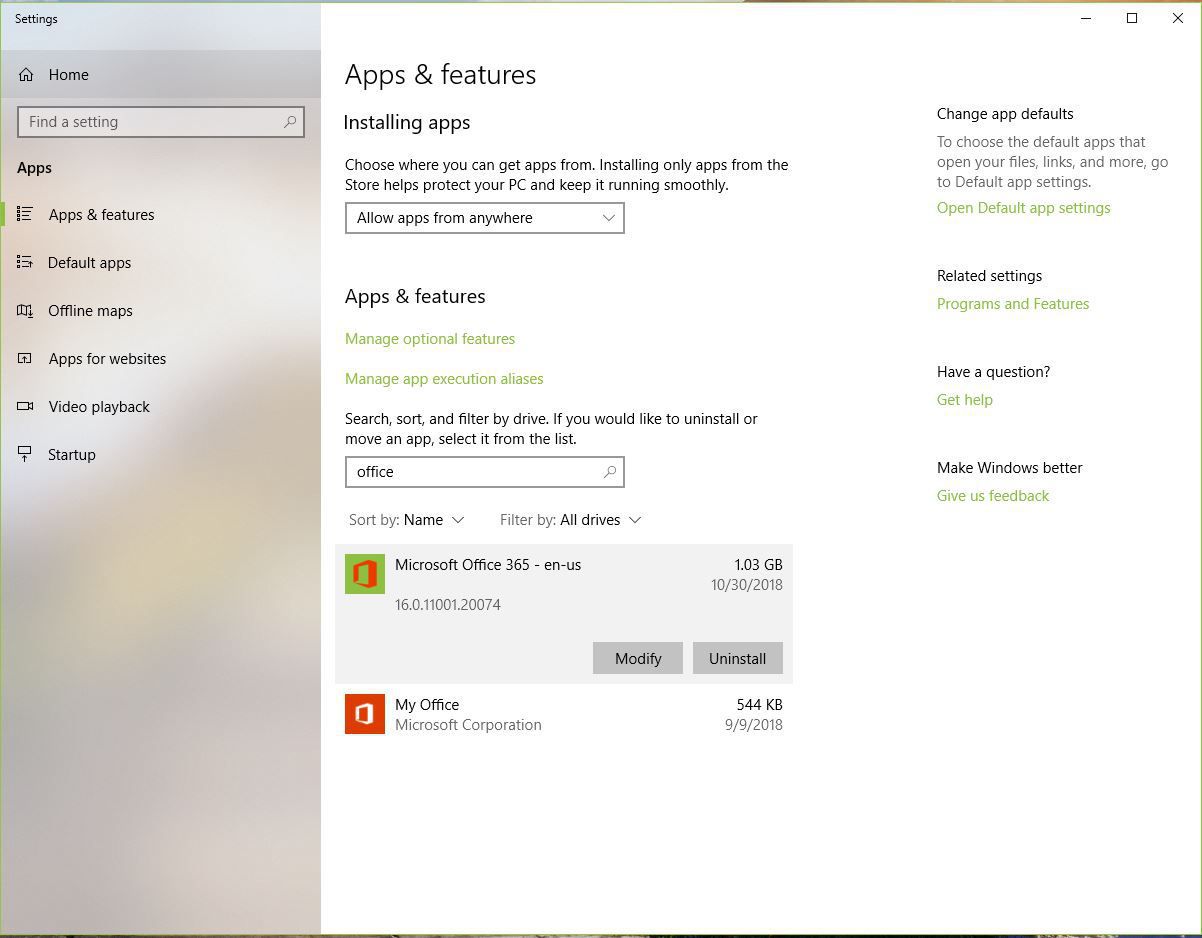
Reparieren Sie Outlook 2016, 2013 oder 2010 in Windows 10
-
Schließen Sie alle Microsoft Office-Anwendungen.
-
Typ Apps und Features in das Windows-Suchfeld.
-
Auswählen Apps und Features.
-
Suchen und klicken Sie auf Microsoft Office in der Liste der installierten Apps und Funktionen.
-
Auswählen Ändern > Ja Wenn ein Fenster zur Steuerung des Benutzerkontos angezeigt wird, in dem Sie gefragt werden, ob diese App Änderungen an Ihrem Gerät vornehmen soll.
-
Auswählen Online-Reparatur > Reparatur.
-
Starten Sie Outlook neu, wenn der Reparaturvorgang abgeschlossen ist.
Reparieren Sie Outlook 2016, 2013 oder 2010 in Windows 8
-
Schließen Sie alle Microsoft Office-Anwendungen.
-
Klicken Sie mit der rechten Maustaste auf Start .
-
Auswählen Steuertafel.
-
Stelle sicher Kategorie ist in der Liste Anzeigen nach ausgewählt.
-
Klicken Sie Deinstallieren eines Programms unter Programme.
-
Der rechten Maustaste auf Microsoft Office und wählen Sie Ändern.
-
Auswählen Online-Reparatur Wenn es verfügbar ist (dies hängt vom Typ des von Ihnen installierten Microsoft Office ab).
-
Klicken Sie Reparatur > Ja Wenn ein Benutzerkontensteuerungsfenster angezeigt wird.
-
Starten Sie Outlook neu, wenn der Reparaturvorgang abgeschlossen ist.
Reparieren Sie Outlook 2016, 2013 oder 2010 in Windows 7
-
Schließen Sie alle Microsoft Office-Anwendungen.
-
Klicken Sie auf die Start Taste> Steuertafel.
-
Stelle sicher Kategorie ist in der Liste Anzeigen nach ausgewählt.
-
Klicken Sie Deinstallieren eines Programms unter Programme.
-
Auswählen Microsoft Office aus Ihrer Programmliste.
-
Klicken Sie Ändern > Online-Reparatur Wenn es verfügbar ist (dies hängt vom Typ des von Ihnen installierten Microsoft Office ab).
-
Klicken Sie Reparatur > Ja Wenn ein Benutzerkontensteuerungsfenster angezeigt wird.
-
Starten Sie Outlook neu, wenn der Reparaturvorgang abgeschlossen ist.
Fix Outlook sendet keine E-Mails in Outlook für Mac 2016
In der Mac-Version von Outlook gibt es einige Dinge, mit denen Sie versuchen können, Outlook wieder zum Laufen zu bringen.
Überprüfen Sie die E-Mail-Adresse des Empfängers
Ein winziger Tippfehler wie ein Komma anstelle eines Punkts kann Outlook daran hindern, eine E-Mail zu senden.
Überprüfen Sie Ihre Verbindung
Stellen Sie zunächst sicher, dass Sie mit dem Internet verbunden sind. Stellen Sie nach Bestätigung Ihrer Verbindung sicher, dass Sie in Outlook online arbeiten. Gehen Sie dazu zum Outlook-Menü und prüfen Sie, ob Offline arbeiten ausgewählt ist. Wenn ja, klicken Sie auf Offline arbeiten, um das Häkchen zu entfernen und online zu arbeiten.
Leeren Sie den Sendeordner
Leeren Sie den Ordner, um "feststeckende" Nachrichten zu löschen. Jede Nachricht, die Sie löschen, muss neu erstellt werden. Sie kann nicht wiederhergestellt oder wiederhergestellt werden.
-
Öffnen Sie die Abonnieren Ordner.
-
Löschen Sie alle Nachrichten im Ordner.
-
Verlassen Outlook.
-
Wiederaufnahme Outlook.
-
Versuchen Sie, eine E-Mail zu senden, um festzustellen, ob das Problem behoben ist.
Erstellen Sie die Outlook-Datenbank neu
Die Verwendung des Microsoft-Dienstprogramms zum Wiederherstellen einer beschädigten Datenbank kann Outlook reparieren. Wenn Sie ein Microsoft Exchange-Konto verwenden, werden beim erneuten Erstellen der Datenbank alle Informationen gelöscht, die nicht mit dem Server synchronisiert wurden. Sichern Sie alle Outlook-Daten, die nur auf Ihrem Computer gespeichert sind, bevor Sie die Datenbank neu erstellen.
-
Beenden Sie alle Microsoft Office-Anwendungen.
-
Halten Sie die Option Taste und klicken Sie dann auf Outlook Symbol im Dock, um das Microsoft-Datenbankdienstprogramm zu öffnen.
-
Klicken Sie auf die Identität der entsprechenden Datenbank.
-
Klicken Sie Wieder aufbauen.
-
Starten Sie Outlook neu, wenn der Vorgang abgeschlossen ist.
Korrigieren Sie, dass Outlook in Outlook Online keine E-Mails sendet
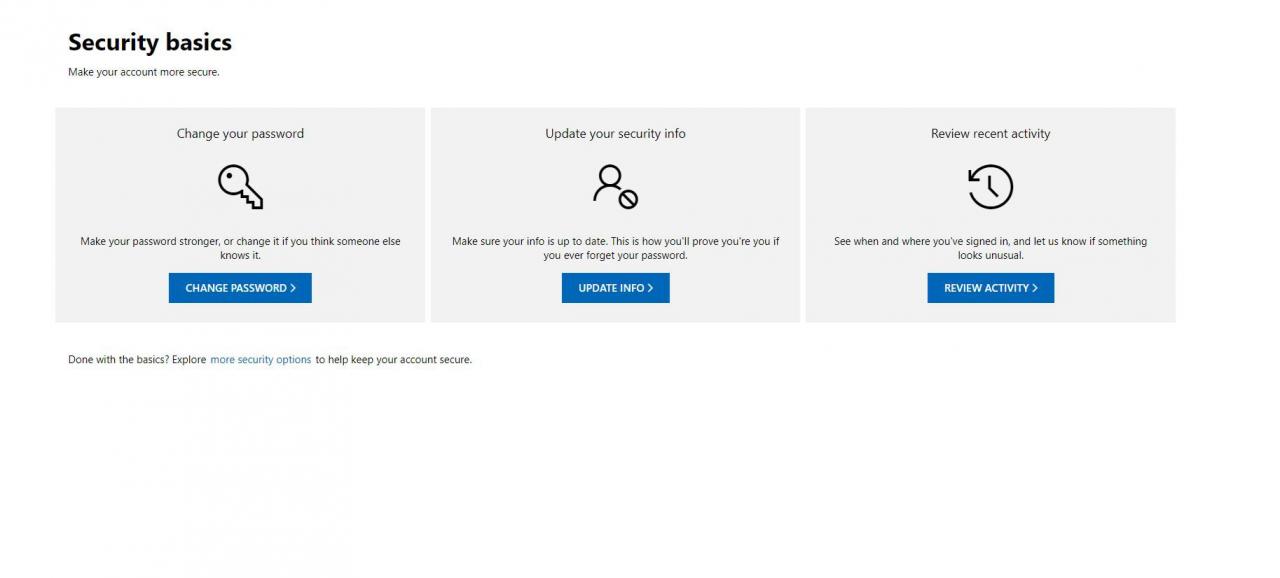
Leeren Sie Ihren Posteingang
Wenn Ihr Posteingang voll ist, können Sie keine Nachrichten senden oder empfangen. Löschen Sie zunächst unerwünschte E-Mail-Nachrichten aus dem Posteingang und klicken Sie mit der rechten Maustaste Junk-Mail und klicken auf leer.
Überprüfen Sie die E-Mail-Adresse des Empfängers
Ein winziger Tippfehler wie ein Komma anstelle eines Punkts kann Outlook daran hindern, eine E-Mail zu senden.
Versuchen Sie es morgen erneut oder erhöhen Sie Ihr Sendelimit
Outlook.com begrenzt die Anzahl der E-Mails, die Sie an einem Tag senden können, um Spammer abzuhalten. Wenn Sie kürzlich eine große Anzahl von E-Mails gesendet haben, speichern Sie den Entwurf und senden Sie ihn am nächsten Tag.
Alternativ können Sie Ihr Sendelimit erhöhen, indem Sie die Sicherheitseinstellungen aktualisieren. Klicken Sie auf der Seite Microsoft-Kontosicherheit auf UpdateinformationÜberprüfen Sie Ihre Identität und befolgen Sie die Anweisungen auf dem Bildschirm, um Ihre Sicherheitseinstellungen zu aktualisieren.

