Wenn Sie eine große Menge an Outlook-E-Mails erhalten, können Sie Ordner erstellen. Sie vereinfachen damit Ihren Posteingang und helfen beim Organisieren Ihrer E-Mails. Sie können zudem auch Unterordner in Ordnern erstellen.
Outlook bietet Kategorien, die Sie einzelnen E-Mails zuweisen können. Verwenden Sie benutzerdefinierte E-Mail-Ordner, Unterordner und Kategorien, um Ihr Outlook Mail-Konto zu organisieren.
Die Anweisungen in diesem Artikel gelten für Outlook 2019, Outlook 2016, Outlook 2013, Outlook 2010 und Outlook.com.
So erstellen Sie einen Outlook-E-Mail-Ordner
Erstellen Sie Ordner in Outlook, um E-Mails an einem anderen Ort als nur in dem Haupt-Posteingang zu speichern. Das Hinzufügen von Ordnern ist ganz einfach. Benennen Sie sie bei der Auswahl und organisieren Sie die Ordner mithilfe von Unterordnern in Hierarchien.
Ziehen Sie einzelne Nachrichten aus Ihrem Posteingang oder einem anderen Ordner in die neuen Ordner, die Sie zum Organisieren Ihrer E-Mail erstellen. Sie können auch mit der rechten Maustaste auf eine Nachricht klicken und Bewegung auswählen, und wählen Sie danach einen Ordner aus, in den Sie eine E-Mail verschieben möchten.
Sie können in Outlook sogar Regeln einrichten, um E-Mails von bestimmten Absendern in einen Ordner zu filtern, sodass Sie dies nicht manuell tun müssen.
-
Wählen Sie im linken Navigationsbereich von Outlook Mail Ihren Posteingang Ordner.
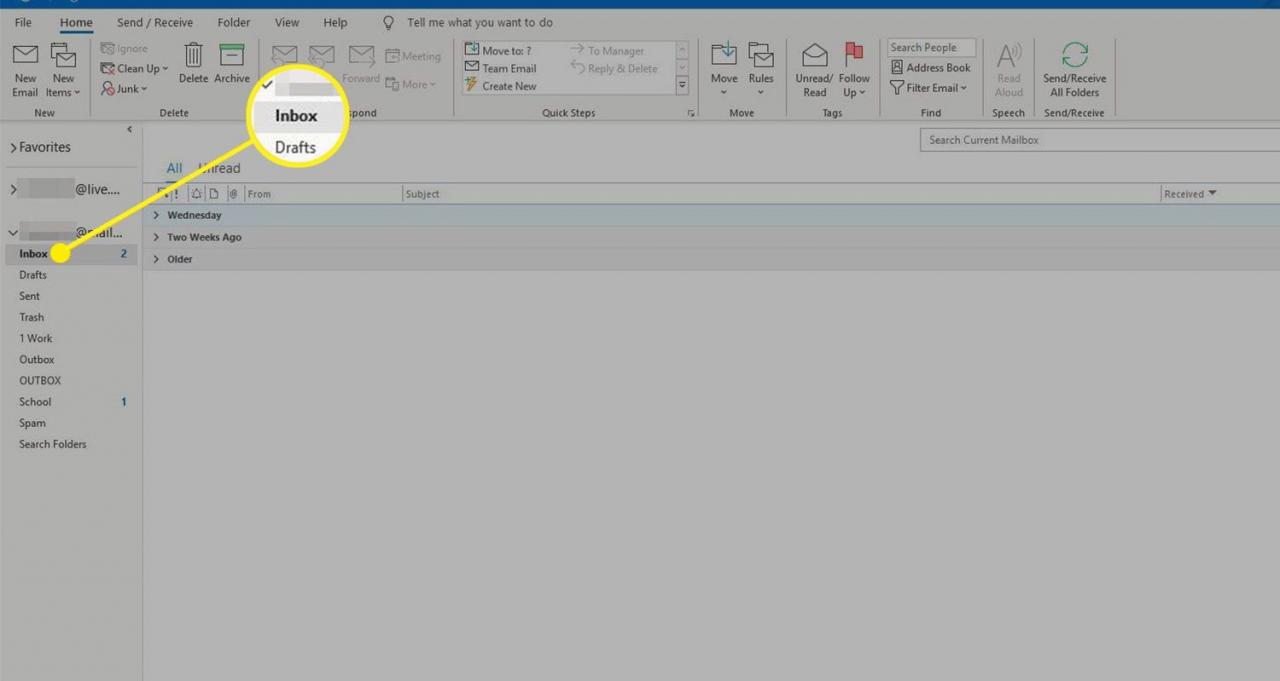
-
Klicken Sie mit der rechten Maustaste und wählen Sie Neuer Ordner.
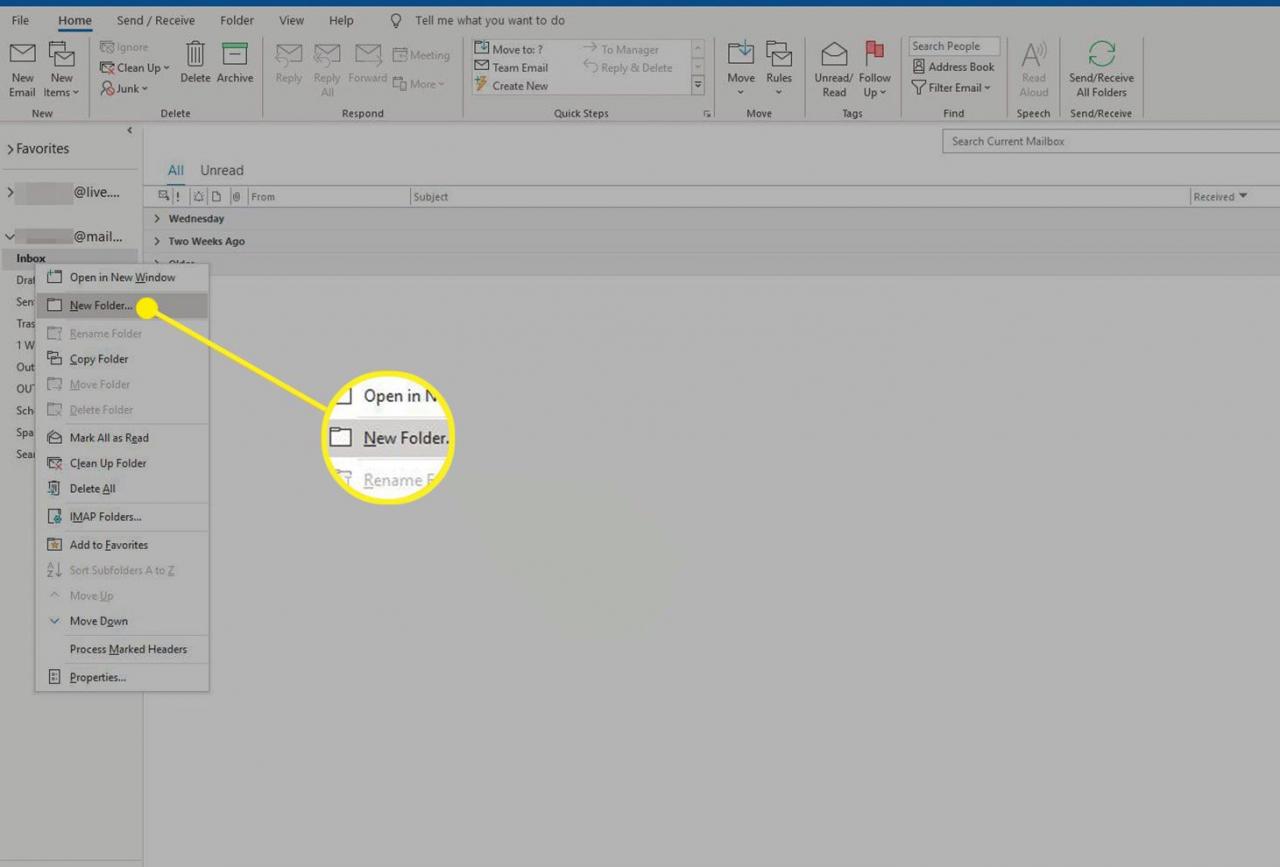
- Geben Sie einen Namen für den Ordner in das angezeigte Feld ein.
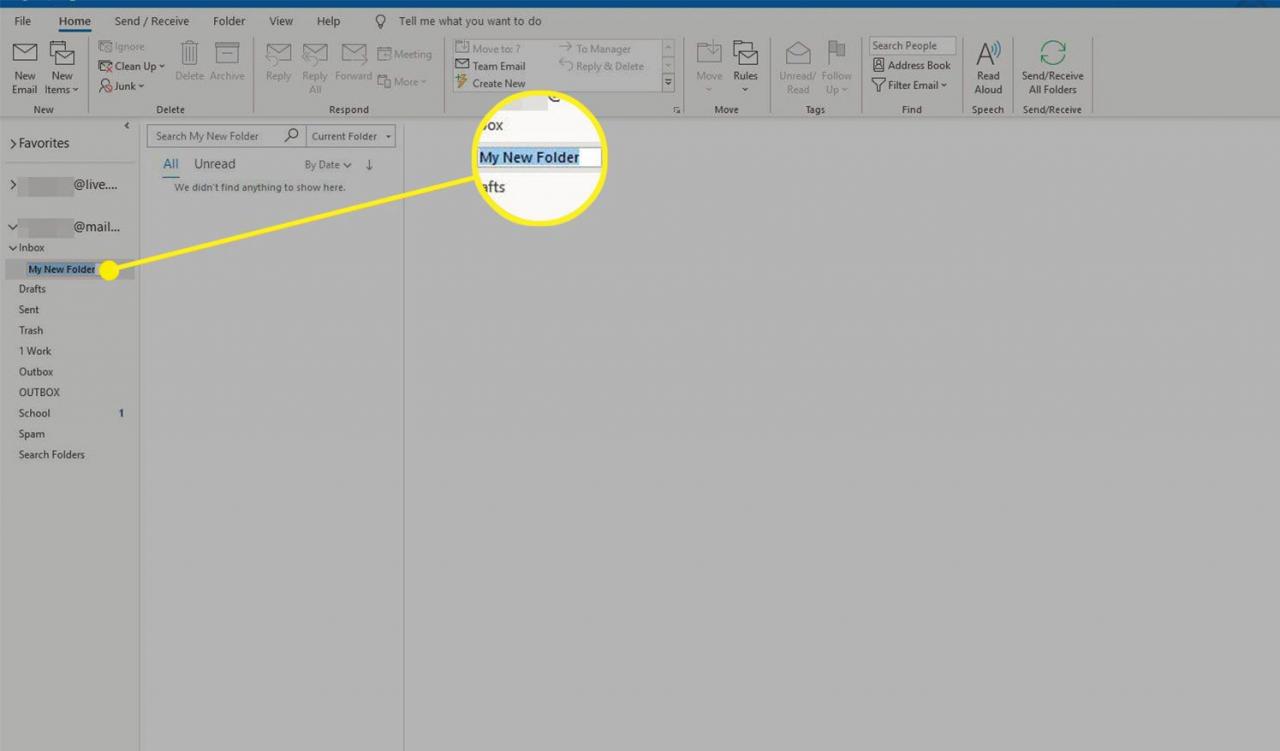
-
Drücken Sie Weiter.
- Um einen Unterordner zu erstellen, wählen Sie den Ordner aus, in dem er sich befinden soll, und befolgen Sie die obigen Anweisungen einfach erneut.
Verwenden Sie Kategorien, um Nachrichten mit Farbcodes zu versehen
Um Nachrichten zu organisieren, können Sie auch sogenannte Kategorien anwenden. Sie können die Standardfarbcodes verwenden oder sie personalisieren, indem Sie Ihre Kategorieeinstellungen festlegen. Wählen Sie dazu in Outlook.com eine Nachricht aus und wählen Sie Kategorisieren > Kategorien verwalten. Im Dialogfeld "Kategorien" können Sie Kategorien hinzufügen oder löschen und angeben, ob sie in der Favoritenliste angezeigt werden sollen.
Wählen Sie zum Einrichten der Kategorieeinstellungen in Outlook aus Startseite > Kategorisieren > Alle Produkte. Sie haben die Möglichkeit, Kategorien hinzuzufügen, Kategorien zu löschen, Kategorien umzubenennen und Kategorien eine Tastenkombination zuzuweisen.
So wenden Sie eine Kategoriefarbe auf eine E-Mail an:
- Öffnen Sie eine E-Mail in der Nachrichtenliste.
-
Auswählen Kategorisieren in der Gruppe Tags der Registerkarte Home.
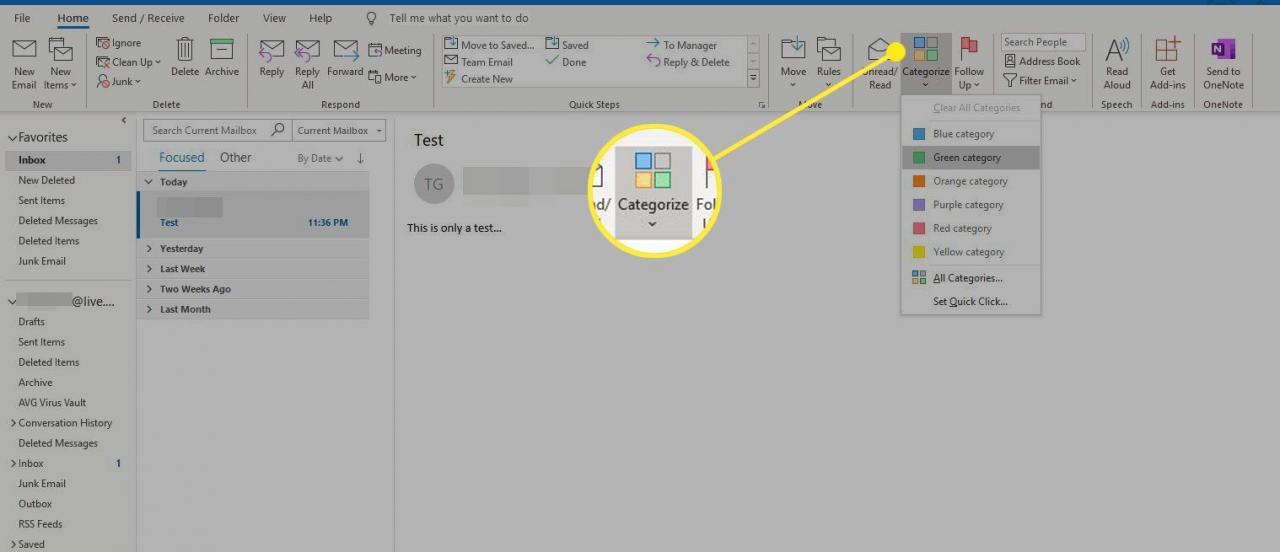
- Wählen Sie die Kategorie aus, welche Sie auf die E-Mail anwenden möchten. Neben der E-Mail in der Nachrichtenliste und der Kopfzeile der geöffneten E-Mail wird eine Farbanzeige angezeigt.
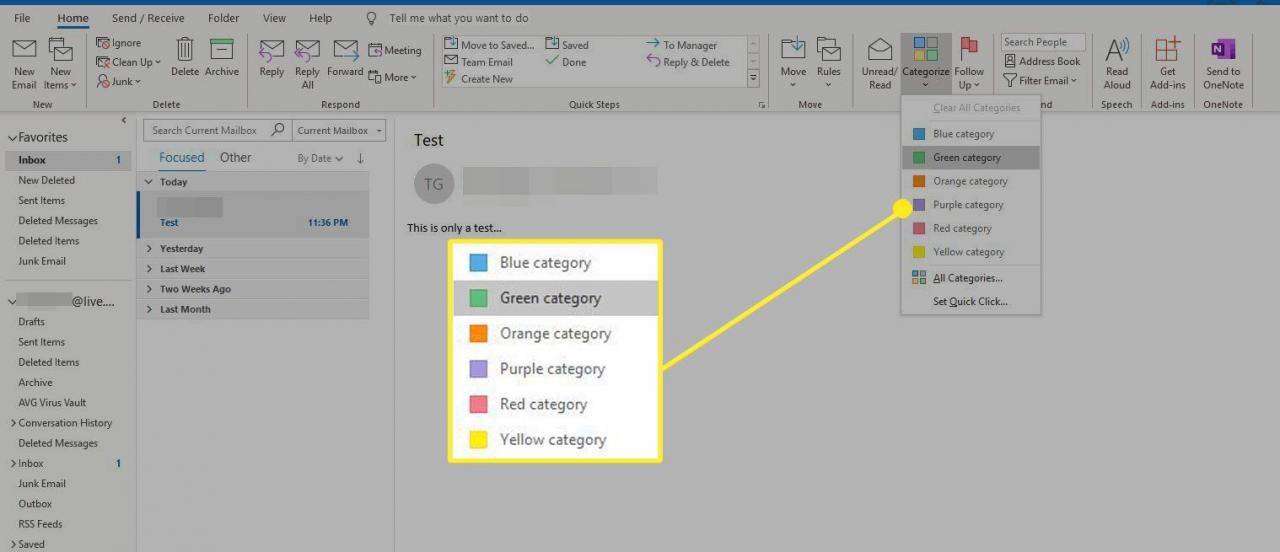
Alternative:
- Klicken Sie in der Nachrichtenliste mit der rechten Maustaste auf die E-Mail, welche Sie kategorisieren möchten.
-
Auswählen Kategorisieren im erscheinenden Menü.

- Wählen Sie die Kategorie aus, welche Sie auf die E-Mail anwenden möchten. Neben der E-Mail in der Nachrichtenliste und der Kopfzeile der geöffneten E-Mail wird eine Farbanzeige angezeigt.
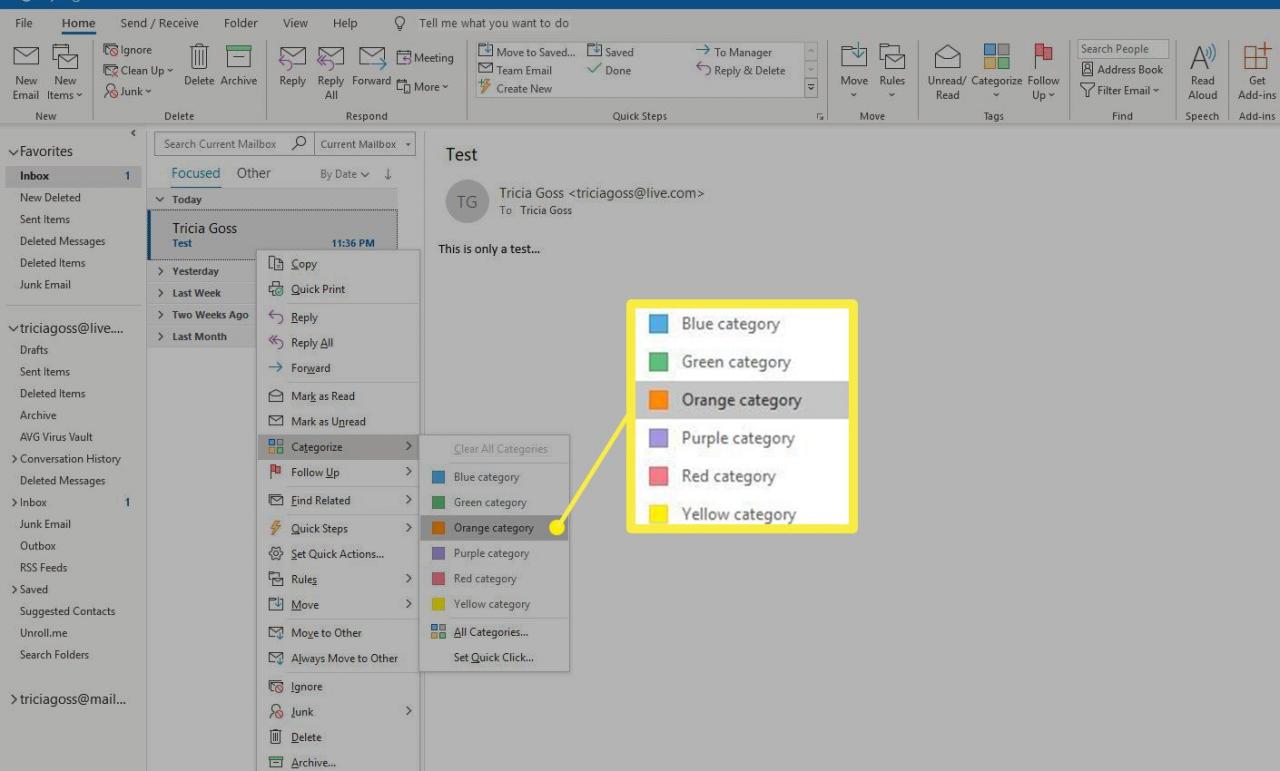
Passt eine E-Mail-Nachricht in mehr als eine Kategorie? Wenden Sie einfach mehrere Farbcodes auf diese E-Mail-Nachricht an.
Erstellen Sie einen neuen Ordner in Outlook.com
Sie können E-Mail-Nachrichten per Drag & Drop in Ordner ziehen oder mit der rechten Maustaste auf eine Nachricht klicken und auswählen Bewegung, und wählen Sie den Ordner aus, in den Sie ihn verschieben möchten.
-
Auswählen Neuer Ordner. Der Link Neuer Ordner befindet sich am Ende Ihrer Ordnerliste. Am Ende der Ordnerliste wird ein leeres Textfeld angezeigt.
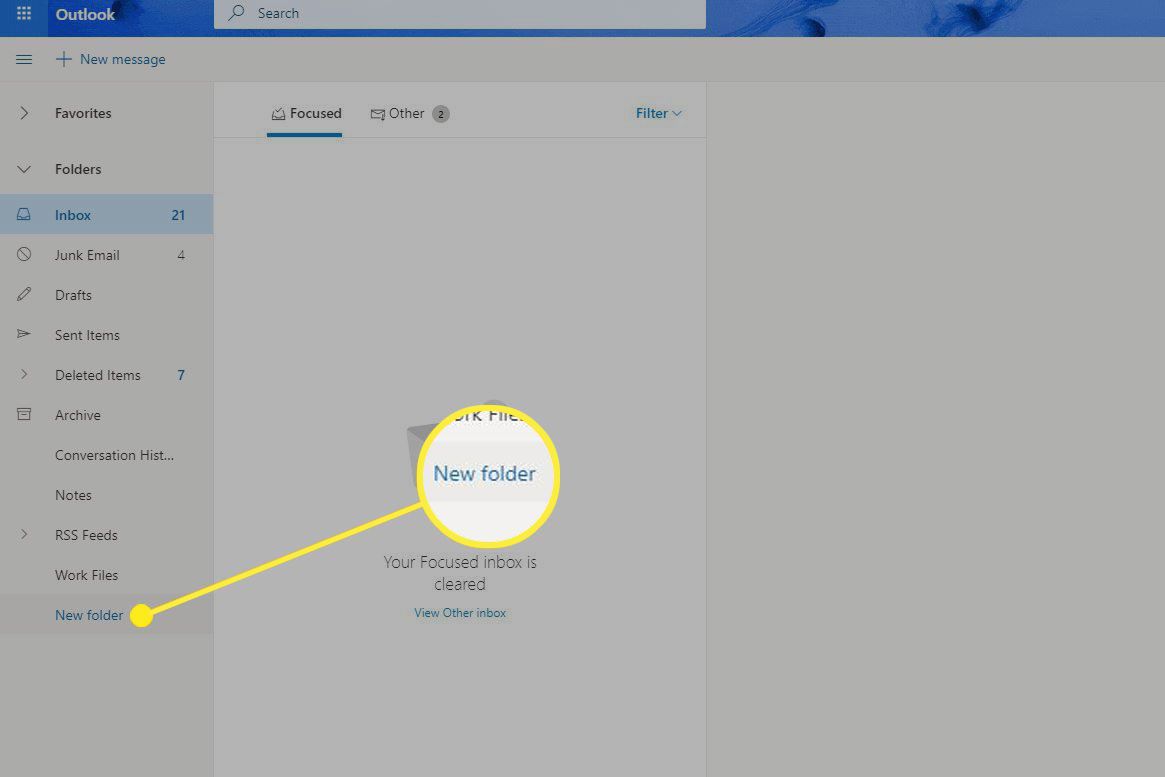
- Geben Sie einen Namen für den Ordner ein.
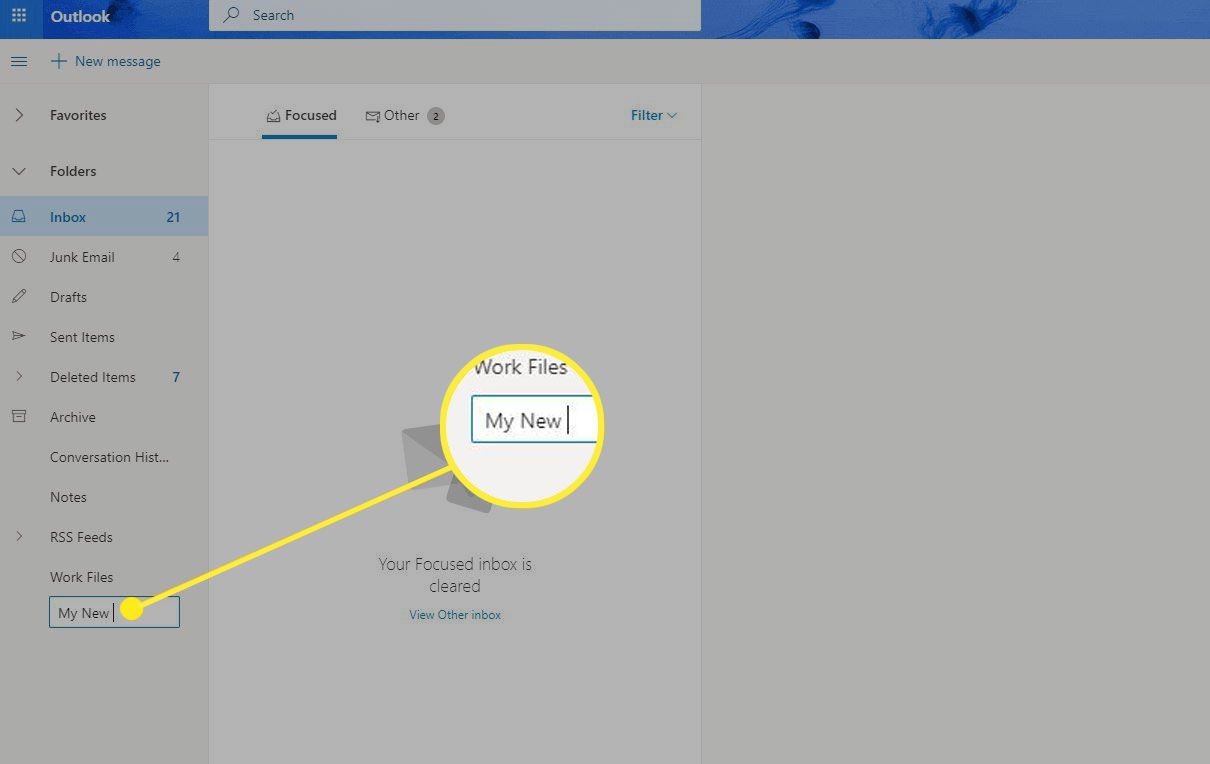
-
Drücken Sie Weiter.
Erstellen Sie einen Unterordner in Outlook.com
So erstellen Sie einen neuen Ordner als Unterordner eines vorhandenen Outlook.com-Ordners:
-
Klicken Sie mit der rechten Maustaste auf den Ordner, unter dem Sie den neuen Unterordner erstellen möchten. Achten Sie darauf, Artikel aus der Folders Liste und nicht der Favoritenliste auszuwählen.
-
Wählen Sie Neuen Unterordner erstellen aus dem angezeigten Kontextmenü. Unter dem Ordner, auf den Sie mit der rechten Maustaste geklickt haben, wird danach ein Textfeld angezeigt.
- Geben Sie einen Namen für den neuen Ordner ein.
-
Drücken Sie Weiter um den Unterordner zu speichern.
Dieselben Schritte funktionieren zum Erstellen tieferer Unterordner unter neuen Unterordnern. Wiederholen Sie einfach diese vier Schritte für jeden Unterordner, den Sie erstellen möchten erneut.
Sie können einen Ordner auch in die Liste ziehen und auf einen anderen Ordner legen, um ihn ganz einfach zu einem Unterordner zu machen.
