Was zu wissen
- Sie können E-Mails in eine PST-, OLM- oder CSV-Datei exportieren oder auf Google Mail oder einer externen Festplatte sichern.
- Für PST: Gehen Sie zu Kontoeinstellungen> Kontoeinstellungen> Daten (Datendateien)> Speicherort für Ordner (oder Dateien) öffnen und kopieren Sie die PST auf Ihr Laufwerk.
In diesem Artikel wird erläutert, wie Sie E-Mails in verschiedene Dateiformate exportieren und in Google Mail sichern.
Die Anweisungen in diesem Artikel gelten für Outlook 2019, Outlook 2016, Outlook 2013, Outlook 2010, Outlook für Microsoft 365 und Outlook für Mac
Nach dem Exportieren von E-Mails aus Outlook
Speichern Sie die Datei nach dem Exportieren von Outlook-E-Mails auf einer externen Festplatte oder sichern Sie sie in einer anderen E-Mail-Anwendung. Die Schritte, die Sie ausführen, hängen davon ab, aus welcher Outlook-Version Sie E-Mails exportieren möchten und was Sie mit der Datei tun möchten, wenn Sie fertig sind.
E-Mails in eine PST-Datei exportieren
Eine Outlook-PST-Datei ist eine persönliche Speicherdatei, die Elemente wie E-Mails, Adressbuch, Signaturen und mehr enthält. Sie können eine PST-Datei sichern und auf einem anderen Computer, einer anderen Version von Outlook oder einem anderen Betriebssystem nach Outlook übertragen.
-
Öffnen Sie Outlook und gehen Sie zu Reichen Sie das Registerkarte, und wählen Sie Info.
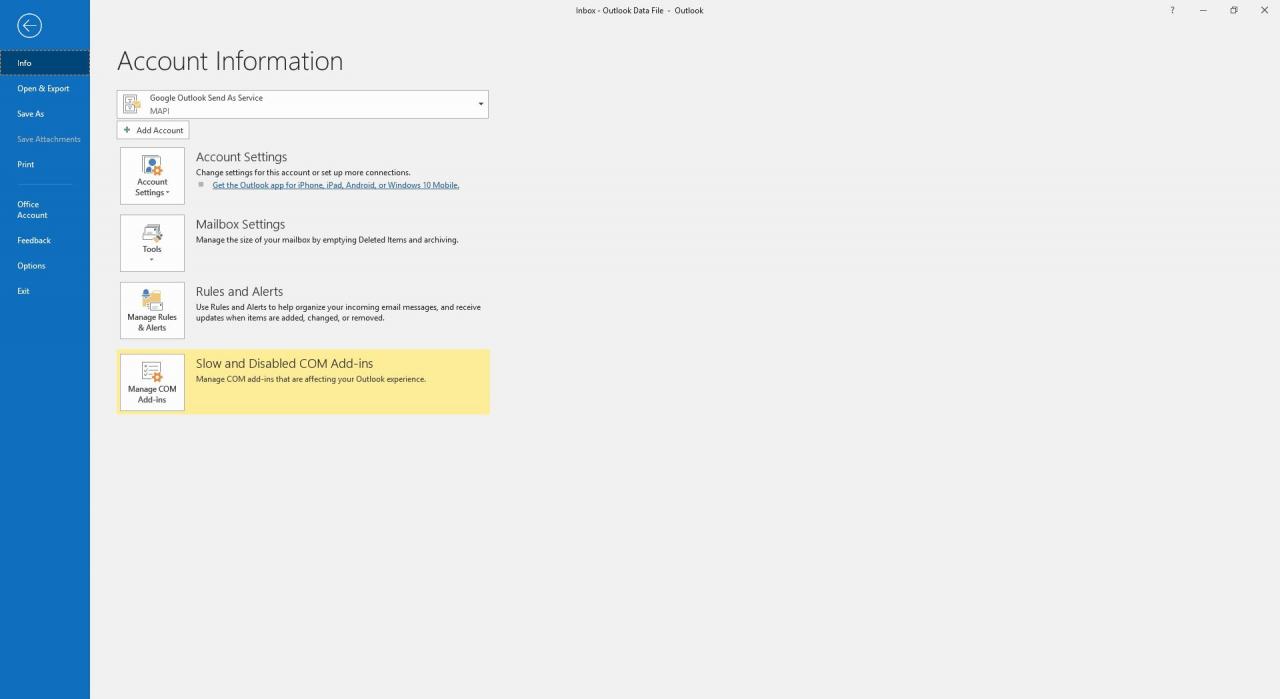
-
Wählen Sie Kontoeinstellungen > Kontoeinstellungen aus.
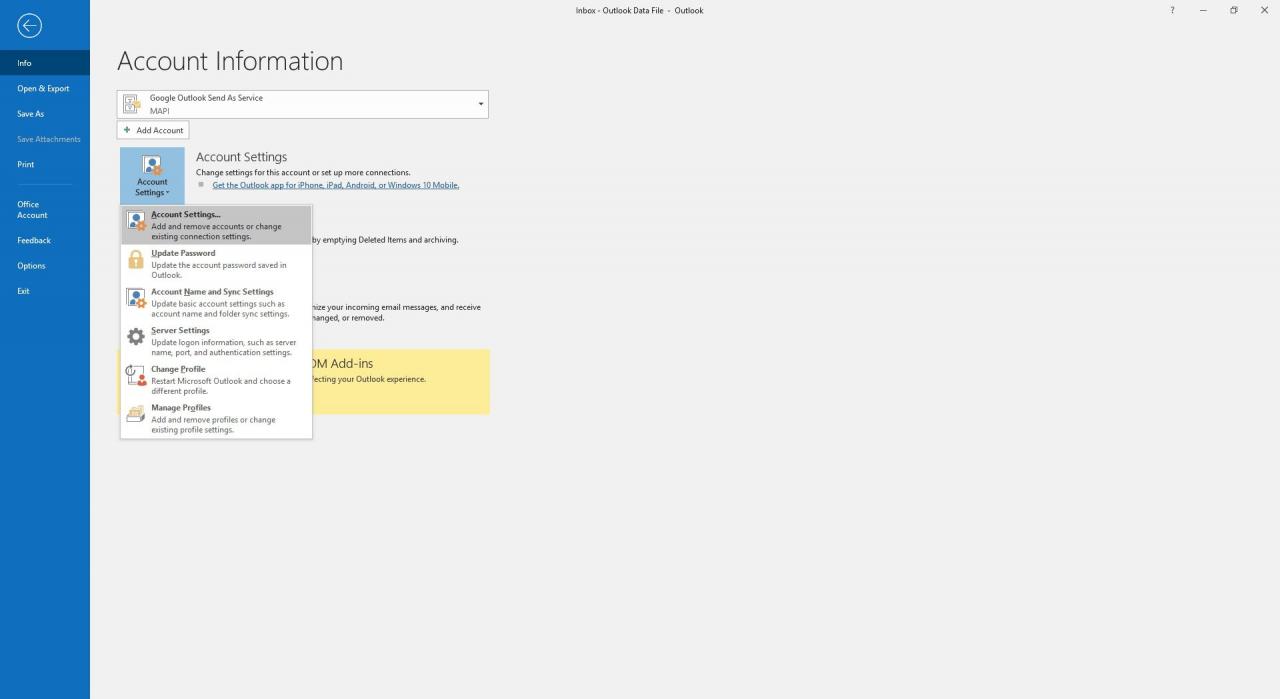
-
In dem Kontoeinstellungen Dialogfeld, gehen Sie zu Dateimanagement erfolgen tab oder die Data Files. Wählen Sie auf der Registerkarte den Dateinamen oder den Kontonamen aus und wählen Sie dann Ordner öffnen or Dateispeicherort öffnen.
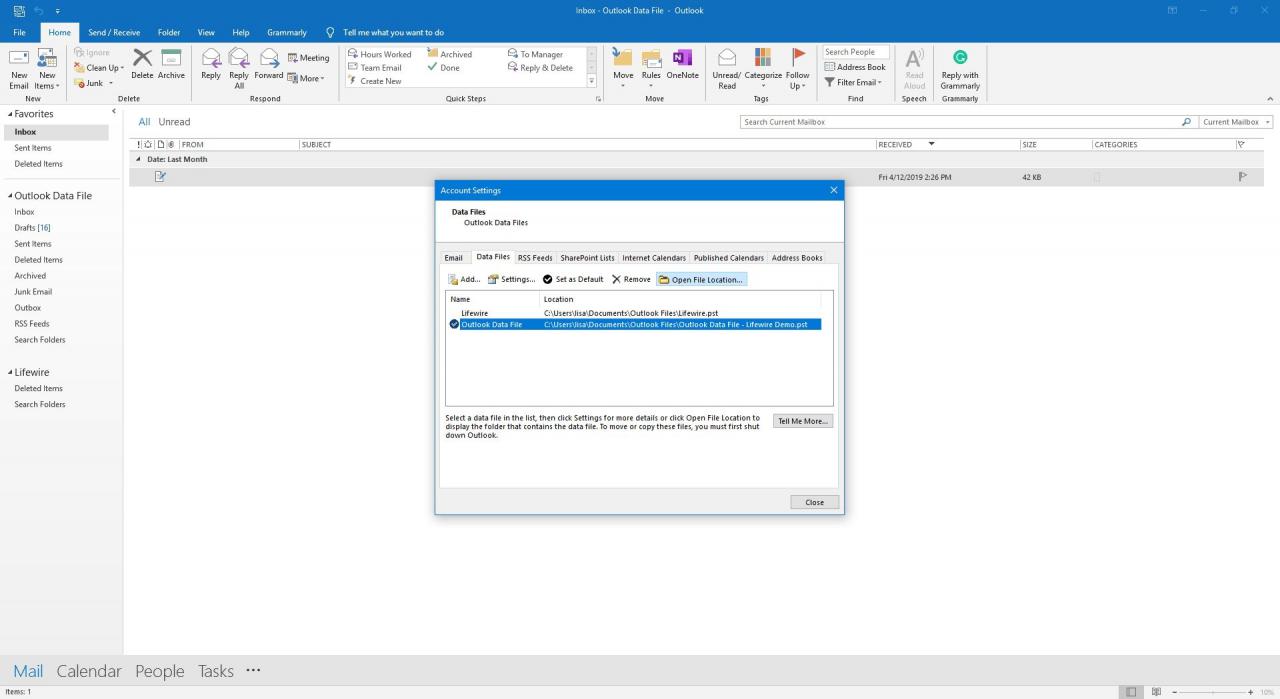
- Kopieren Sie im Windows-Datei-Explorer die PST an einen beliebigen Speicherort auf Ihrem Computer oder auf ein Wechselmedium, z. B. ein Flash-Laufwerk.
Exportieren Sie E-Mails in eine OLM-Datei in Outlook für Mac
Exportieren Sie in Outlook für Mac die Nachrichten eines E-Mail-Kontos als .olm-Datei. Dies ist auch eine Speicherdatei, die Elemente wie E-Mails, Kontakte und Kalenderelemente enthält.
Für Outlook 2016 für Mac
-
Gehen Sie zum Tools Registerkarte, und wählen Sie Export.
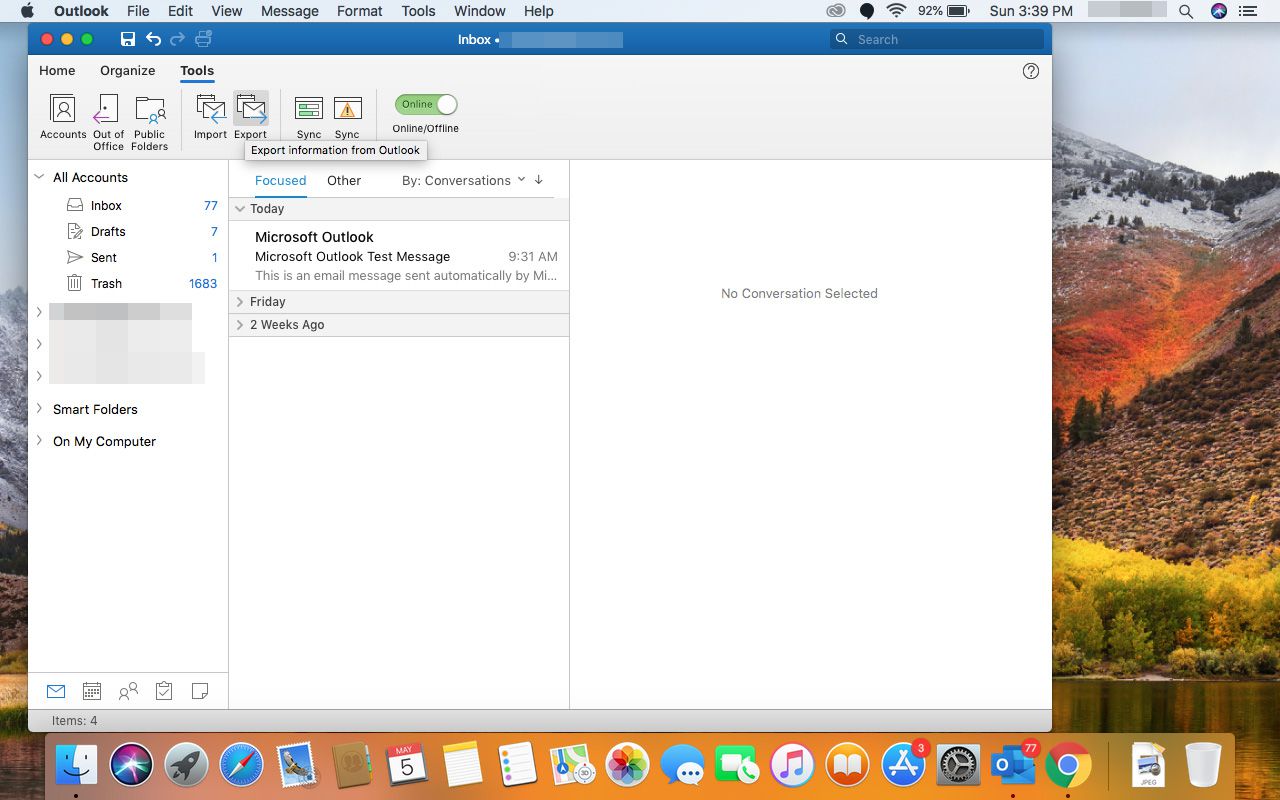
-
In dem In Archivdatei exportieren (.olm) Wählen Sie im Dialogfeld E-mail. Aktivieren Sie das Kontrollkästchen und wählen Sie Fortfahren.
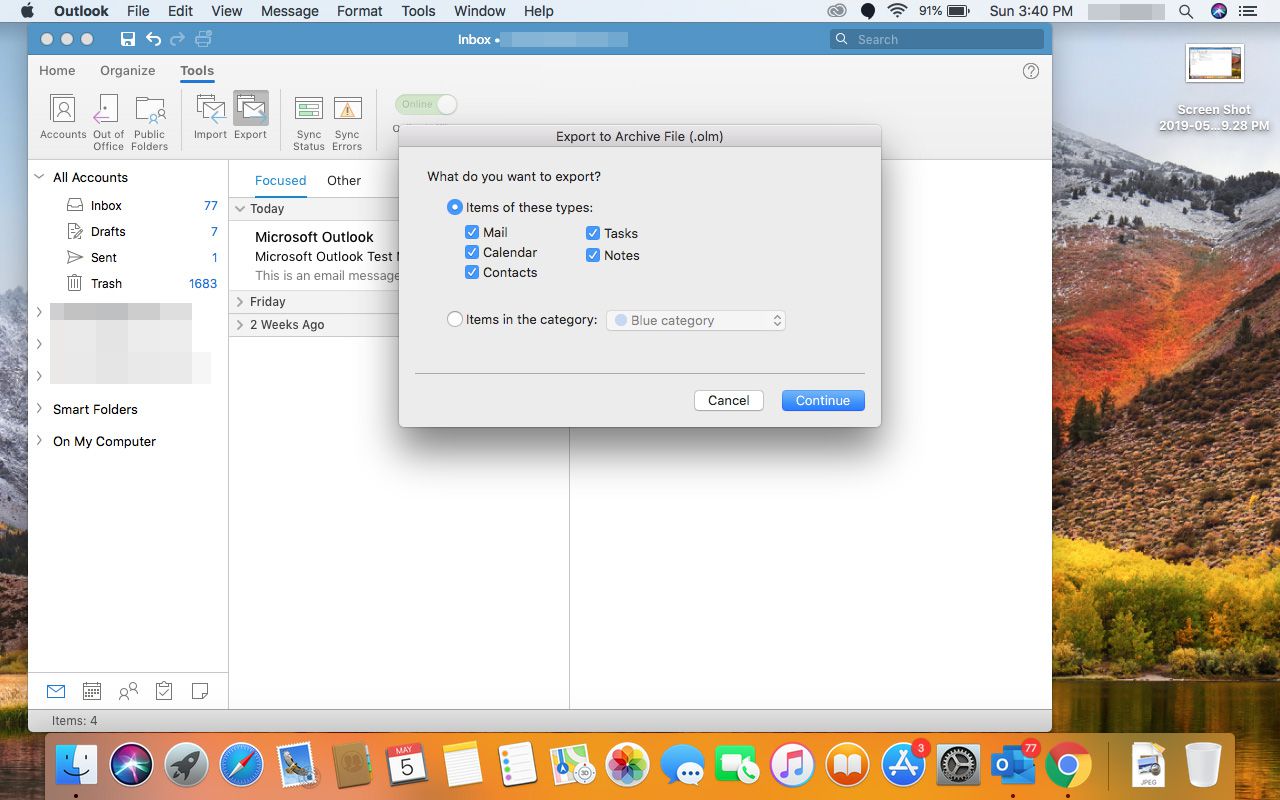
-
In dem Speichern Sie die Archivdatei (.olm) unter Dialogfeld wählen Sie Downloads aus und wählen Sie dann Speichern.
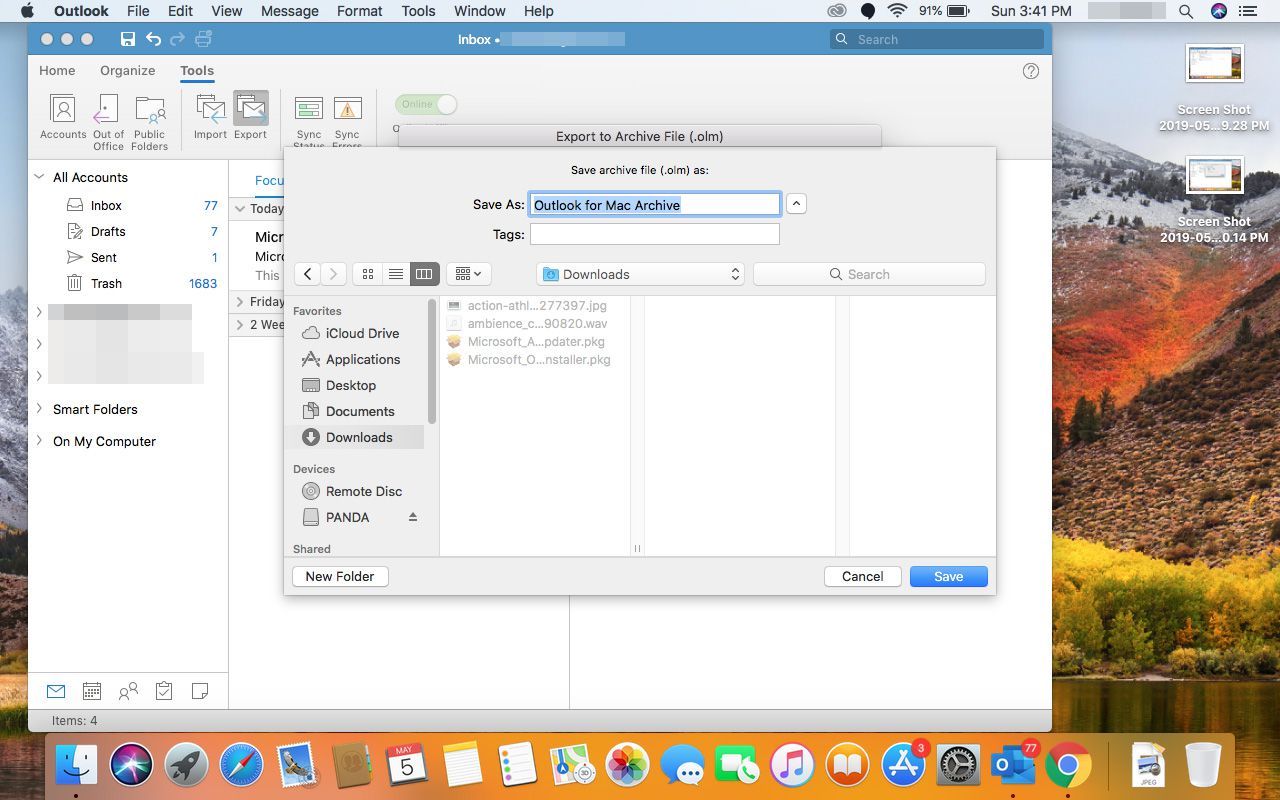
- Outlook beginnt mit dem Exportieren der Datei.

-
Wenn das Export abgeschlossen Meldung erscheint, wählen Sie Ende beenden.
Für Outlook 2011 für Mac
-
Gehen Sie zum Reichen Sie das Menü und wählen Sie Export.
-
Wählen Sie Outlook für Mac-Datendatei.
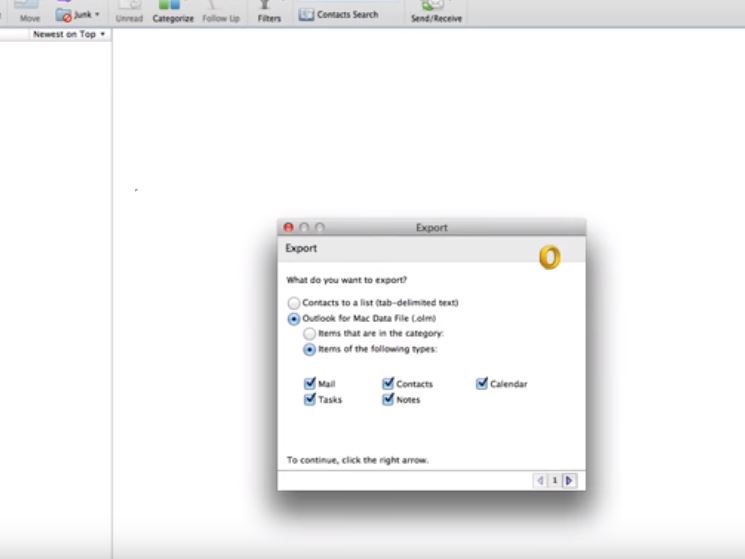
-
Wählen Sie Artikel der folgenden Typen aus, dann wählen Sie die E-mail Kontrollkästchen.
-
Wählen Sie rechter Pfeil weiter aus.
- Wählen Sie den Speicherort, an dem Sie die Datei speichern möchten. Outlook beginnt mit dem Export.
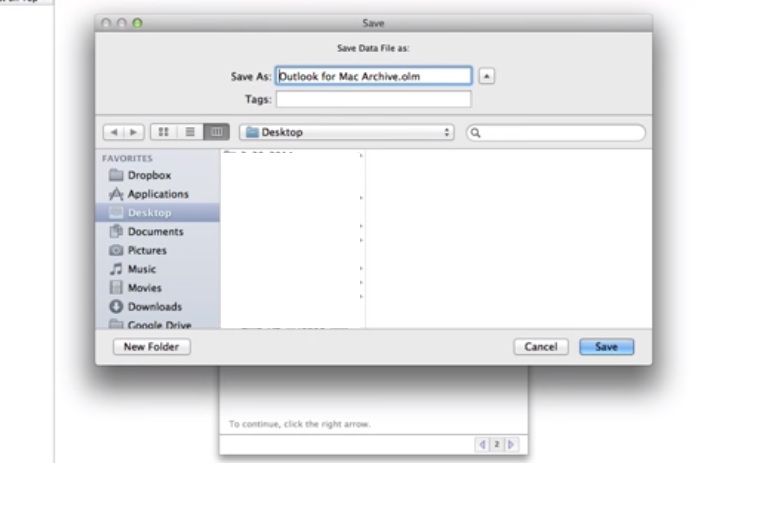
-
Wenn das Export abgeschlossen Meldung erscheint, wählen Sie Ende or Gemacht beenden.
Exportieren und Sichern von E-Mails von Outlook nach Google Mail
Sie können E-Mail-Nachrichten aus Outlook in Ihr Google Mail-Konto exportieren und so eine Sicherungsquelle sowie die Option bereitstellen, von jedem Ort aus auf Ihre alten E-Mails zuzugreifen. Der Trick besteht darin, Ihr Google Mail-Konto zu Outlook hinzuzufügen und dann die Ordner zu kopieren und einzufügen.
- Richten Sie Ihr Google Mail-Konto in Outlook ein.
- Öffnen Sie Outlook und wählen Sie den Ordner mit den E-Mail-Nachrichten aus, die Sie nach Google Mail exportieren möchten, z. B. Ihren Posteingang oder gespeicherte E-Mails.
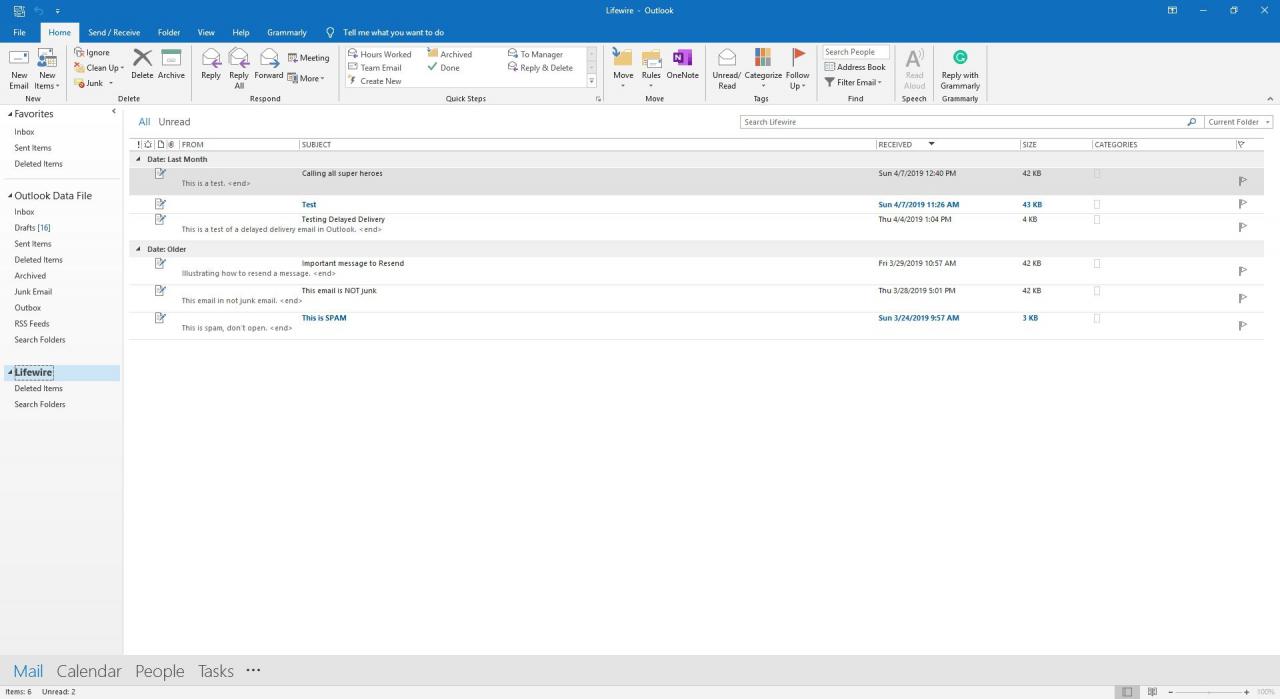
-
Klicken Sie Ctrl+A an, um alle E-Mails im Ordner auszuwählen. Oder halten Sie Ctrl gedrückt, während Sie jede einzelne E-Mail auswählen, die Sie an Google Mail senden möchten.
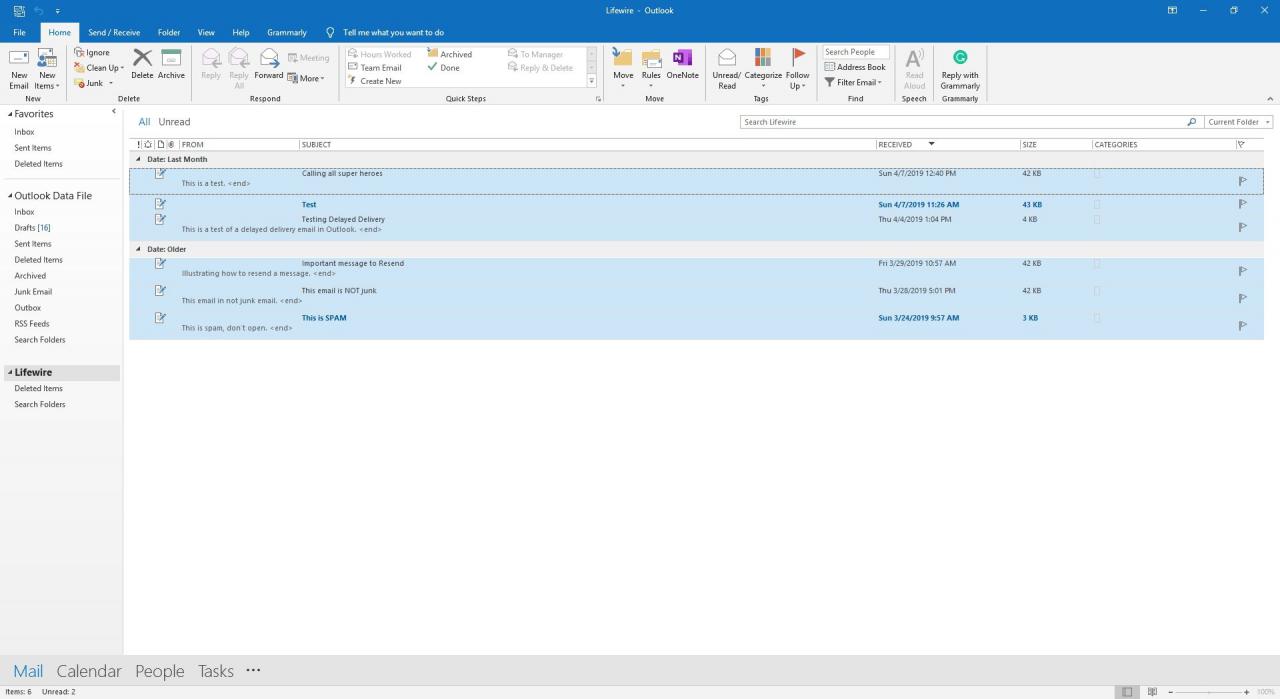
-
Klicken Sie mit der rechten Maustaste auf die ausgewählten E-Mail-Nachrichten und zeigen Sie auf Bewegen und wählen Sie dann Anderer Ordner.
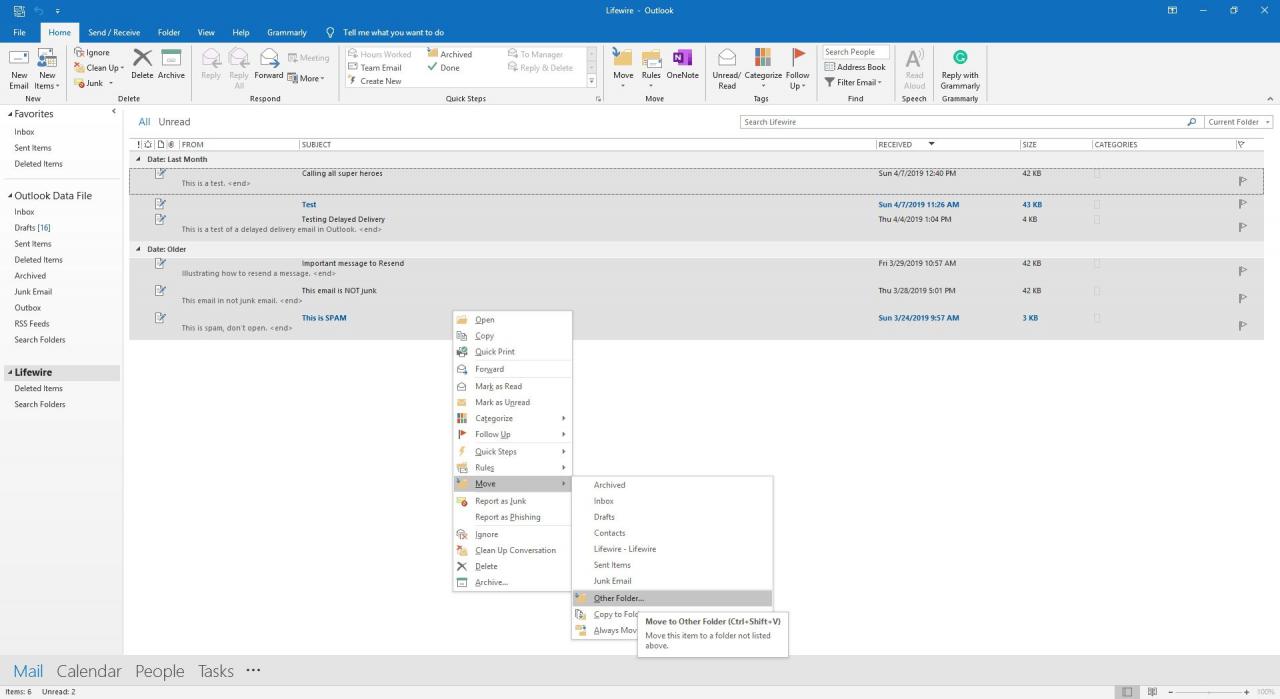
-
In dem Objekte verschieben wählen Sie im Dialogfeld Ihr Google Mail-Konto aus und wählen Sie dann den Ordner aus, in den Sie Ihre E-Mails exportieren möchten. Oder wählen Sie Neu um einen neuen Ordner in Ihrem Google Mail-Konto zu erstellen.

-
Wählen Sie OK um die ausgewählten E-Mails zu verschieben.
Exportieren Sie Outlook-E-Mails nach Microsoft Excel
Eine andere Möglichkeit, Outlook-E-Mails zu exportieren, besteht darin, sie an ein Excel-Arbeitsblatt zu senden. Dadurch wird eine Tabelle mit Spalten wie Betreff, Text, Von E-Mail und mehr erstellt. Während Sie Ihre Outlook-Kontakte in eine CSV-Datei in Outlook für Mac exportieren können, ist diese Option für E-Mail-Nachrichten nicht verfügbar.
-
Mehr praktische Tipps und Inspiration in Reichen Sie das und wählen Sie Öffnen und exportieren. Wählen Sie in Outlook 2010 aus Reichen Sie das > Offenheit.
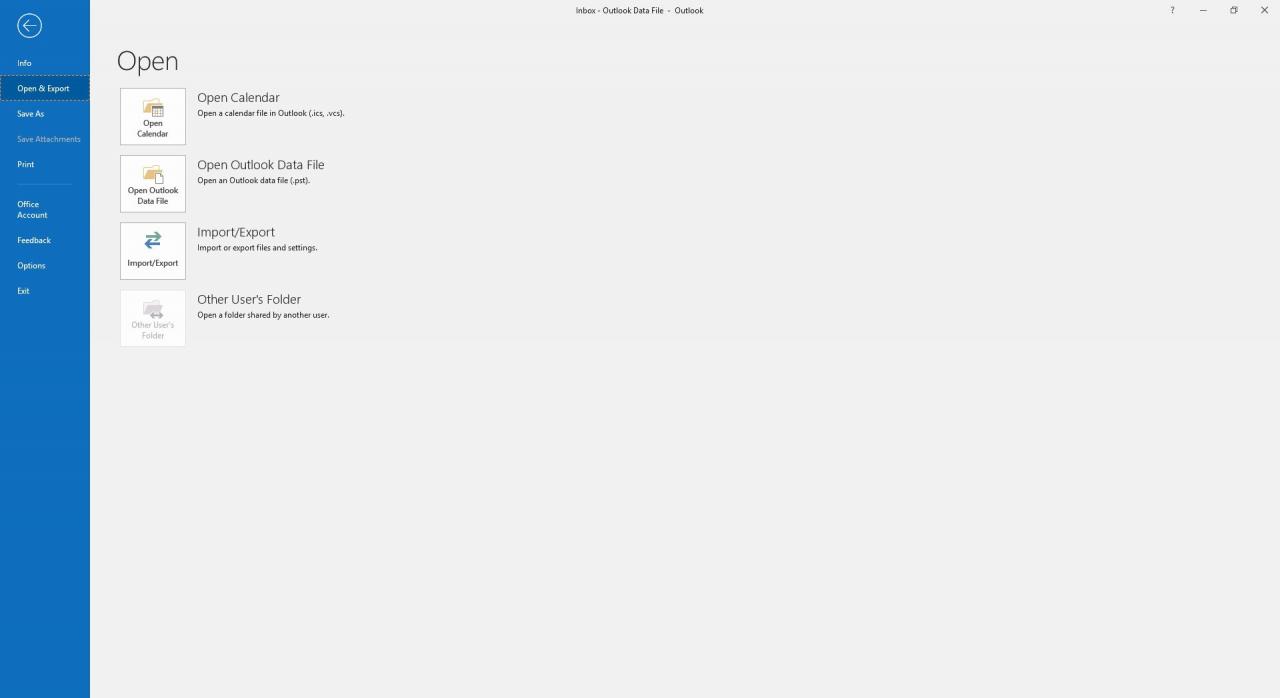
-
Wählen Sie Import / Export aus.
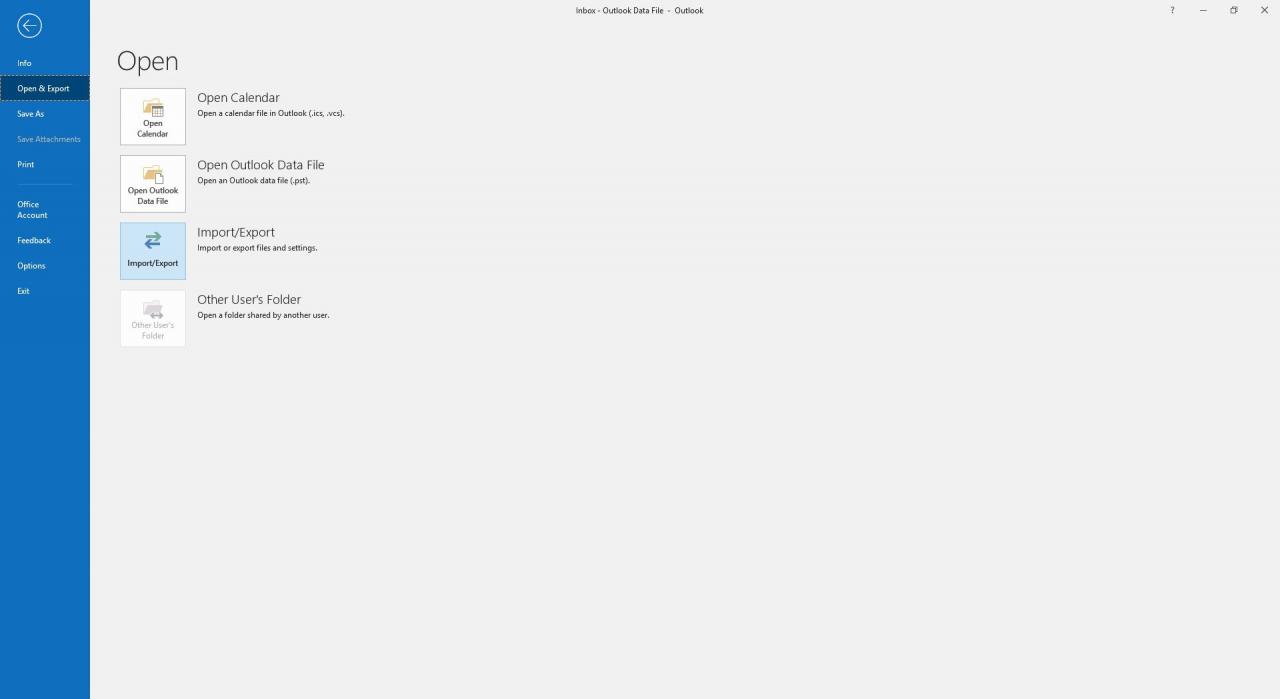
-
Wählen Sie Exportieren in eine Datei und wählen Sie dann Weiter.
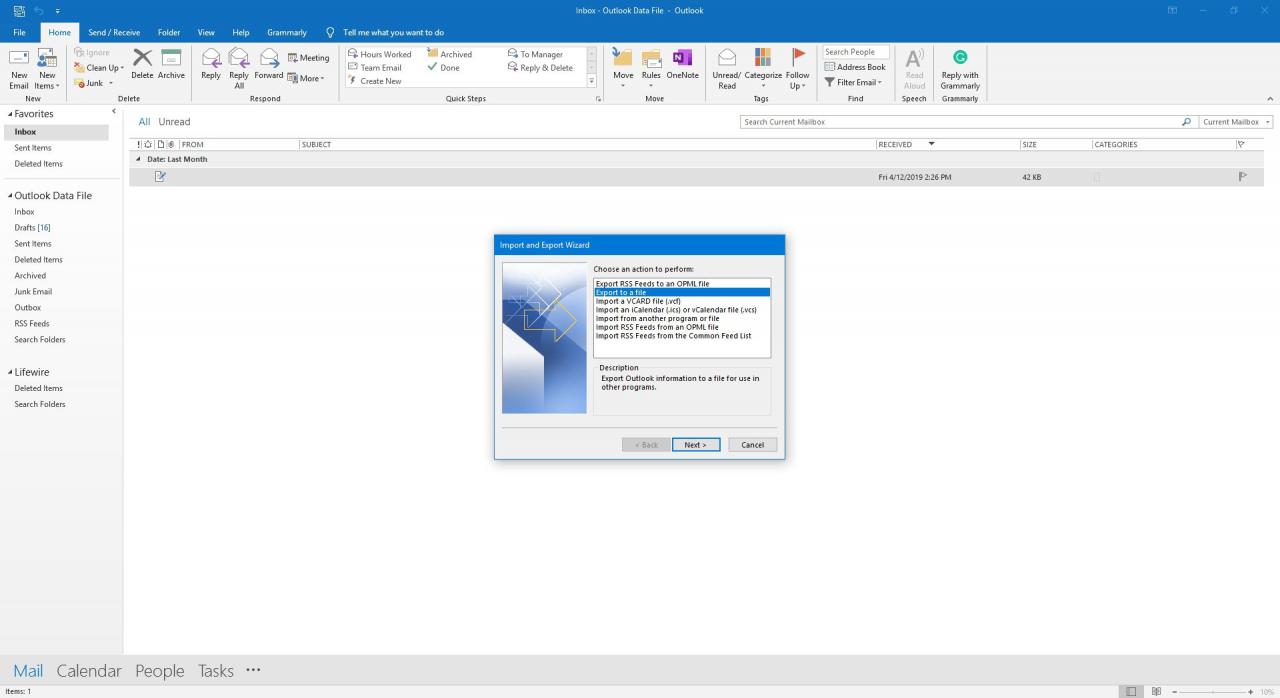
-
Wählen Sie Microsoft Excel or Comma Separated Values aus und wählen Sie dann Weiter.
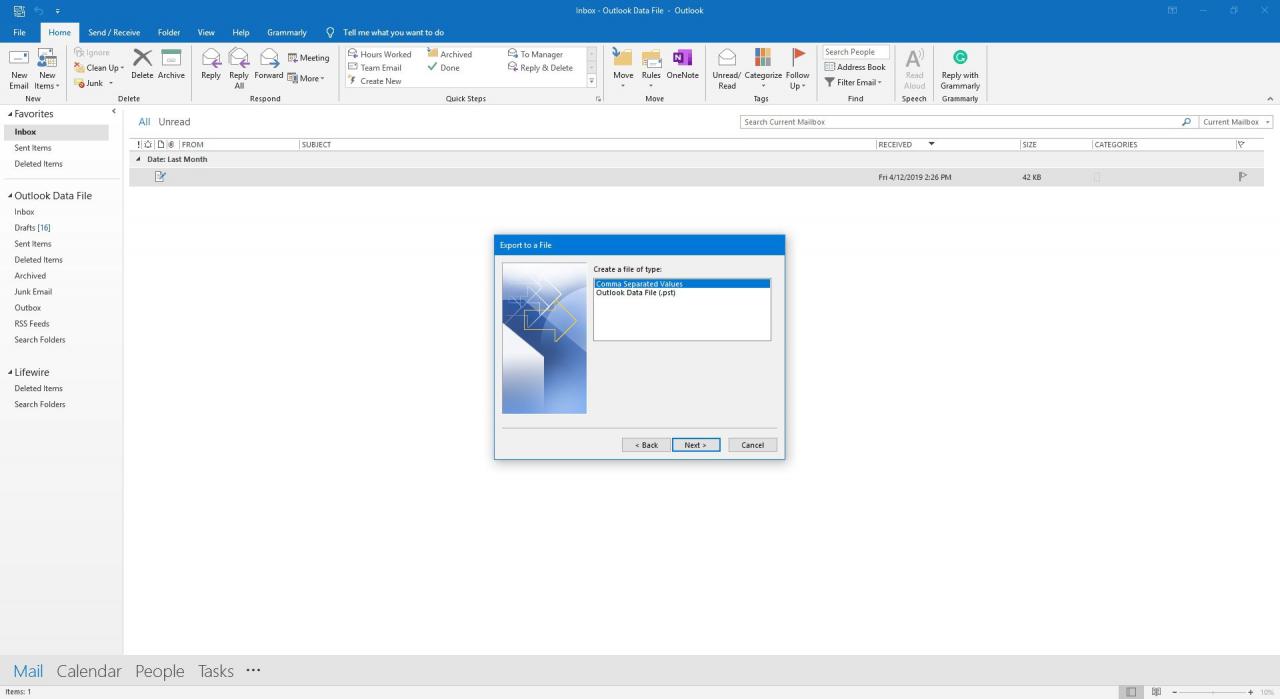
-
Wählen Sie den E-Mail-Ordner aus, aus dem Sie Nachrichten exportieren möchten, und wählen Sie dann Weiter aus.
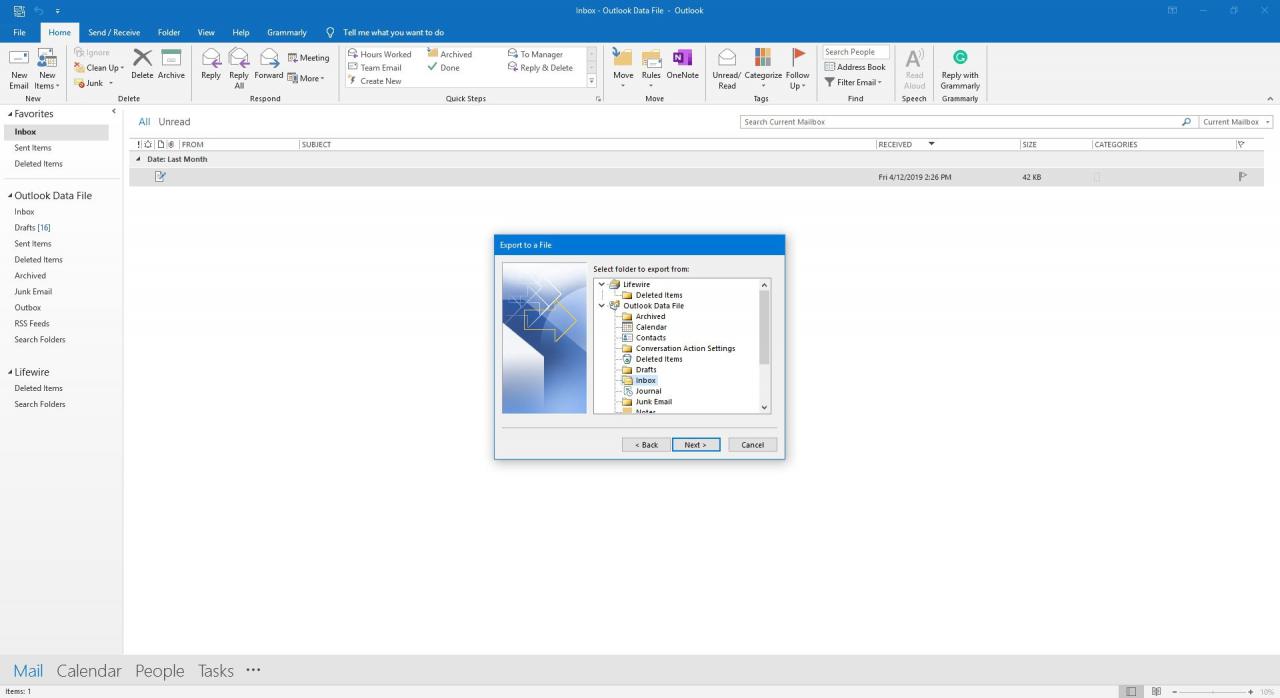
- Navigieren Sie zu dem Ordner, in dem Sie die exportierten E-Mails speichern möchten.
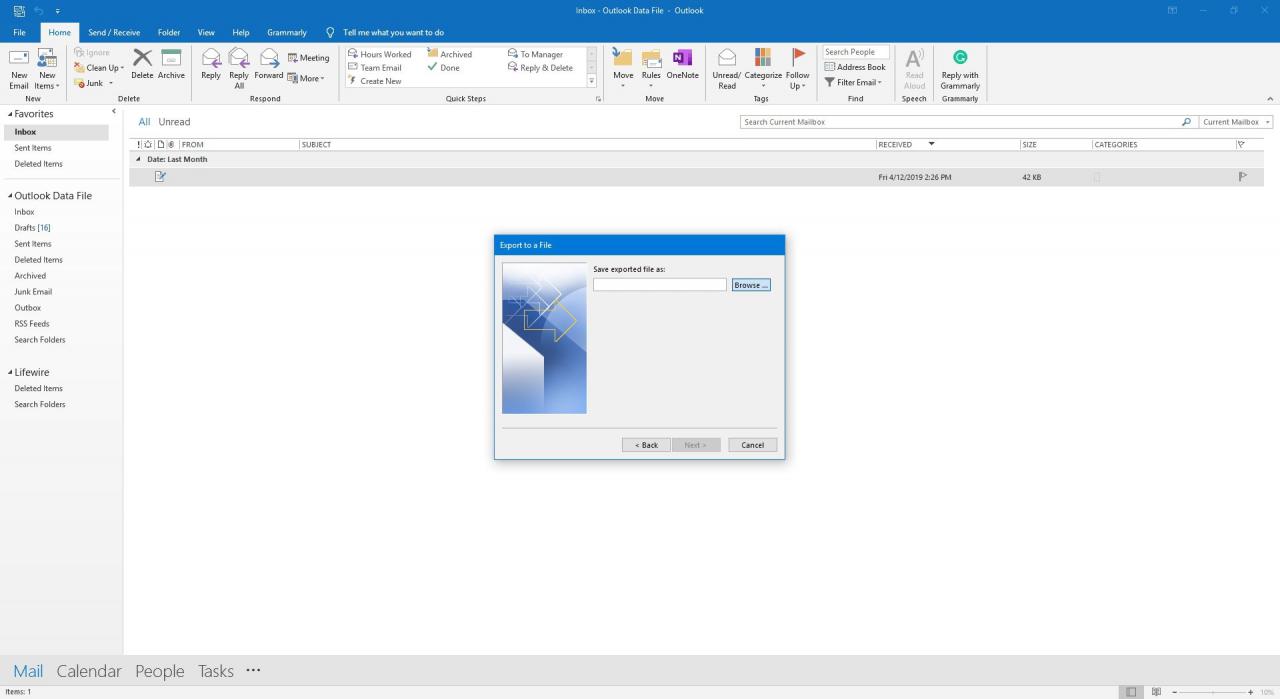
-
Geben Sie einen Namen für die exportierte Datei ein und wählen Sie OK.
-
Wählen Sie Weiter aus und wählen Sie dann Ende.
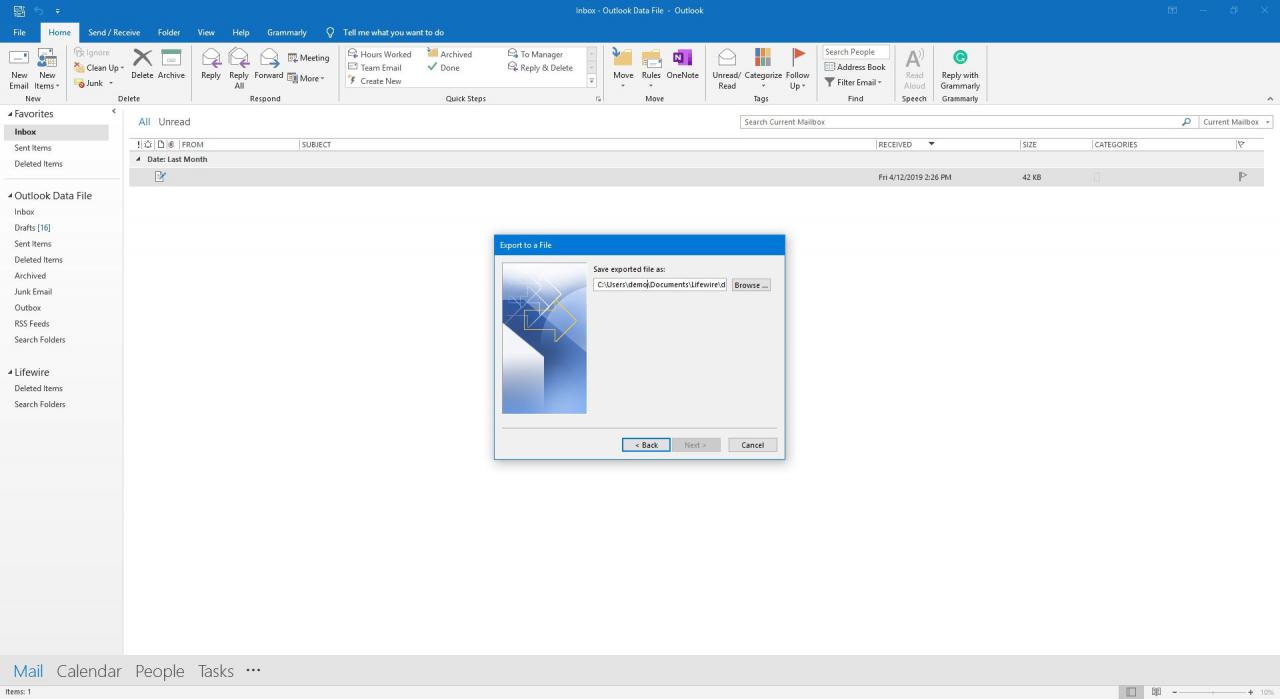
- Nach Abschluss des Vorgangs können Sie die neue Excel-Datei öffnen.
