Outlook speichert E-Mails, Adressbucheinträge und andere Daten in einer PST-Datei (Outlook Personal Information Store). Wenn Sie eine Sicherungskopie der PST-Datei erstellt haben oder Informationen aus einer anderen PST-Datei benötigen, stellen Sie diese über Outlook wieder her. Der Verlust dieser Informationen kann beängstigend sein, aber Outlook macht es wirklich einfach, die Daten wiederherzustellen, damit Sie Ihre Outlook-Kontakte und E-Mails wiederherstellen können.
Die Anweisungen in diesem Artikel gelten für Outlook 2019, 2016, 2013, 2010, 2007, 2003; und Outlook für Microsoft 365.
Stellen Sie eine Outlook-PST-Datei für E-Mails, Kontakte und Daten wieder her
Wenn Sie eine Sicherungskopie einer PST-Datei haben und die Daten in der PST-Datei wiederherstellen möchten, importieren Sie die Sicherungs-PST-Datei. Mit dieser Backup-PST-Datei können Sie die Outlook-Daten auf demselben Computer, auf einem anderen Computer oder auf einem anderen E-Mail-Konto wiederherstellen.
-
Mehr praktische Tipps und Inspiration in Reichen Sie das > Öffnen und exportieren > Import / Export. Gehen Sie in Outlook 2007 und 2003 zu Reichen Sie das > Import und Export.
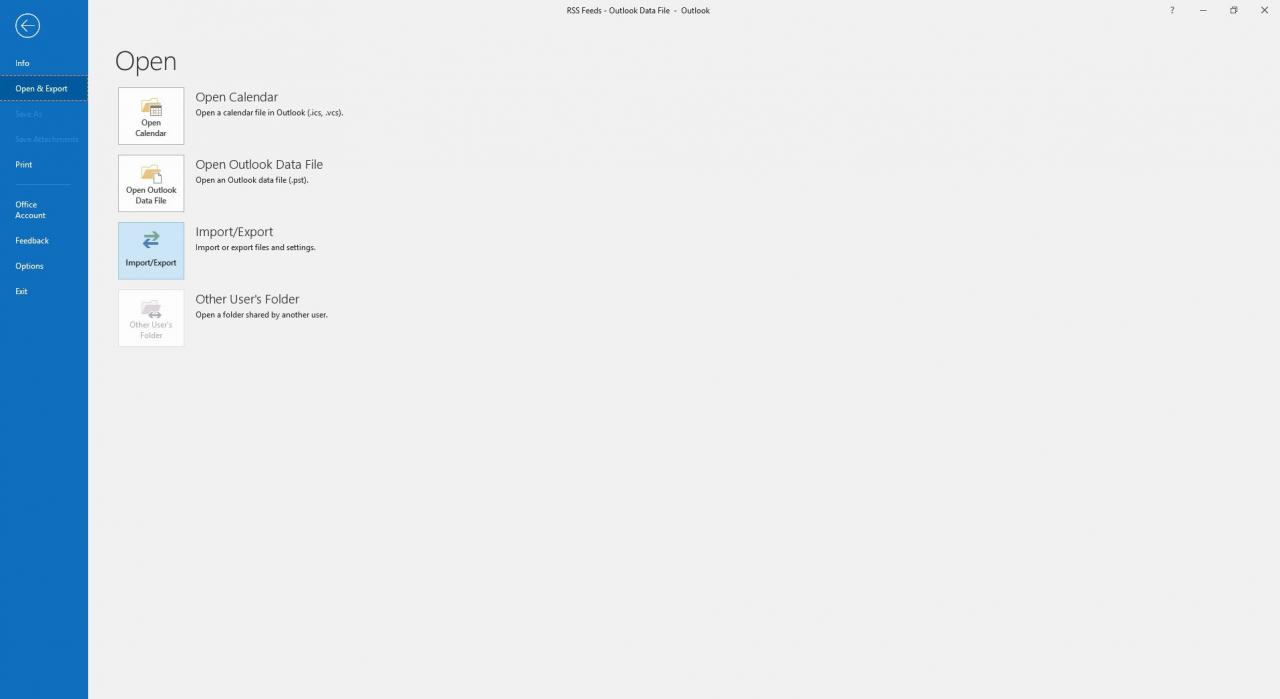
-
Auswählen
Importieren von einem anderen Programm oder einer DateiUnd wählen Sie dann Weiter.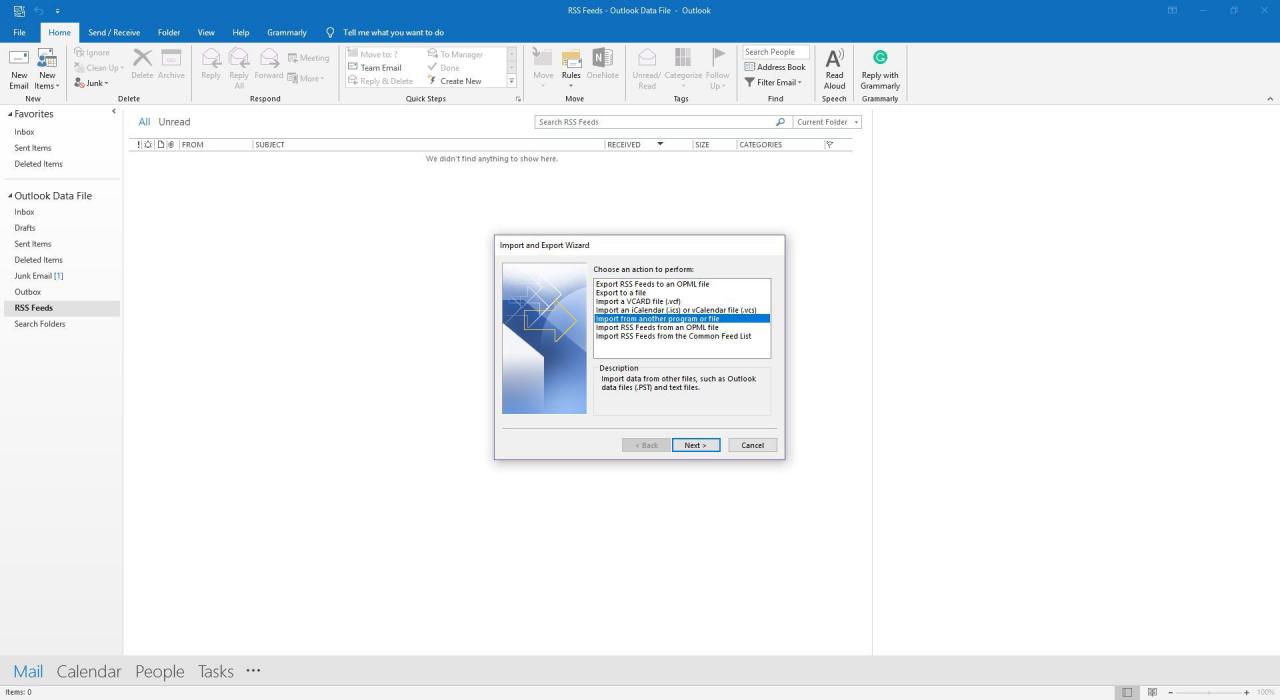
-
Wählen Sie beides Outlook-Datendatei (.pst) or Persönliche Ordnerdatei (PST) Wählen Sie dann abhängig von der verwendeten Outlook-Version aus Weiter.
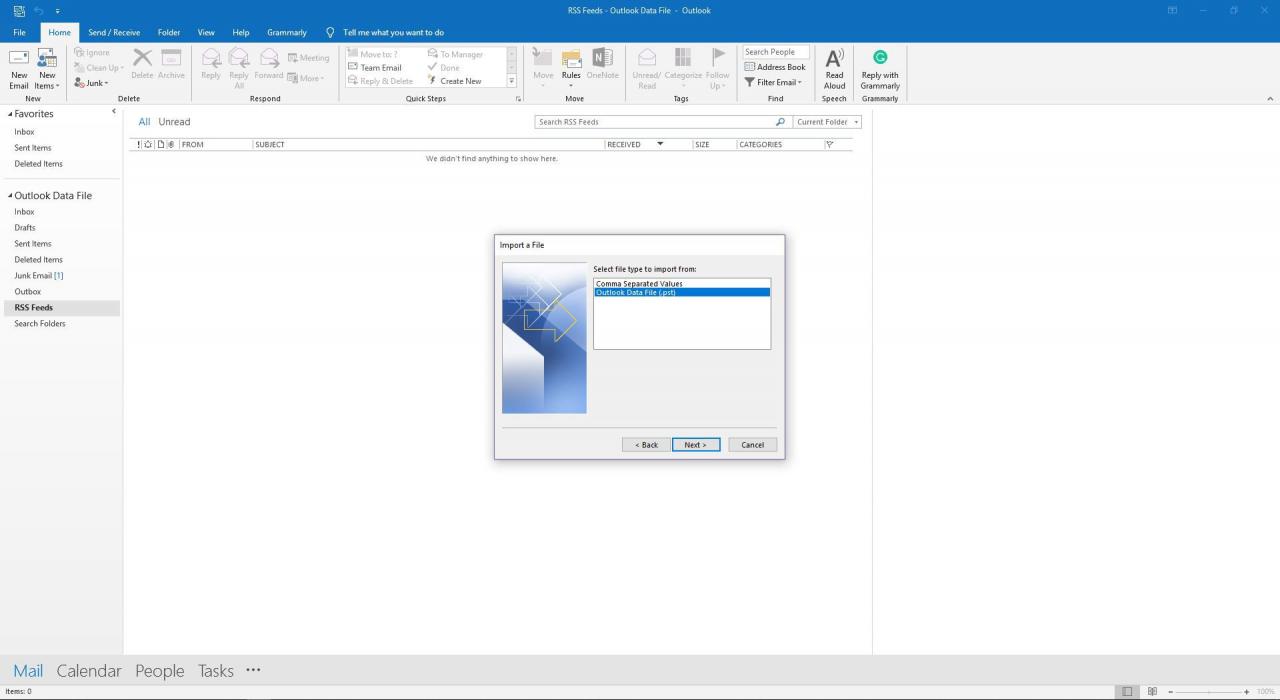
-
Auswählen Unserere um die PST-Datei zu finden und auszuwählen, aus der Sie Daten importieren möchten.
Outlook sucht möglicherweise im Ordner Document Outlook Files nach einer backup.pst-Datei. Wählen Unserere zu ändern, wo es sucht.
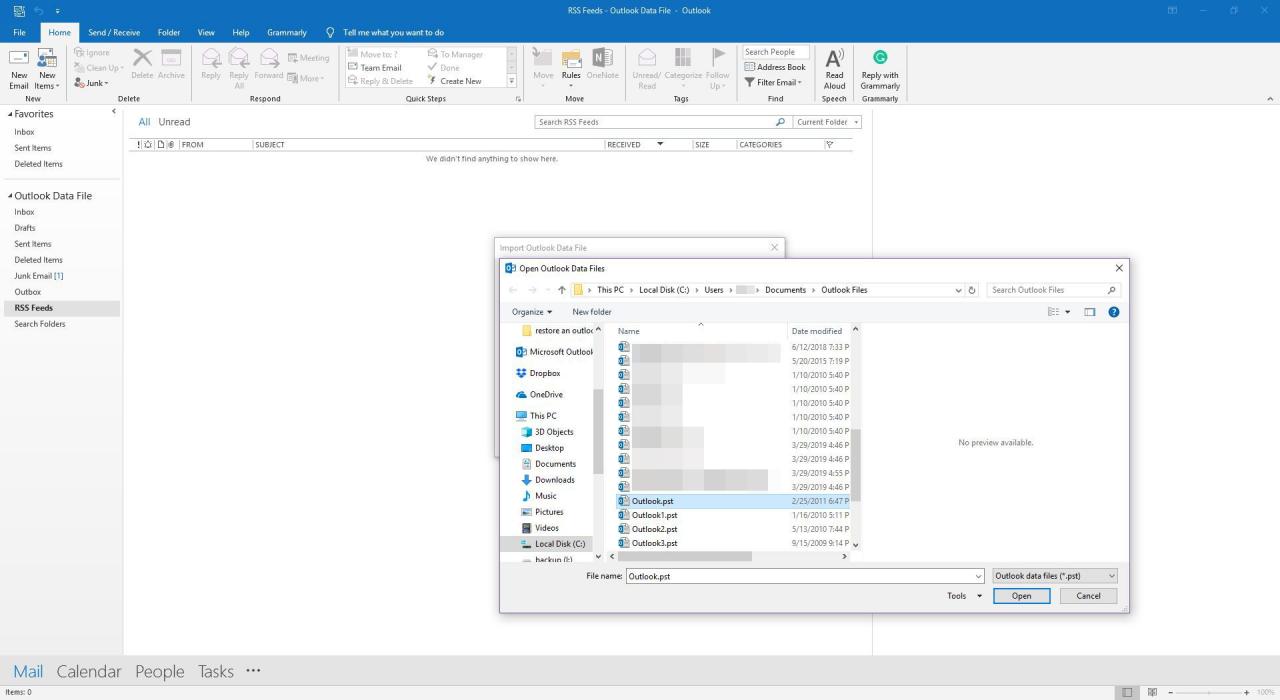
-
Wählen Sie eine der folgenden Möglichkeiten:
- Ersetzen Sie Duplikate durch importierte Elemente: Importiert alle Daten und ersetzt Daten in der vorhandenen PST-Datei, die identisch sind.
- Ermöglichen das Erstellen von Duplikaten: Importiert alle Daten und erstellt ein Duplikat gleicher Elemente. Jede E-Mail und jeder Kontakt wird importiert, auch wenn sich diese Elemente in der vorhandenen PST-Datei befinden.
- Importieren Sie keine Duplikate: Daten, die mit der vorhandenen Datei übereinstimmen, werden nicht importiert.

-
Auswählen
Weiter. -
Wählen Sie den Ordner aus, aus dem importiert werden soll (optional) Inklusive Unterordner, und wo zu importieren. Wählen Filtern um bestimmte zu importierende E-Mails zu filtern.
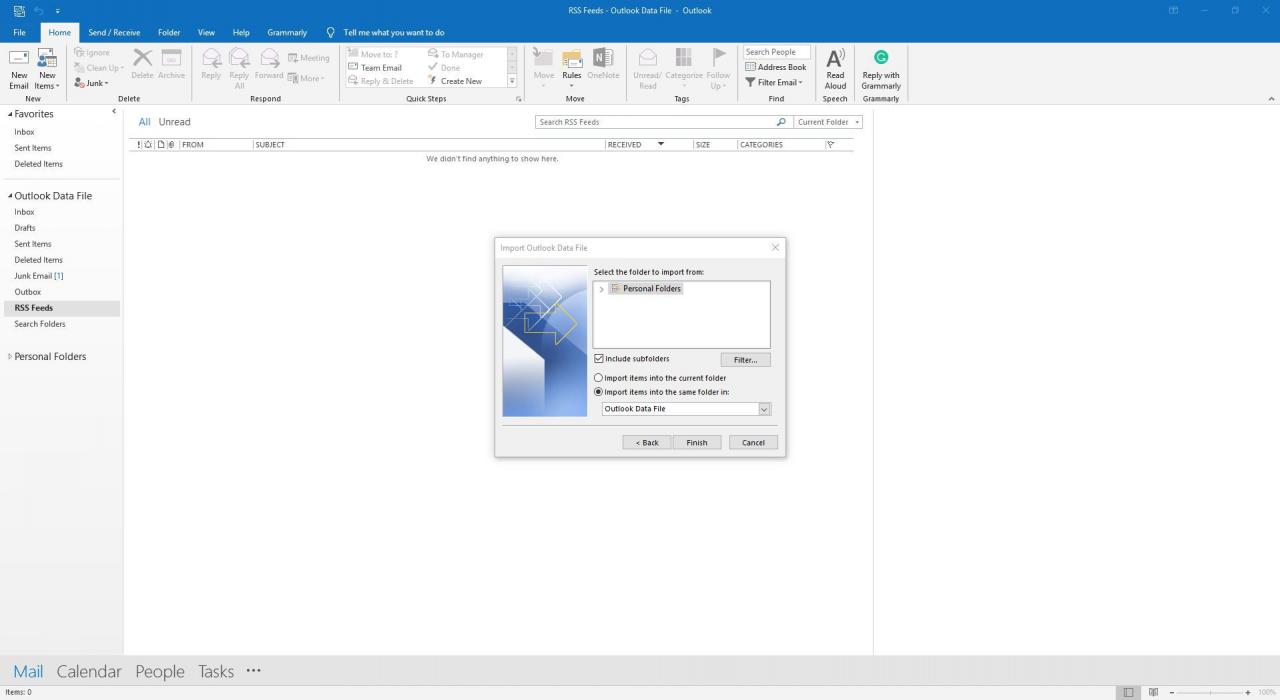
-
Nachdem Sie die Importeinstellungen festgelegt haben, wählen Sie Ende.
Wenn Sie keine Sicherungskopie Ihrer Outlook-Daten haben und die PST-Datei wiederherstellen möchten, verwenden Sie ein Dateiwiederherstellungsprogramm und suchen Sie nach .PST als Dateierweiterung.
So fügen Sie Outlook eine neue PST-Datendatei hinzu
Wenn Sie eine PST-Datei in Outlook wiederherstellen und als andere Datendatei verwenden möchten, fügen Sie die PST-Datei zusammen mit der Standarddatei als zweites Konto hinzu.
-
Mehr praktische Tipps und Inspiration in Reichen Sie das > Kontoeinstellungen > Kontoeinstellungen.
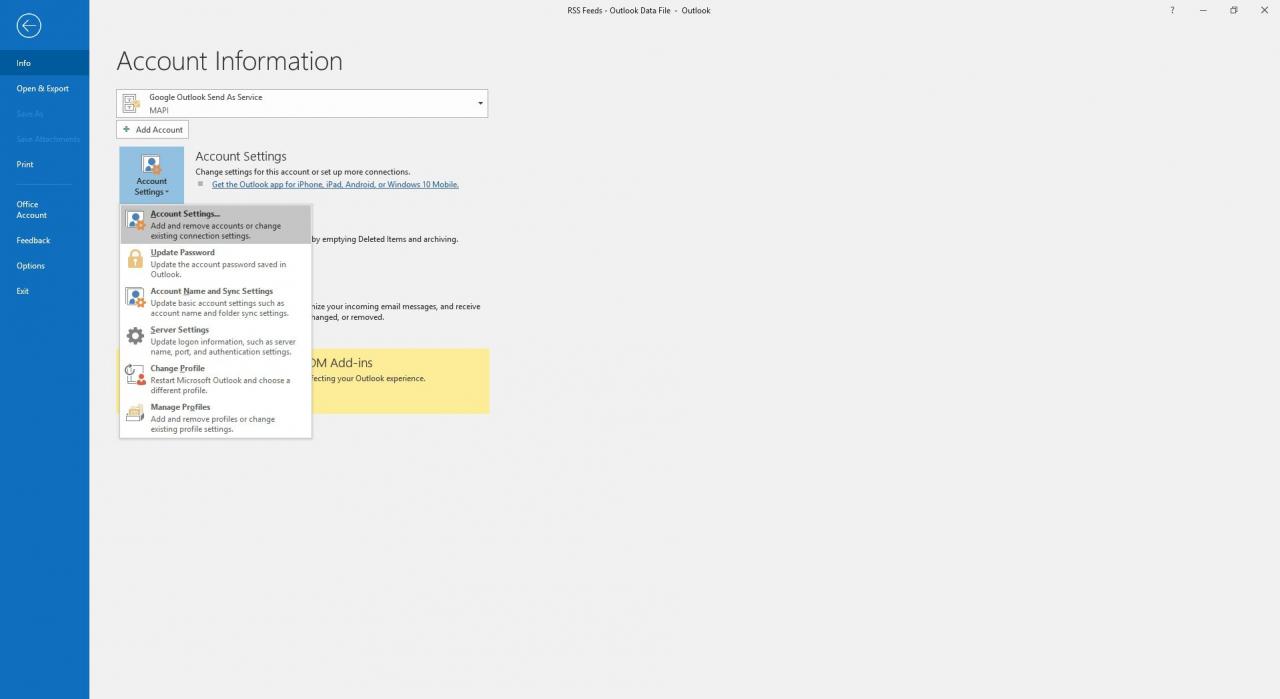
-
In dem Kontoeinstellungen Dialogfeld, gehen Sie zu Data Files.
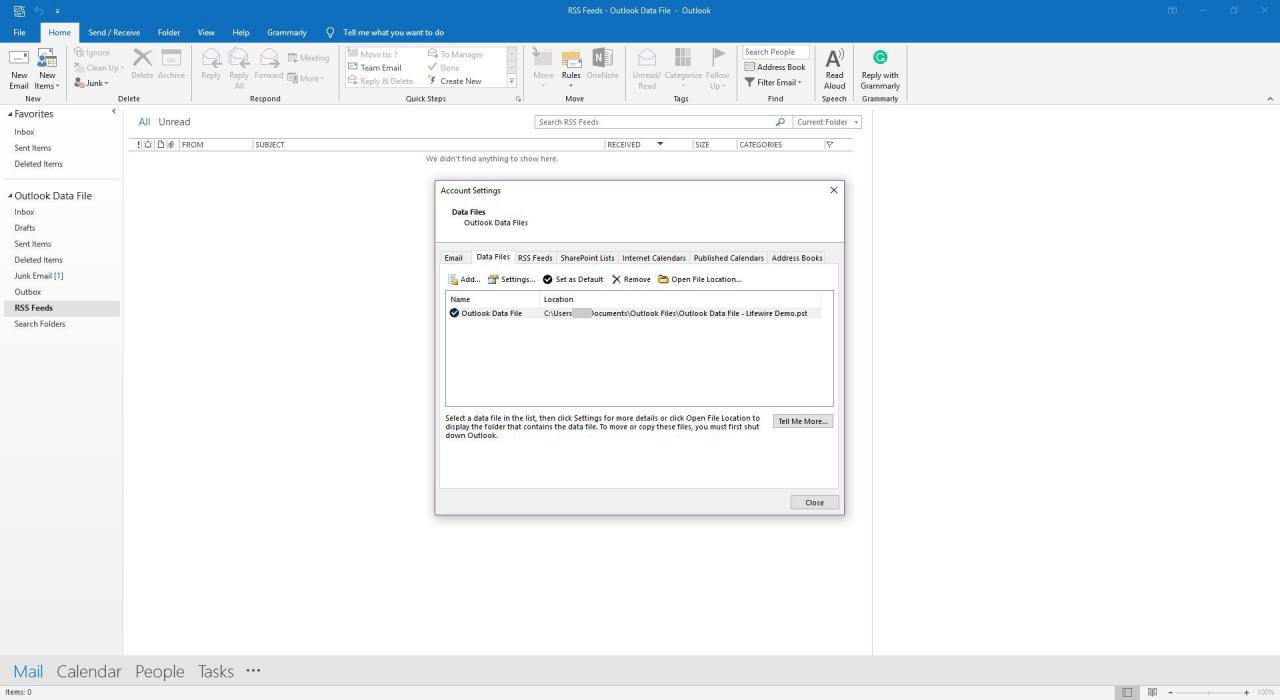
-
Auswählen Verwenden Sie um eine weitere PST-Datei zu Outlook hinzuzufügen.
-
Auswählen
Outlook-Datendatei (.pst) und wählen Sie OK.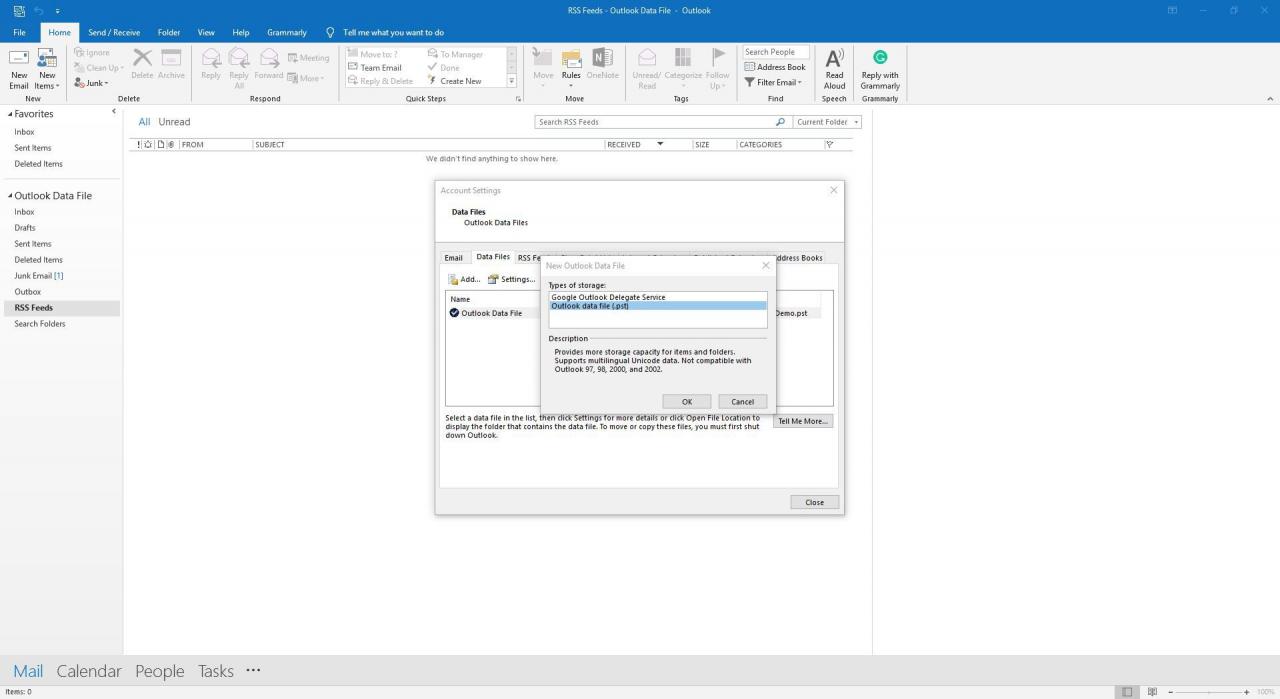
-
Wählen Sie den Speicherort des PST aus, wählen Sie den Dateinamen und dann OK.
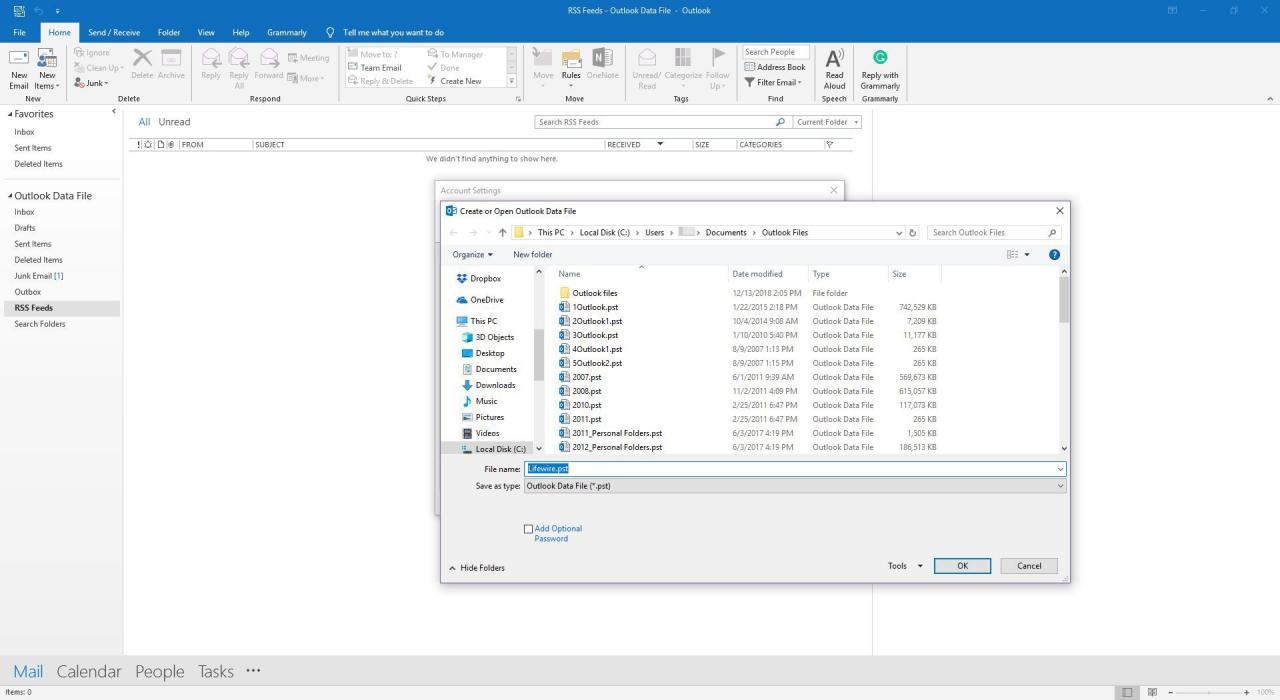
-
Markieren Sie die PST-Datei und wählen Sie Als Standard einstellen um es zur neuen Standarddatendatei zu machen.
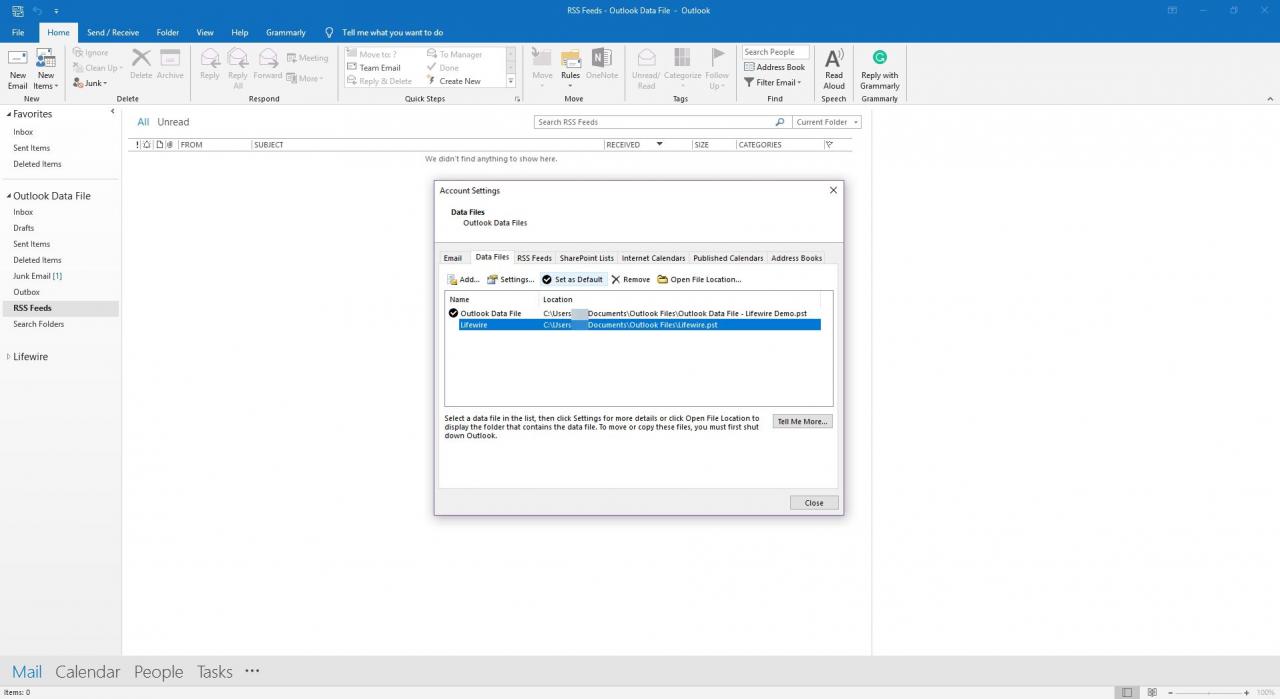
-
Auswählen Schließen.

