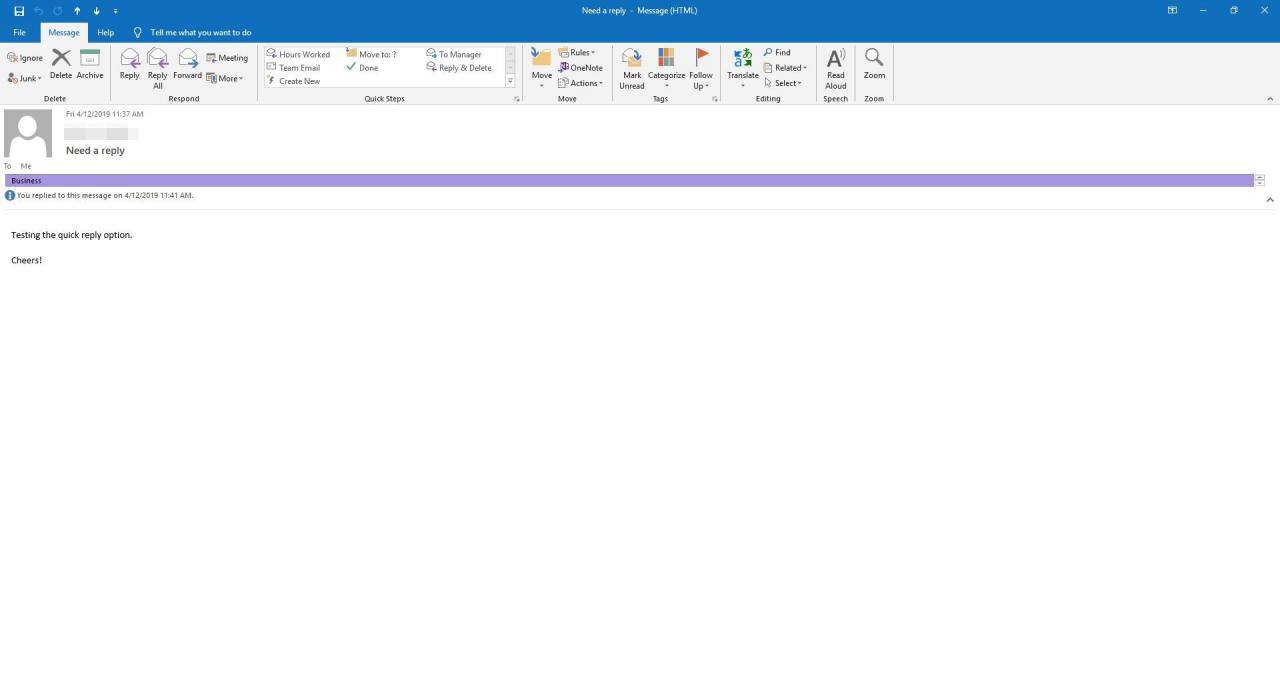Wenn Sie häufig sehr ähnliche E-Mails senden, speichern Sie eine dieser Nachrichten zuerst in Outlook als Nachrichtenvorlage. Beginnen Sie dann mit einer Vorlage und passen Sie sie an Ihren E-Mail-Empfänger an, anstatt sie von Grund auf neu zu erstellen. Sie sparen Zeit und werden bei Ihren E-Mail-Aufgaben effizienter.
Die Anweisungen in diesem Artikel gelten für Outlook 2019, 2016, 2013, 2010, 2007; und Outlook für Microsoft 365.
Erstellen Sie eine E-Mail-Vorlage (für neue Nachrichten) in Outlook
So speichern Sie eine Nachricht als Vorlage in Outlook:
-
Erstellen Sie eine neue E-Mail-Nachricht. Wählen Sie Startseite > Neue e-mail oder drücken Sie Strg + N..
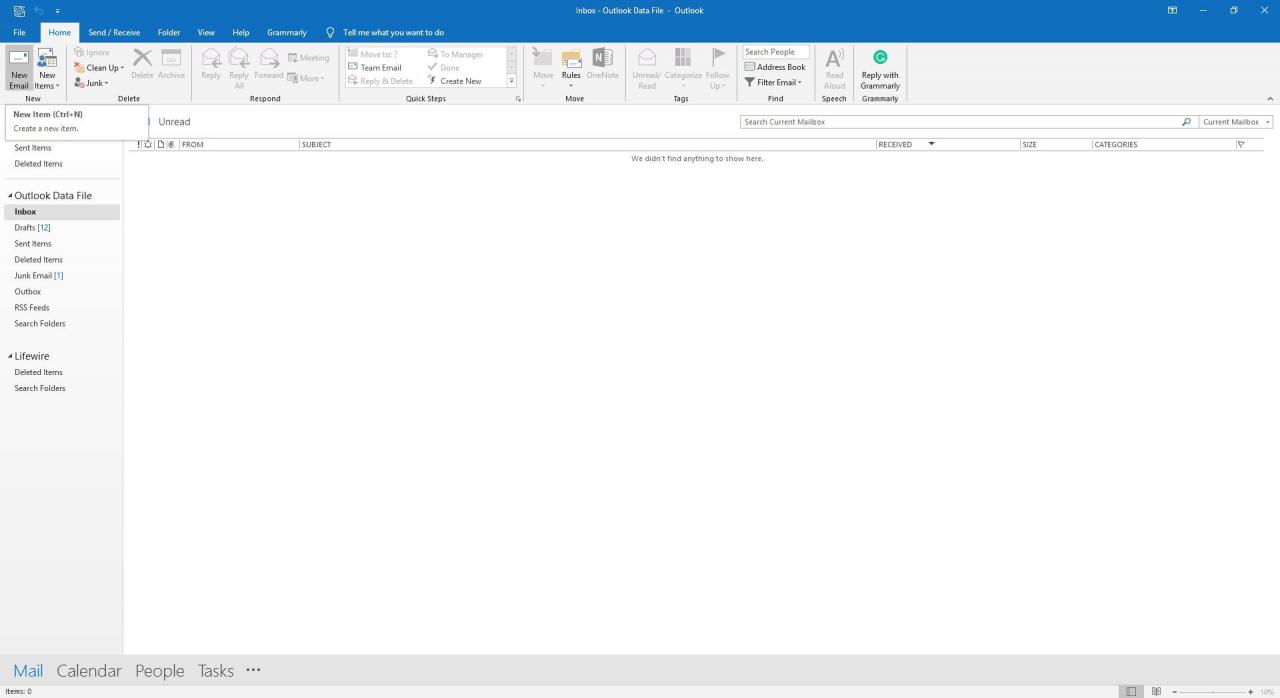
-
Geben Sie einen Betreff ein. Wenn Sie eine für Ihre Nachrichtenvorlage verwenden möchten.
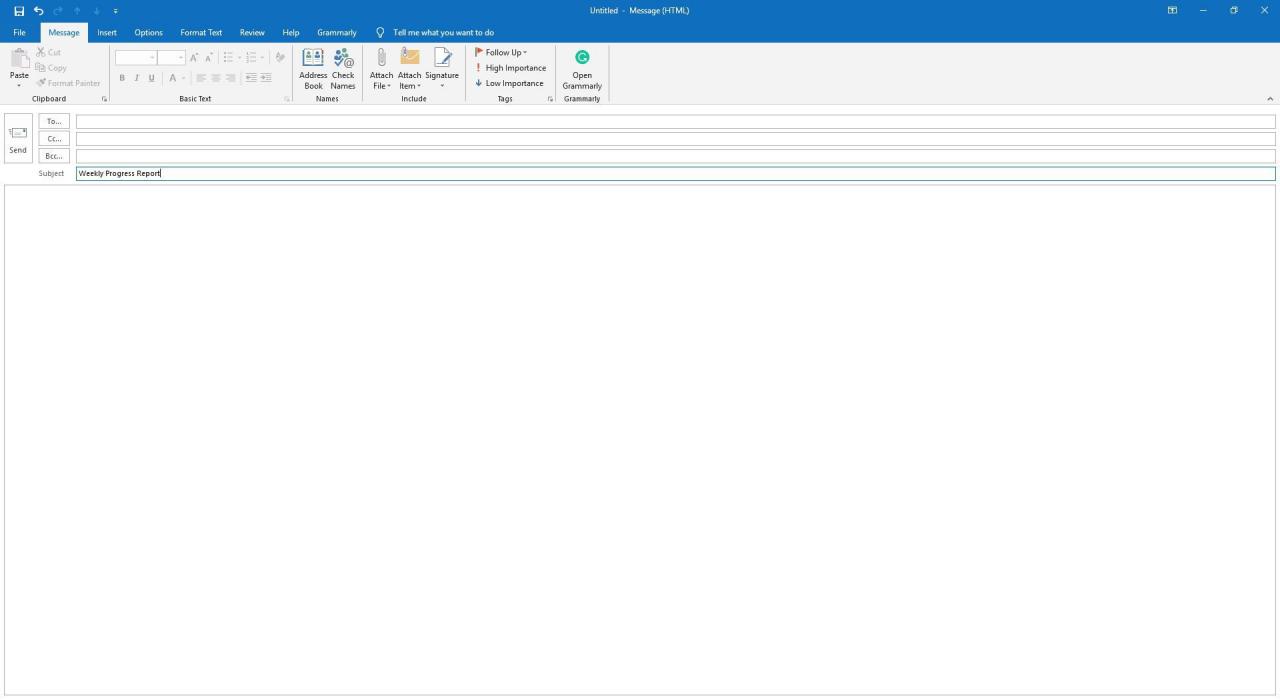
Sie können eine E-Mail-Vorlage ohne Standardbetreff in Outlook speichern.
- Geben Sie Text, Bilder und andere Elemente ein, die in der E-Mail-Nachrichtenvorlage angezeigt werden sollen.
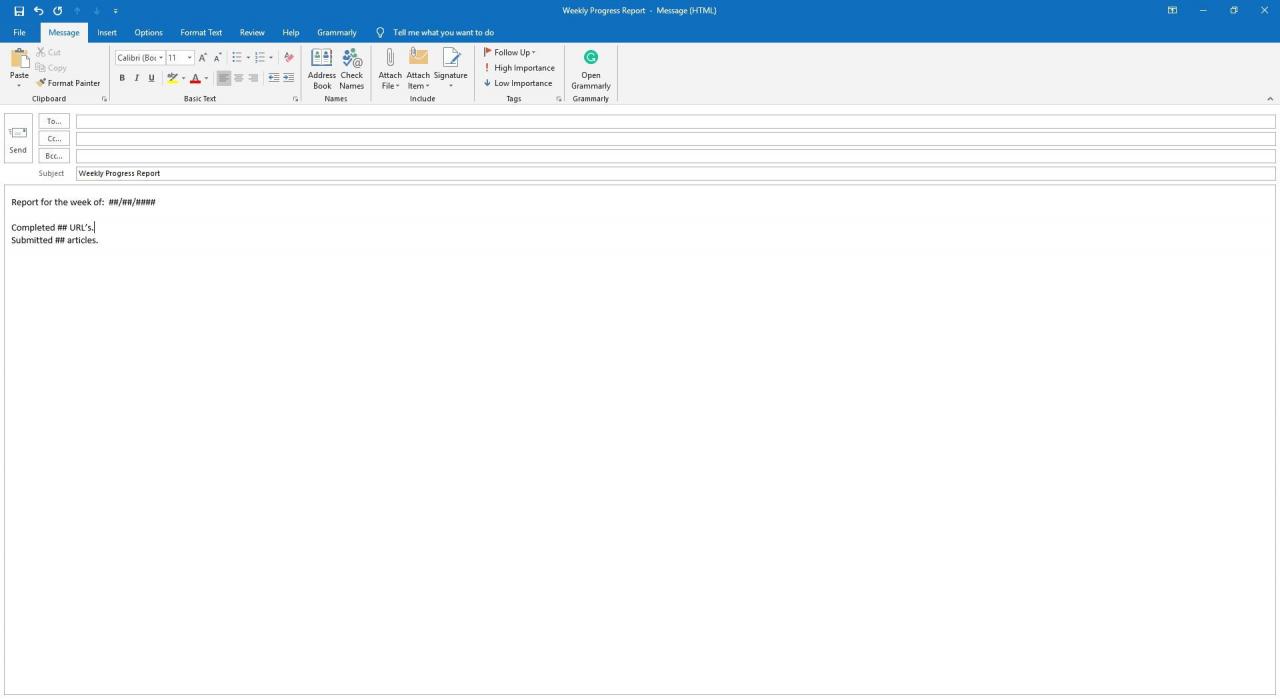 Entfernen Sie Signaturen, wenn Sie Outlook so einrichten, dass beim Erstellen einer neuen Nachricht automatisch eine Signatur hinzugefügt wird.
Entfernen Sie Signaturen, wenn Sie Outlook so einrichten, dass beim Erstellen einer neuen Nachricht automatisch eine Signatur hinzugefügt wird. -
Wenn Sie Ihre E-Mail-Vorlage eingerichtet haben, wählen Sie Reichen Sie das > Speichern unter. Wählen Sie in Outlook 2007 aus Büro Taste > Speichern unter.
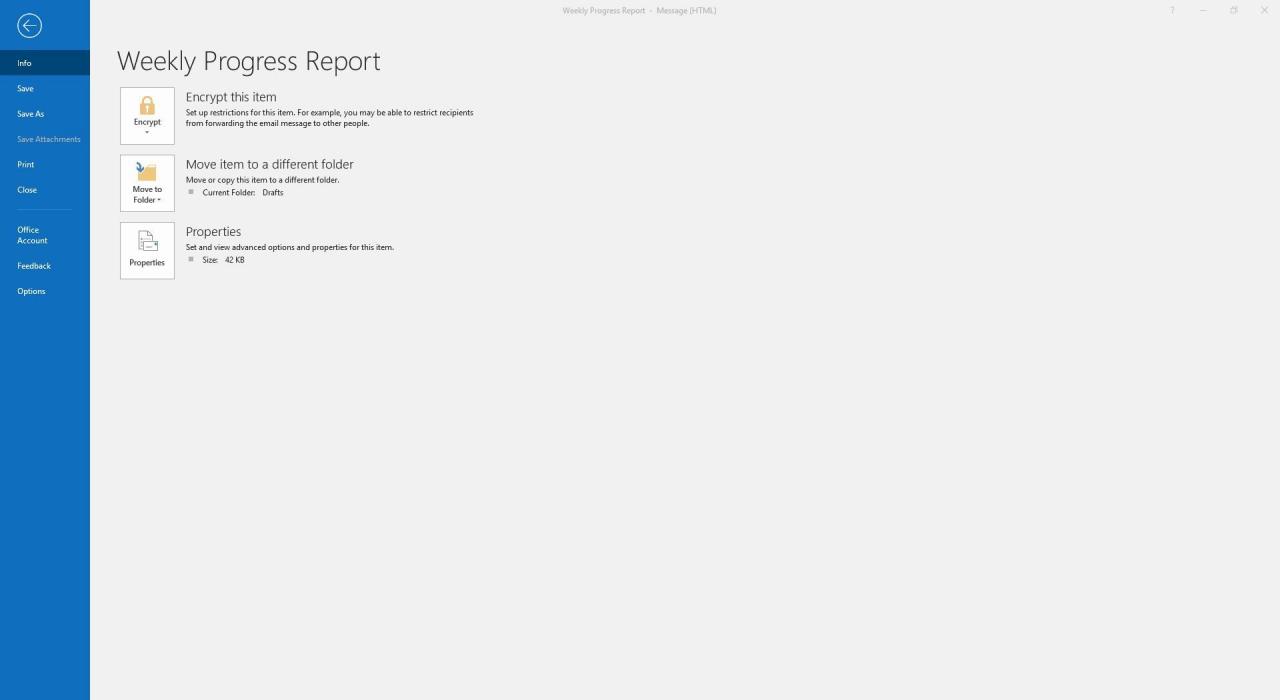
- Geben Sie einen Dateinamen ein.
-
Wählen Sie Speichern.
- Schließen Sie die ursprüngliche E-Mail.
Erstellen Sie eine E-Mail mithilfe einer Vorlage in Outlook
So schreiben Sie eine neue Nachricht (Antworten siehe unten) mithilfe einer Nachrichtenvorlage in Outlook:
-
Wählen Sie aus Startseite Registerkarte, und wählen Sie Neue Dinge > Weitere Artikel > Wählen Sie Formular. Wählen Sie in Outlook 2007 aus Tools > Formulare > Wählen Sie Formular.

-
In dem Wählen Sie Formular Wählen Sie im Dialogfeld Hinein sehen Dropdown-Pfeil, dann auswählen Benutzervorlagen im Dateisystem.
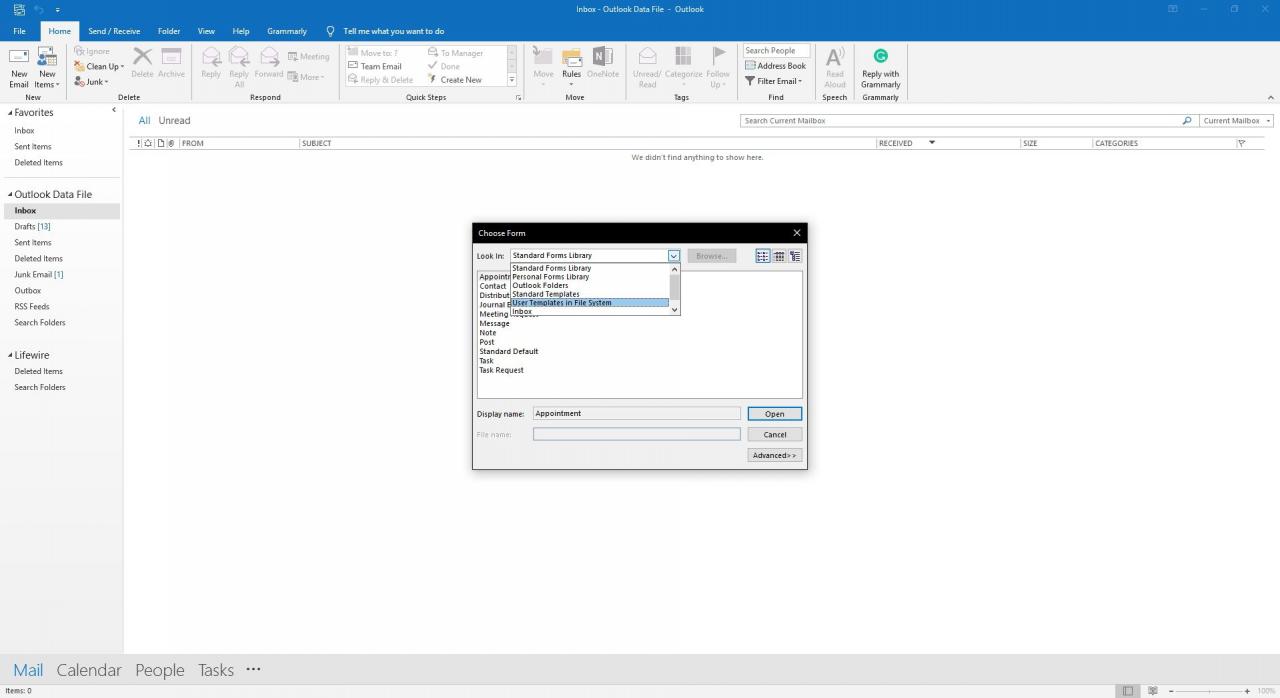
- Wählen Sie die Vorlage aus, die Sie verwenden möchten.
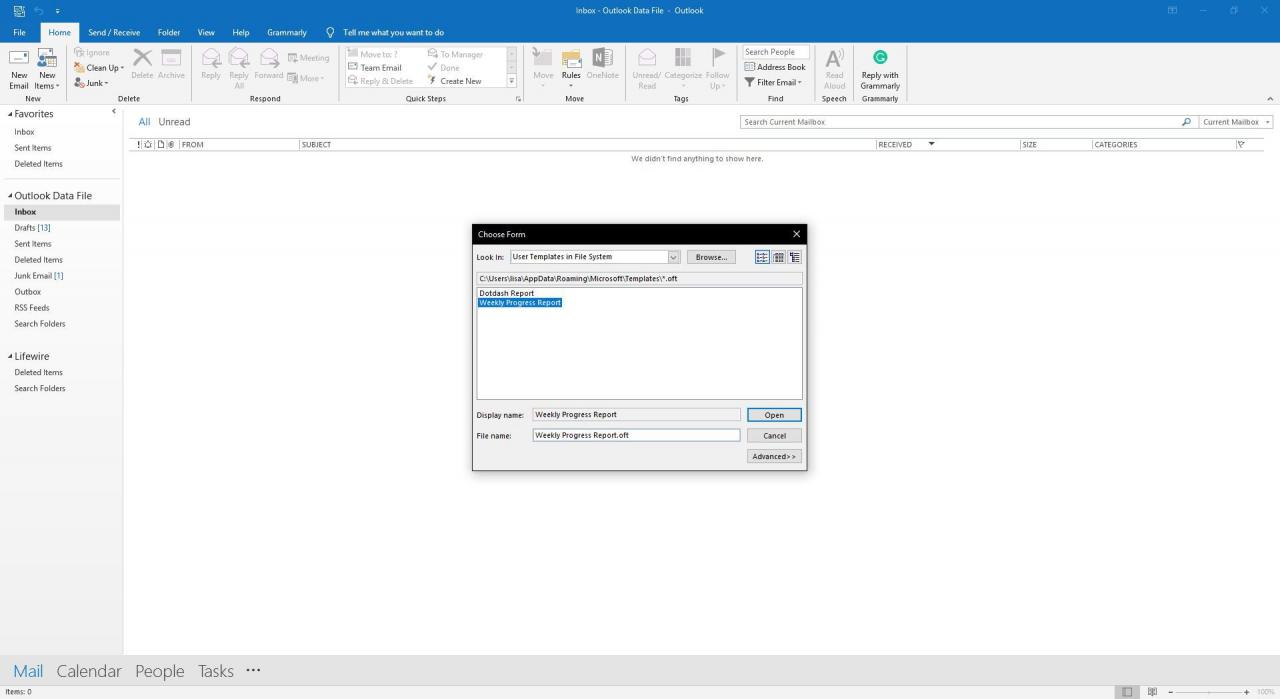
-
Wählen Sie Offenheit aus.
Erstellen Sie eine einfache E-Mail-Vorlage für schnelle Antworten in Outlook
So richten Sie eine Vorlage für Antworten in Outlook ein:
-
Wählen Sie Startseite Tab aus.
-
In dem Schnelle Schritte Gruppe wählen Sie Neu erstellen aus.
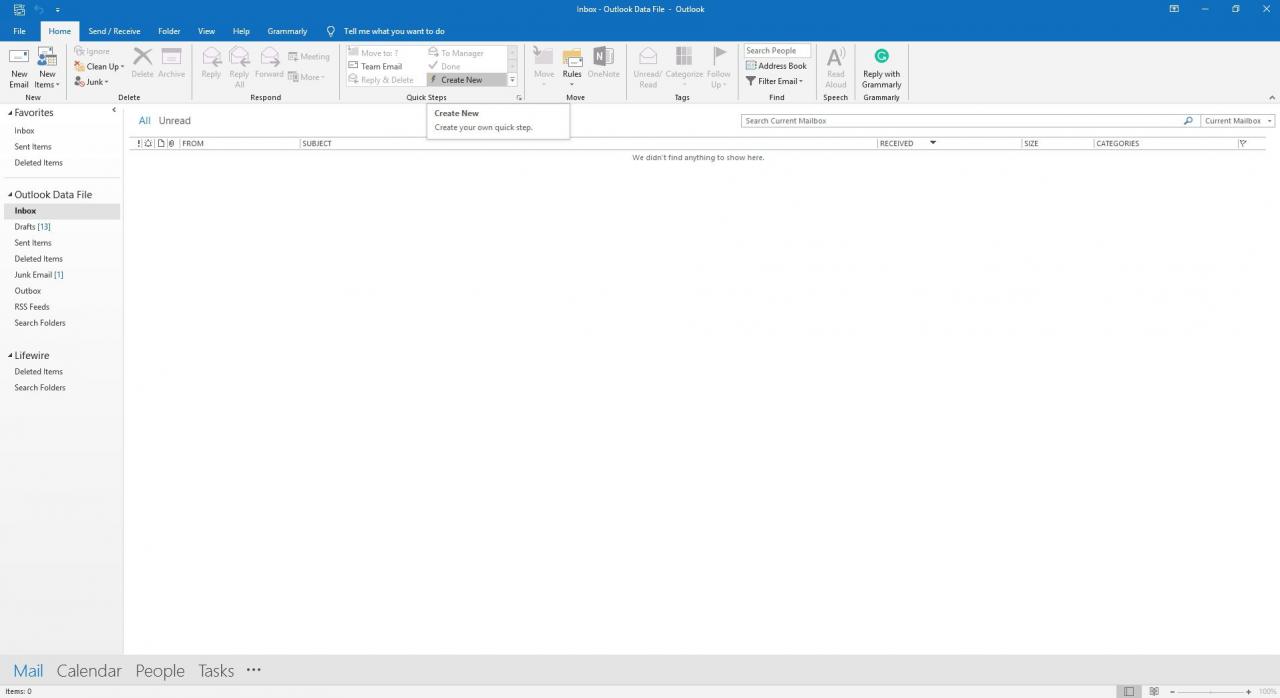
-
In dem Name Geben Sie im Textfeld einen beschreibenden Namen für die Antwortvorlage ein.
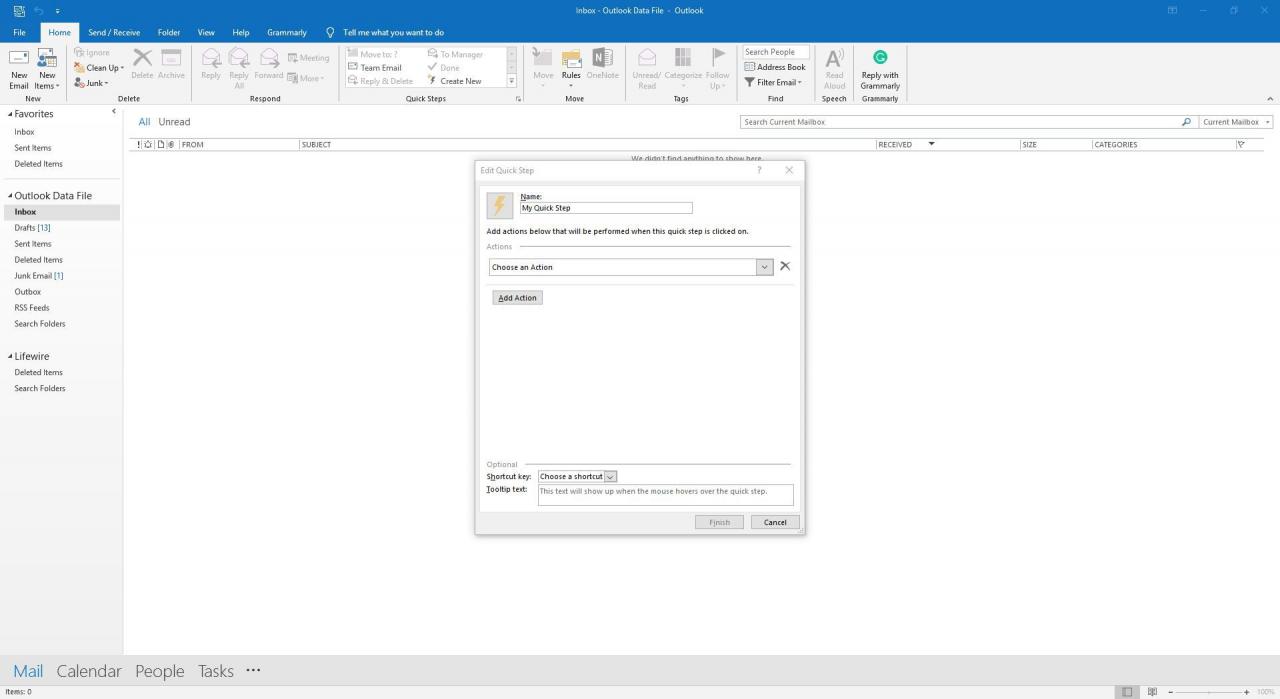
-
Wählen Sie Wähle eine Aktion Dropdown-Pfeil aus.
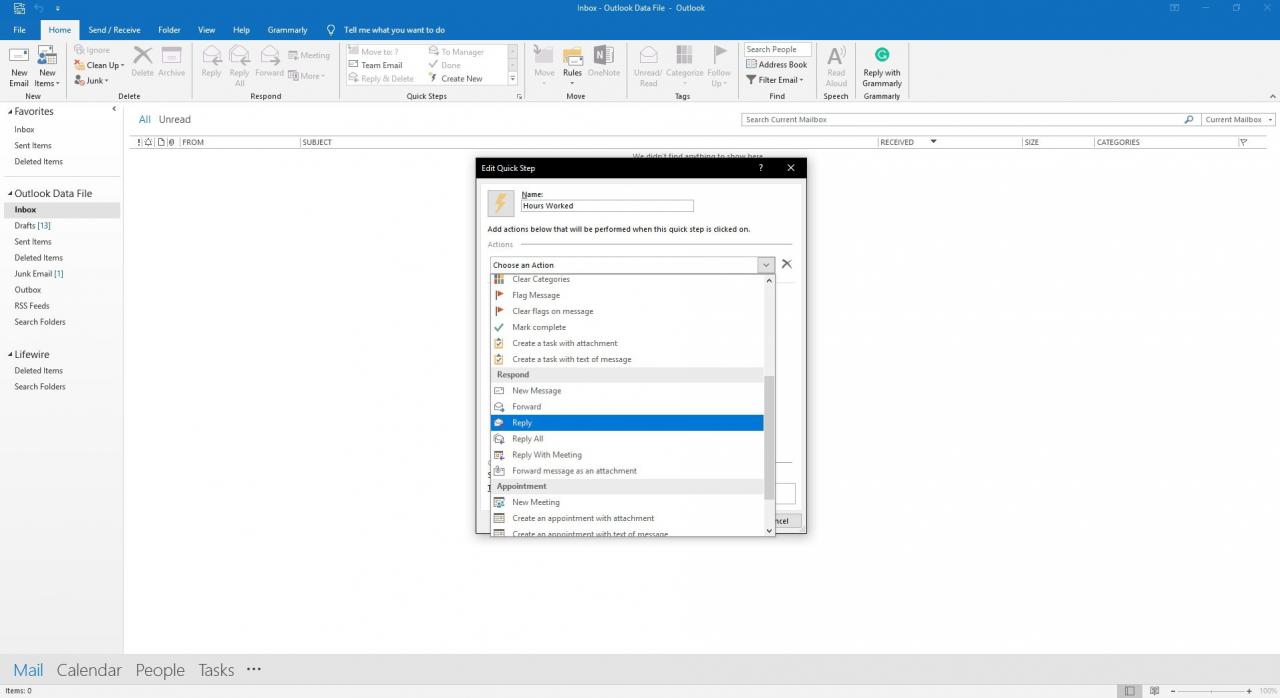
-
In dem Reagieren Abschnitt wählen Sie antworten aus.
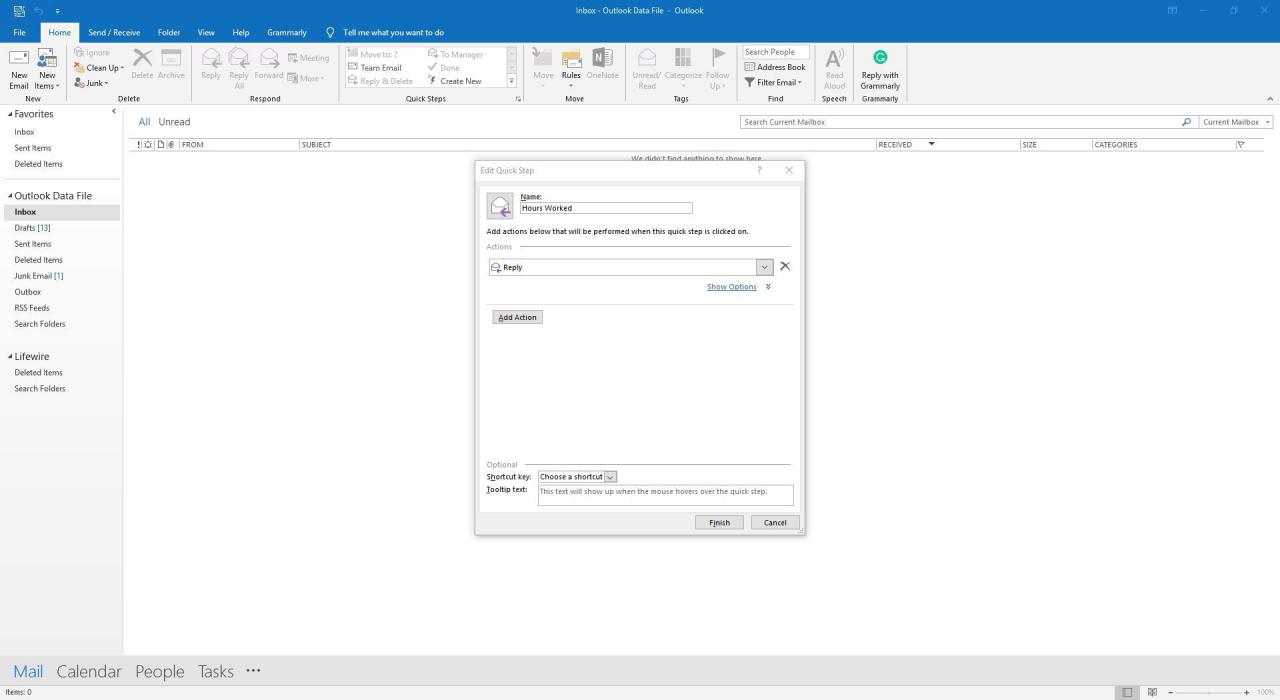
Wählen Sie aus, um eine einfache Vorlage für neue Nachrichten einzurichten, die einen Standardempfänger enthalten Neue Nachricht.
-
Wählen Sie Optionen anzeigen aus.
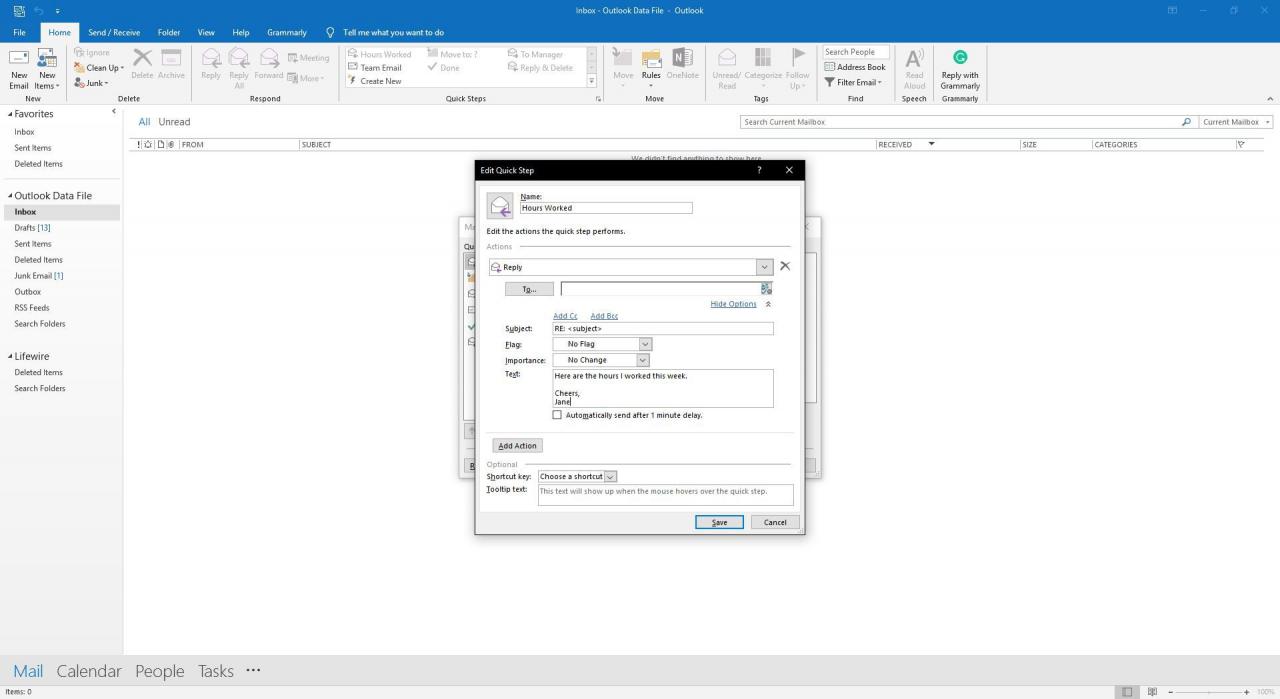
-
In dem Text Geben Sie im Textfeld die Nachricht für Ihre Antwort ein. Fügen Sie eine Unterschrift bei.
-
Wählen Sie Bedeutung Dropdown-Pfeil und wählen Sie normal Damit Ihre Antwort unabhängig von der Ebene der ursprünglichen Nachricht mit normaler Wichtigkeit ausgeht.
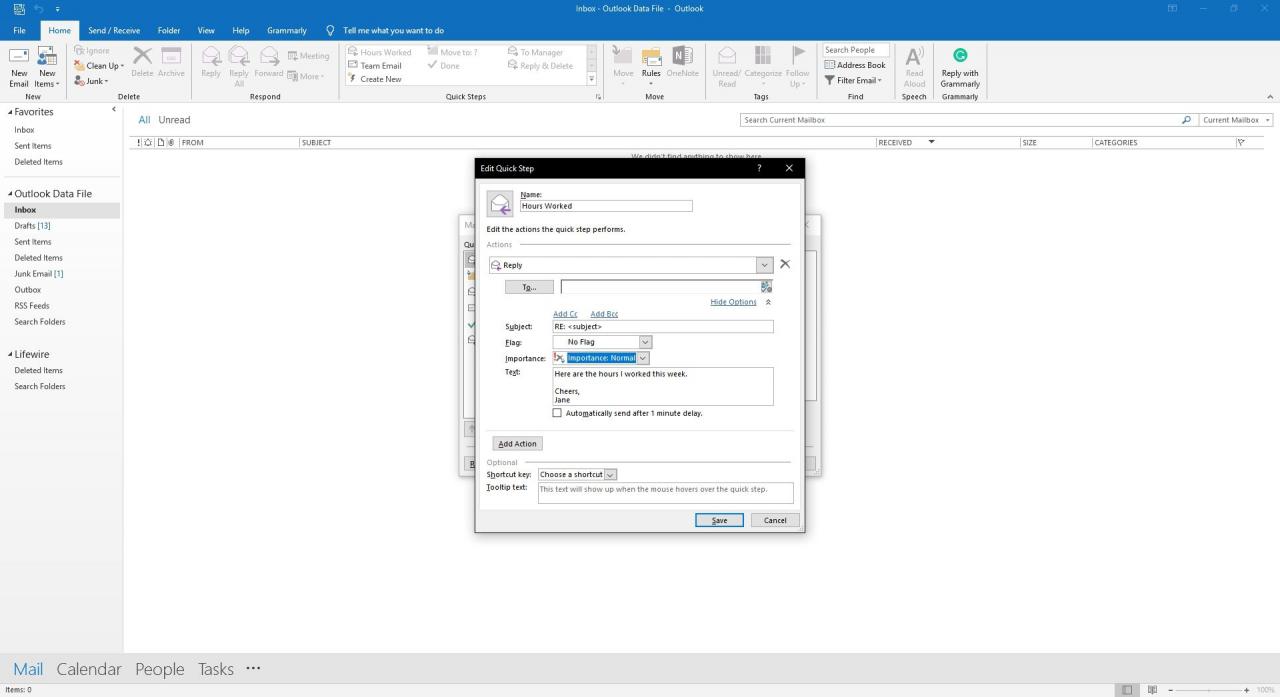
-
Optional wählen Sie Automatisch nach 1 Minute Verzögerung senden. Die Nachricht wird automatisch an den Postausgang gesendet und bleibt 1 Minute lang im Postausgang. Während dieser Zeit können Sie es löschen oder bearbeiten.
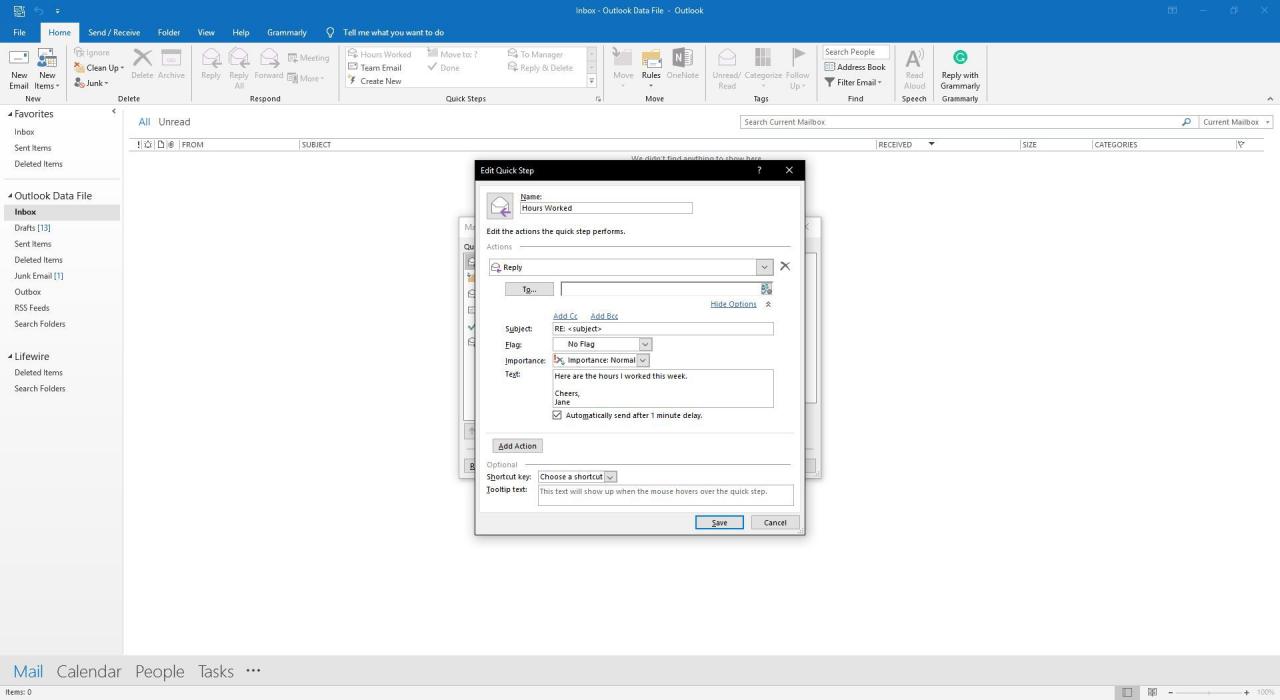
-
Um weitere Aktionen hinzuzufügen, wählen Sie Aktion hinzufügen. Fügen Sie beispielsweise eine Aktion hinzu, um die ursprüngliche Nachricht in Ihren Archivordner zu verschieben, oder fügen Sie eine Aktion hinzu, um sie mit einer Farbe zu kategorisieren, um Nachrichten zu identifizieren, die eine Antwort auf das Kesselschild erhalten haben.
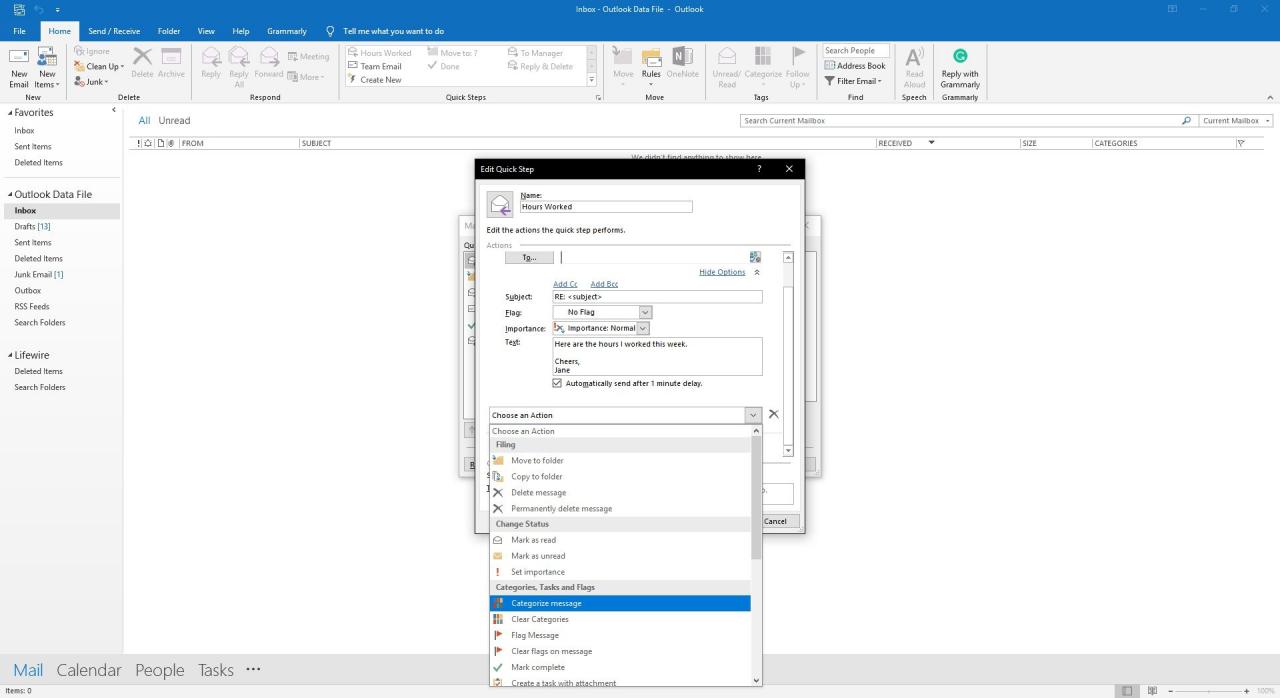
-
Um eine Tastenkombination für die Aktion hinzuzufügen, wählen Sie die Option Tastenkombination Dropdown-Pfeil, dann wählen Sie eine Verknüpfung.
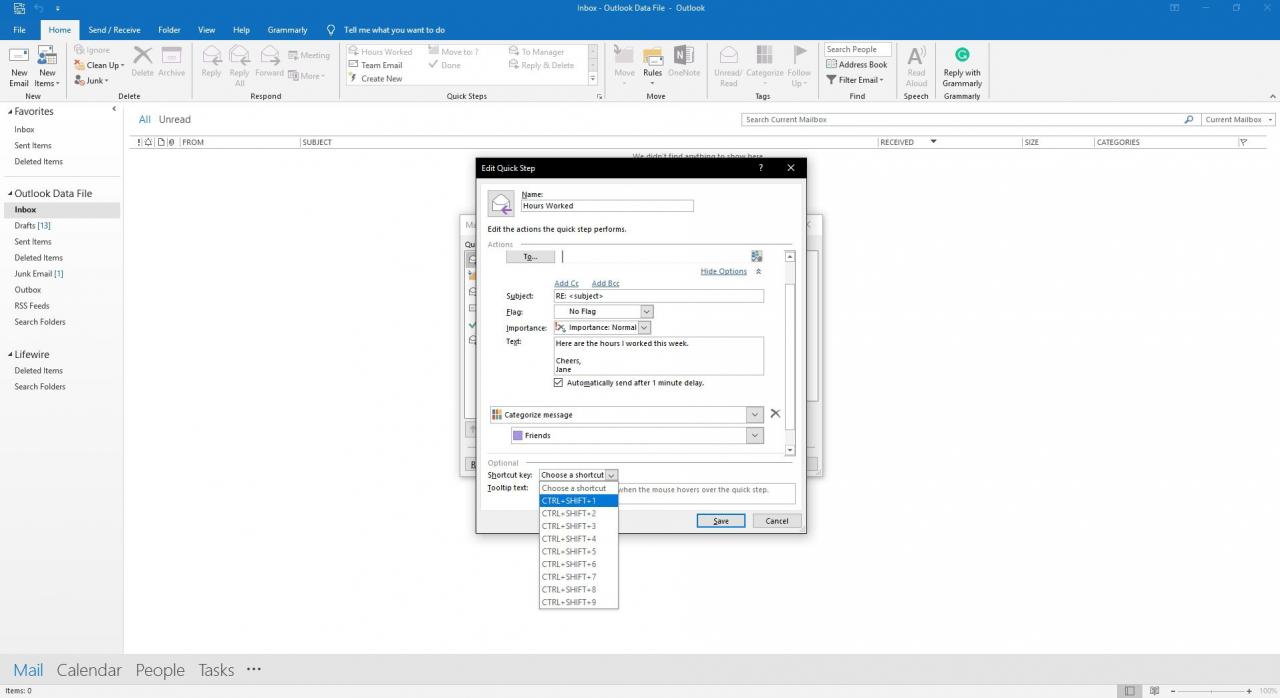
-
Wählen Sie Speichern aus. Wählen Sie in Outlook 2019 aus Ende.
Schnelle Antwort auf eine E-Mail mithilfe einer Schnellantwortvorlage in Outlook
So senden Sie eine Antwort mit einer vordefinierten Quick Step-Vorlage:
- Wählen Sie die Nachricht aus, auf die Sie antworten möchten. Öffnen Sie die Nachricht entweder im Lesebereich oder in einem separaten Fenster.
-
Wenn die Meldung im Bereich Lesen angezeigt wird, wählen Sie die Option Startseite Tab. Wenn die Nachricht in einem separaten Fenster angezeigt wird, wählen Sie die Nachricht Tab.
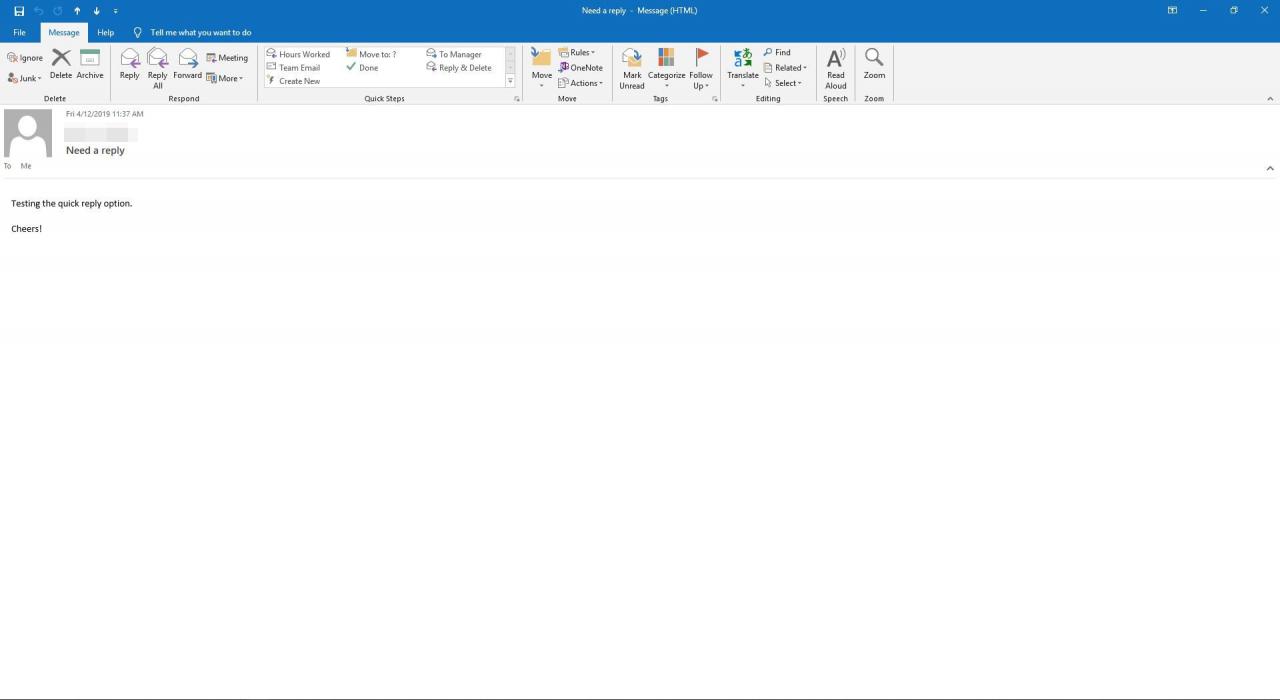
-
In dem Schnelle Schritte Gruppe, wählen Sie die Antwortvorlage Schnellschritt. Wenn Sie eine Tastenkombination für die Aktion definiert haben, drücken Sie die entsprechenden Tastaturtasten.
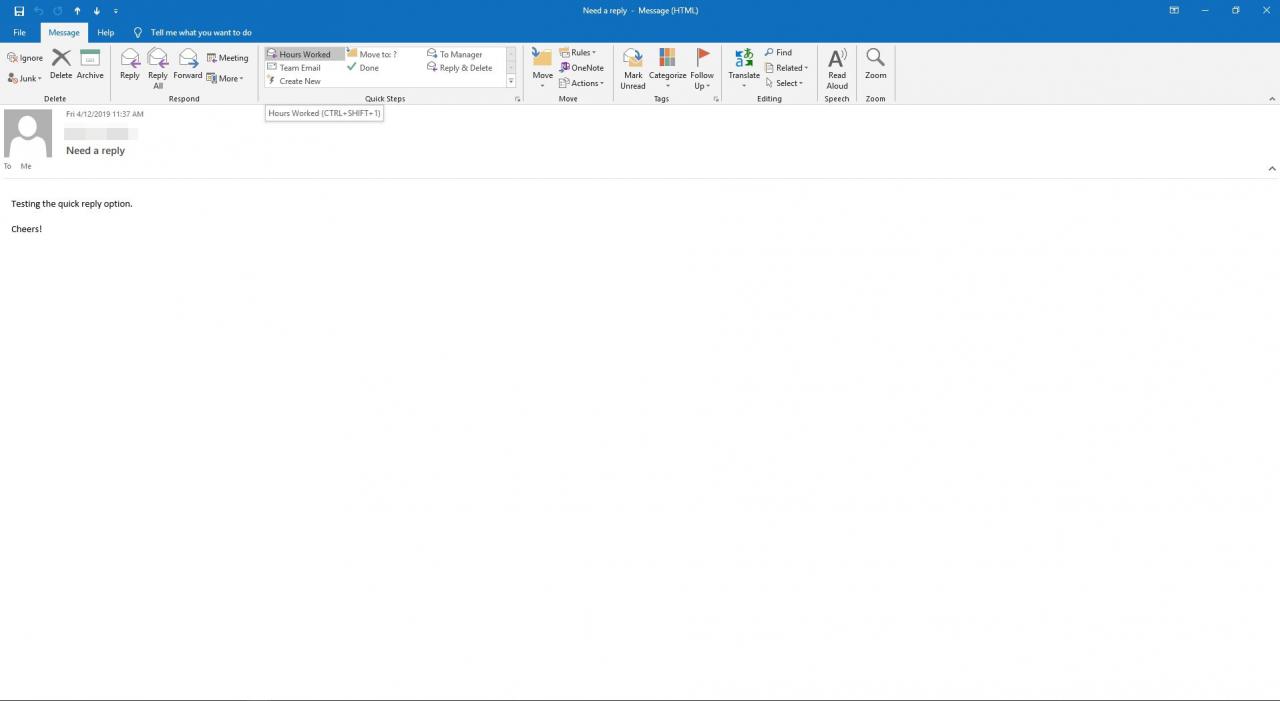
-
Nehmen Sie nach Bedarf Änderungen an der E-Mail vor und wählen Sie dann Abonnieren.