Wenn die Windows 10-Einstellungen nicht funktionieren, kann dies auf verschiedene Arten erfolgen:
- Einstellungen werden nicht geöffnet.
- Die Einstellungen funktionieren nach dem Öffnen nicht mehr.
- Durch Klicken auf das Symbol Einstellungen wird die Store-App anstelle von Einstellungen geöffnet.
Dieses Problem tritt häufig nach einem Windows-Update auf.
Dieses Problem tritt nur bei Windows 10 auf.
Ursache dafür, dass die Windows-Einstellungen nicht funktionieren
Wenn Windows 10 kürzlich aktualisiert wurde, kann ein Update-Fehler, beschädigte Systemdateien oder beschädigte Benutzerkontodateien das Problem verursachen.
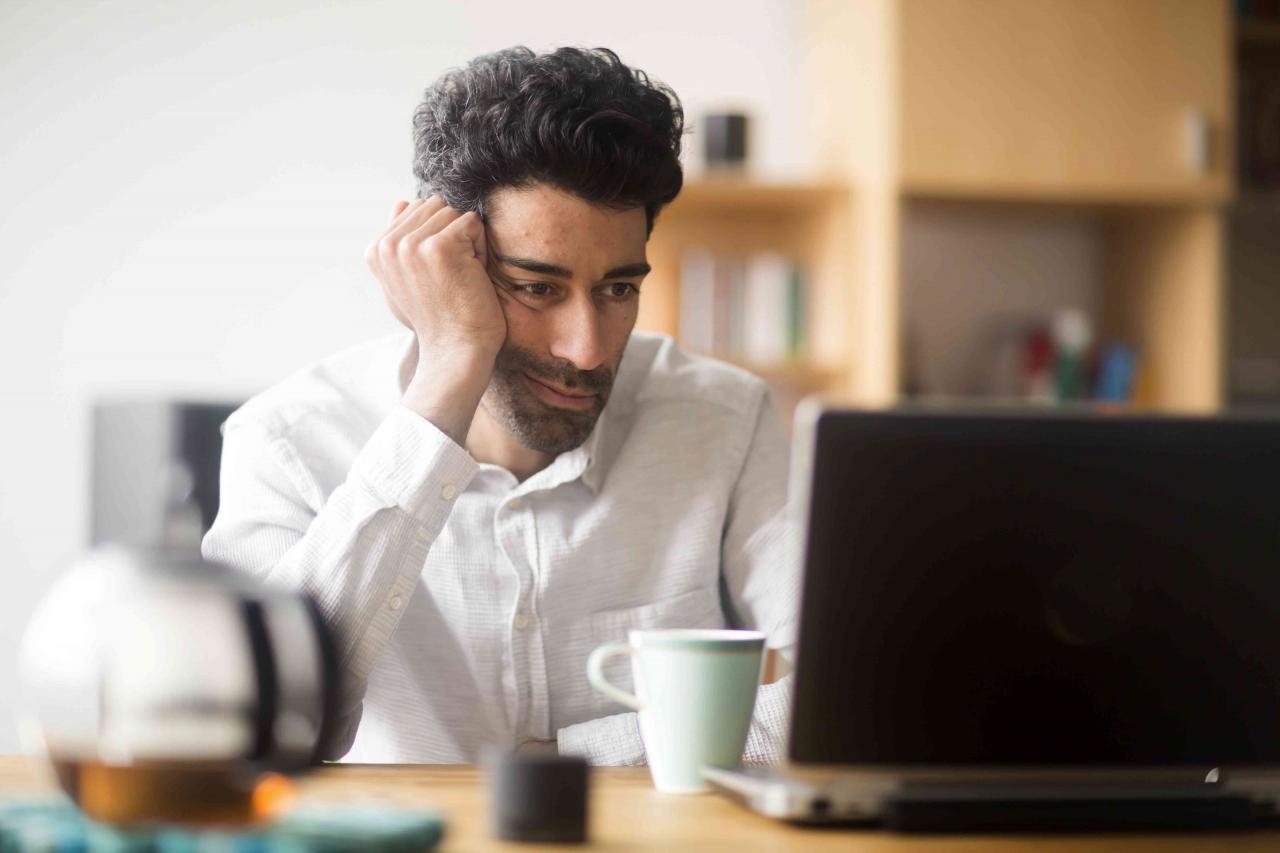
Westend61 / Getty Images
So funktionieren Windows 10-Einstellungen
Wenn Sie Probleme mit Ihren Windows-Einstellungen haben, die nicht funktionieren, können Sie einige Dinge ausprobieren, die sie möglicherweise wieder zum Leben erwecken.
-
Starten Sie Ihren Computer neu, bevor Sie etwas anderes tun. Dieser Schritt korrigiert häufig Fehler mit dem Betriebssystem.
-
Probieren Sie verschiedene Möglichkeiten aus, um Einstellungen zu öffnen. Wählen Sie zuerst die Start Menu im unteren linken Teil Ihres Bildschirms und wählen Sie Einstellungenund die App Einstellungen sollte geöffnet werden. Wenn das nicht funktioniert, klicken Sie mit der rechten Maustaste auf Start Menu und Auswählen Einstellungen aus dem Menü.
Die Tastenkombination zur App Einstellungen ist Gewinnen+I.
Wähle aus Aktionscenter-Symbol in der Taskleiste und wählen Sie Alle Einstellungen am unteren Rand der Aktionszentrum.
Wenn eine dieser Methoden funktioniert, wählen Sie in den Windows-Einstellungen Update & Sicherheit > Problembehandlung. Fahren Sie mit einem der aufgelisteten Probleme fort, die dem aufgetretenen Problem entsprechen.
Wenn keine dieser Methoden funktioniert, probieren Sie die folgenden Lösungen aus.
-
Führen Sie als Administrator eine Systemdateiprüfung durch, um nach fehlenden oder beschädigten Systemdateien zu suchen. Führen Sie innerhalb der Eingabeaufforderung aus sfc / scannow. Starten Sie Ihren Computer nach Abschluss der Systemdateiprüfung neu und prüfen Sie, ob die Einstellungen funktionieren.
Was ist die Eingabeaufforderung in Windows und wie öffne ich sie?
-
Laden Sie die Windows Update-Fehlerbehebung herunter und führen Sie sie aus. Nachdem Sie das Tool ausgeführt haben, starten Sie Ihren Computer neu und überprüfen Sie, ob die Einstellungen jetzt ordnungsgemäß funktionieren.
Update Troubleshooter für Windows 10
Möglicherweise benötigen Sie Administratorrechte, um die Fehlerbehebung auszuführen. Aktualisieren Sie bei Bedarf ein Konto auf den Administratorstatus.
-
Installieren Sie das neu Einstellungen App. Öffnen Sie die Eingabeaufforderung und führen Sie Folgendes aus:
Get-AppXPackage | Foreach {Add-AppxPackage -DisableDevelopmentMode -Register “$ ($ _. InstallLocation) AppXManifest.xml”}
Wenn Sie diese Methode verwenden, werden Sie tatsächlich alle Windows 10-Apps neu registrieren und neu installieren.
Starten Sie Windows neu und überprüfen Sie, ob die App Einstellungen funktioniert.
-
Melden Sie sich mit den Anmeldeinformationen eines anderen Benutzers an Ihrem Computer an. Stellen Sie sicher, dass der Benutzer über Administratorrechte verfügt. Wenn bei diesem Konto keine Probleme auftreten, erstellen Sie ein neues Konto für sich und löschen Sie Ihr ursprüngliches Konto.
Klicken Sie auf, um das neue Konto zu erstellen Suche und Typ cmd. Rechtsklick Eingabeaufforderung, Und wählen Sie Als Administrator ausführen. Geben Sie an der Eingabeaufforderung ein net user newusername newpassword / add. (Ersetzen Sie newusername und newuserpassword durch den tatsächlichen Benutzernamen und das Passwort, die Sie beabsichtigen.)
Geben Sie als Nächstes den folgenden Befehl ein, um den neuen Benutzer zum Administrator zu machen: net localgroup administrators Admin / add. Melden Sie sich dann vom aktiven Konto ab und melden Sie sich beim neuen Konto an.
-
Als letzten Ausweg müssen Sie möglicherweise Windows 10 neu installieren.
Diese Methode löscht alles auf Ihrer Festplatte und installiert eine neue Kopie von Windows. Verwenden Sie diese Option nur, wenn Sie wissen, dass Ihre Festplatte ordnungsgemäß funktioniert und alle oben genannten Tipps zur Fehlerbehebung ausgeschöpft sind.
-
Wenn Sie nach all dem immer noch Probleme haben, wenden Sie sich an einen Fachmann, um Ihren Computer reparieren zu lassen.

