Wenn das Windows 10-Startmenü nicht funktioniert, kann es auf verschiedene Arten angezeigt werden:
- Wenn Sie auf die Schaltfläche Start klicken, geschieht nichts.
- Tastaturkürzel zum Öffnen funktionieren nicht.
- Das Startmenü ist nicht sichtbar.
Die Anweisungen in diesem Artikel gelten für Windows 10.
Ursachen des Windows 10-Startmenüs funktionieren nicht
Das Windows 10-Startmenü funktioniert möglicherweise aus verschiedenen Gründen nicht mehr, z. B. aufgrund eines unvollständigen Betriebssystemupdates, eines Updatefehlers, beschädigter Systemdateien oder beschädigter Benutzerkontodateien.
So funktioniert ein Windows 10-Startmenü
-
Starte deinen Computer neu. Manchmal funktioniert die einfachste Lösung. Schalten Sie Ihren Computer aus, warten Sie einige Minuten und schalten Sie ihn dann wieder ein. Wenn Sie immer noch das gleiche Problem haben, versuchen Sie einige der folgenden Vorschläge.
-
Suchen Sie nach Windows-Updates.
- Presse Win + I. zu öffnen Einstellungen.
- Wählen Sie in der linken Spalte aus Update & Sicherheit.
- Wählen Sie im Hauptfenster Check for updatesFolgen Sie dann den Anweisungen, um Updates herunterzuladen.
- Möglicherweise müssen Sie Ihren Computer nach Abschluss des Vorgangs neu starten.
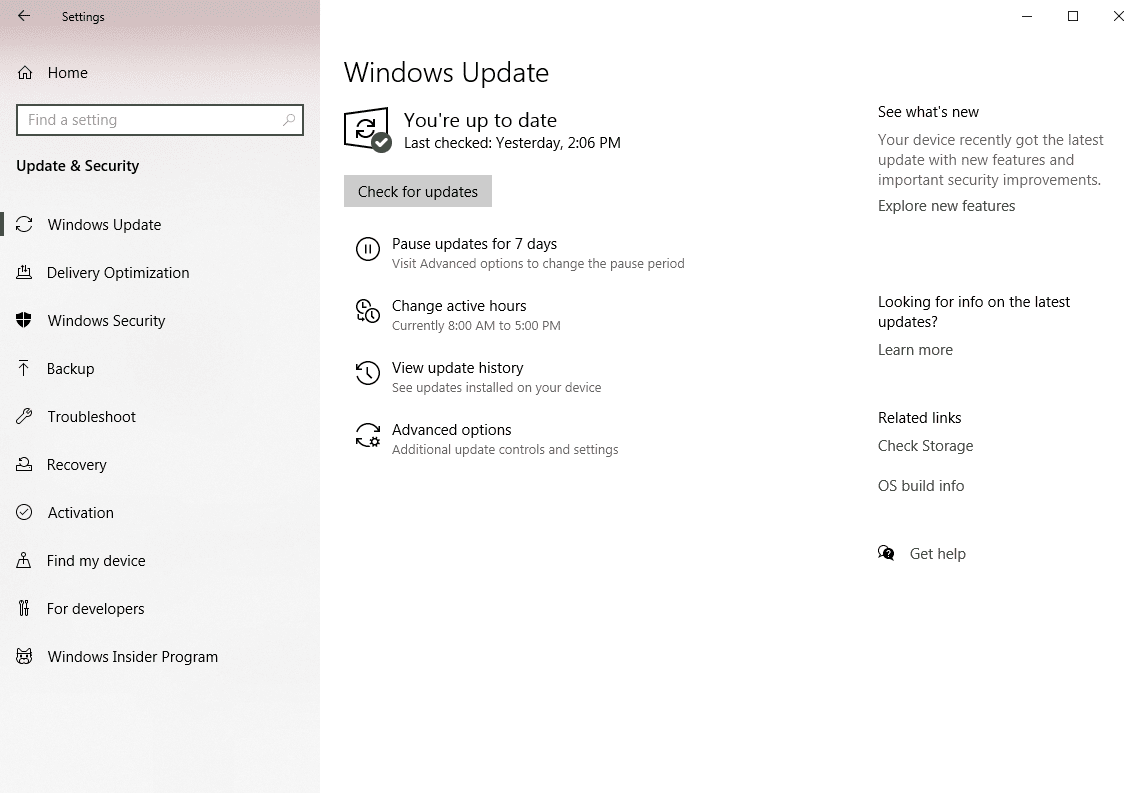
-
Melden Sie sich von Ihrem Konto ab und wieder an.
- Presse Strg + Alt + Entf.
- Aus dem Menü wählen Sie austragen.
- Geben Sie im Anmeldebildschirm Ihr Passwort ein und wählen Sie das aus rechter Pfeil betreten.
- Überprüfen Sie, ob das Startmenü jetzt funktioniert. Wenn nicht, versuchen Sie es weiter mit den folgenden Vorschlägen.
-
Erstellen Sie ein neues Benutzerkonto.
- Klicken Sie in der Taskleiste am unteren Bildschirmrand mit der rechten Maustaste und wählen Sie im Menü die Option aus Task-Manager.
- In dem Task-Manager Fenster, wählen Sie Datei> Neue Aufgabe ausführen.
- In dem Neue Aufgabe erstellen Geben Sie im Textfeld Powershell ein und wählen Sie OK.
- Geben Sie im Windows PowerShell-Fenster an der Eingabeaufforderung ein net user newusername newpassword / add.
- Presse Weiter.
Ersetzen Sie "newusername" durch den Benutzernamen, den Sie verwenden möchten, und ersetzen Sie "newpassword" durch das Passwort, das Sie verwenden möchten.
Wenn Sie den obigen Vorgang abgeschlossen haben, starten Sie Ihren Computer neu und melden Sie sich mit diesem neuen Konto an. Überprüfen Sie dann, ob das Startmenü funktioniert. Wenn dies der Fall ist, übertragen Sie Ihre Dateien auf das neue Konto und löschen Sie das alte.
-
Reparieren Sie Windows-Dateien.
- Klicken Sie in der Taskleiste am unteren Bildschirmrand mit der rechten Maustaste und wählen Sie im Menü die Option aus Task-Manager.
- In dem Task-Manager Fenster, wählen Sie Reichen Sie das > Führen Sie eine neue Aufgabe aus.
- In dem Neue Aufgabe erstellen Geben Sie im Textfeld Powershell ein und wählen Sie OK.
- Geben Sie im Windows PowerShell-Fenster an der Eingabeaufforderung ein sfc / scannow, dann drücken Weiter.
- Warten Sie auf eine 100-prozentige Überprüfung und eine Meldung zum Systemzustand.
- Wenn an der Eingabeaufforderung die Meldung "Windows Resource Protection hat beschädigte Dateien gefunden, konnte jedoch einige (oder alle) nicht reparieren" angezeigt wird DISM / Online / Bereinigung-Image / RestoreHealth, dann drücken Weiter.
- Lassen Sie das Programm laufen und warten Sie auf eine Meldung zum Systemzustand.
- Starten Sie Ihren Computer neu und prüfen Sie, ob Sie weiterhin Probleme mit dem Startmenü haben.
-
Installieren Sie die Windows Store-Apps neu.
- Klicken Sie in der Taskleiste am unteren Bildschirmrand mit der rechten Maustaste und wählen Sie im Menü die Option aus Task-Manager.
- In dem Task-Manager Fenster, wählen Sie Reichen Sie das > Führen Sie eine neue Aufgabe aus.
- In dem Neue Aufgabe erstellen Geben Sie im Textfeld Powershell ein und wählen Sie OK.
- Geben Sie im Windows PowerShell-Fenster an der Eingabeaufforderung den folgenden Befehl ein und drücken Sie Weiter:
- Get-AppXPackage -AllUsers | Foreach {Add-AppxPackage -DisableDevelopmentMode -Register “$ ($ _. InstallLocation) AppXManifest.xml”}
- Wenn der Vorgang abgeschlossen ist, starten Sie Ihren Computer neu und prüfen Sie, ob das Startmenü jetzt funktioniert.
-
Windows zurücksetzen. Diese Option installiert Windows 10 neu und ermöglicht es Ihnen, Ihre Dateien zu behalten.
Stellen Sie vor der Neuinstallation von Windows sicher, dass Sie über Sicherungskopien aller Ihrer persönlichen Dateien und aller Dateien verfügen, die zum Neuinstallieren von Anwendungen erforderlich sind, die nicht in Windows enthalten sind.
- Presse Win + L. um sich von Windows abzumelden.
- Halten Sie auf dem Anmeldebildschirm gedrückt Verschiebung wie Sie auswählen Leistung > Wiederaufnahme in der unteren rechten Ecke des Bildschirms.
- Wählen Sie nach dem Neustart des Systems aus Problembehandlung > Setzen Sie diesen PC zurück.
-
Wenn Sie nach all dem immer noch Probleme haben, wenden Sie sich an einen Fachmann, um Ihren Computer reparieren zu lassen.

