Legen Sie vor dem Anschließen einer Webcam an einen Computer die Webcam-Materialien so an, dass Sie ein klares Bild davon haben, was Sie tun müssen. Die meisten Webcams verfügen über eine USB-Verbindung, eine Software-Disk für Treiber und eine Kamera. In der Kamera befindet sich das Objektiv. Stellen Sie die Kamera an einem Ort auf, an dem Sie sie sehen können und an dem sie Sie sehen kann.
Die Informationen in diesem Artikel gelten allgemein für Webcams, die mit einem PC verwendet werden, auf dem Windows 10 installiert ist.
Installieren Sie Ihre Webcam-Software
Bevor Sie Ihre Webcam verwenden können, installieren Sie die Treiber auf Ihrem Computer. Abhängig von der Webcam wurde entweder eine Diskette mit den Treibern oder Anweisungen zum Online-Auffinden der Treiber mitgeliefert. Wenn Ihr Computer kein Laufwerk hat, lesen Sie den Abschnitt "Keine Festplatte" in diesem Handbuch.
Verwenden Sie die bereitgestellte Festplatte
Legen Sie, sofern nicht anders angegeben, die mit der Webcam gelieferte Festplatte ein, bevor Sie sie anschließen. Windows erkennt, dass Sie versuchen, Software zu installieren, und startet einen Assistenten, der Sie durch den Vorgang führt.
Wenn der Assistent nicht automatisch gestartet wird, rufen Sie die Windows-Taskleiste auf und wählen Sie Datei-Explorer (unter Windows 10) oder mein Computer- (unter älteren Windows-Versionen). Oder in der Suche Box, geben Sie ein Dieser PC. Klicken Sie dann auf das Laufwerk (normalerweise E :), um die Dateien auf der Festplatte zu installieren.
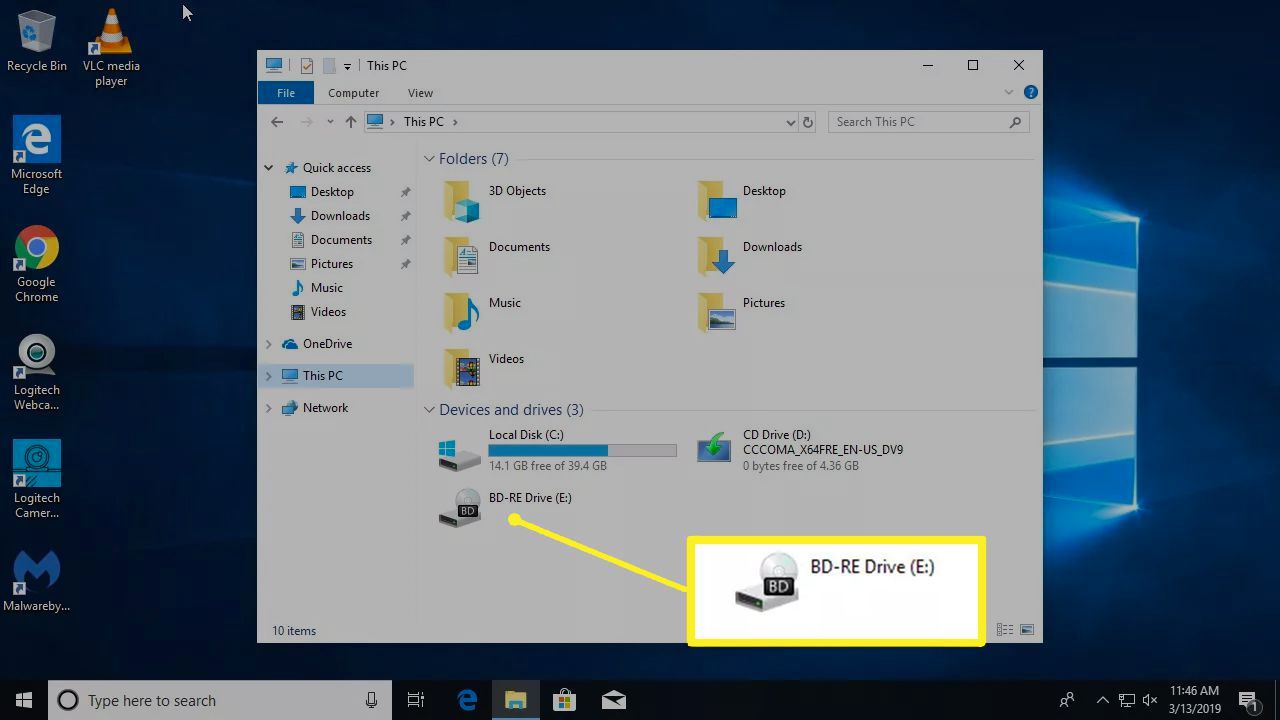
Keine Festplatte? Kein Problem! Plug and Play
Wenn die Webkamera nicht mit einer Software-Diskette geliefert wurde, schließen Sie sie an und sehen Sie, was passiert. Meistens erkennt Windows es als neue Hardware und kann es verwenden. Wenn Windows die Webcam nicht verwenden kann, werden Sie durch die Suche nach Treibern geführt (entweder online oder auf Ihrem Computer).
Mit zunehmender Verbreitung von Festplatten stellen Webcam-Hersteller zunehmend die neuesten Treiber online zur Verfügung.
So verwenden Sie Windows Update, um manuell nach Treibern zu suchen:
-
Gehen Sie zum Suche Box und suchen nach Geräte-Manager.
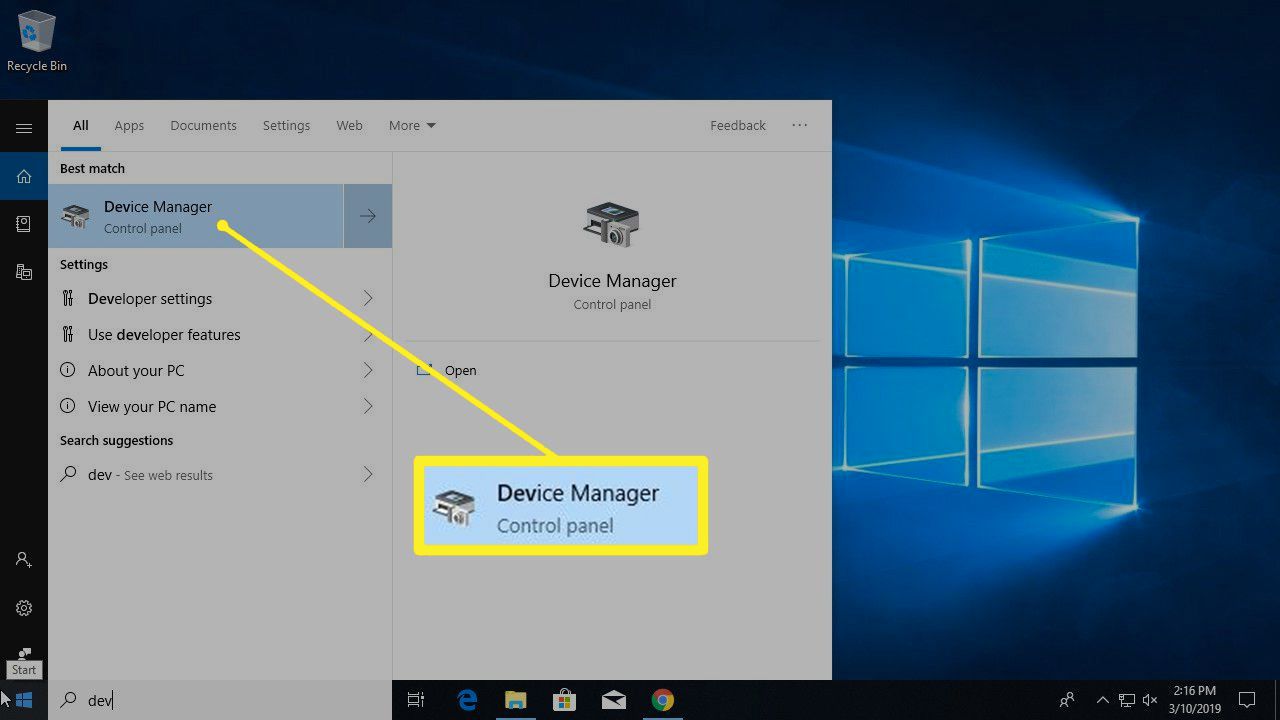
-
Der Geräte-Manager zeigt eine vollständige Liste der Geräte auf dem Computer an. Gehe zu Kameras or BildaufnahmegerätKlicken Sie mit der rechten Maustaste auf die Webcam und wählen Sie Treiber aktualisieren. Gehen Sie durch den Assistenten, um festzustellen, ob Windows die Treiber finden kann.
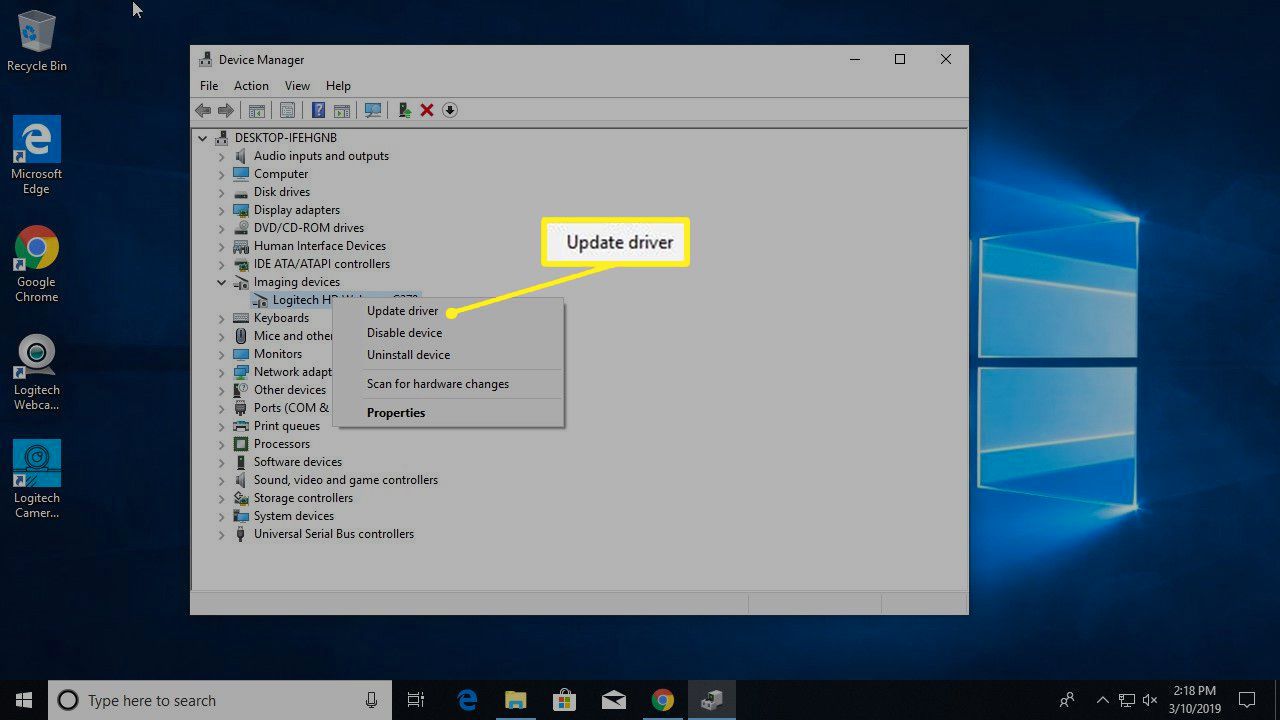
-
Wenn beim Anschließen der Webcam nichts passiert und Windows die Treiber nicht finden kann, lesen Sie die Bedienungsanleitung oder besuchen Sie die Website des Webcam-Herstellers, um die Treibersoftware für die Webcam zu finden.
Suchen Sie die USB-Verbindung (oder eine andere) Ihrer Webcam
Die meisten Webcams werden mit einem USB-Kabel oder ähnlichem verbunden. Suchen Sie einen USB-Anschluss am Computer. Es befindet sich normalerweise auf der Vorder- oder Rückseite des Computers und sieht aus wie ein kleines Rechteck mit einem USB-Symbol.

Bildnachweis: Sharleen Chao / Moment Open / Getty Images
Wenn Sie die Webcam anschließen, öffnet Windows normalerweise automatisch die installierte Software. Oder gehen Sie zum Start Menü zum Öffnen der Webcam-Software.
Halten Sie Ihre Webcam auf einer ebenen Fläche
Sie müssen kein professioneller Fotograf sein, um effektive Webcam-Videos oder -Fotos aufzunehmen, aber es gelten einige Tricks des Handels. Stellen Sie die Webcam auf eine ebene Fläche, damit Bilder und Videos nicht schief oder schief erscheinen. Richten Sie die Webcam mit einem Stapel Bücher oder einem Stativ aus, um Videos von etwas anderem als dem aufzunehmen, was sich direkt vor dem Bildschirm befindet.
Befestigen Sie Ihre Webcam an Ihrem Monitor
Je nach Stil und Modell der Webcam verfügt sie möglicherweise über einen einstellbaren Clip, mit dem sie am Monitor befestigt werden kann. Das Abschneiden Ihrer Webcam auf den Monitor ist hilfreich, wenn Sie einen Webcast aufnehmen, ein Videotagebuch erstellen oder mit Freunden oder der Familie chatten. Wenn der Monitor dünn ist, ist möglicherweise etwas Kreativität erforderlich, um ihn zu sichern.
Mit der integrierten Clip-Funktion sind Desktop-Webcams den Standard-Laptop-Webcams einen Schritt voraus, da sie in der Regel an derselben Stelle in der Mitte des Monitors hängen bleiben.
Navigieren Sie nach dem Verbinden zu Ihrer Webcam-Software
Nachdem Sie die Webcam angeschlossen und wie gewünscht positioniert haben, schalten Sie sie ein und sehen Sie, was sie kann.

Um die mit der Webcam gelieferte Software zu verwenden, gehen Sie zu Start Menü und navigieren Sie zum Webcam-Programm, das hier als Logitech Webcam Software angezeigt wird. Ihre wird mit der Marke und dem Modell Ihrer Webcam verknüpft.
Wenn Ihnen die mit Ihrer Webcam gelieferte Software nicht gefällt, wird Windows 10 mit einem geliefert Kamera App, die gut mit den meisten Marken von Webcams funktioniert.

