Google Sheets ist eine leistungsstarke Cloud-basierte Tabellenkalkulationsanwendung, die Sie kostenlos verwenden können, solange Sie über ein Google-Konto verfügen. Es bietet Ihnen fast alle Funktionen, die Sie in anderen kostenpflichtigen Tabellenkalkulationsanwendungen wie Microsoft Excel oder WPS Office finden. In diesem Handbuch lernen Sie die Grundlagen zur Verwendung von Google Sheets kennen.
So öffnen Sie Google Sheets
Um mit Google Sheets zu beginnen, müssen Sie sich für ein kostenloses Google-Konto anmelden und auf Google Drive zugreifen, wo Sie Ihre Tabellenkalkulationen erstellen und organisieren können.
In Google Drive erstellen, speichern und organisieren Sie alle Google Sheets-Tabellen, mit denen Sie arbeiten.
-
Besuchen Sie die Google Benutzerkonto Melden Sie sich auf der Anmeldeseite an und arbeiten Sie mit dem Assistenten, um Ihr kostenloses Google-Konto zu erstellen.
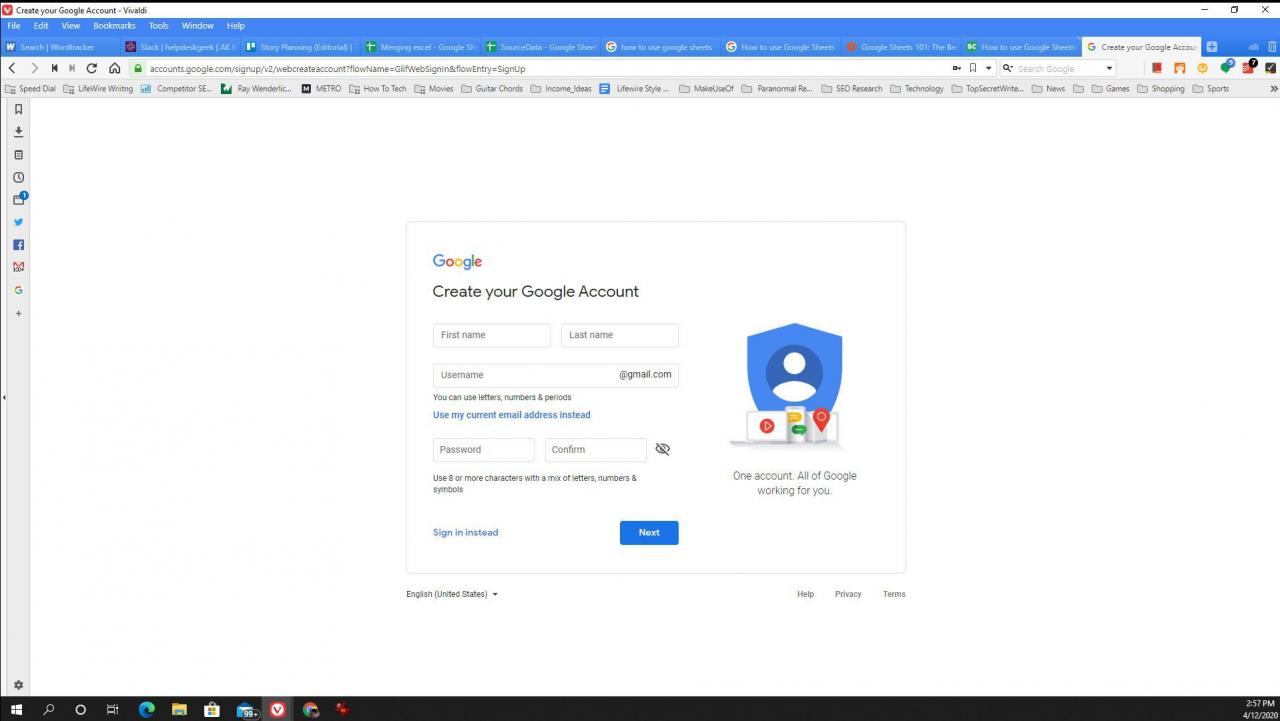
-
Sobald Sie Ihre Konto-ID und Ihr Passwort haben, stellen Sie eine Verbindung zu Google Drive her und melden Sie sich mit Ihrem neuen Google-Konto an.
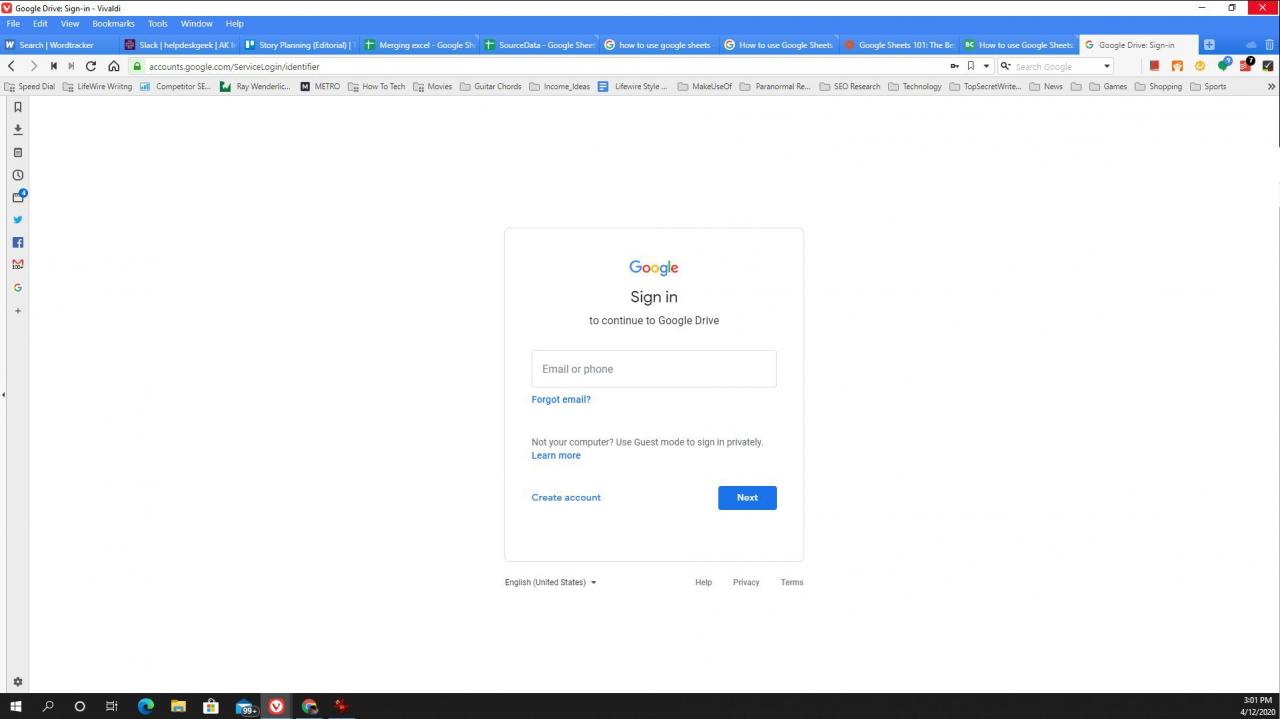
-
Wählen Sie aus, um mehrere Tabellen in einem einzigen Ordner zu organisieren Neu Wählen Sie dann oben links im Google Drive-Fenster aus Mappe. Die Verwendung von Ordnern ist eine hervorragende Möglichkeit, alle Ihre Google Sheets-Tabellen in Google Drive zu organisieren.
Wenn Sie Ihrem Google Drive-Hauptkonto eine neue Tabelle hinzufügen, wird diese außerhalb aller Ordner abgelegt. Sobald Sie dort viele Dateien gesammelt haben, können diese Tabellenkalkulationen schwer zu finden sein. Es ist immer eine gute Idee, Tabellenkalkulationen in Ordnern in Ihrem Google Drive-Konto zu organisieren.

So erstellen Sie eine Tabelle in Google Sheets
Sie können eine neue Tabelle in Google Sheets auf zwei Arten erstellen: Erstellen Sie entweder eine leere Tabelle oder beginnen Sie mit einer Vorlage, um Zeit zu sparen. Unabhängig davon, mit welcher Methode Sie eine neue Tabelle erstellen, wird ein neues Fenster geöffnet, in dem Sie mit der Arbeit im Dokument beginnen können.
Erstellen einer schwarzen Tabelle
Die erste Methode zum Erstellen einer leeren Tabelle in Google Sheets ist die Auswahl Neu Klicken Sie in der oberen linken Ecke des Google Drive-Fensters auf Leere Tabelle.
Alternativ können Sie mit der rechten Maustaste auf eine beliebige Stelle in einem Ordner klicken und dann auswählen Google Blätter > Leere Tabelle.
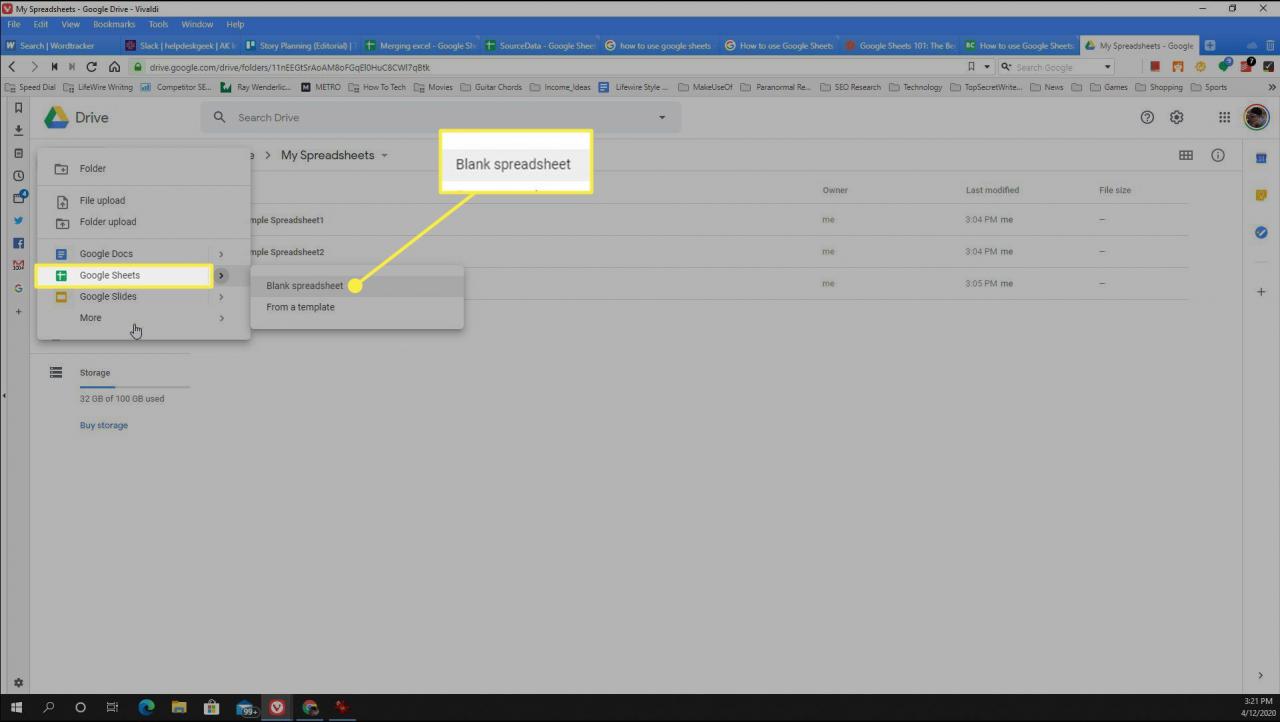
Verwenden einer Tabellenvorlage
Um Zeit zu sparen, können Sie mit einer Tabellenvorlage beginnen. Wählen Sie dazu Neu > Google Blätter > Aus einer Vorlage um eine Vorlagengalerie zu öffnen, in der Sie vorformatierte Tabellenkalkulationen auswählen können, um loszulegen.
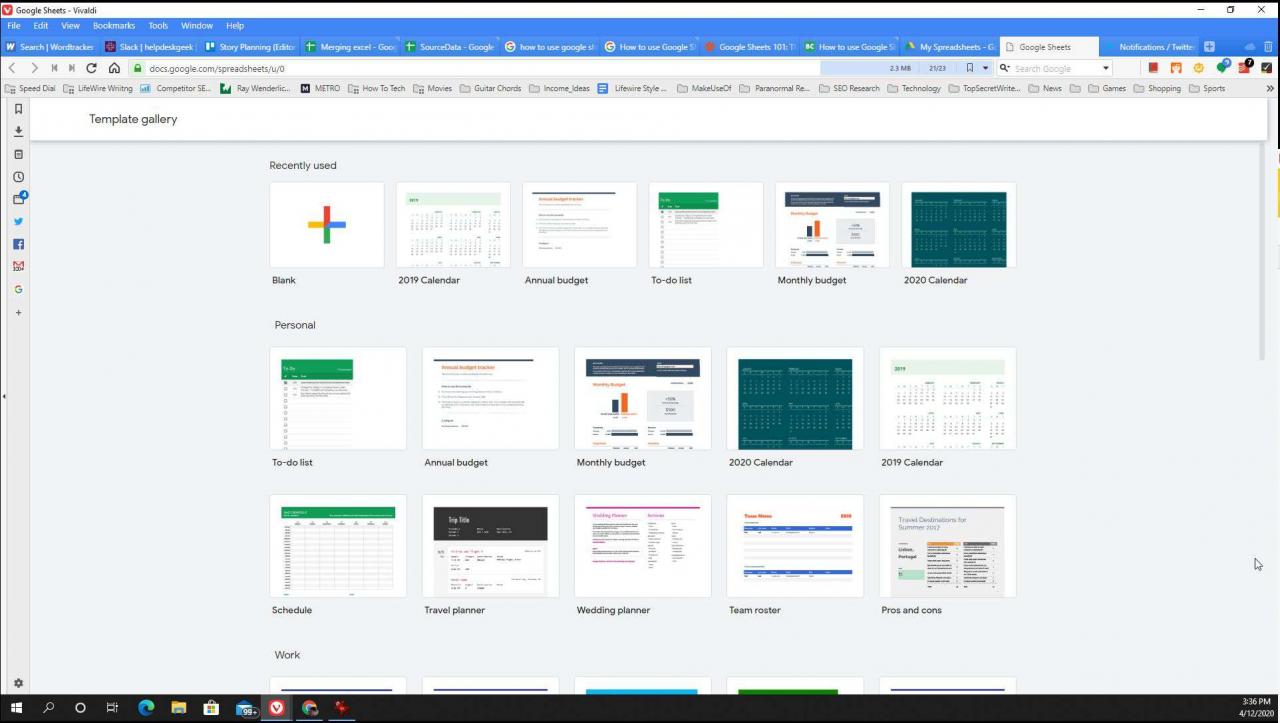
Vorformatierte Vorlagen umfassen:
- Kalender
- Aufgabenlisten
- Budgets
- Reise- und Hochzeitsplaner
- Arbeitszeitnachweise
- Finanzberichte
- Viel mehr
Sie können auch Ihre eigenen Google Sheets-Vorlagen erstellen.
So bearbeiten Sie Google Sheets-Daten
Das Bearbeiten von Daten in einer Google Sheets-Tabelle ist sehr einfach. Es gibt jedoch einige wichtige Tipps, die Sie beachten sollten. Diese Tipps umfassen das Bearbeiten von Zellendaten und das Hinzufügen oder Löschen von Zeilen und Spalten, das Hinzufügen neuer Blätter und das Hinzufügen von Diagrammen.
-
Zellen bearbeiten: Wählen Sie eine beliebige Zelle aus und beginnen Sie mit der Eingabe, um Daten einzugeben. Um Daten zu bearbeiten, die sich bereits in einer Zelle befinden, doppelklicken Sie auf das Feld und platzieren Sie den Cursor an der Stelle, an der Sie sie bearbeiten möchten.

-
Zellen bewegen: Um mehrere Zellen zu verschieben, wählen Sie die erste Zelle aus und ziehen Sie sie an den unteren Rand des Bereichs, den Sie kopieren möchten. Drücken Sie Strg + C. um die markierten Zellen zu kopieren. Im Bereich der Zellen wird eine gepunktete blaue Linie angezeigt. Wählen Sie eine andere Zelle aus, in der Sie den Bereich platzieren möchten, und drücken Sie Strg + V. um sie einzufügen.
Drücken Sie auf einem Mac Befehl statt Steuern.

-
Zeilen oder Spalten einfügen: Um eine Spalte oder Zeile hinzuzufügen oder zu löschen, klicken Sie mit der rechten Maustaste auf die Nummer oder den Buchstaben der Zeile oder Spalte, die Sie hinzufügen oder entfernen möchten, und wählen Sie dann eine der folgenden Optionen aus:
- Zeile löschen or Spalte löschen: Entfernen Sie die Zeile oder Spalte und verschieben Sie die verbleibenden Zellen nach oben oder links, um die Lücke zu füllen.
- Fügen Sie 1 oben ein or Fügen Sie 1 unten ein: Fügen Sie eine neue Zeile über oder unter der ausgewählten Zeile ein.
- 2 links einfügen or 1 rechts einfügen: Fügen Sie links oder rechts von Ihrer ausgewählten Spalte eine neue Spalte ein.
Wenn Sie mehrere Zellen oder Spalten auswählen, ändern sich die Optionen zum Einfügen oder Löschen von Spalten oder Zeilen, um die Anzahl der hervorgehobenen Spalten oder Zeilen zu löschen oder einzufügen.

-
Neues Blatt hinzufügen: Sie können Ihrer Google Sheets-Tabellenkalkulationsdatei ein neues Blatt hinzufügen, indem Sie die Option auswählen + Symbol in der unteren linken Ecke des Fensters. Dadurch wird unten eine neue Blattregisterkarte hinzugefügt.
Sie können Ihr neues Blatt umbenennen, indem Sie den Abwärtspfeil rechts neben dem Namen der Blattregisterkarte auswählen und auswählen Umbenennen.
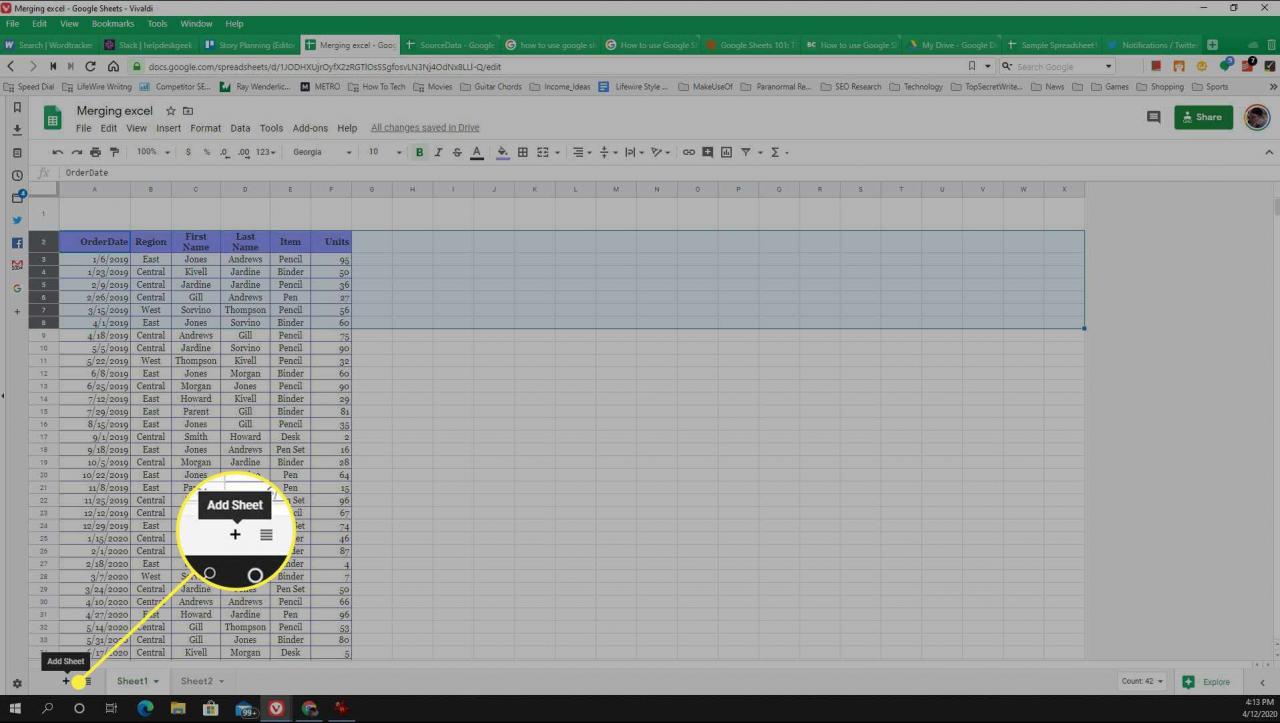
-
Fügen Sie Diagramme und Grafiken hinzu: Sie können Ihren Tabellen Diagramme oder Grafiken hinzufügen, indem Sie den Bereich der Zellen markieren, die Sie grafisch darstellen möchten, und dann auswählen Diagramm einfügen im Band. Google Sheets wählt automatisch den Diagrammtyp aus, der für die von Ihnen ausgewählten Daten sinnvoll ist. Sie können jedoch den auswählen drei Punkte in der oberen rechten Ecke des Diagramms, um dies zu ändern und das Diagramm zu bearbeiten.

Verwenden von Formeln in Google Sheets
In Google Sheets haben Sie Zugriff auf eine Bibliothek mit Tabellenkalkulationsfunktionen, die genauso umfangreich ist wie alles, was Sie in Microsoft Excel finden.
Mit den Google Sheets-Funktionen können Sie ganze Zeilen oder Spalten von Zellen mitteln, Max- oder Min-Werte finden oder sogar Daten von Webseiten importieren.
-
Geben Sie ein, um eine Formel in eine Google Sheets-Tabelle einzufügen = (das Gleichheitszeichen). Wenn Sie den Namen einer Funktion eingeben, wird eine Dropdown-Liste aller verfügbaren Funktionen angezeigt, die mit diesen Buchstaben beginnen.
Sie sehen eine Definition der ersten Funktion. Bewegen Sie den Mauszeiger mit dem Mauszeiger über den Namen, um eine Definition für eine der anderen zu sehen.
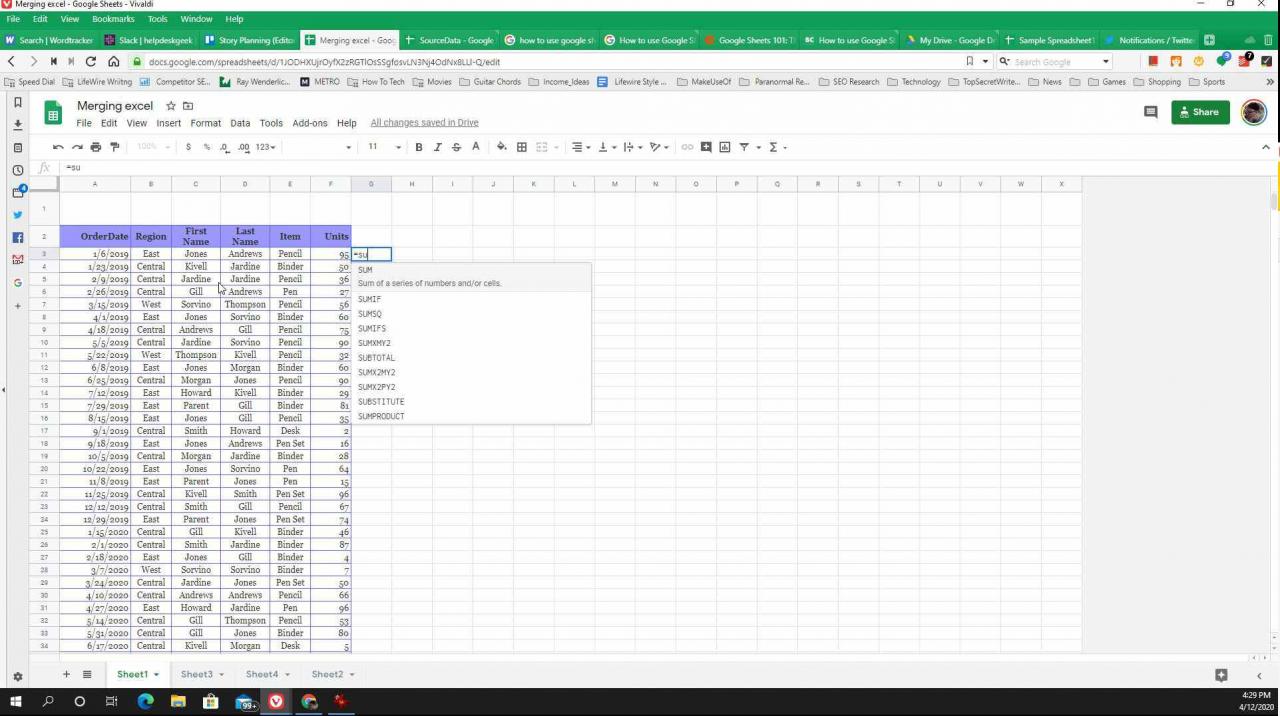
-
Wenn Sie die erste öffnende Klammer für eine Funktion eingeben, wird eine Liste der Parameter für diese Funktion und deren Erläuterungen angezeigt.
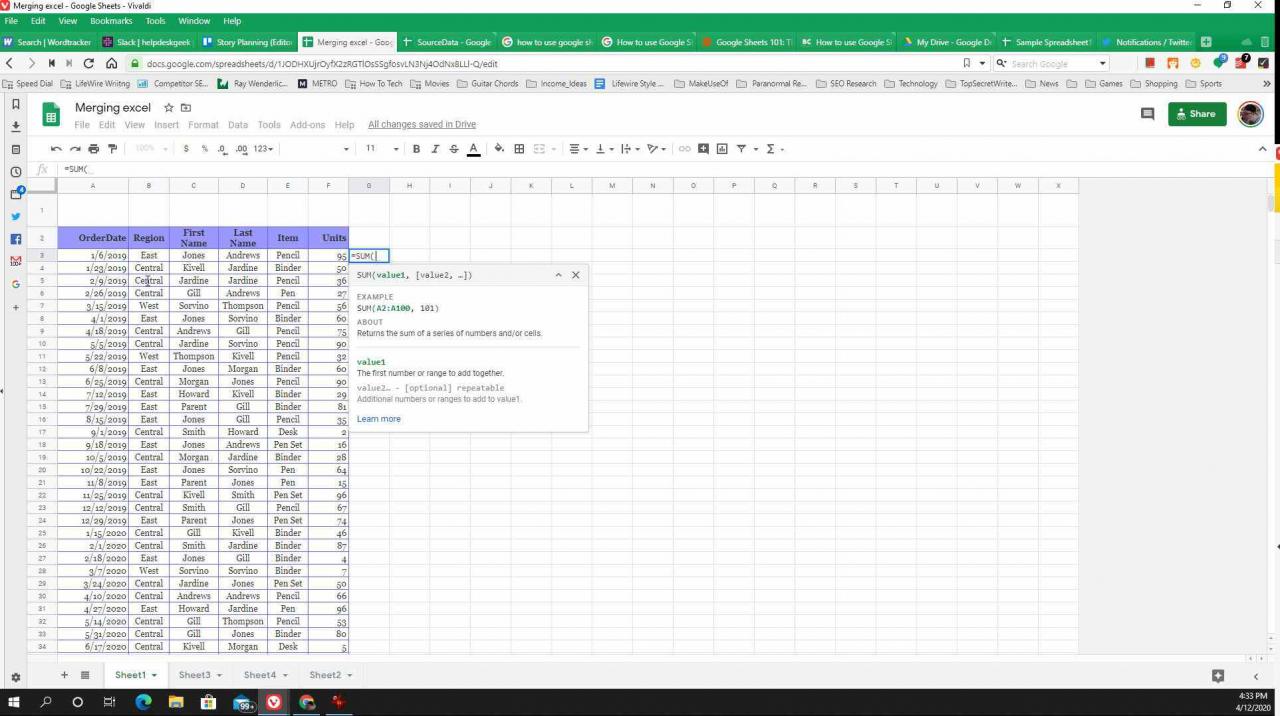
-
Wenn Sie die schließende Klammer für die Funktion eingegeben haben, drücken Sie WeiterDann werden die Ergebnisse für diese Funktion in der Zelle angezeigt.
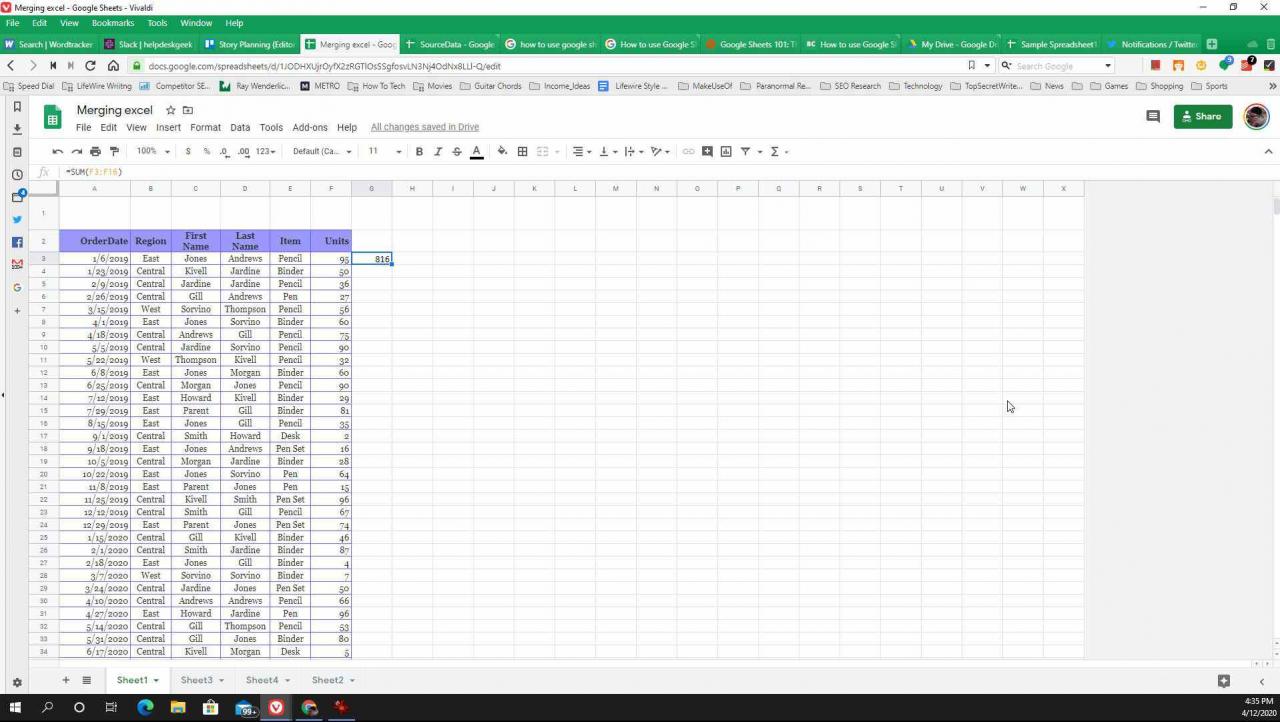
So teilen Sie eine Tabelle
Sobald Sie Ihre erste Tabelle erstellt haben, möchten Sie sie möglicherweise für andere freigeben. Hier sind einige Möglichkeiten, wie Sie eine Google Sheets-Tabelle freigeben können.
-
Wenn Sie bereits eine Tabelle geöffnet haben, wählen Sie Reichen Sie das > Share.
Eine andere Möglichkeit, eine Tabelle in Google Sheets freizugeben, besteht darin, mit der rechten Maustaste auf die Tabellenkalkulationsdatei in Google Drive zu klicken und dann auszuwählen Share.

-
Die Google Sheets Mit anderen teilen Fenster öffnet sich. Wenn Sie keine bestimmten E-Mail-Adressen benennen müssen, für die Sie die Tabelle freigeben möchten, wählen Sie Link kopieren. Mit dieser Option können Sie den Link zur Tabelle per E-Mail, Sofortnachricht oder an einer anderen Stelle bereitstellen.
Wenn Sie die Standardeinstellungen für die Freigabe beibehalten, kann jeder, der über den Link zur Tabelle verfügt, diese anzeigen. Wenn die Daten vertraulich sind oder Sie es vorziehen, sie privat zu halten, ist es besser, diese Einstellung zu ändern und die Tabelle für bestimmte Personen freizugeben.
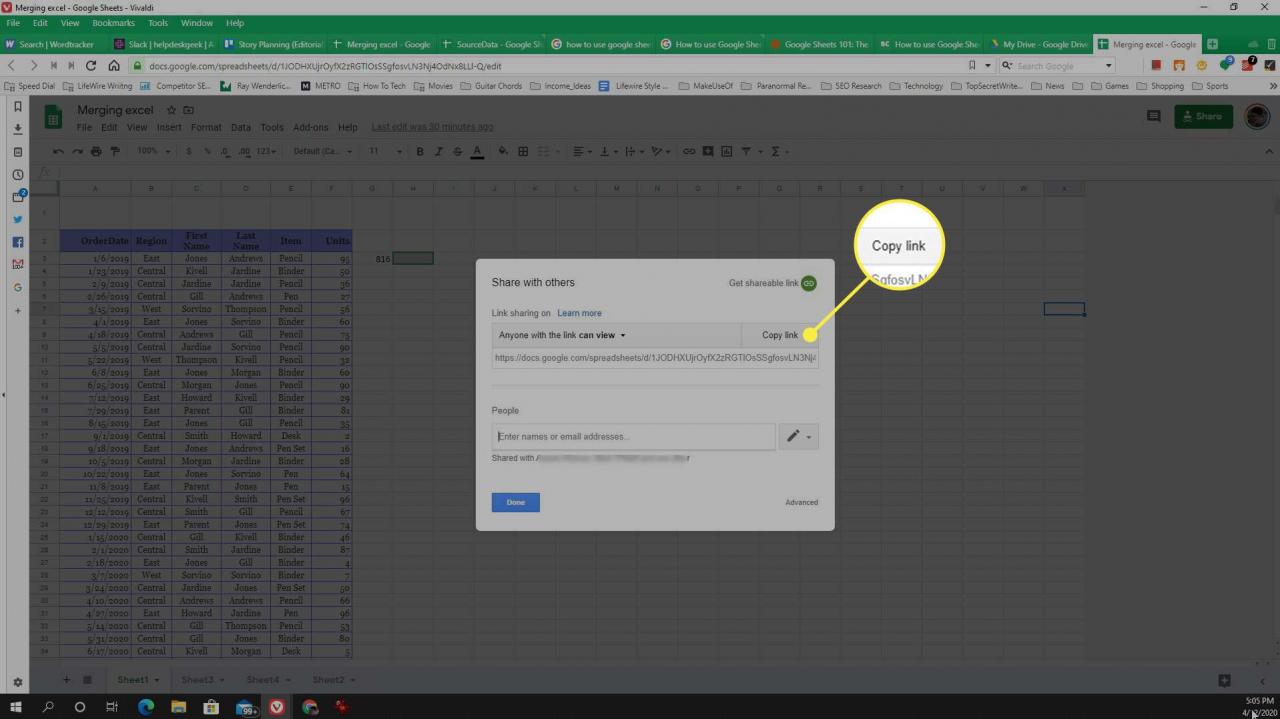
-
Um die Tabelle als privat festzulegen und nur für bestimmte Personen freizugeben, wählen Sie die Option Dropdown-Pfeil neben kann anzeigenUnd wählen Sie dann AUS - nur bestimmte Personen können darauf zugreifen.
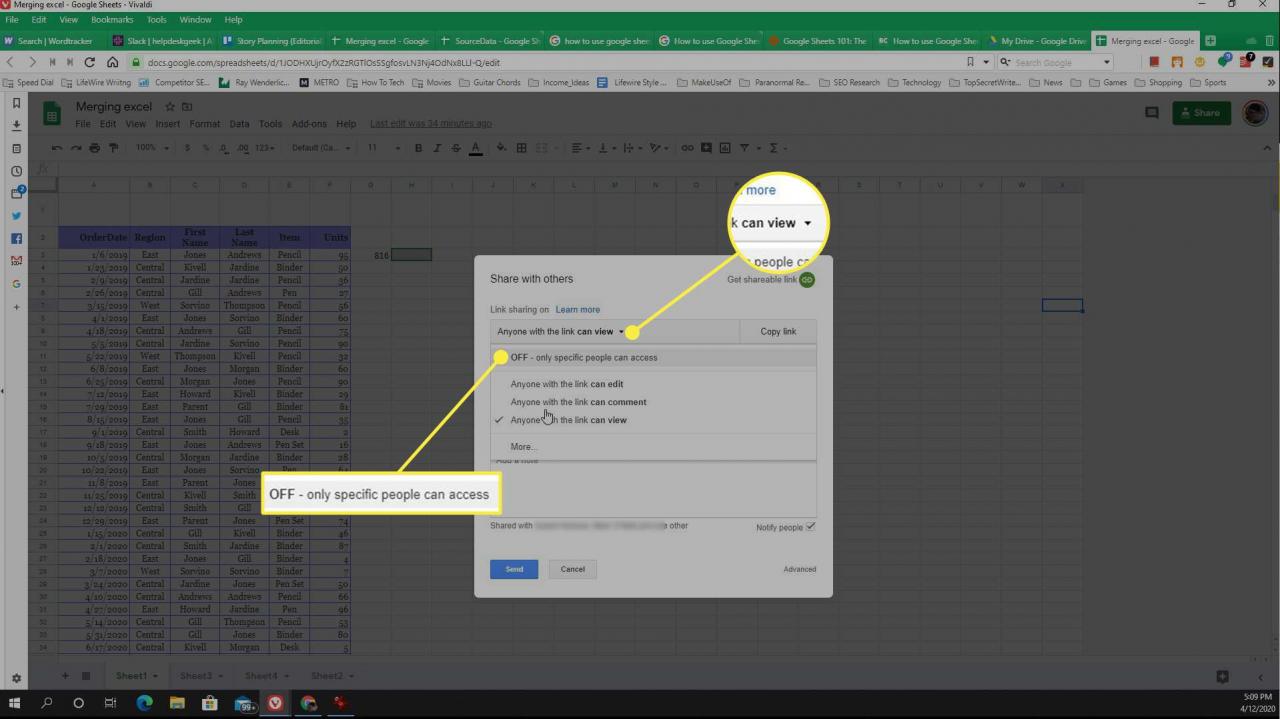
-
Geben Sie als Nächstes im Abschnitt Personen die E-Mail-Adressen der Personen ein, für die Sie die Tabelle freigeben möchten. Wähle aus Dropdown-Pfeil Wählen Sie neben dem Stiftsymbol aus, was freigegebene Benutzer mit der Tabelle tun können.
- Kann bearbeiten: Der Empfänger kann die Tabelle anzeigen, Änderungen vornehmen und Kommentare hinterlassen.
- Kann anzeigen: Die Person kann die Tabelle lesen, aber keine Änderungen oder Kommentare vornehmen.
- Kann kommentieren: Der Mitarbeiter kann Kommentare lesen und hinterlassen.
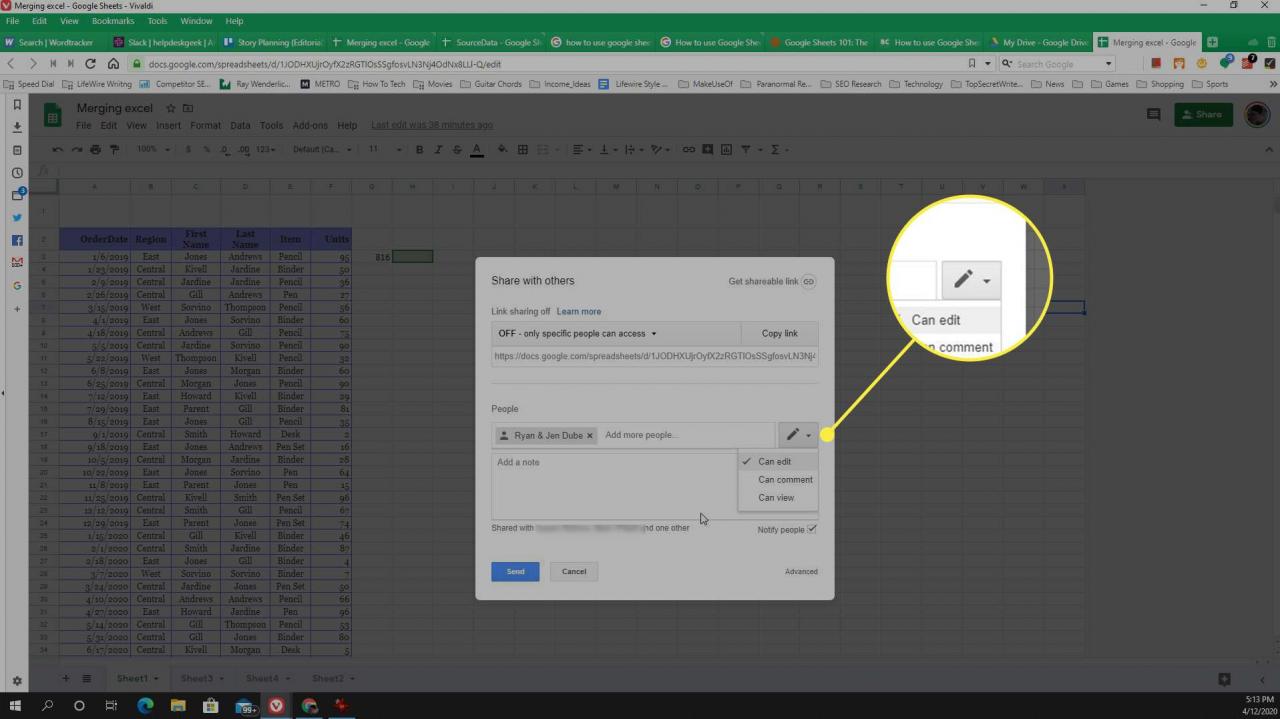
-
Klicken Sie Abonnieren um die Berechtigungseinstellungen zu speichern und die Einladungen zu senden.

-
Wenn Sie eine Tabelle freigeben, sendet Google Sheets E-Mails an alle Personen, für die Sie die Tabelle freigegeben haben, und enthält den Link, über den sie darauf zugreifen können.

