Wenn Sie in Google Chrome einen neuen Browser-Tab öffnen, wird standardmäßig die Seite "Neuer Tab" von Chrome angezeigt. Der Bildschirm "Neuer Tab" enthält praktische Links zu Google Apps und den Websites, die Sie am häufigsten besuchen. Erfahren Sie, wie Sie die Seite "Neuer Tab" anpassen und die Verknüpfungen für den neuen Tab von Chrome ändern.
Die Informationen in diesem Artikel gelten für die Desktop-Version von Chrome für Windows.
Was ist die neue Registerkarte in Chrome?
Chrome passt Ihre neue Registerkarte automatisch an, wenn Sie in Ihrem Google-Konto angemeldet sind. Die neue Registerkarte von Chrome enthält die folgenden Funktionen:
- Google Suchleiste: Geben Sie eine Abfrage ein und wählen Sie die aus Lupeoder wählen Sie die Mikrofon per Stimme suchen.
- Google Apps: Wähle aus Punktgitter in der oberen rechten Ecke der Seite, um Verknüpfungen zu anderen Google-Apps wie YouTube und Google Maps zu öffnen.
- mit Ihrem Profil anmelden: Wählen Sie Ihr Profilsymbol in der oberen rechten Ecke aus, um sich abzumelden oder das Konto zu wechseln.
- Lesezeichenleiste: Wenn diese Option aktiviert ist, wird die Google-Lesezeichenleiste unterhalb der URL-Leiste angezeigt. Wählen Andere Lesezeichen um sie alle zu sehen.
- Shortcuts: Unter der Suchleiste finden Sie Symbole für die Websites, die Sie am häufigsten besuchen. Es ist möglich, die hier angezeigten Verknüpfungen zu ändern.
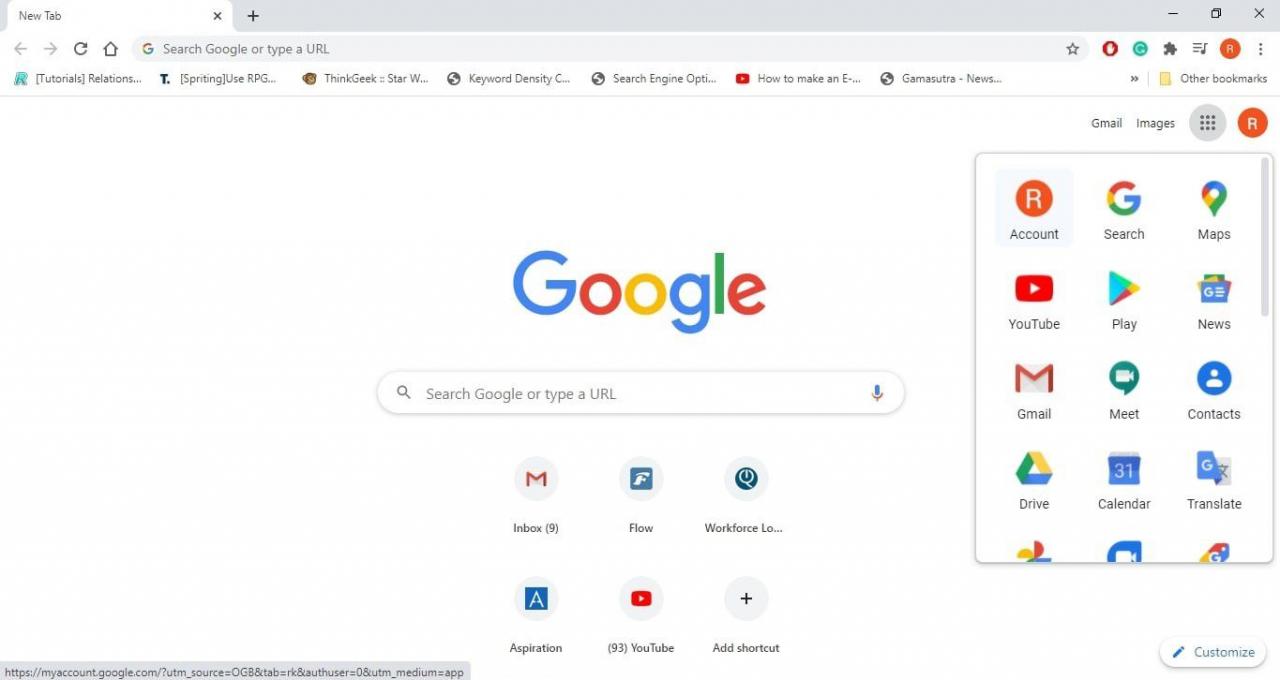
Sie können die Einstellungen der Chrome-Startseite so ändern, dass beim Öffnen einer neuen Registerkarte eine bestimmte Seite geöffnet wird.
So öffnen Sie einen neuen Tab in Chrome für Windows
Um die neue Registerkarte in Chrome zu öffnen, wählen Sie die Option zzgl. (+) ganz oben im Browserfenster. Es befindet sich neben Ihren aktuell geöffneten Registerkarten. Sie können auch eine neue Registerkarte in Chrome über die Tastenkombination öffnen Ctrl+T.
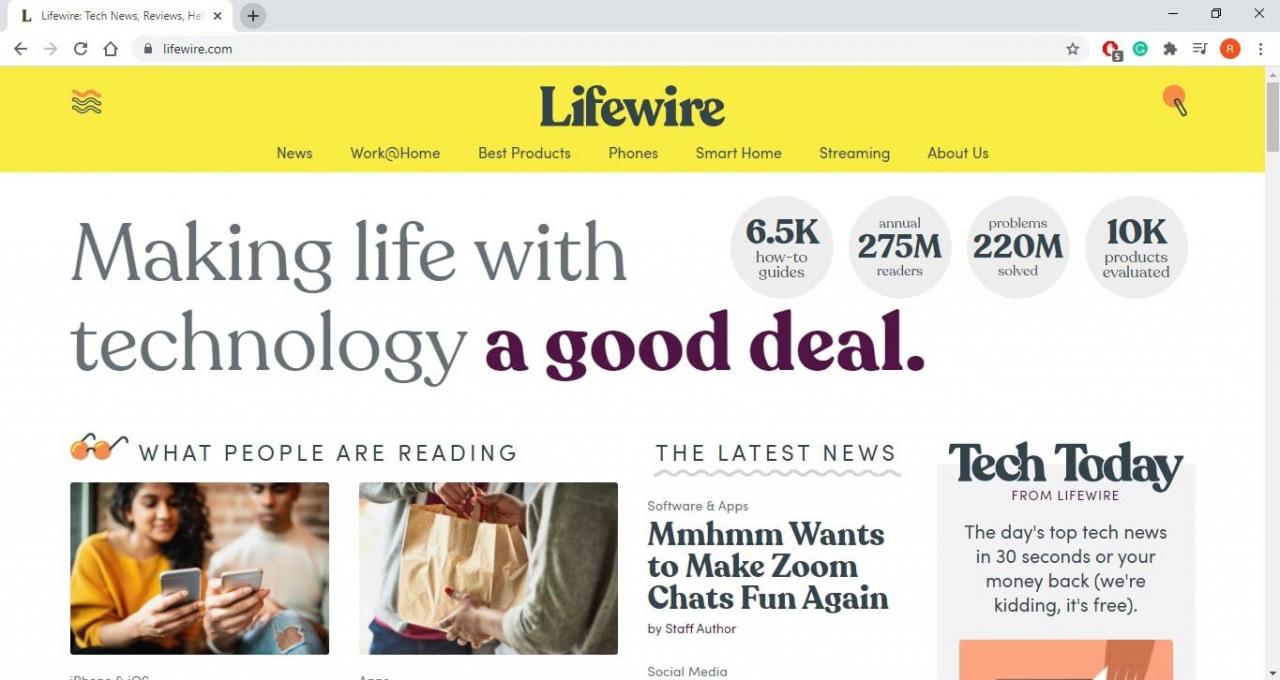
So passen Sie die neue Registerkarte von Chrome an
In der Desktop-Version von Chrome können Sie das Erscheinungsbild der neuen Registerkarte anpassen und die folgenden Verknüpfungen auswählen:
-
Öffnen Sie eine neue Registerkarte und wählen Sie Personalisieren in der unteren rechten Ecke des Browserfensters.

-
Wählen Sie einen Hintergrund oder wählen Sie Vom Gerät hochladen ein persönliches Bild verwenden.
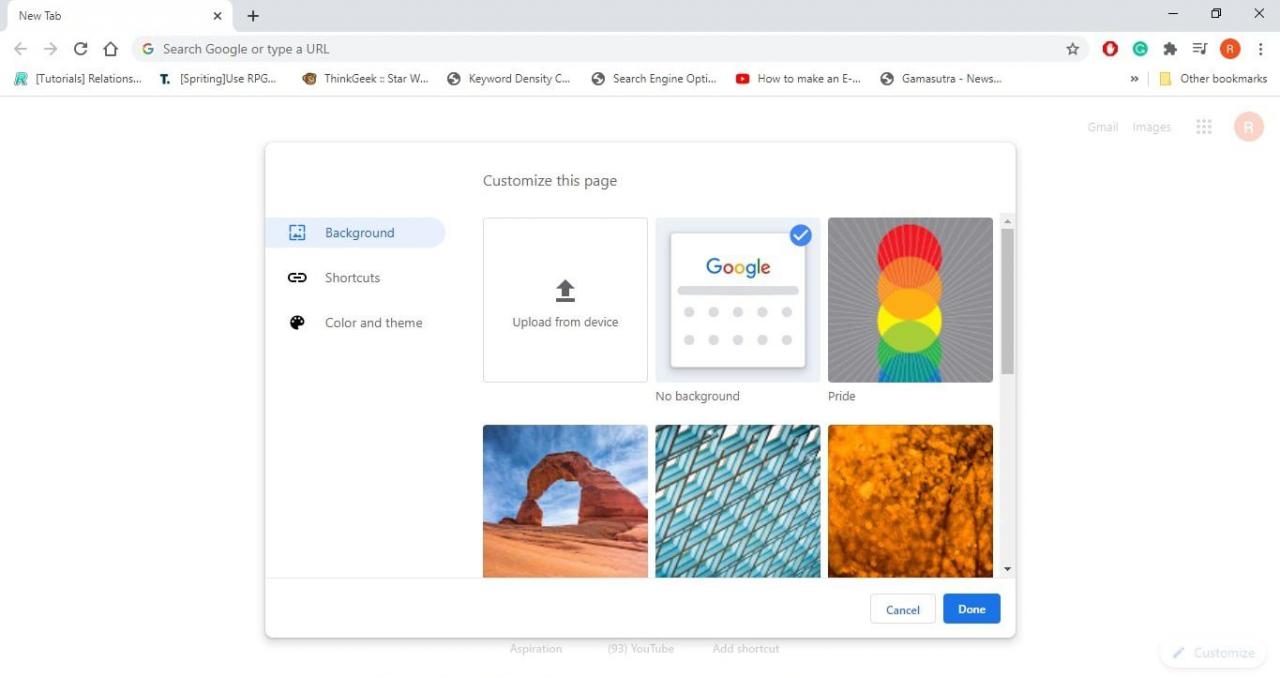
-
Auswählen Shortcuts, Dann wählen Meine Abkürzungen um benutzerdefinierte Verknüpfungen zu aktivieren.
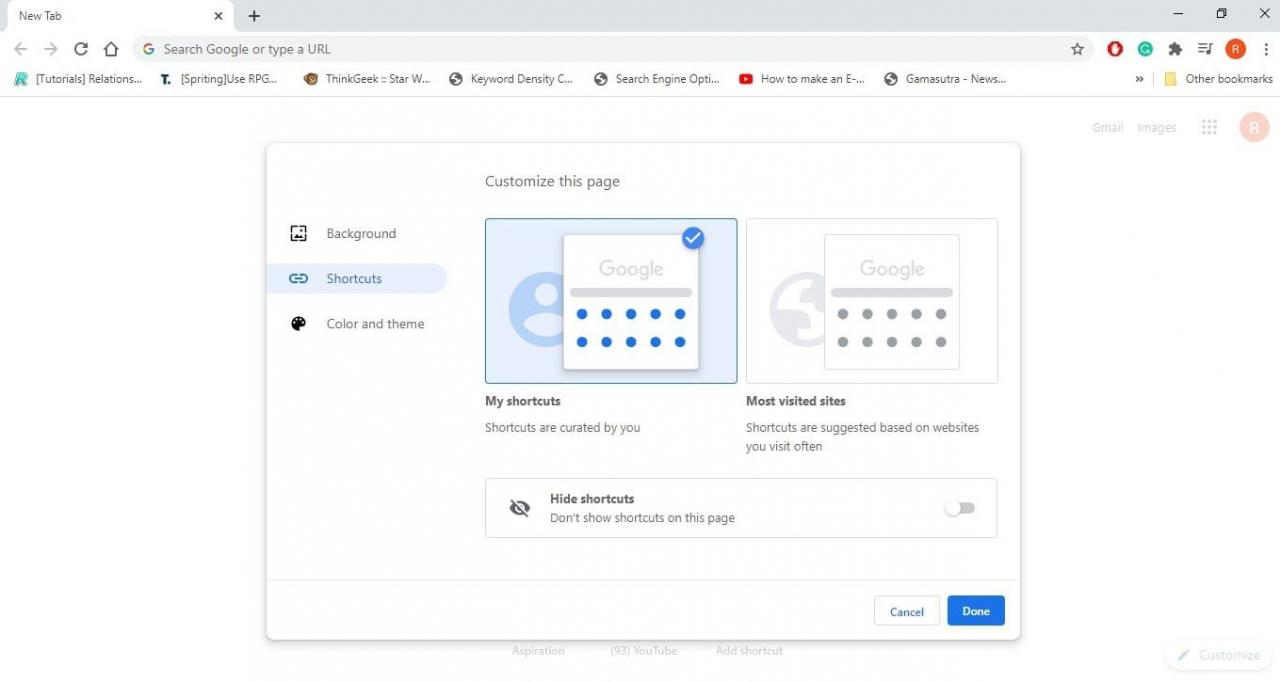
Auswählen Verknüpfungen ausblenden Wenn Sie nicht möchten, dass Verknüpfungen auf der Seite "Neuer Tab" angezeigt werden.
-
Auswählen Farbe und Thema und wählen Sie eine der verfügbaren Optionen, dann wählen Sie Gemacht.
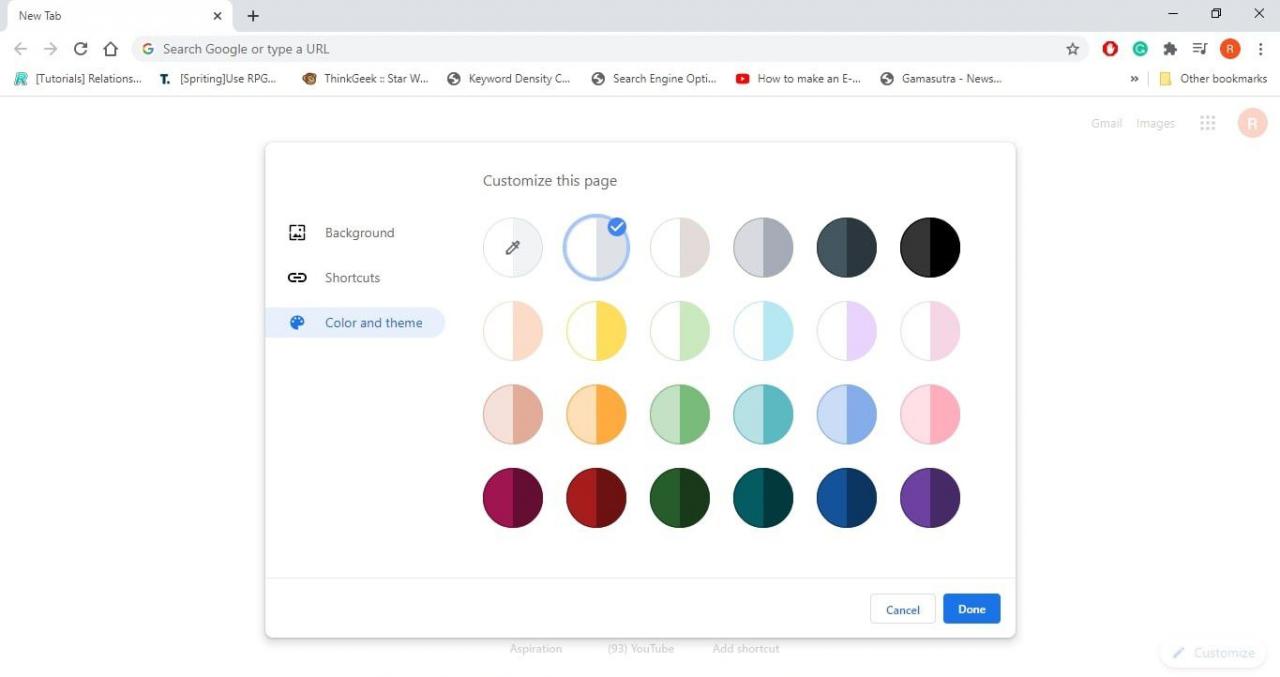
So passen Sie die neue Registerkarte von Chrome an
Wenn benutzerdefinierte Verknüpfungen aktiviert sind, können Sie jetzt die Verknüpfungen für neue Registerkarten entfernen oder bearbeiten:
-
Bewegen Sie den Mauszeiger über die Verknüpfung, die Sie löschen möchten, und wählen Sie die aus drei Punkte die neben der Verknüpfung angezeigt werden.
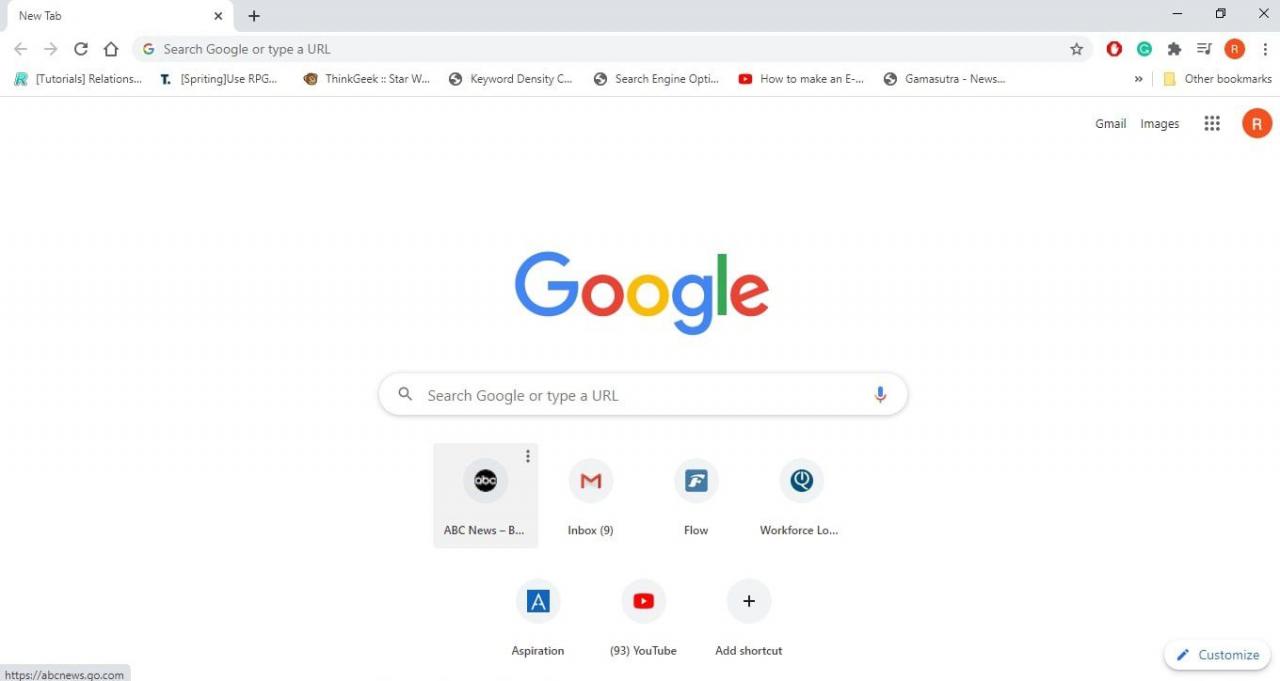
Wenn Sie der Seite Neue Registerkarten neue Links hinzufügen möchten, wählen Sie Schnellwahl.
-
Ändern Sie die Name und URLUnd wählen Sie dann Gemacht. Wenn Sie die Verknüpfung dauerhaft entfernen möchten, wählen Sie Entfernen um es zu löschen.
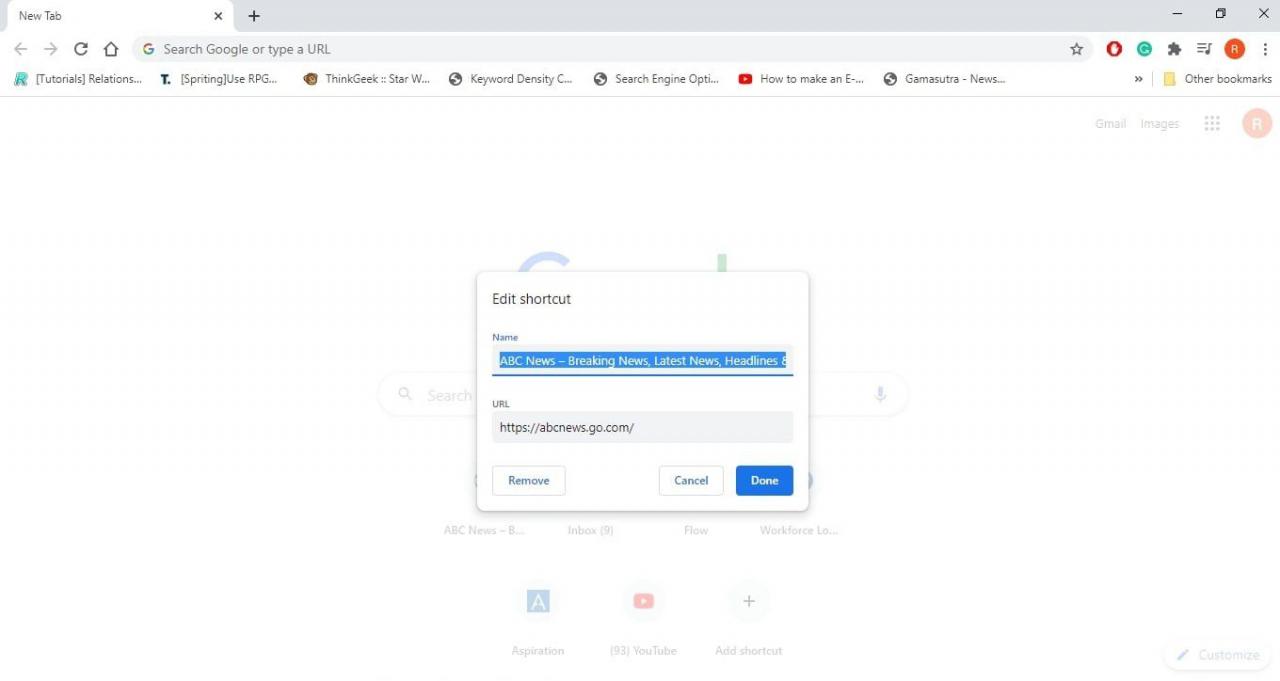
Wenn Sie eine Verknüpfung aus dem löschen New Tab Seite wird die URL nicht aus Ihren Lesezeichen gelöscht.
-
Wenn Sie versehentlich die falsche URL gelöscht haben, wählen Sie Rückgängig machen am Ende der Seite.
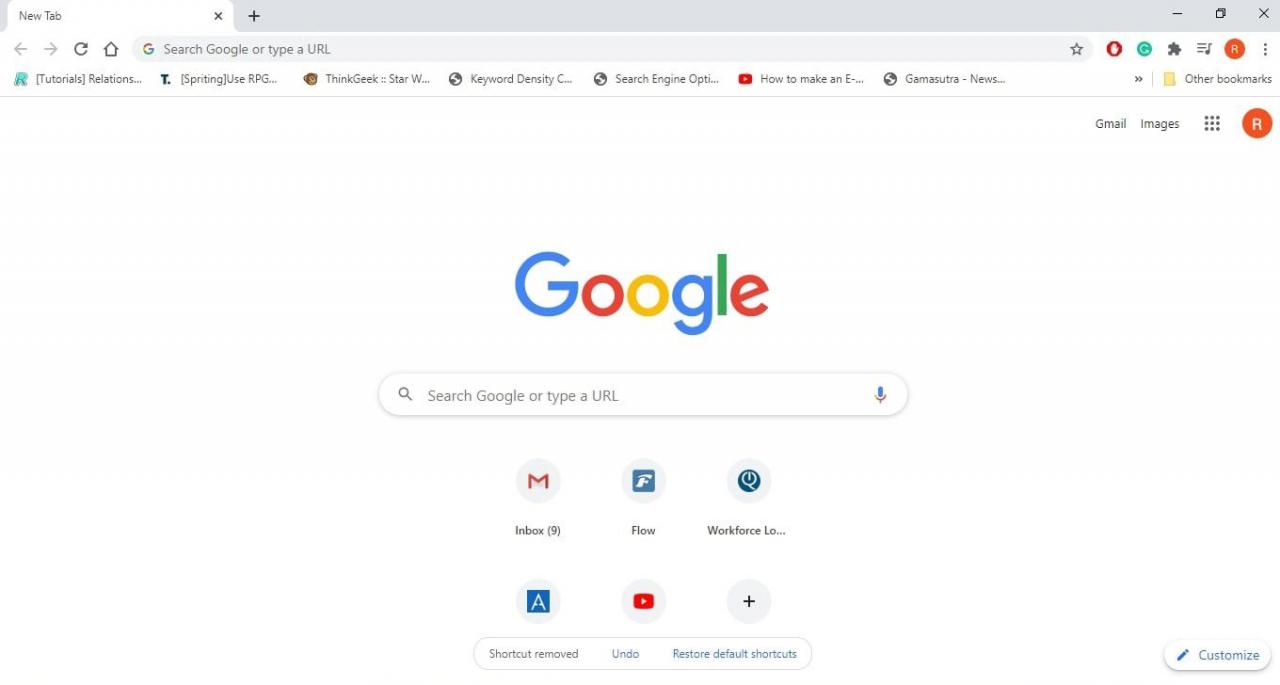
Wenn Sie die Verknüpfungen für die neue Registerkarte auf die am häufigsten besuchten Websites zurücksetzen möchten, wählen Sie Stellen Sie die Standardverknüpfungen wieder her.

