Lange Dokumente können in Google Text & Tabellen schwierig zu navigieren sein. Es ist in Ordnung, durch zwei oder drei Seiten zu scrollen, aber wenn Ihre Arbeit Dutzende oder sogar Hunderte von Seiten umfasst, können Sie viel zu viel Zeit damit verbringen, von einem Abschnitt zum anderen zu gelangen.
Google Text & Tabellen verfügt über eine Funktion namens "Gliederungstool", mit der Sie schnell in Ihrem Dokument springen und die gewünschten Abschnitte finden können.
So öffnen Sie das Google Text & Tabellen-Gliederungstool
Gehen Sie folgendermaßen vor, um das Gliederungstool zu öffnen:
-
Öffnen Sie das Element, an dem Sie arbeiten, in Google Text & Tabellen.
-
Klicken Sie auf die Ansicht Menü.
-
Auswählen Dokumentumriss anzeigen.
Alternativ können Sie die Tastaturkürzel verwenden Strg + Alt + A. or Strg + Alt + H..
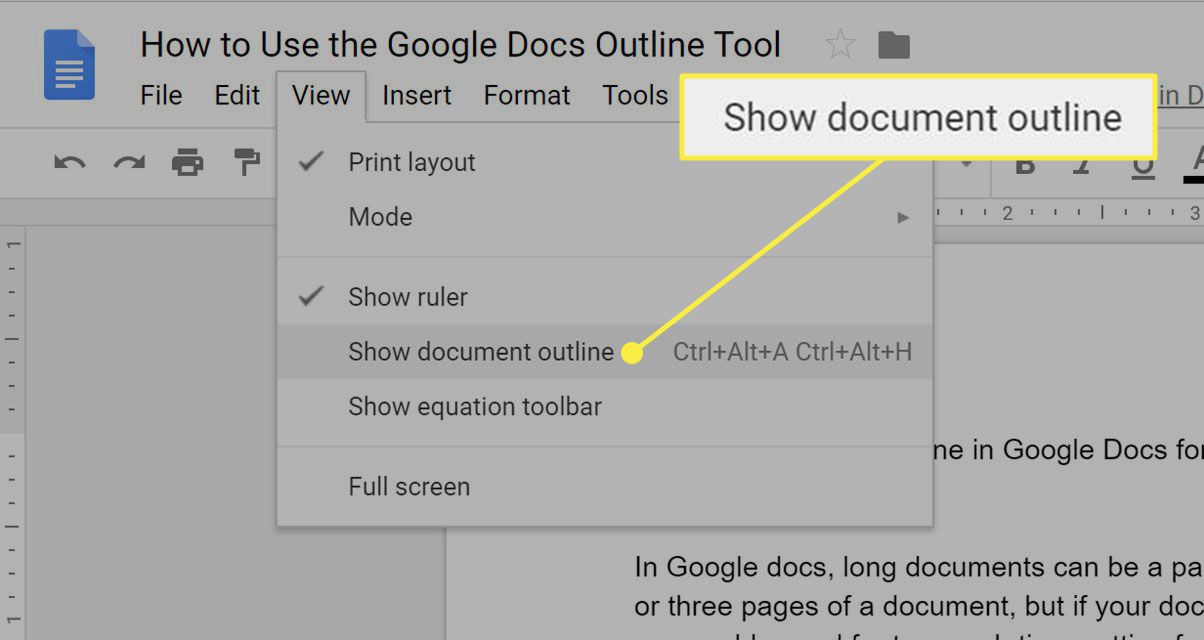
-
Sobald Sie das Gliederungswerkzeug aktiviert haben, wird die Gliederung für Ihr Dokument im linken Dokumentbereich angezeigt.
-
Tippen Sie auf, um die Dokumentübersicht auf einem Android- oder iOS-Gerät zu aktivieren Mehr (Das drei Punkte Menü in der oberen rechten Ecke) und wählen Sie Dokumentübersicht. Der Umriss wird am unteren Bildschirmrand angezeigt.
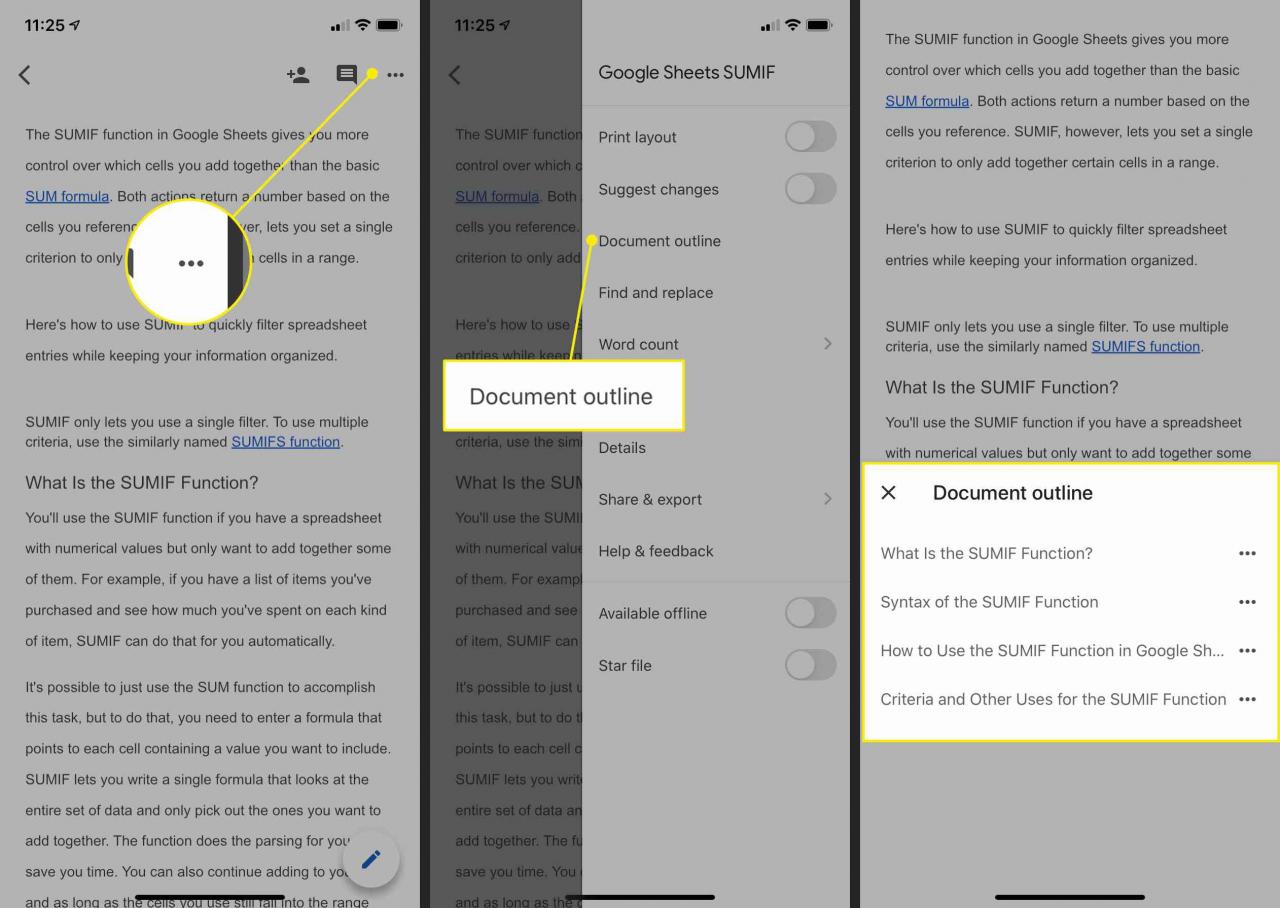
Klicken Sie auf, um die Dokumentkontur im Web zu deaktivieren X in der oberen rechten Ecke des Gliederungswerkzeugs. Tippen Sie unter Android oder iOS auf eine beliebige Stelle außerhalb der Gliederung, um sie auszublenden.
So erstellen Sie eine Google Text & Tabellen-Gliederung
Sobald das Gliederungswerkzeug aktiviert ist, ist das Erstellen oder Hinzufügen der Gliederung für das Dokument einfach.
Im Internet:
In Google Text & Tabellen werden Elemente für die Gliederungsansicht basierend auf den von Ihnen erstellten Überschriften abgerufen. So markieren Sie Text, um in der Webversion zu navigieren:
-
Erstellen Sie für neue Dokumente eine einzelne Zeile mit fettem oder unterstrichenem Text, um der Gliederung automatisch eine Überschrift hinzuzufügen.
-
Formatieren Sie für vorhandene Dokumente eine einzelne Textzeile fett oder unterstrichen oder wählen Sie im Formatierungsmenü eine Überschriftenoption aus.
Um Ebenen in Ihrer Gliederung zu erstellen, formatieren Sie die Überschriften über das Menü Format, um Überschriften als Überschrift 1, Überschrift 2, Überschrift 3 oder Überschrift 4 festzulegen. Während der Titel in einer Gliederung angezeigt wird, wird der Untertitel nicht angezeigt.
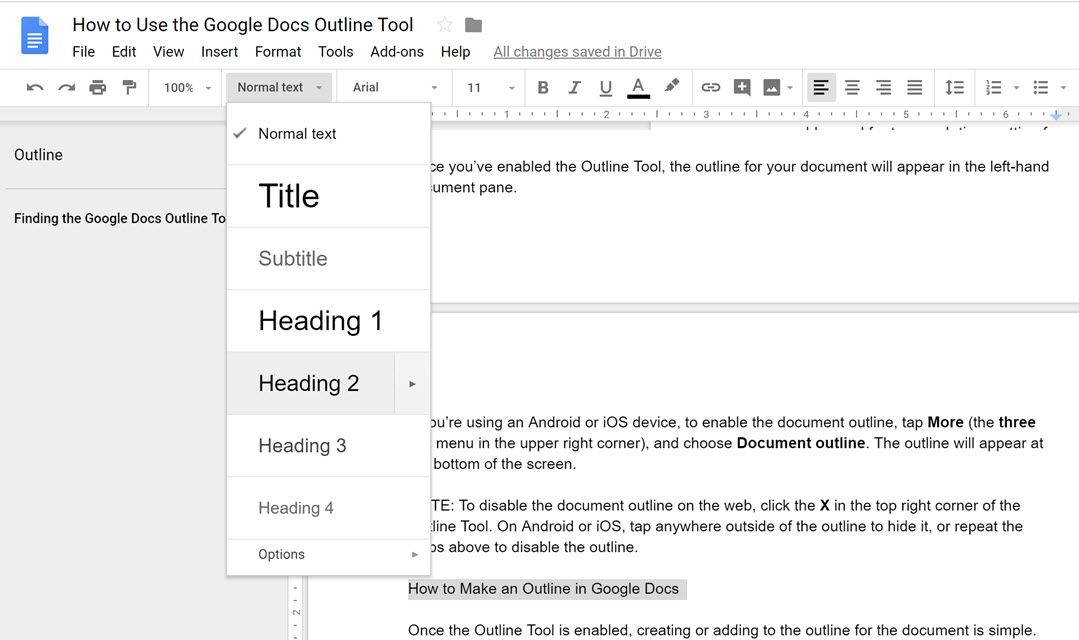
Bildschirmfoto
-
Ihre Gliederung nimmt im Gliederungsbereich links neben dem Dokument Gestalt an.
In Android oder iOS:
Die Google Sheets-App für Android und iOS verwendet dieselben Kriterien wie die Webversion, um eine Gliederung zu erstellen.
-
Erstellen Sie für neue Dokumente eine einzelne Zeile mit fettem oder unterstrichenem Text, um der Gliederung automatisch eine Überschrift hinzuzufügen.
-
Formatieren Sie für vorhandene Dokumente eine einzelne Textzeile fett oder unterstrichen oder wählen Sie im Formatierungsmenü eine Überschriftenoption aus.
Tippen Sie auf, um Überschriften so zu formatieren, dass sie bestimmten Ebenen in Ihrer Gliederung zugewiesen sind Format > Text > Styleund wählen Sie dann die gewünschte Überschriftenebene. Auch wenn der Titel in einer Gliederung angezeigt wird, wird der Untertitel dies nicht tun.
-
Ihre Gliederung wird am unteren Bildschirmrand angezeigt.
So navigieren Sie in einer Google Text & Tabellen-Gliederung
Sobald Sie eine Gliederung in Ihrem Google Text & Tabellen-Dokument erstellt haben, können Sie ganz einfach mit der Gliederung durch das Dokument navigieren. Klicken Sie im Web auf den Abschnitt der Gliederung, auf den Sie zugreifen möchten, und der Cursor bewegt sich an den Anfang dieses Abschnitts.
Öffnen Sie auf Android- und iOS-Geräten die Gliederung und tippen Sie auf die Stelle in der Gliederung, an die Sie gehen möchten. Wenn die Gliederung aktiviert ist, wird alternativ auf der rechten Seite des Dokuments ein Doppelpfeil-Schieberegler angezeigt. Tippen Sie darauf, um die Gliederung zu öffnen, und wählen Sie dann einen Ort aus, an dem Sie den Cursor dorthin bewegen können.

