Wenn Sie Google Mail geöffnet haben, wechseln Sie nicht zu einer anderen Anwendung, um einen sofortigen Nachrichtenaustausch durchzuführen. Greifen Sie stattdessen über Google Mail auf Hangouts, die Sofort-Chat-Anwendung von Google, zu. Bevor Sie Sofortnachrichten mit Google Mail senden, benötigen Sie ein Google-Konto, mit dem Sie neben Google Mail und Hangouts auch auf YouTube, Google Text & Tabellen, Google Drive und mehr zugreifen können.
Sofortnachrichten aus Google Mail senden
Auf Ihrem Google Mail-Bildschirm werden unten im linken Bereich Informationen zu Ihren Kontakten angezeigt. Hier erfahren Sie, wie Sie mithilfe dieser Kontaktliste Sofortnachrichten aus Google Mail senden.
-
Melden Sie sich bei Ihrem Google Mail-Konto an und öffnen Sie Hangouts.
-
Bewegen Sie den Mauszeiger in der Kontaktliste über den Namen der Person, die Sie benachrichtigen möchten. Ein Feld mit vier Symbolen wird angezeigt: E-Mail senden, Ereignis planen, Nachricht senden, und Videoanruf starten.
-
Auswählen Nachricht senden.
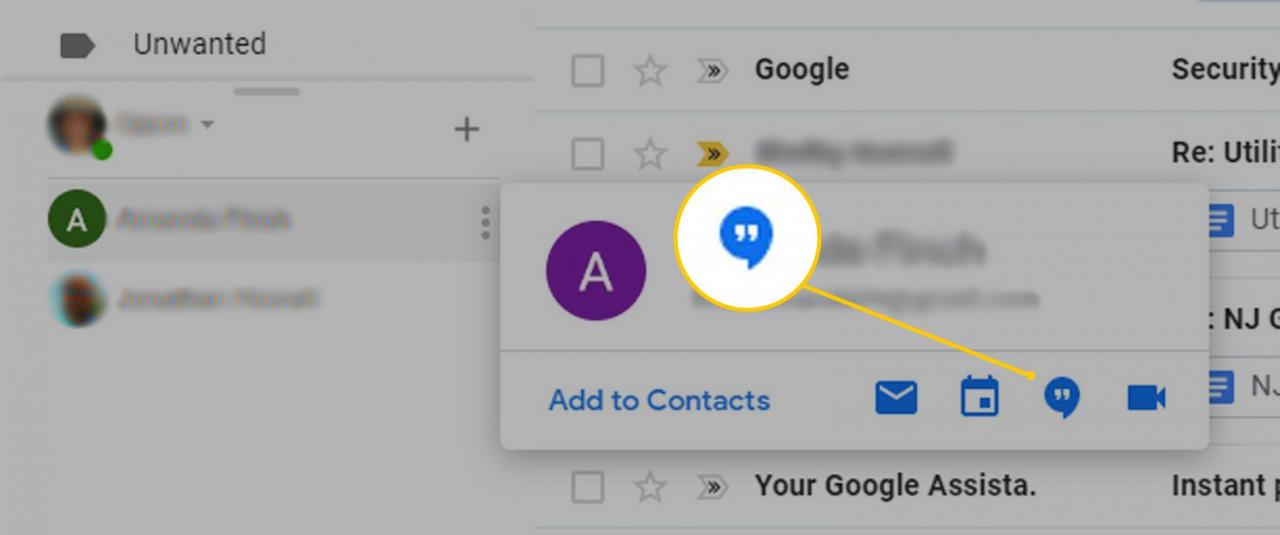
-
Ein Chat-Feld mit dem Namen der Person oben wird angezeigt. Wenn Sie zuvor mit ihnen geplaudert haben, werden Ihre vorherigen Gespräche angezeigt.
-
In dem eine Nachricht senden Geben Sie im Textfeld eine Nachricht ein.
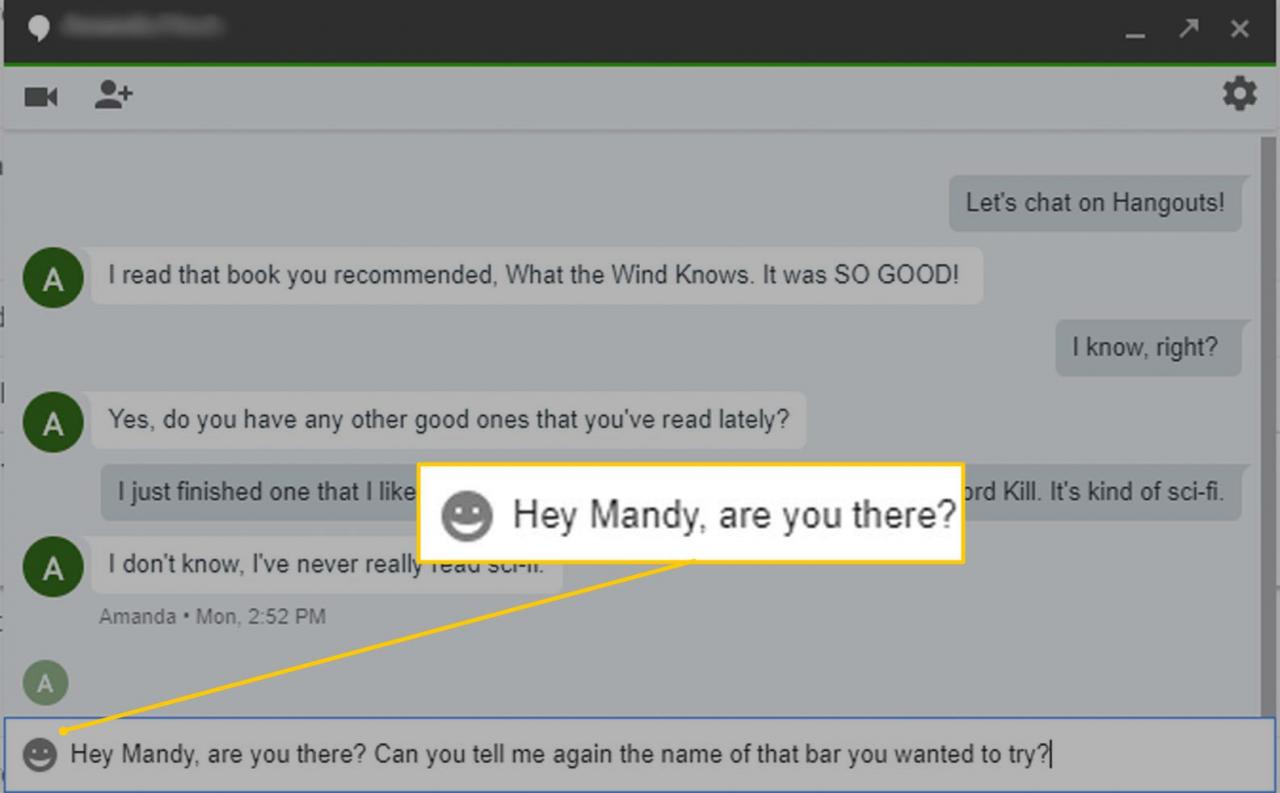
-
Wenn die andere Person im Gegenzug eine Nachricht eingibt, wird eine angezeigt Ellipse Symbol neben ihrem Namen. Wenn sie eine Rückmeldung senden, wird diese im Chat-Feld angezeigt.
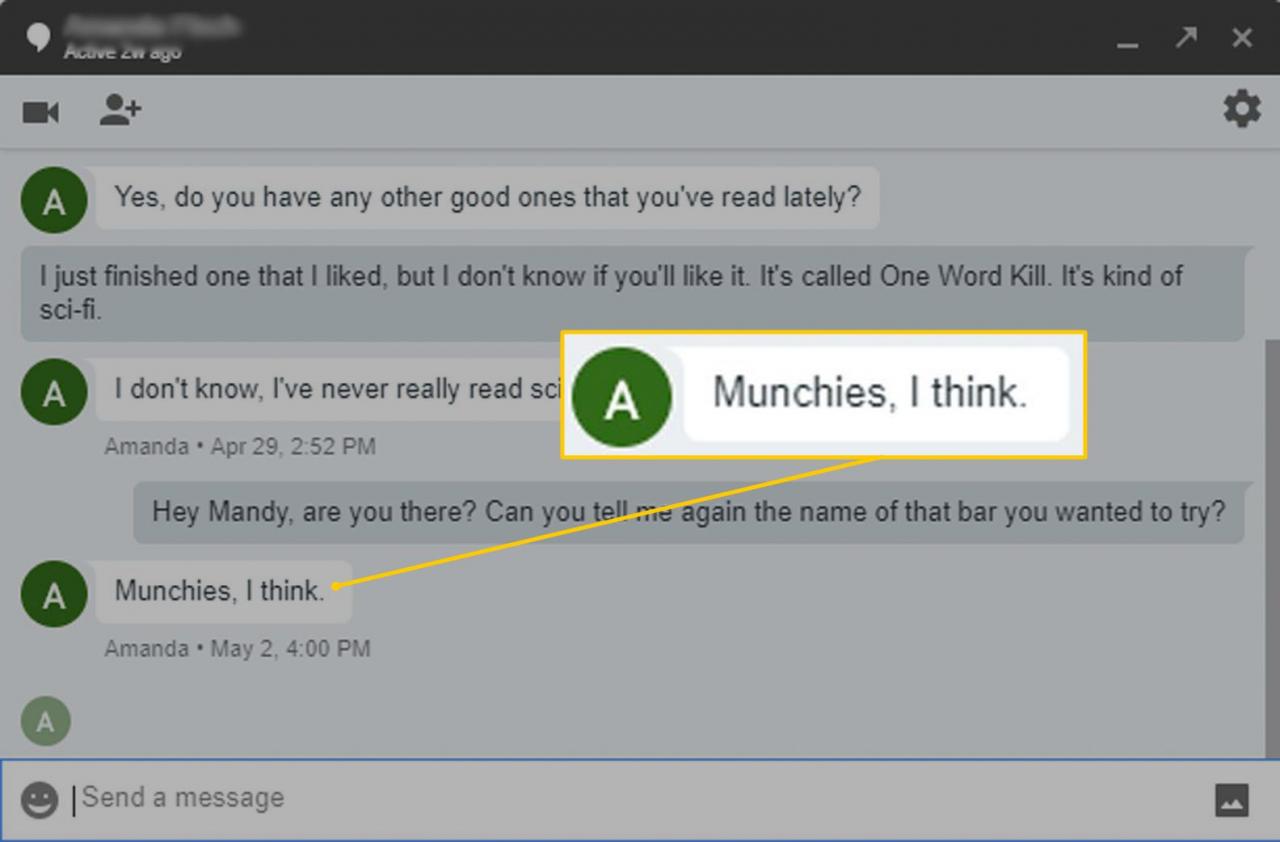
-
Nachricht hin und her wie bei jeder anderen Messaging-Anwendung.
-
Wenn Sie fertig sind, wählen Sie in der oberen rechten Ecke des Chatfelds X.
Tipps für Instant Messaging in Google Mail
Wenn Sie mit einer anderen Person in einem Hangout sind, können Sie mehr als nur Textnachrichten hin und her senden. Hier erfahren Sie, wie Sie diese zusätzlichen Funktionen finden.
-
Wählen Sie im Chat-Feld die aus Videoanruf Symbol zum Starten einer Video-Chat-Sitzung.
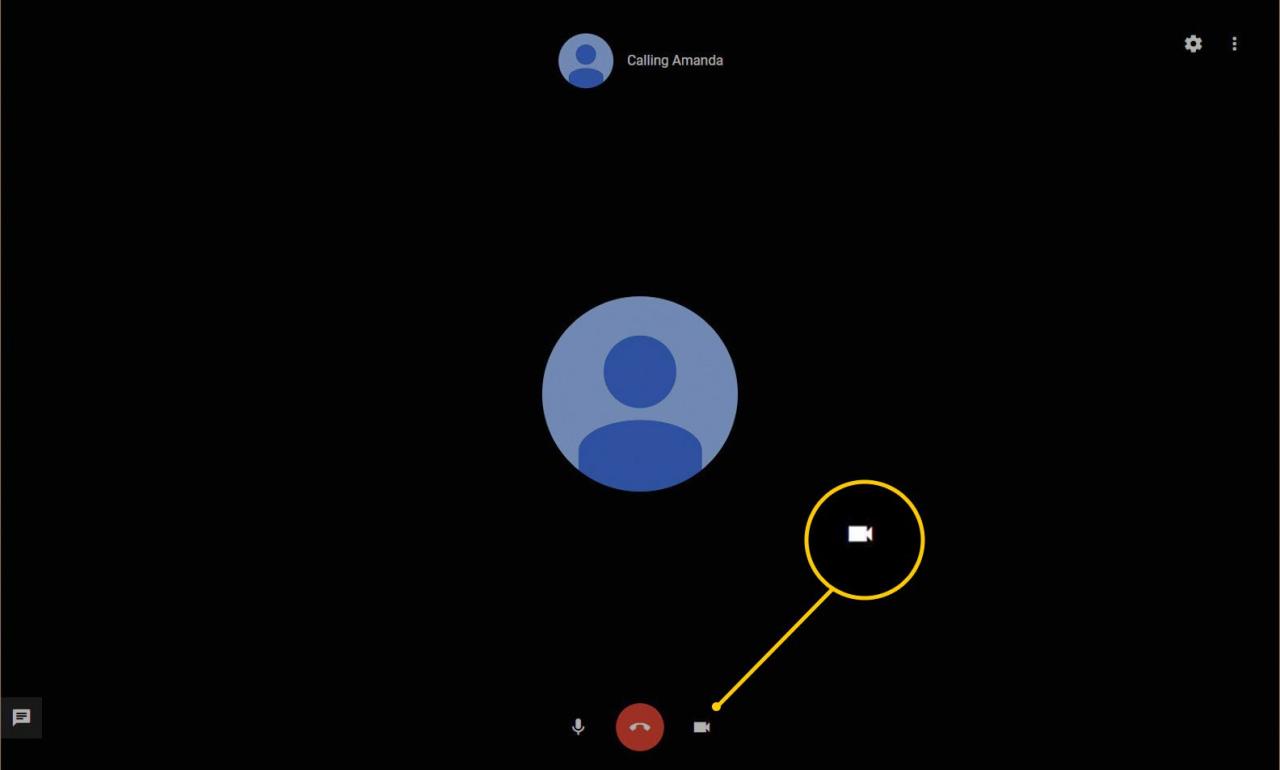
-
Wähle aus Erstellen Sie einen Gruppen-Hangout Symbol zum Starten eines Gruppen-Hangouts mit der Person auf Ihrem Bildschirm.
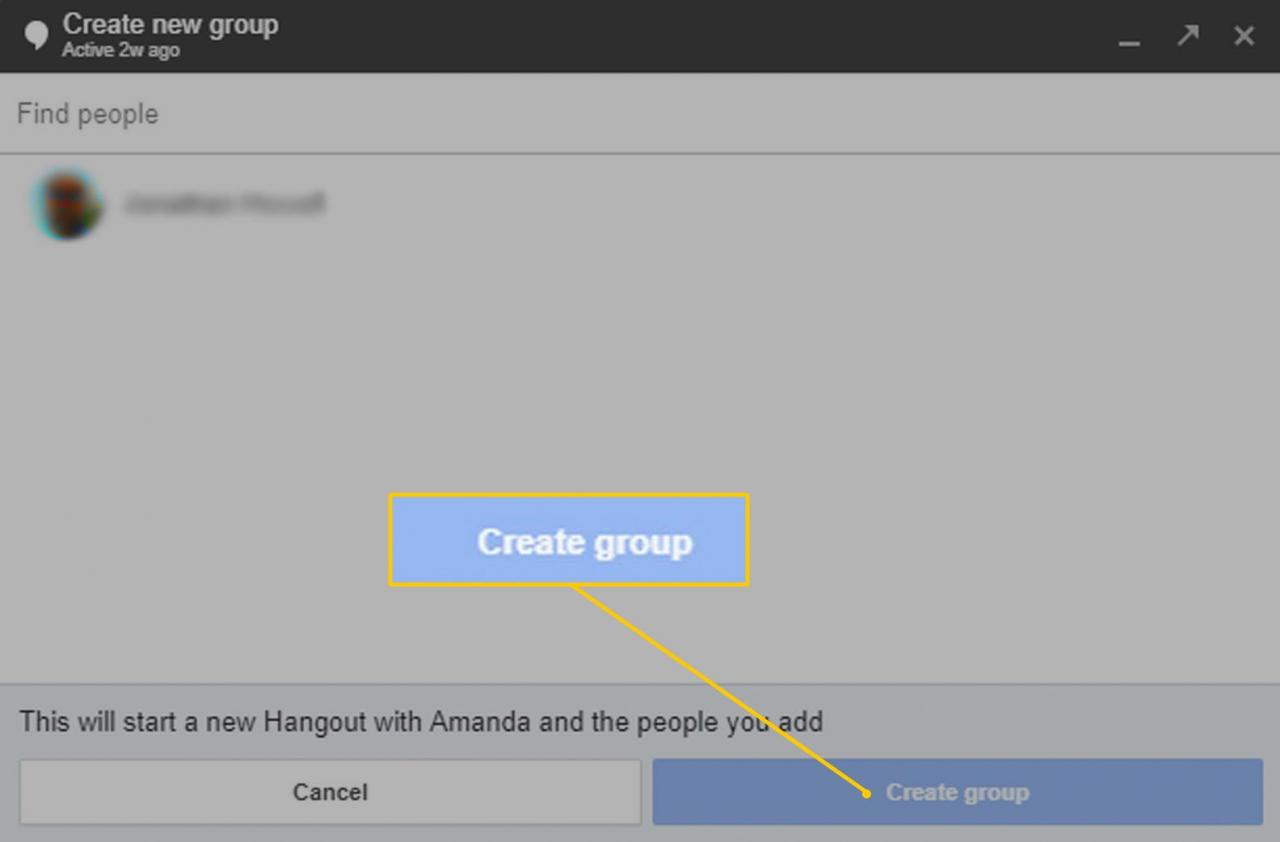
-
Wähle aus Options (Zahnrad-) Symbol zum Verwalten von Chat-Gesprächen.
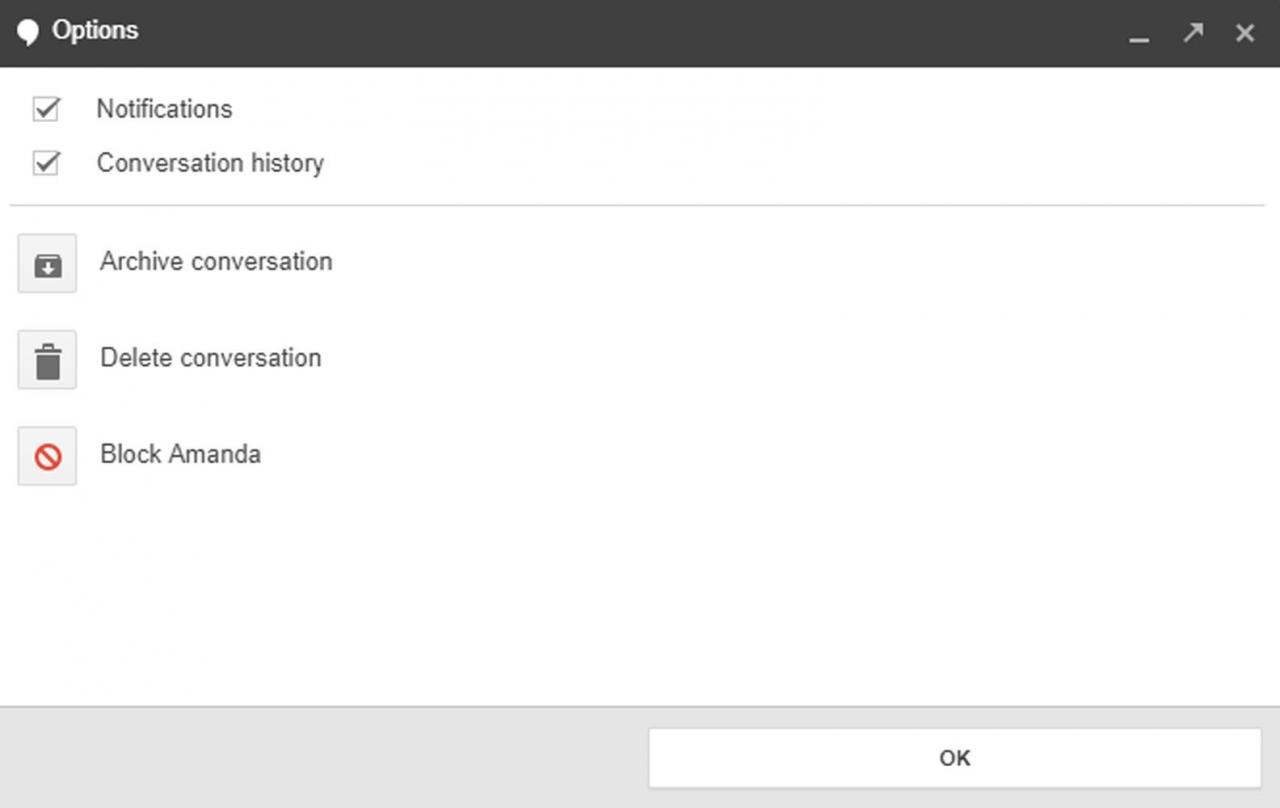
Folgende Optionen stehen zur Verfügung:
- Benachrichtigungen: Wählen Sie diese Option, um Chat-Benachrichtigungen zu erhalten.
- Gesprächsgeschichte: Wählen Sie diese Option, um Ihren Konversationsverlauf mit diesem Kontakt anzuzeigen.
- Archivkonversation: Wählen Sie aus, ob Sie mit dem Gespräch fertig sind und es aufzeichnen möchten.
- Konversation löschen: Wählen Sie aus, ob Sie diese Konversation aus dem Archiv löschen möchten.
- Block (Kontaktname): Wählen Sie aus, ob dieser Kontakt keine Nachricht mehr mit Ihnen senden kann.
-
Wähle aus Pop-out Symbol, um den Hangout in einem separaten Fenster anzuzeigen.

