Wenn Sie Google Drive auf Ihrem Mac einrichten, erhalten Sie kostenlosen Cloud-basierten Speicher, auf den Sie von anderen Macs, PCs, iOS- und Android-Geräten aus zugreifen können.
Mit Google Drive können Sie Daten auf Ihren verschiedenen Geräten speichern und freigeben und Freunden und Kollegen den Zugriff auf Informationen ermöglichen, die Sie für die Freigabe festlegen.
Nachdem Sie Google Drive auf Ihrem Mac installiert haben, scheint es sich nur um einen anderen Ordner zu handeln. Sie können Daten darauf kopieren, mit Unterordnern organisieren und Elemente daraus löschen. Alle Elemente, die Sie im Google Drive-Ordner ablegen, werden in das Cloud-Speichersystem von Google kopiert, auf das Sie von jedem unterstützten Gerät aus zugreifen können.
Die Informationen in diesem Artikel gelten für Macs, auf denen macOS Catalina (10.15) über OS X Yosemite (10.10) ausgeführt wird.
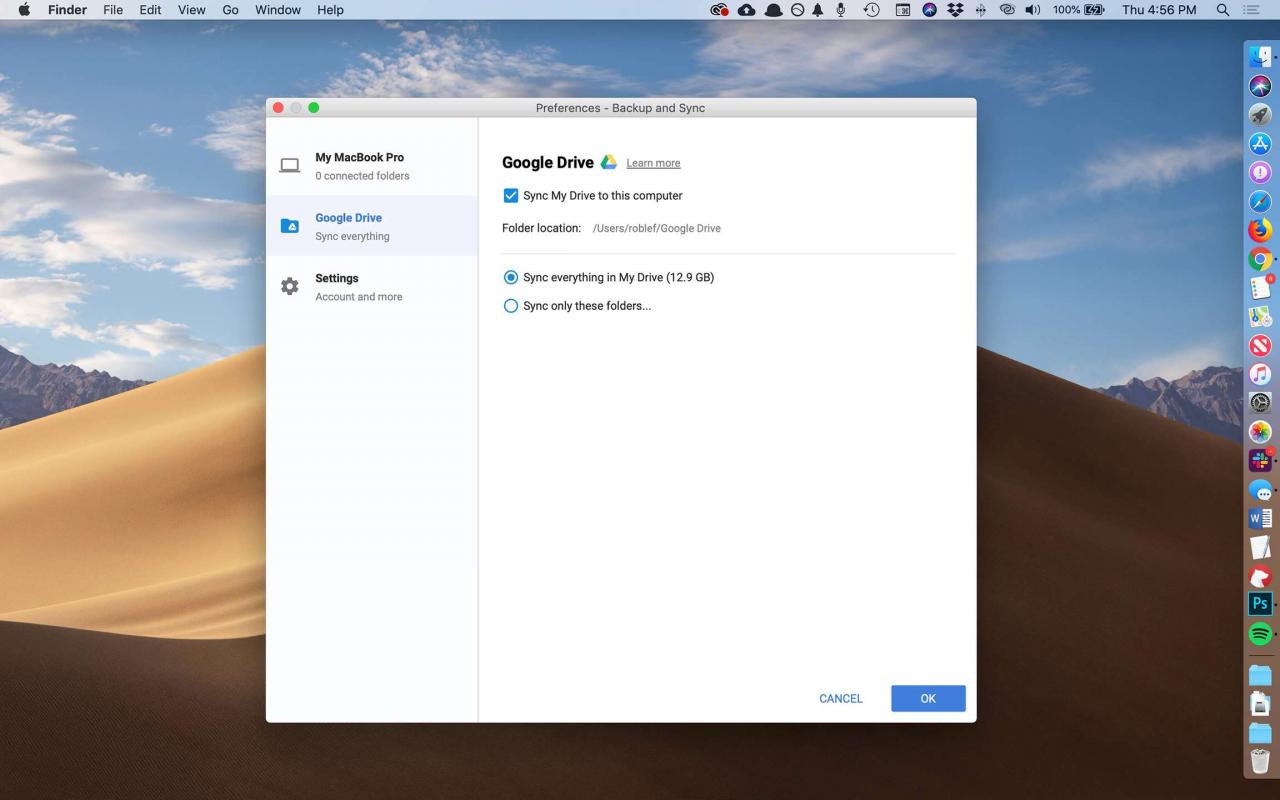
Verwenden von Google Drive
Google Drive ist gut in andere Google-Dienste integriert, darunter Google Text & Tabellen, die Cloud-basierte Tool-Suite mit Google Text & Tabellen, einem Textverarbeitungsprogramm, Google Sheets, einer Online-Tabelle und Google Slides, einer Cloud-basierten Präsentations-App.
Darüber hinaus bietet es eine optionale Sicherungs- und Synchronisierungsoption für die von Ihnen angegebenen Dateien, Fotos und anderen Daten Ihres Computers.
Google Drive Free Storage und Google One-Pläne
Mit Google Drive erhalten Sie 15 GB freien Speicherplatz. Der Speicher wird jedoch von Google Drive, Google Mail und Google Fotos gemeinsam genutzt. Wenn dieser Betrag nicht ausreicht, können Sie bei Google One mehr Speicherplatz erwerben, beginnend bei 100 GB für 1.99 USD pro Monat bis zu 30 TB für 299.99 USD pro Monat.
So installieren Sie Google Drive
Wenn Sie Google Drive in der Vergangenheit nicht installiert haben:
-
Starten Sie Ihren Webbrowser und rufen Sie die Download-Seite von Google Drive auf.
-
Klicken Sie für ein persönliches Laufwerkskonto auf Herunterladen für Backup und Synchronisierung.
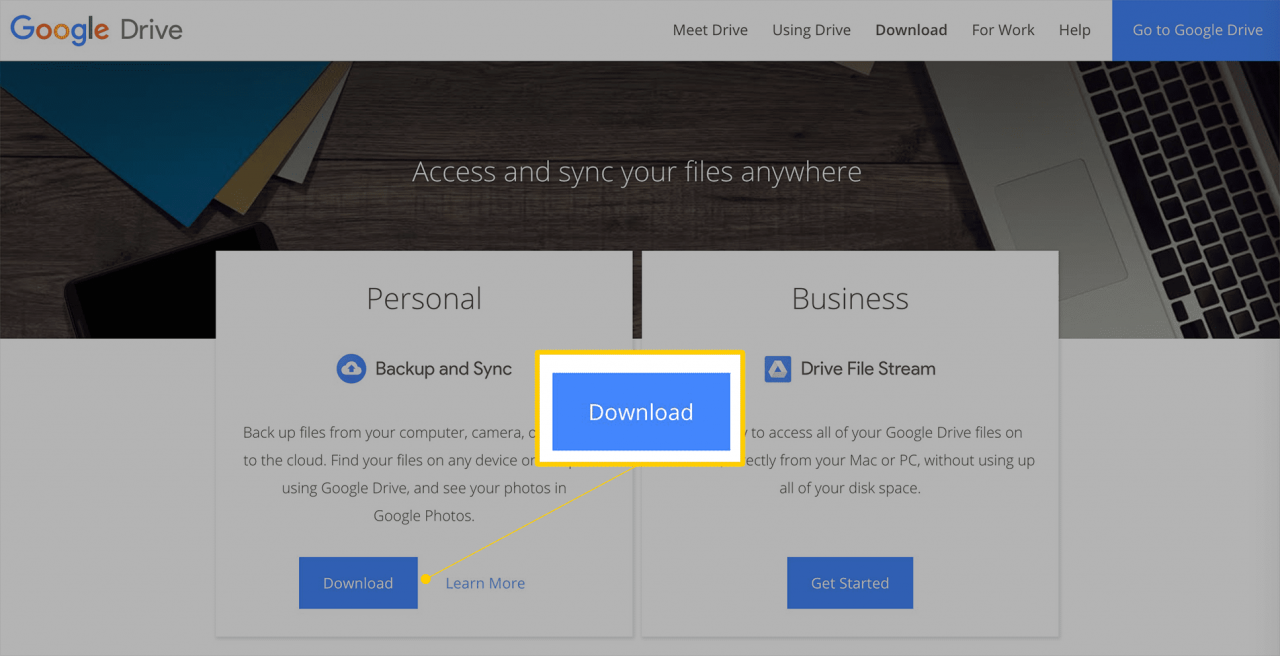
-
Lesen Sie die Nutzungsbedingungen und stimmen Sie diesen zu. Klicken Sie auf Zustimmen und herunterladen um den Download von Google Drive für Ihren Mac zu starten.
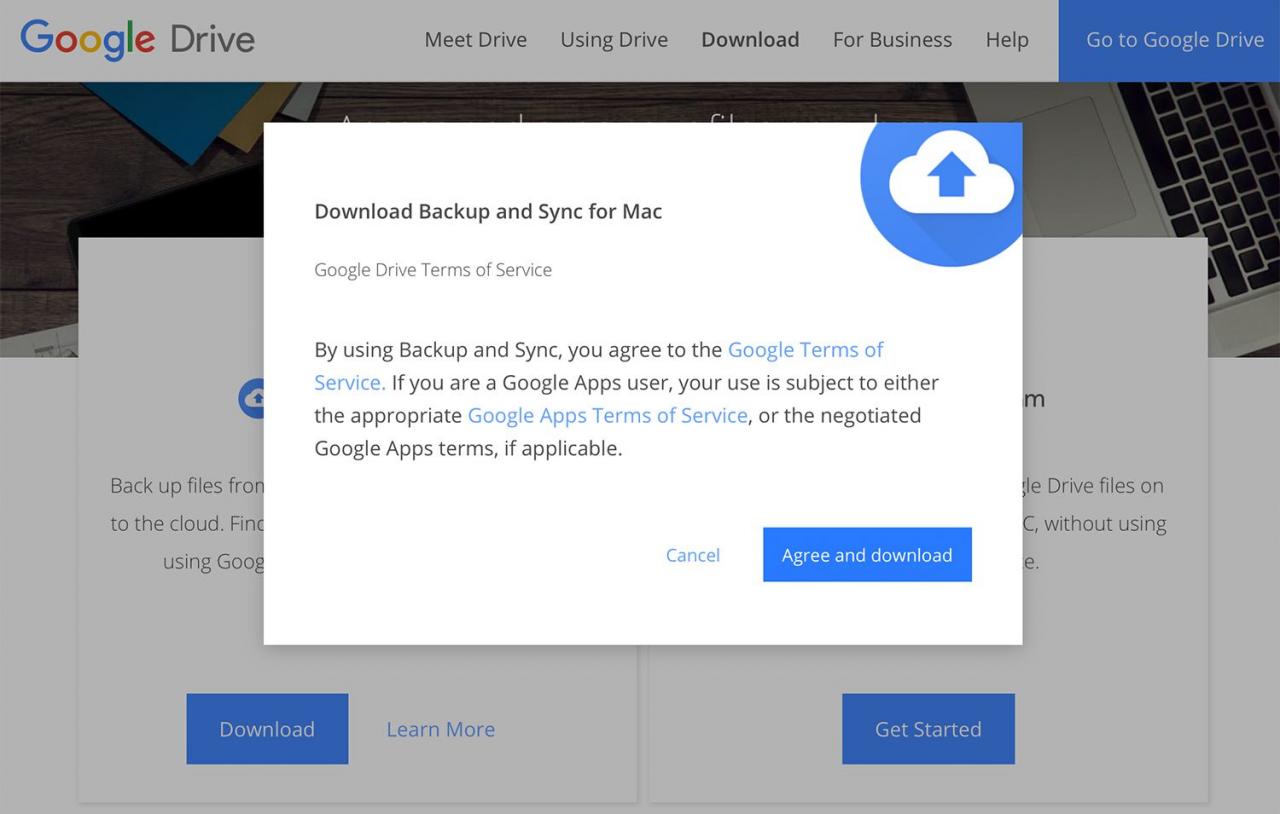
Das Google Drive-Installationsprogramm wird in den Download-Speicherort Ihres Browsers heruntergeladen, normalerweise in den Download-Ordner Ihres Mac.
-
Wenn der Download abgeschlossen ist, suchen Sie das heruntergeladene Installationsprogramm und doppelklicken Sie darauf. Die Datei wird aufgerufen InstallBackupAndSync.dmg.
-
Klicken Sie im folgenden Installationsfenster auf und ziehen Sie die Backup und Synchronisierung von Google Symbol zum Anwendungsordner.
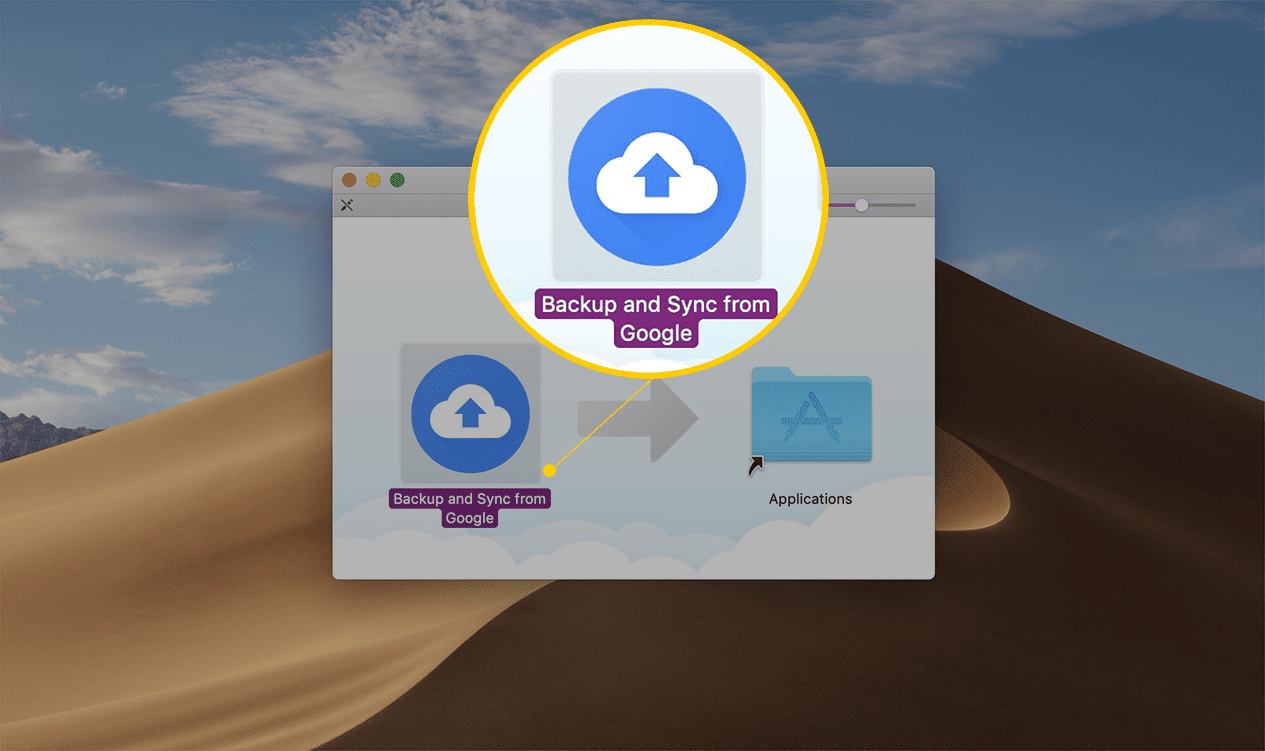
Erstmaliger Start von Google Drive
Wenn Sie Google Drive zum ersten Mal starten, müssen Sie einige Schritte ausführen, um es einzurichten. Danach ist der Zugriff auf Google Drive einfach.
-
Starten Google Drive or Backup und Synchronisierung von Google, befindet sich / Anwendungen.
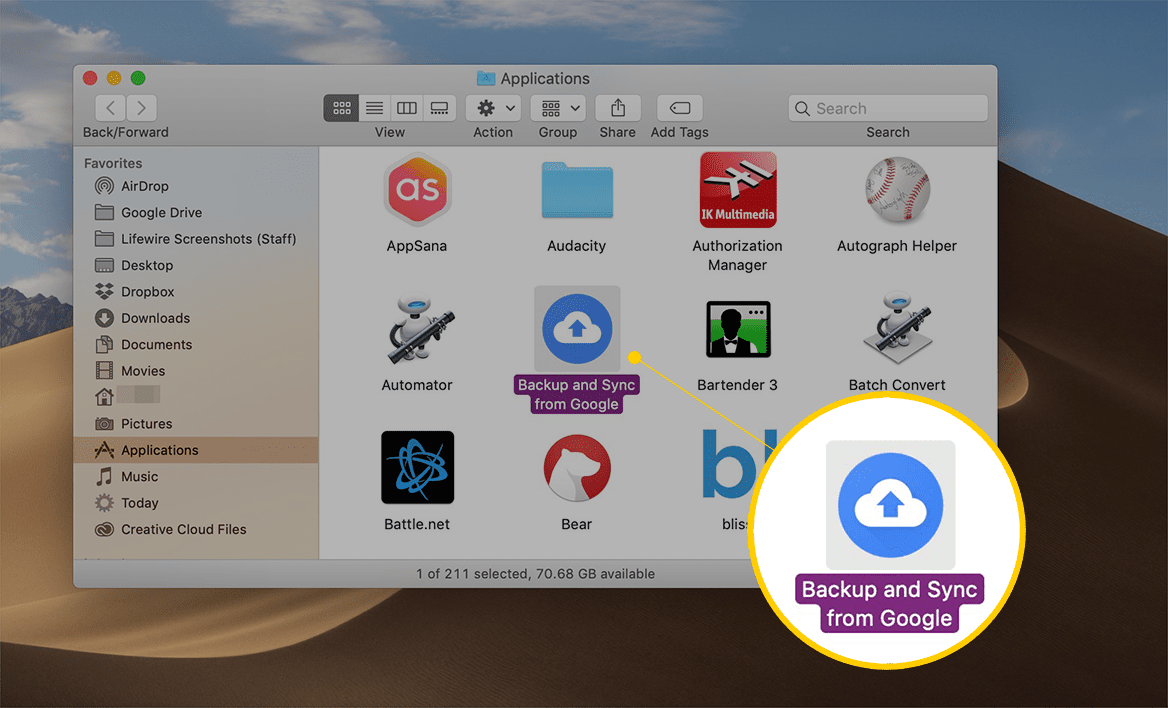
-
Klicken Sie Offenheit Google Drive ist eine Anwendung, die Sie aus dem Internet heruntergeladen haben.
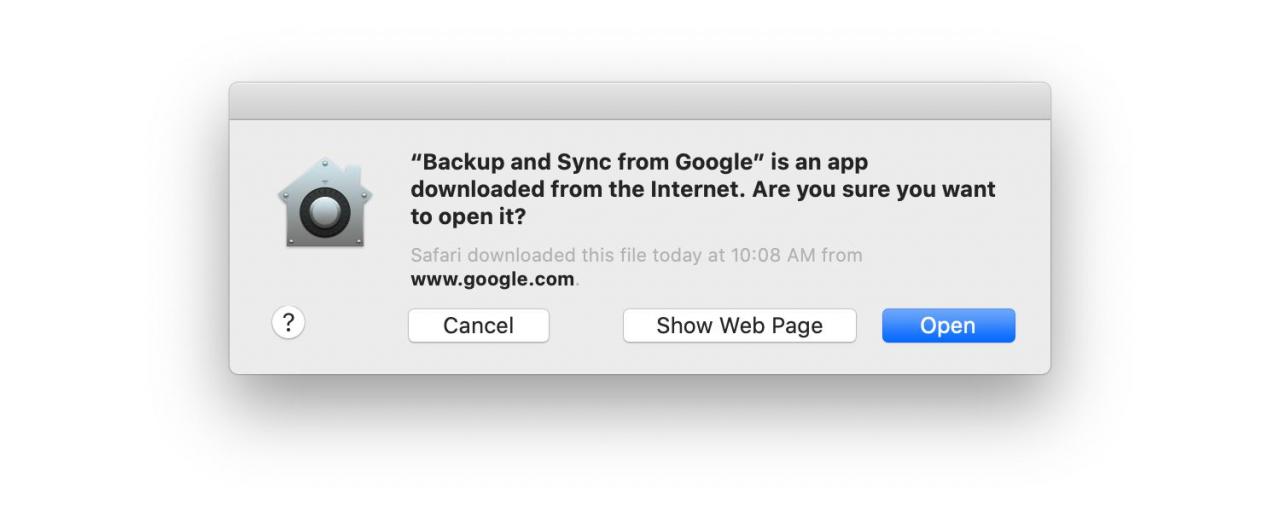
-
Klicken Sie Jetzt bestellen! im Fenster Willkommen bei Backup and Sync.

-
Melden Sie sich in Ihrem Google-Konto an. Wenn Sie bereits ein Google-Konto haben, geben Sie Ihre E-Mail-Adresse ein und klicken Sie auf Weiter Taste. Wenn Sie kein Google-Konto haben, erstellen Sie jetzt ein Konto.
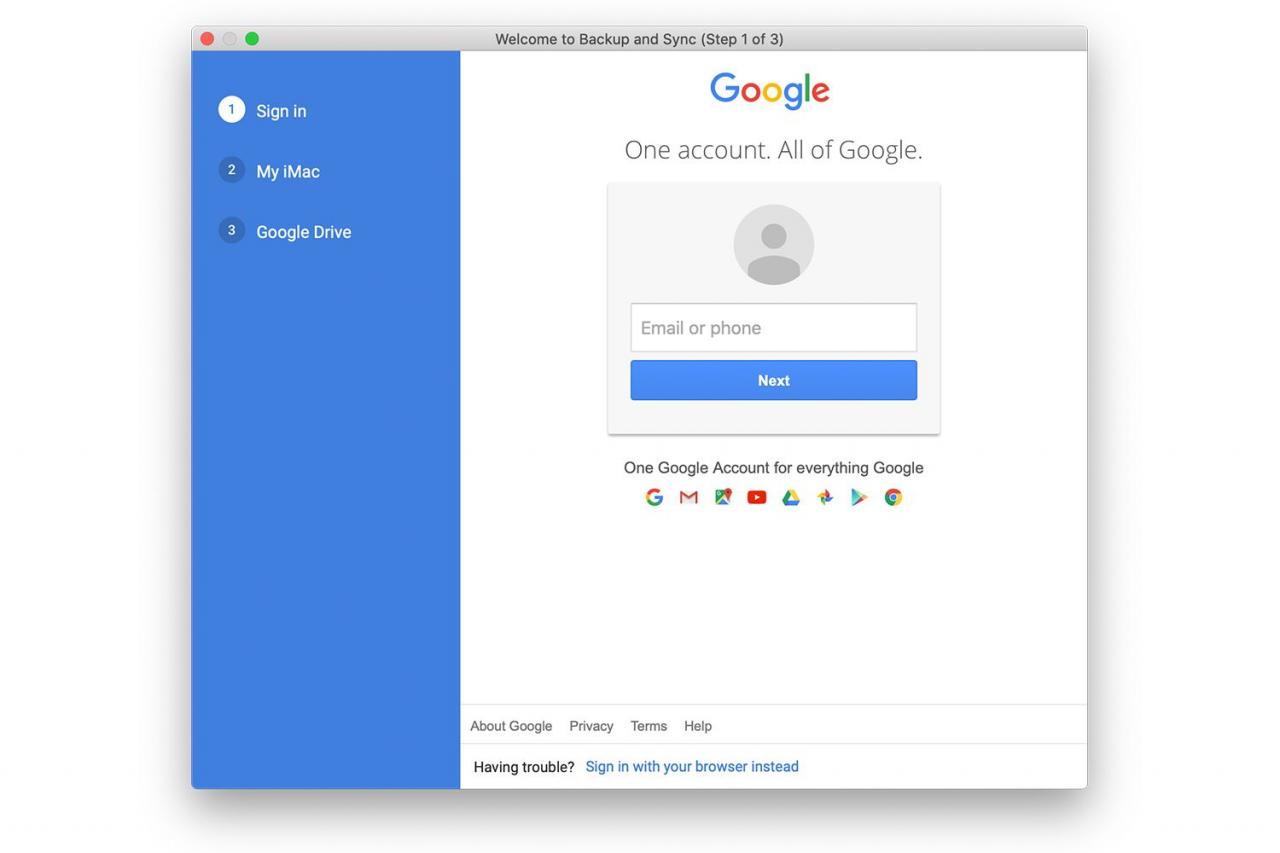
-
Geben Sie Ihr Passwort ein und klicken Sie auf Anmelden.
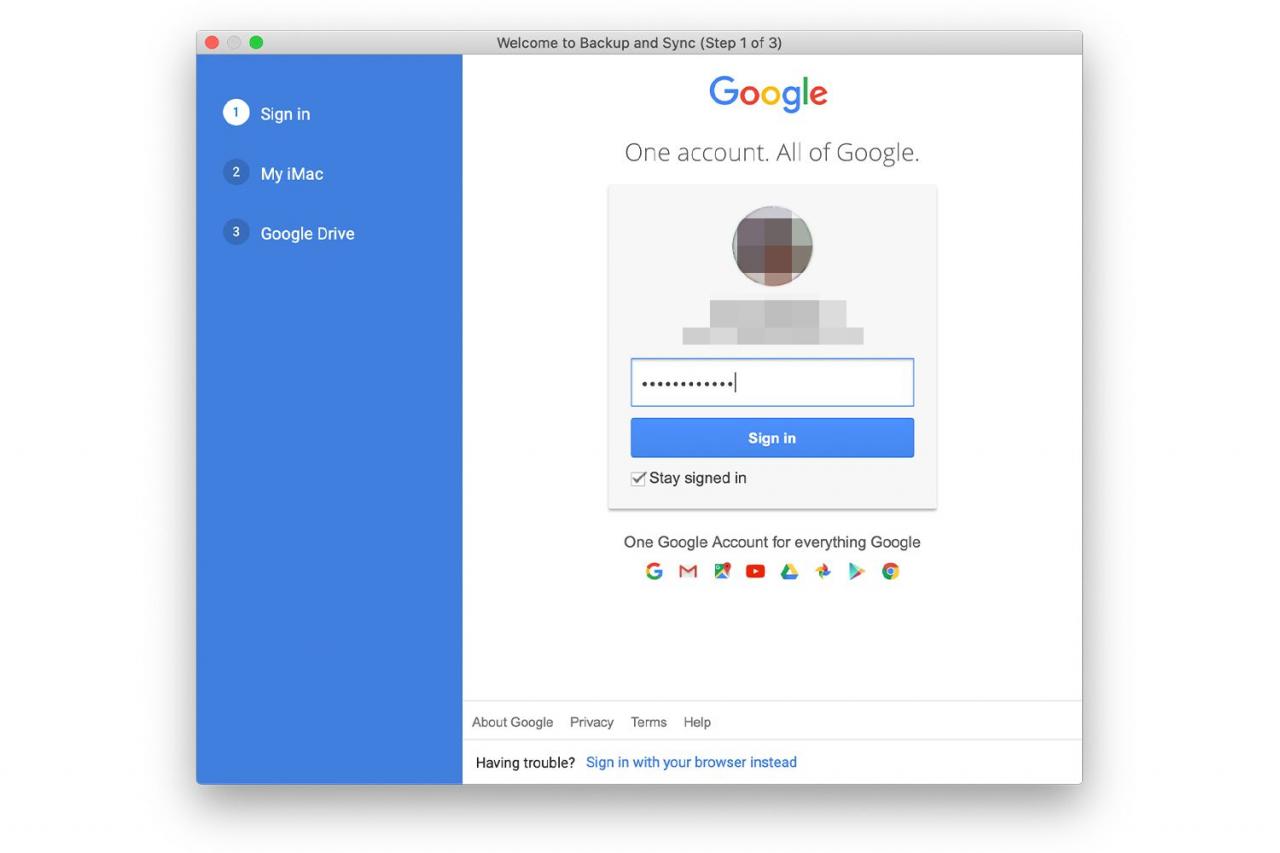
-
Wählen Sie in der Meldung zur Auswahl von Ordnern für die fortlaufende Sicherung auf Google Drive die Option aus ICH HABS.
-
Setzen Sie ein Häkchen neben die Dateien, die Sie synchronisieren und in Google Drive sichern möchten, und klicken Sie auf Weiter. Zeigen Sie die anderen Optionen an und wählen Sie die Optionen aus, die Sie verwenden möchten. Sie können diese Einstellungen jederzeit ändern.
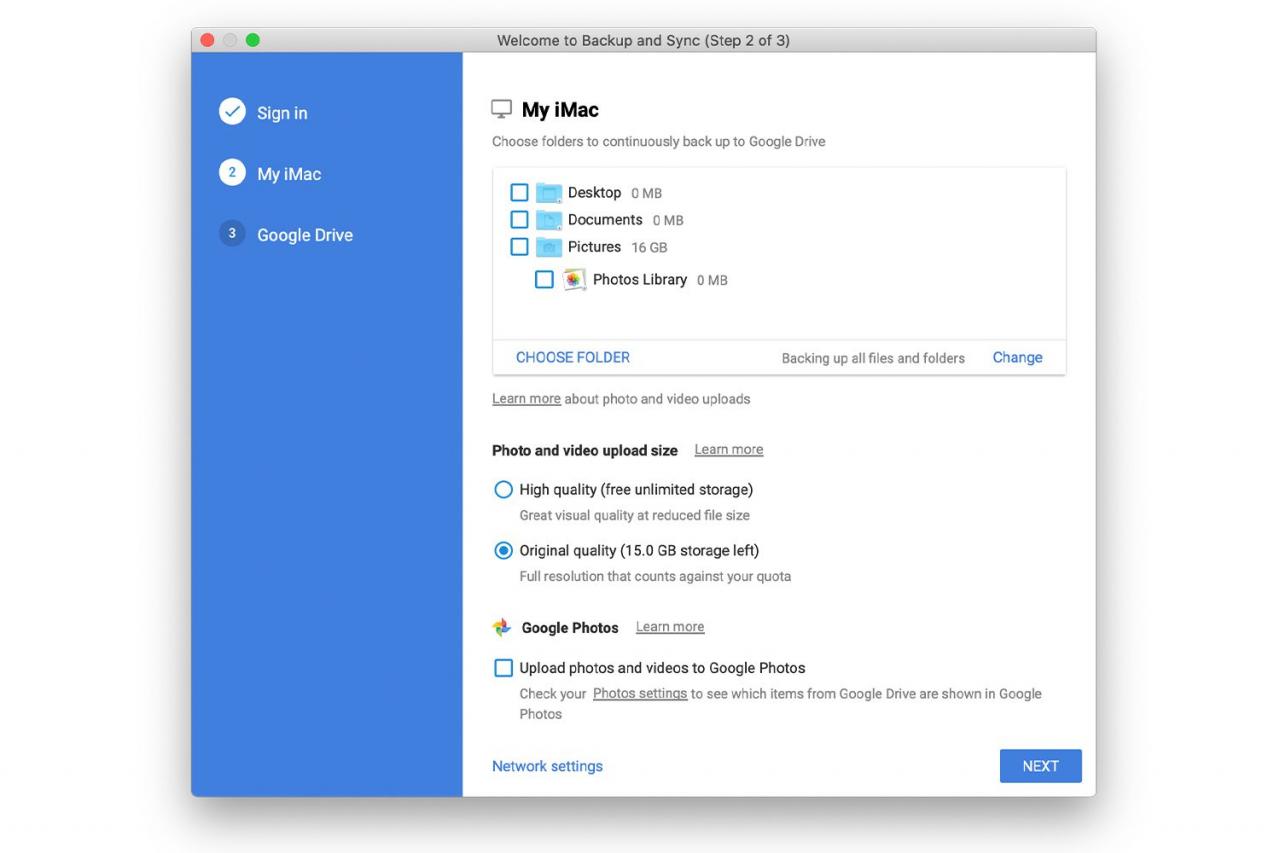
-
Klicken Sie Got It um Dateien von My Drive mit einem Ordner auf Ihrem Computer zu synchronisieren.
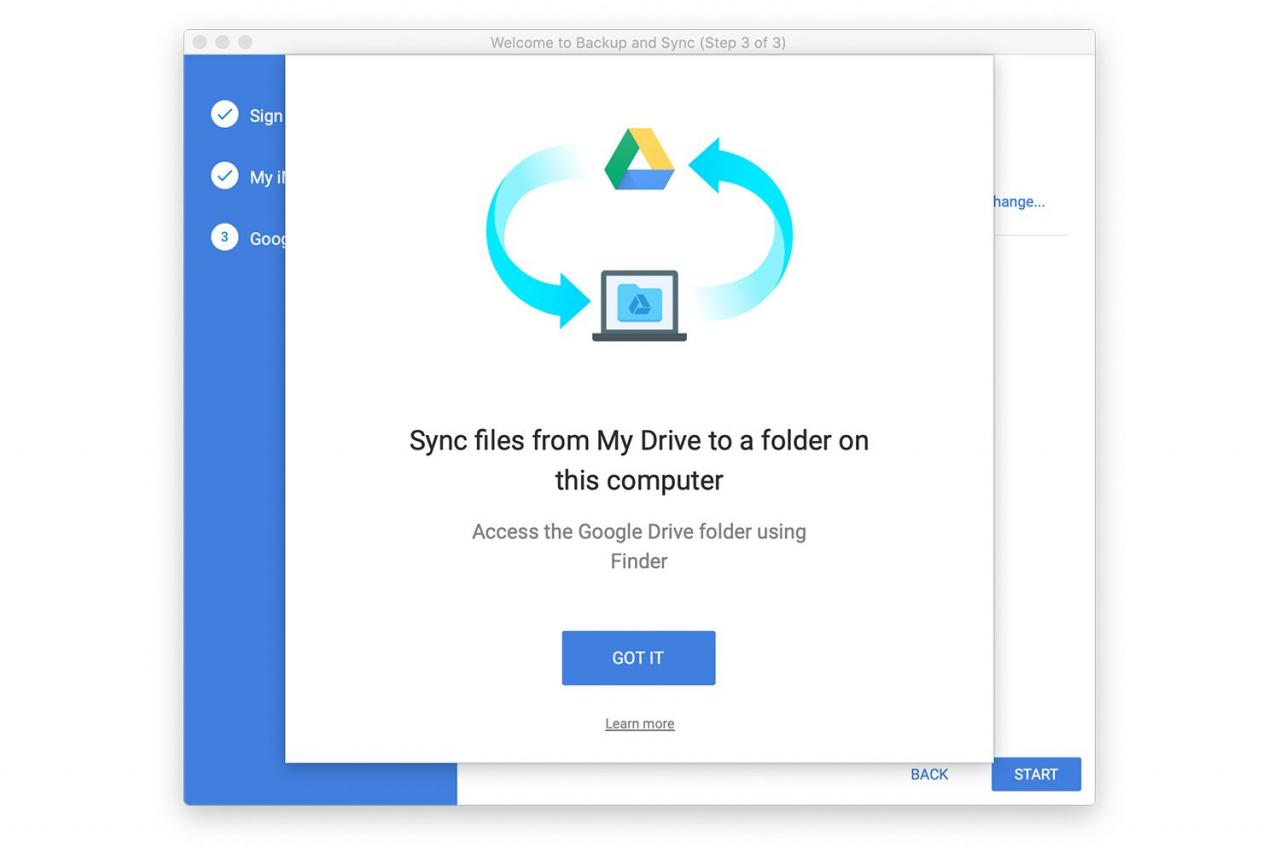
-
Klicken Sie Start Klicken Sie im nächsten Bildschirm auf Ihren Mac-Basisordner, um einen Google Drive-Ordner hinzuzufügen.
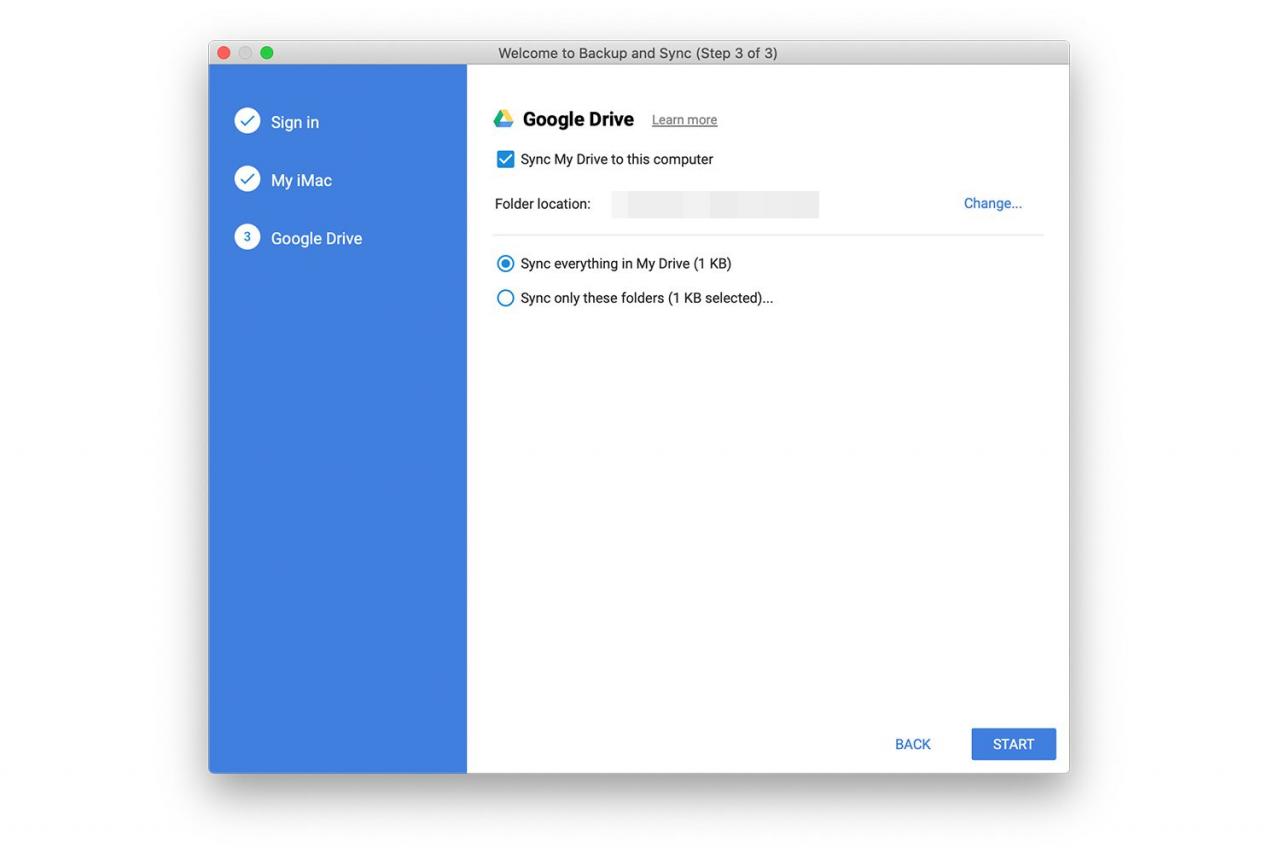
Das Installationsprogramm schließt mit dem Hinzufügen eines Menüleistenelements und dem Erstellen des Google Drive-Ordners in Ihrem Home-Verzeichnis.
Verwenden von Google Drive auf Ihrem Mac
Das Herzstück der Arbeit mit Google Drive ist der Google Drive-Ordner, in dem Sie Elemente speichern können, die Sie in der Google Cloud speichern möchten, und diese für andere, die Sie festlegen, freigeben können. Im Google Drive-Ordner verbringen Sie viel Zeit. Verwenden Sie die Menüleiste, um die Kontrolle über Ihr Google Drive auszuüben.
Google Drive-Menüleistenelement
Über die Menüleiste können Sie schnell auf den Google Drive-Ordner auf Ihrem Mac zugreifen. Es enthält auch einen Link zum Öffnen von Google Drive in Ihrem Browser. Es zeigt die zuletzt hinzugefügten oder aktualisierten Dokumente an und zeigt an, ob die Synchronisierung mit der Cloud abgeschlossen ist.
Möglicherweise wichtiger als die Statusinformationen und Laufwerkslinks in der Menüleiste von Google Drive ist der Zugriff auf zusätzliche Einstellungen.
-
Klicken Sie auf Google Drive Menüleistenelement zum Öffnen eines Dropdown-Menüs.
-
Klicken Sie auf vertikale Auslassungspunkte In der oberen rechten Ecke wird ein Menü angezeigt, das den Zugriff auf die Hilfe, die Google Drive-Einstellungen, das Feedback für Google und das Beenden der Google Drive-App enthält.
-
Klicken Sie auf Vorlieben Artikel.
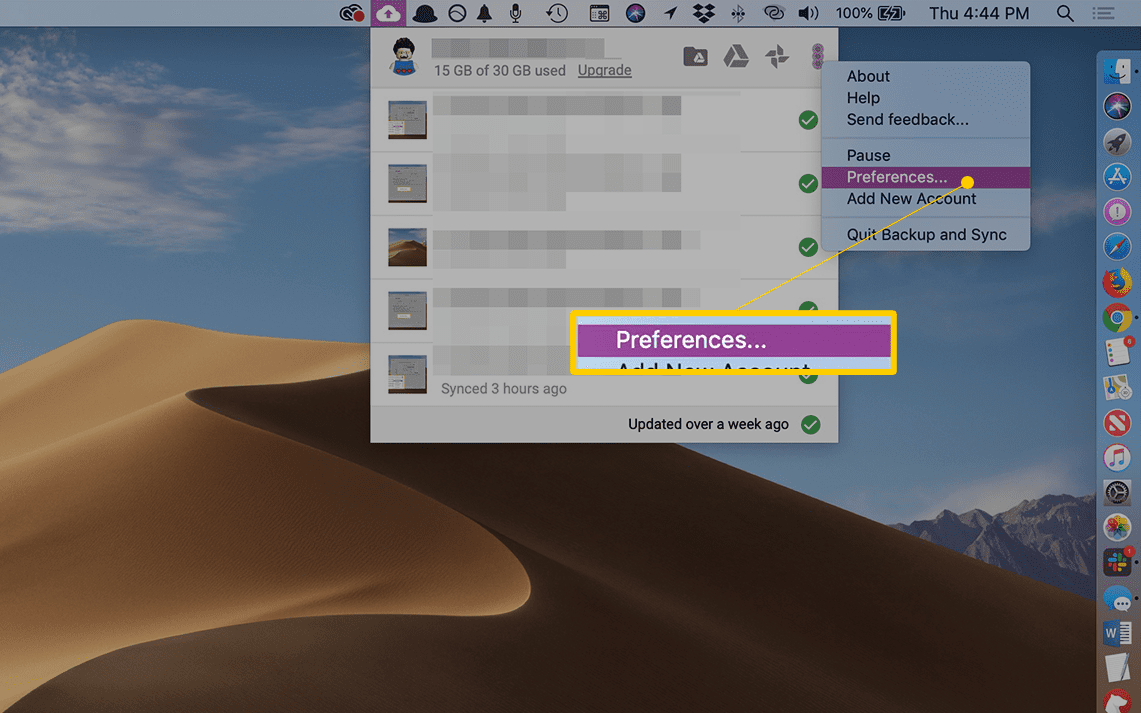
-
Das Fenster "Google Drive-Einstellungen" wird geöffnet und zeigt eine Oberfläche mit drei Registerkarten an.
- Mein Mac: Hier können Sie angeben, welche Ordner im Google Drive-Ordner automatisch mit der Cloud synchronisiert werden. Standardmäßig wird alles im Ordner automatisch synchronisiert. Wenn Sie möchten, können Sie jedoch nur bestimmte Ordner angeben, die synchronisiert werden sollen.
- Google Drive: Ermöglicht das Trennen des Google Drive-Ordners für Ihr Google-Konto. Nach dem Trennen der Verbindung verbleiben die Dateien im Google Drive-Ordner Ihres Mac auf Ihrem Mac, werden jedoch nicht mehr mit den Online-Daten in der Google-Cloud synchronisiert. Sie können die Verbindung wiederherstellen, indem Sie sich erneut in Ihrem Google-Konto anmelden.
- Einstellungen: Ermöglicht das Konfigurieren von Netzwerkeinstellungen bei Bedarf und das Steuern der Bandbreite. Dies ist praktisch, wenn Sie eine langsame Verbindung oder eine Verbindung mit Datenratenbeschränkungen verwenden. Schließlich können Sie Google Drive so konfigurieren, dass es automatisch gestartet wird, wenn Sie sich bei Ihrem Mac anmelden, den Dateisynchronisierungsstatus anzeigen und Bestätigungsmeldungen anzeigen, wenn Sie freigegebene Elemente aus Google Drive entfernen. Auf der Registerkarte Einstellungen können Sie Ihren Speicher auch auf einen anderen Plan aktualisieren.
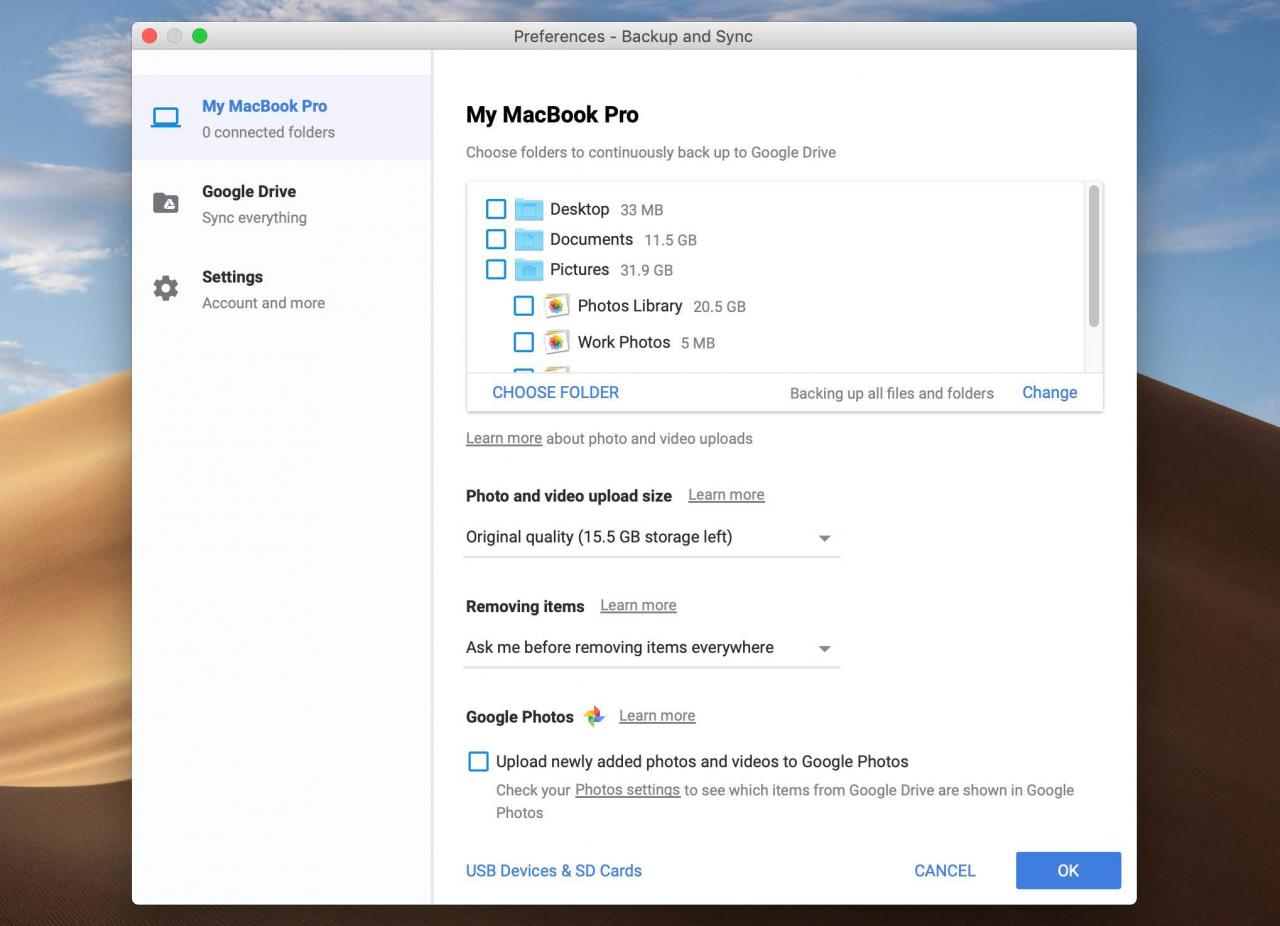
Das ist alles dazu.
Ihr Mac verfügt jetzt über zusätzlichen Speicher in der Google Cloud, den Sie nach Belieben verwenden können. Eine der besten Verwendungsmöglichkeiten eines Cloud-basierten Speichersystems besteht jedoch darin, den Speicher mit mehreren Geräten zu verknüpfen, um auf einfache Weise auf synchronisierte Dateien mit all Ihren Geräten zugreifen zu können: Macs, iPads, iPhones, Windows- und Android-Plattformen. Stellen Sie daher sicher, dass Sie Google Drive auf jedem Gerät installieren, das Sie besitzen oder über das Sie die Kontrolle haben.
Es gibt andere Cloud-basierte Speichersysteme, die Sie möglicherweise in Betracht ziehen sollten, einschließlich iCloud Drive von Apple, OneDrive von Microsoft und Dropbox. Alle bieten eine nutzbare Form von Cloud-basiertem Speicher für Mac-Benutzer.

