Google Keep ist die kostenlose Notiz-App von Google, mit der Sie ganz einfach ein Foto eingeben, diktieren, zeichnen oder aufnehmen können, um eine Notiz zu erstellen. Die Desktop-Version, Android- und iOS-Apps von Keep werden nahtlos synchronisiert, sodass Ihre Notizen immer auf allen Geräten verfügbar sind.
Die Google Keep-App sieht auf Android- und iOS-Apps nahezu identisch aus und funktioniert nahezu identisch. Der einzige Unterschied zwischen der Funktionsweise der App auf diesen Geräten besteht darin, dass Sie mit der Software des Telefons interagieren, z. B. ein Lesezeichen speichern, um es zu behalten. Hier finden Sie Anweisungen für die App, Desktop-Versionen und für bestimmte Geräte nach Bedarf.
Erste Schritte mit Google Keep
Keep ist als App verfügbar oder Sie können über die Website von Keep auf dem Desktop auf Google Keep zugreifen. Wenn Sie ein Chrome-Benutzer sind, möchten Sie möglicherweise auch die Chrome-Erweiterung verwenden, um das Speichern von Lesezeichen beim Surfen im Internet zu vereinfachen. Dies wird später erläutert. Sobald Sie die App heruntergeladen haben oder sich auf Ihrem Desktop auf der Seite "Behalten" befinden, werden Sie aufgefordert, Ihre Google-Kontoinformationen einzugeben.
Google Keep Android App Google Keep iOS App
So verwenden Sie Google Keep
Sie können Einstellungen für die Art und Weise auswählen, wie Sie sich engagieren und wie Google Keep im Menü "Einstellungen" angezeigt wird.
-
Suchen Sie auf dem Desktop Einstellungen durch Auswahl des Zahnrads oben auf dem Bildschirm.
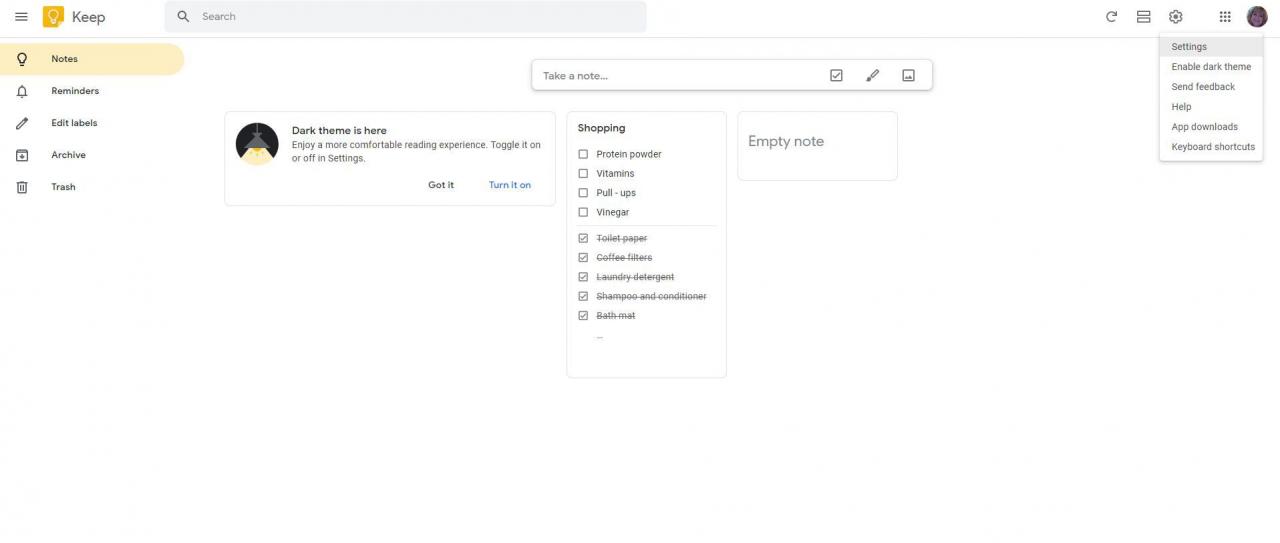
-
Suchen Sie auf Mobilgeräten die Einstellungen, indem Sie auf die drei horizontalen Linien oben links auf dem Bildschirm tippen. Steuern Sie, wie Notizen angezeigt werden, Zeiten für Erinnerungen und ob Sie Bilder auf Lesezeichen mit umfangreichen Links sehen.
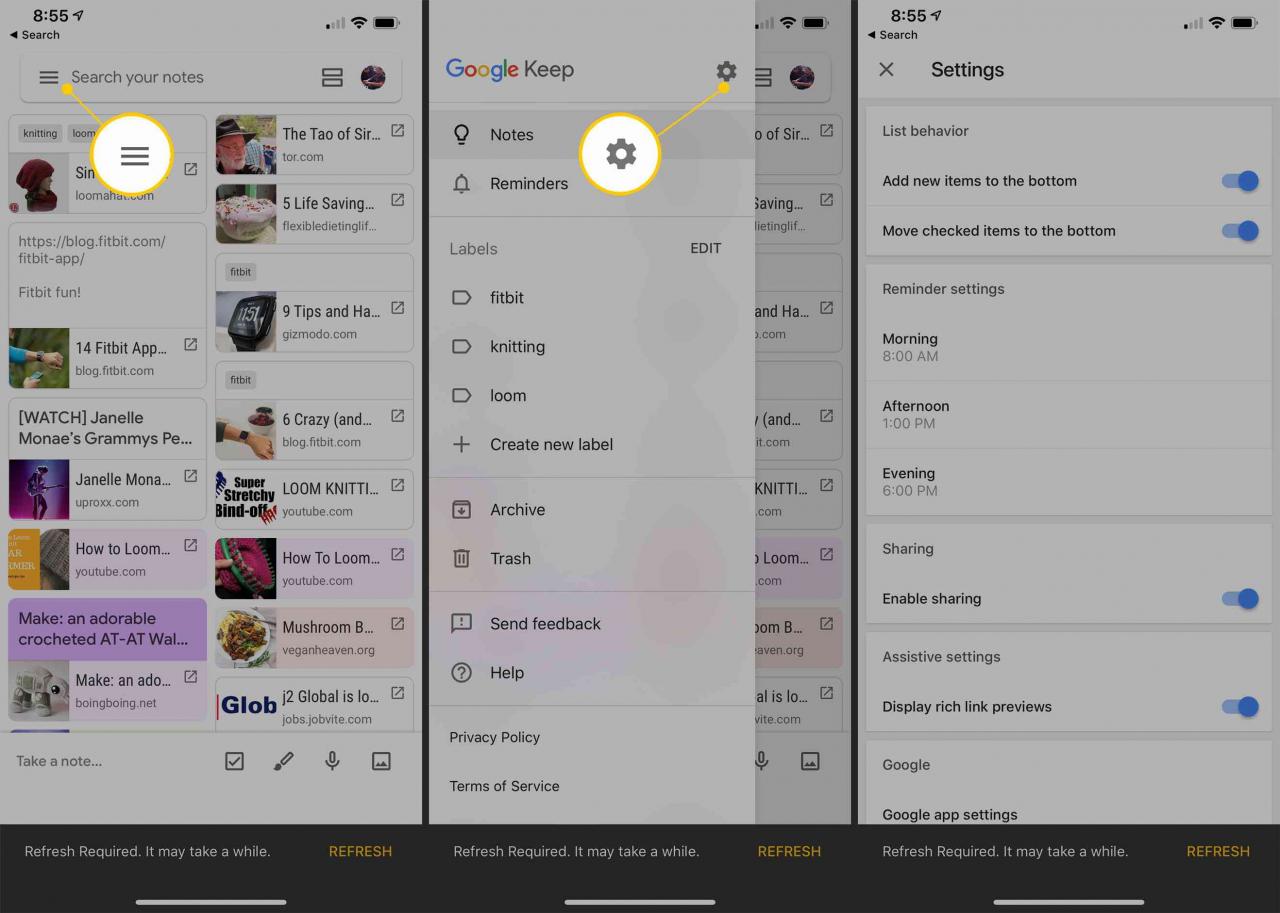
-
Um Ihre erste Notiz zu erstellen, wählen Sie Mache eine Notiz im rechteckigen Feld im Fenster Bildschirm behalten. Beginnen Sie mit der Eingabe oder erweitern Sie die + Wählen Sie am unteren Rand der Notiz, um ein Foto aufzunehmen, ein Bild aus, zeichnen oder diktieren Sie Ihre Notiz.
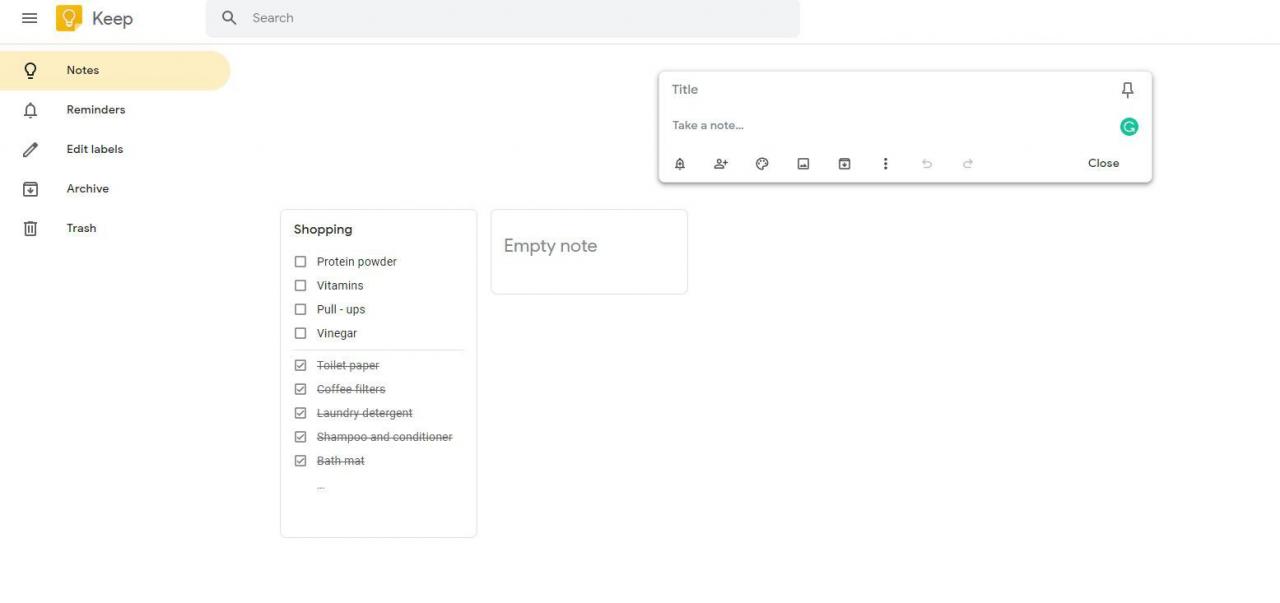
Sobald Sie Ihre erste Notiz erstellt haben, speichert Keep Ihre Notiz automatisch. Sie können Ihren Notizen weiterhin Fotos, Aufzeichnungen, Zeichnungen oder anderen Text hinzufügen oder eine neue Notiz erstellen.
-
Keep verwendet Beschriftungen und Farben, um Ihre Notizen zu organisieren. Sie können bis zu 50 verschiedene Beschriftungen erstellen, um Ihre Notizen zu organisieren, und eine einzelne Notiz kann auch mehrere Beschriftungen haben.
Wählen Sie in der Desktop-Version die Notizen aus, die Sie beschriften möchten, wählen Sie das Dreipunktmenü oben rechts und wählen Sie Etikett hinzufügen or Bezeichnung ändern, wenn anwendbar. Geben Sie den Namen des Labels ein, das Sie erstellen möchten.

Sie können auch das Palettensymbol auswählen, um ein Popup-Fenster mit Farben anzuzeigen.
-
Fügen Sie einer Notiz in der App "Behalten" Beschriftungen hinzu, indem Sie die drei Punkte unten rechts auf dem Bildschirm auswählen, um die Option "Beschriftungen" anzuzeigen.
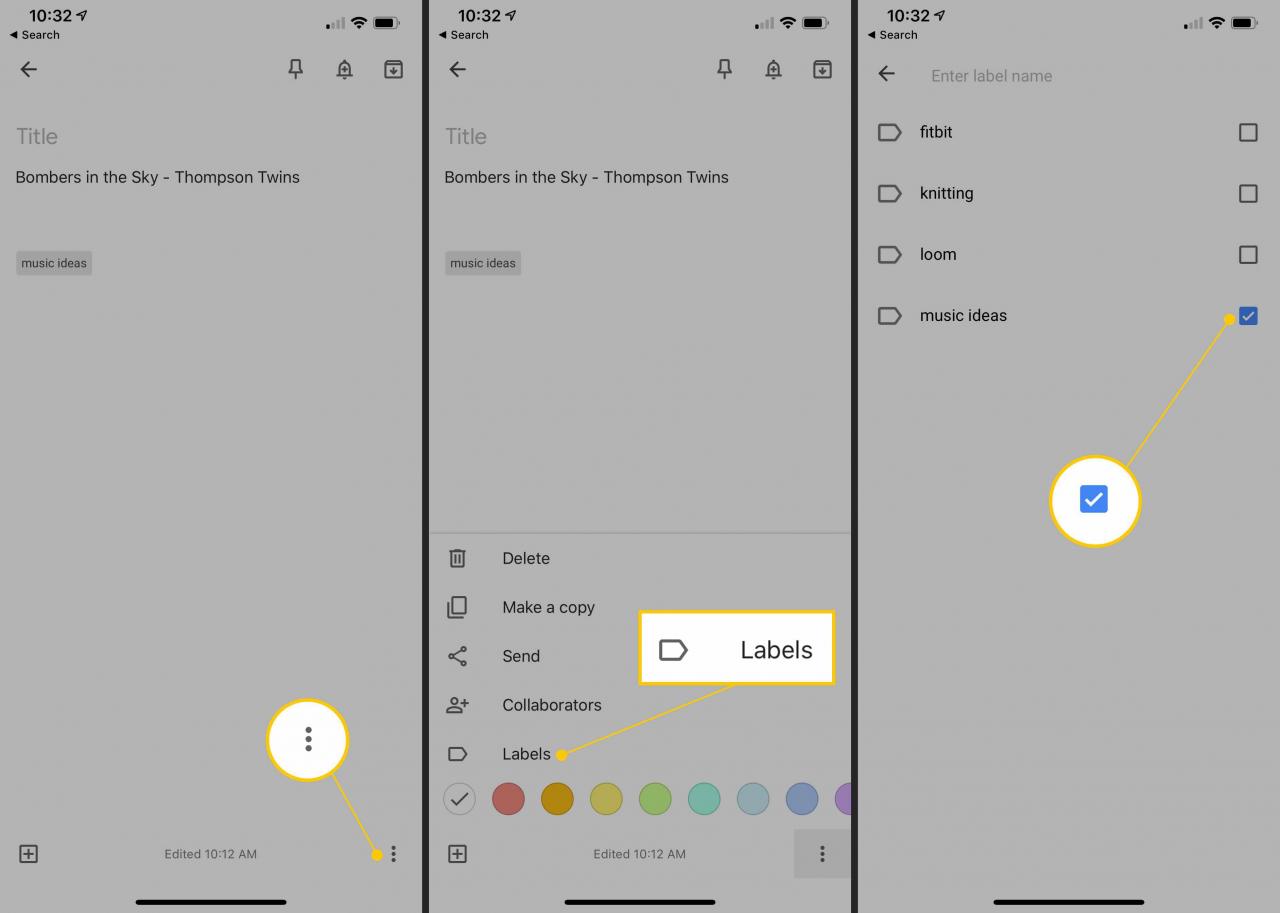
Wenn Sie eine neue Notiz erstellen, geben Sie # ein und beginnen Sie mit der Eingabe der Buchstaben des Etiketts für die Notiz. Behalten zeigt dann eine Liste Ihrer passenden Etiketten an. Wählen Sie das gewünschte Etikett aus.
-
Keep fügt automatisch die zuletzt erstellte Notiz oben im Keep-Arbeitsbereich hinzu. Wenn Sie eine laufende Aufgabenliste haben, die immer oben angezeigt werden soll, können Sie die Notiz so anheften, dass alle anderen Notizen zurückbleiben. Wählen Sie den Reißnagel-Pin der Notiz oben auf Ihrem Desktop. Um eine Notiz zu entfernen, klicken oder tippen Sie einfach auf die Reißzwecke.
Sie können dies für so viele Notizen tun, wie Sie benötigen, um den Überblick zu behalten.
-
Wenn es Notizen gibt, die Sie nicht auf Ihrem Desktop sehen möchten, aber dennoch benötigen, können Sie die Notiz archivieren. Die Notiz befindet sich noch in der Aufbewahrung, aber Sie können die Notiz nicht auf Ihrem Desktop sehen. Archivierte Notizen werden in einer Stichwortsuche angezeigt.
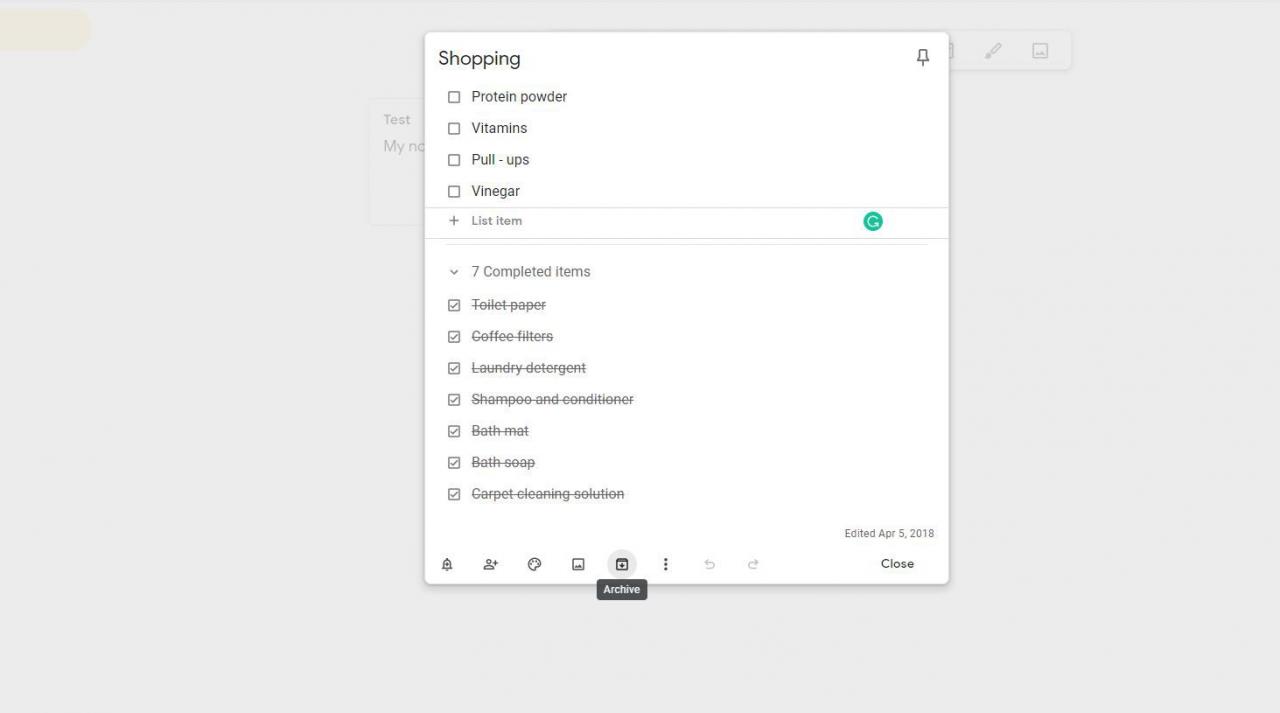
Sie können alle archivierten Notizen auf einmal anzeigen, indem Sie im Menü "Behalten" die Option "Archivieren" auswählen, indem Sie auf die drei horizontalen Linien oben links in der Desktop- und Mobilversion tippen. Um eine Notiz aus dem Archiv zu entfernen, wählen Sie einfach die Schaltfläche Archiv erneut aus.
-
Wenn Sie eine Notiz zeichnen oder eine Fotonotiz erstellen, verwendet Keep die optische Zeichenerkennung (OCR), um alle Wörter im Bild in Text umzuwandeln. Um diese Funktion auf Ihrem Mobilgerät zu aktivieren, wählen Sie das Foto aus und wählen Sie das drei Punkte oben rechts auf dem Bildschirm und wählen Sie dann Bildtext abrufen. In der Desktop-Version befinden sich die drei Punkte am unteren Bildschirmrand.
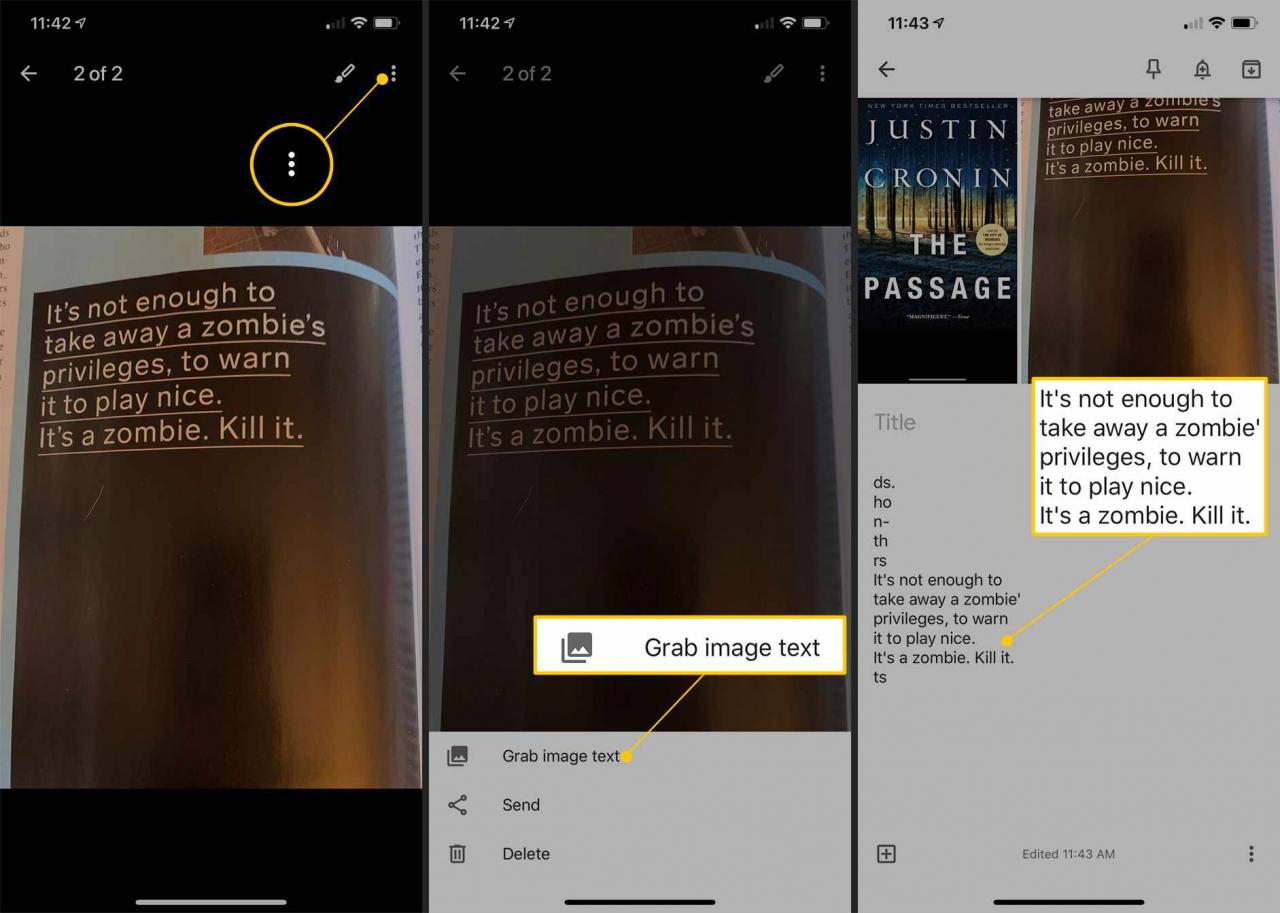
-
Das Stiftsymbol in Google Keep funktioniert auf der Desktop-Version mit der Maus und auf Mobilgeräten und Tablets mit dem Finger oder dem Stift. Sie können die Farbe anpassen und zwischen Stift, Marker oder Textmarker wechseln. Sie können auch den Radierer auswählen, der neu gestartet werden soll. Greifen Sie auf den Stift auf dem Desktop zu, indem Sie die drei vertikalen Punkte am unteren Rand einer Notiz auswählen und auswählen Zeichnung hinzufügen. Wählen Sie auf Mobilgeräten die Option + Zeichen am Ende der Notiz.

Sie können auch den Stift verwenden, um Notizen zu machen, und die App verwenden, um die Notiz mit in Text zu transkribieren Bildtext abrufen.
-
Verwandeln Sie jede Notiz in eine Checkliste, indem Sie das Pluszeichen am unteren Bildschirmrand auswählen und auswählen Kontrollkästchen anzeigen. Wenn Sie ein Element als erledigt abhaken, verschiebt Keep das Element an den unteren Rand der Notiz, wobei eine Linie durchgestrichen ist, damit Sie abgeschlossene Aufgaben sehen können.
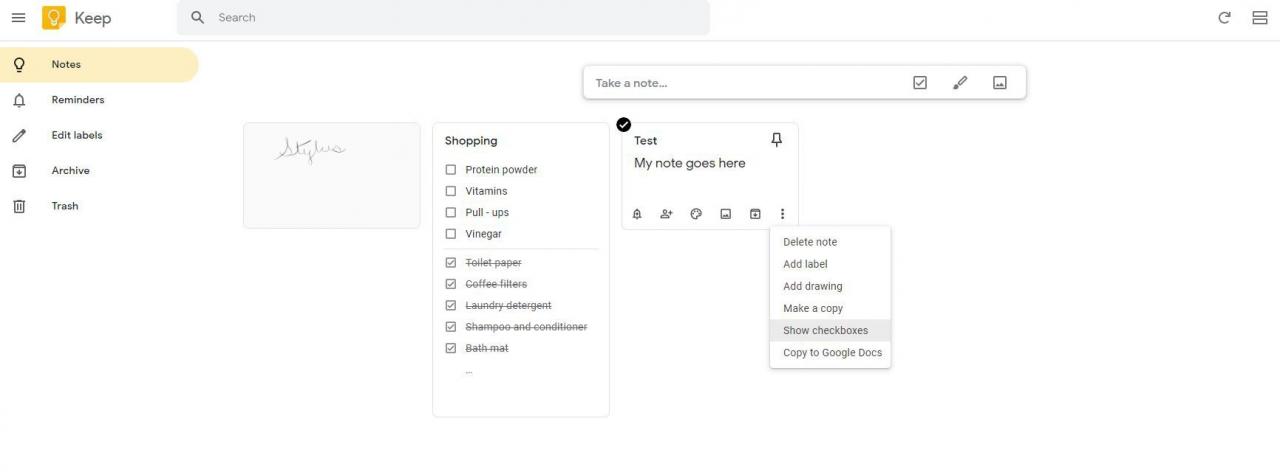
-
Mit Keep können Sie Notizen mit Kontakten teilen und Aktualisierungen oder Ergänzungen im gesamten Team von Mitarbeitern automatisch synchronisieren. Um eine Notiz freizugeben, wählen Sie Beteiligte Geben Sie am Ende der Notiz die E-Mail-Adressen der Mitarbeiter ein. Wählen Sie in der App die drei Schaltflächen am unteren Bildschirmrand aus und wählen Sie Mitarbeiterund geben Sie die E-Mail-Adressen der Mitarbeiter ein
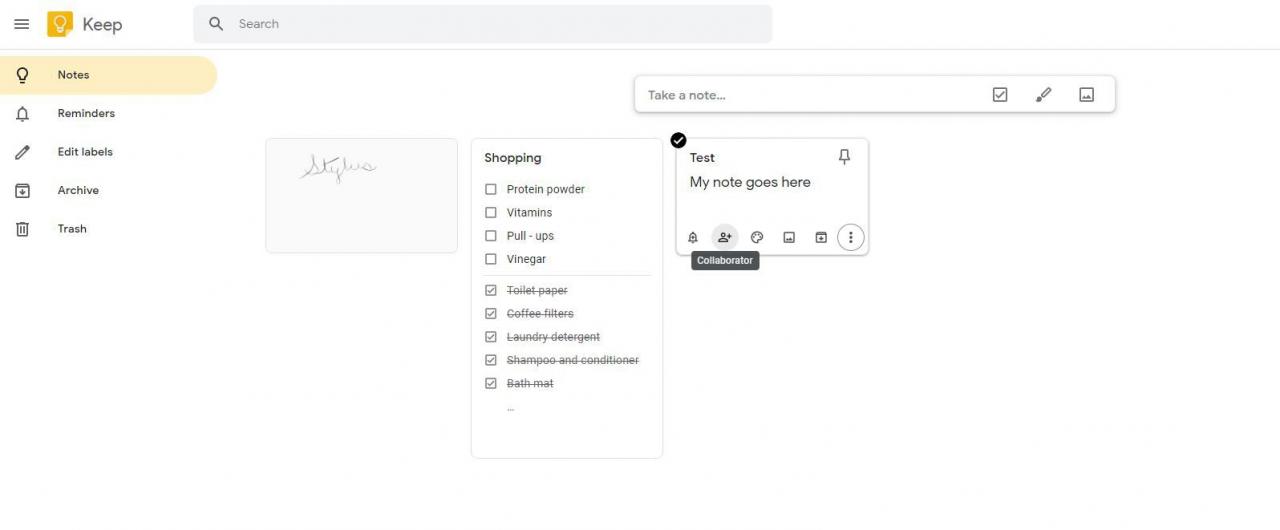
-
Google Keep lässt sich in Google Kalender und Google Maps integrieren. Weisen Sie einer Google Keep-Notiz ein Fälligkeitsdatum zu, indem Sie die Glockenerinnerung am unteren Rand der Notiz in der Desktop-Version auswählen und Datum und Uhrzeit hinzufügen. Die Glockenerinnerung befindet sich oben in der mobilen App.
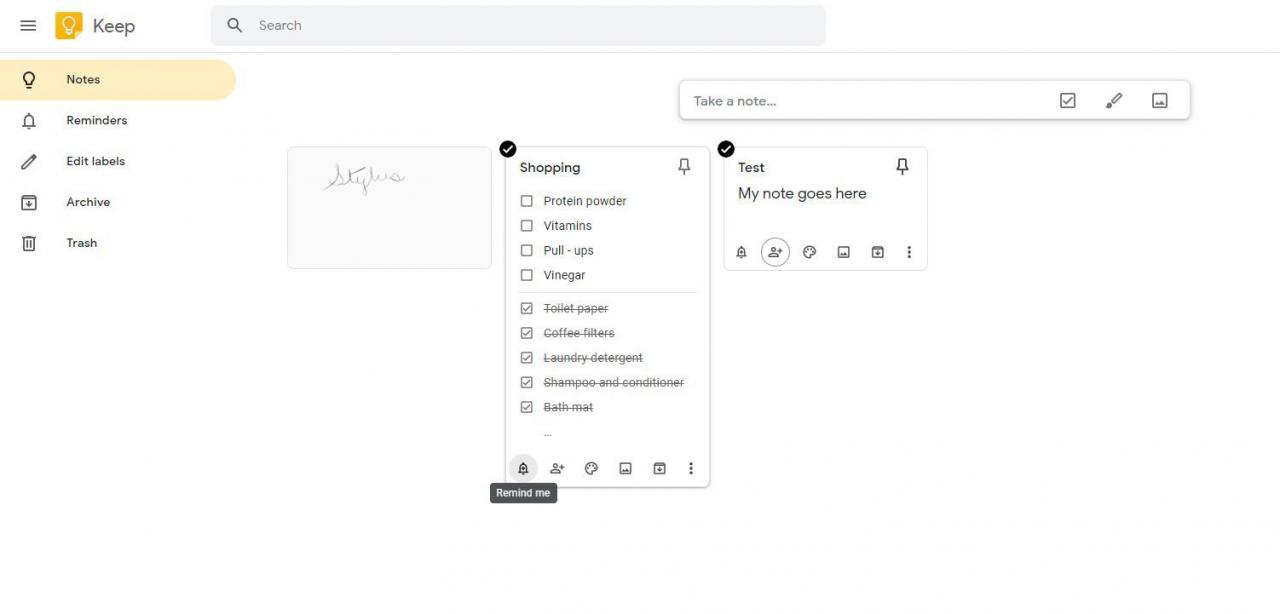
Sie können auch eine standortbezogene Erinnerung erstellen, sodass Keep Ihnen eine standortbezogene Warnung sendet, wenn Sie sich in dem von Ihnen zugewiesenen geografischen Gebiet befinden. Die Ortungsdienste müssen auf Ihrem Gerät aktiviert sein, damit dies funktioniert. Standortbezogene Erinnerungen sind hilfreich, wenn Sie Besorgungen erledigen oder sich daran erinnern möchten, was Sie im Lebensmittelgeschäft benötigen.
-
Sie können eine Notiz in ein Dokument kopieren, indem Sie sie in Google Dokumente kopieren. Wählen Sie die drei Punkte am unteren Rand der Notiz aus und wählen Sie In Google Text & Tabellen kopieren. Wählen Sie zum Öffnen des Google-Dokuments unten links im Fenster die Option aus Öffnen Sie Doc.
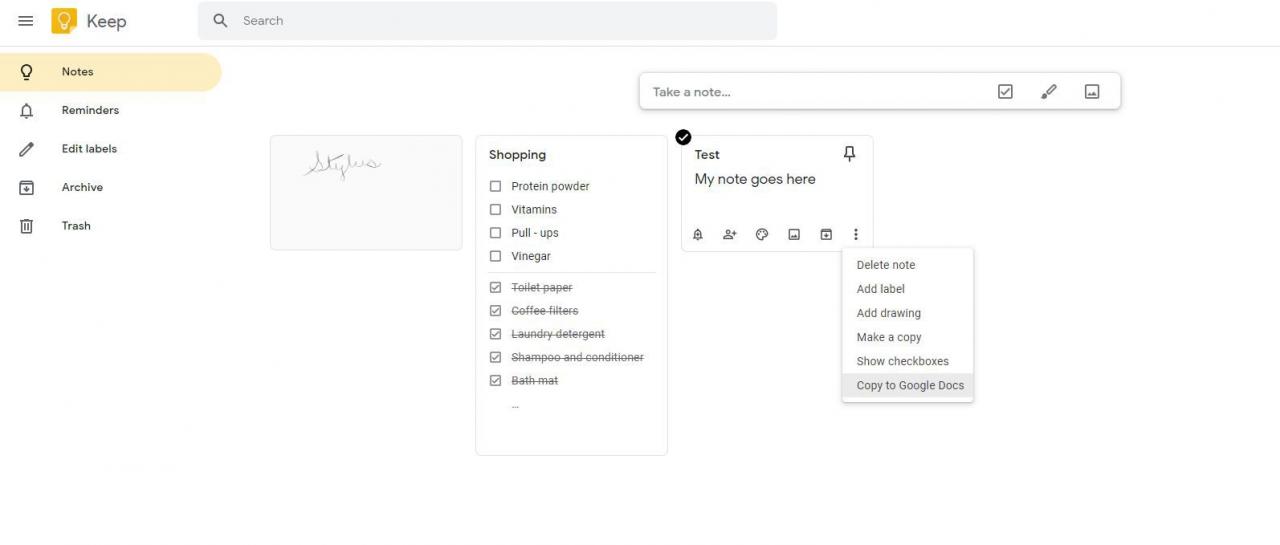
Wenn Sie eine Notiz drucken müssen, kopieren Sie die Notiz in ein Google-Dokument und drucken Sie das Dokument.
-
In der Keep-App wird die Abonnieren Mit der Schaltfläche können Sie auch eine Notiz kopieren, eine Notiz an eine E-Mail-Adresse, eine Dropbox, eine Textnachricht, soziale Medien, Trello oder eine andere App senden, die Sie gerade auf Ihrem Gerät haben. Wählen Sie die drei vertikalen Punkte am unteren Bildschirmrand aus. Wählen Abonnieren und wählen Sie die Aktion oder App aus, die Sie teilen möchten. Sobald Sie eine Notiz senden oder freigeben, ist die Notiz weiterhin in Keep verfügbar.
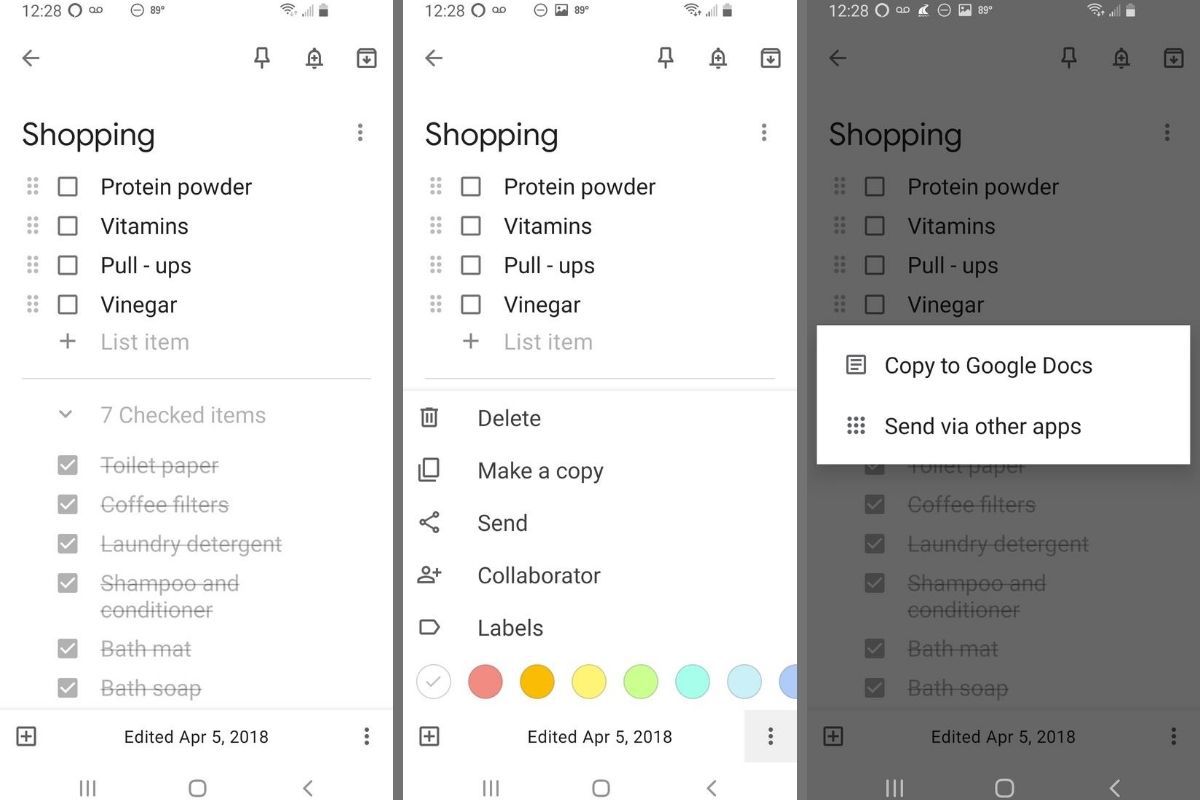
Auf dem Desktop besteht die einzige Möglichkeit darin, in Google Text & Tabellen zu kopieren.
Verwenden Sie Behalten, um Lesezeichen aus dem Web zu speichern
Die Google Keep Chrome-Erweiterung fügt das Keep-Symbol oben in Ihrem Browser hinzu. Wenn Sie sich auf einer Webseite befinden, die Sie speichern möchten, klicken Sie auf das Symbol Behalten, und Behalten erstellt ein neues Lesezeichen für die Seite. Keep kopiert auch jeden Text, den Sie auf derselben Notiz von der Webseite markieren. Sie können weiterhin Text aus dem Artikel kopieren, indem Sie auf die Schaltfläche Behalten klicken. Behalten fügt den von Ihnen hervorgehobenen Text weiterhin derselben Notiz hinzu.
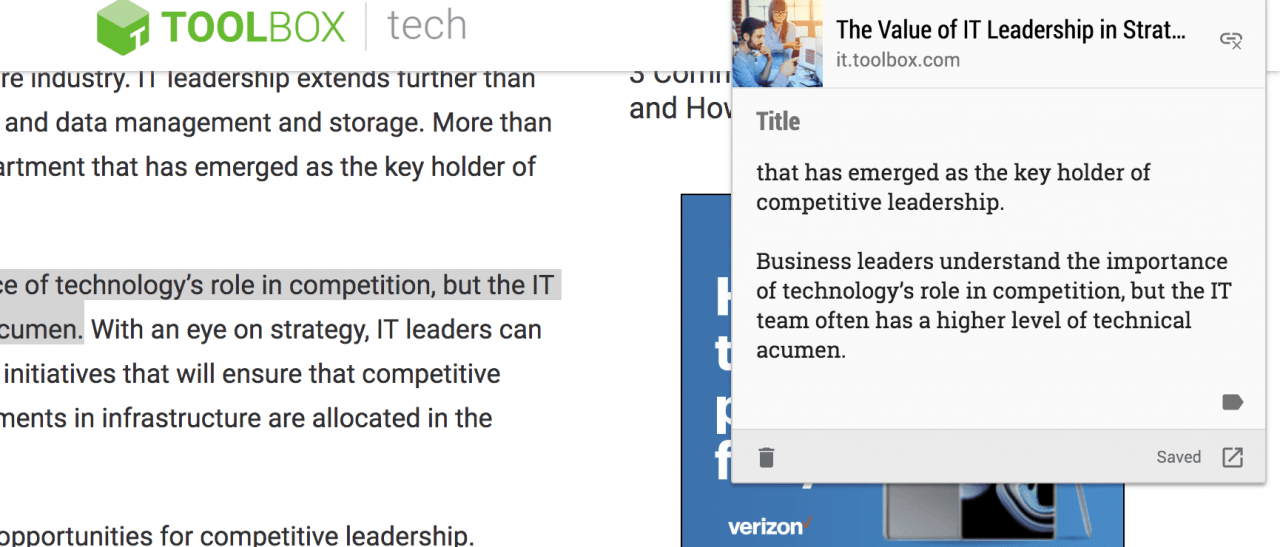
Senden Sie unter Android ein Lesezeichen an Google Keep, indem Sie die drei Punkte oben auf der Webseite auswählen, die Sie speichern möchten, und auswählen Einen Link teilen. Wählen Behalten aus den angezeigten Apps.
Wählen Sie unter iOS die Option Share Klicken Sie auf die Schaltfläche, während Sie eine Webseite besuchen, die Sie speichern möchten, und wählen Sie Behalten. Keep erstellt automatisch eine Notiz. Wenn Google Keep nicht als Option angezeigt wird, wählen Sie Mehr und fügen Sie Google Keep zur Liste der Optionen hinzu.
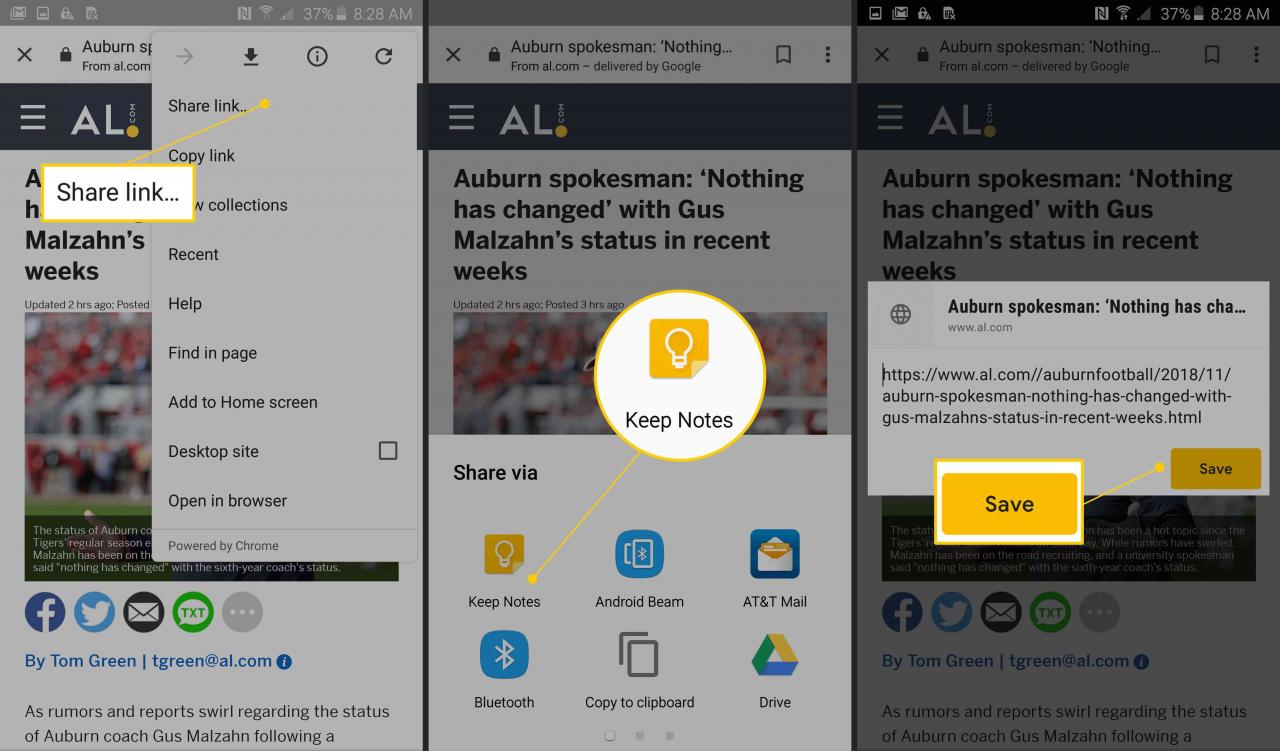
Synchronisierung: Automatisch auf allen Geräten
Google Keep-Daten werden über eine Internetverbindung mit der Cloud synchronisiert. Keep ist weiterhin offline verfügbar, aber neue Notizen oder Änderungen an vorhandenen Notizen werden erst synchronisiert, wenn Sie eine Verbindung zum Internet herstellen.
Die Synchronisierung erfolgt automatisch, unabhängig davon, mit welchem Gerät Sie auf Keep zugreifen. Melden Sie sich einfach in Ihrem Google-Konto an, um Ihre Notizen auf einem beliebigen Gerät zu öffnen.

