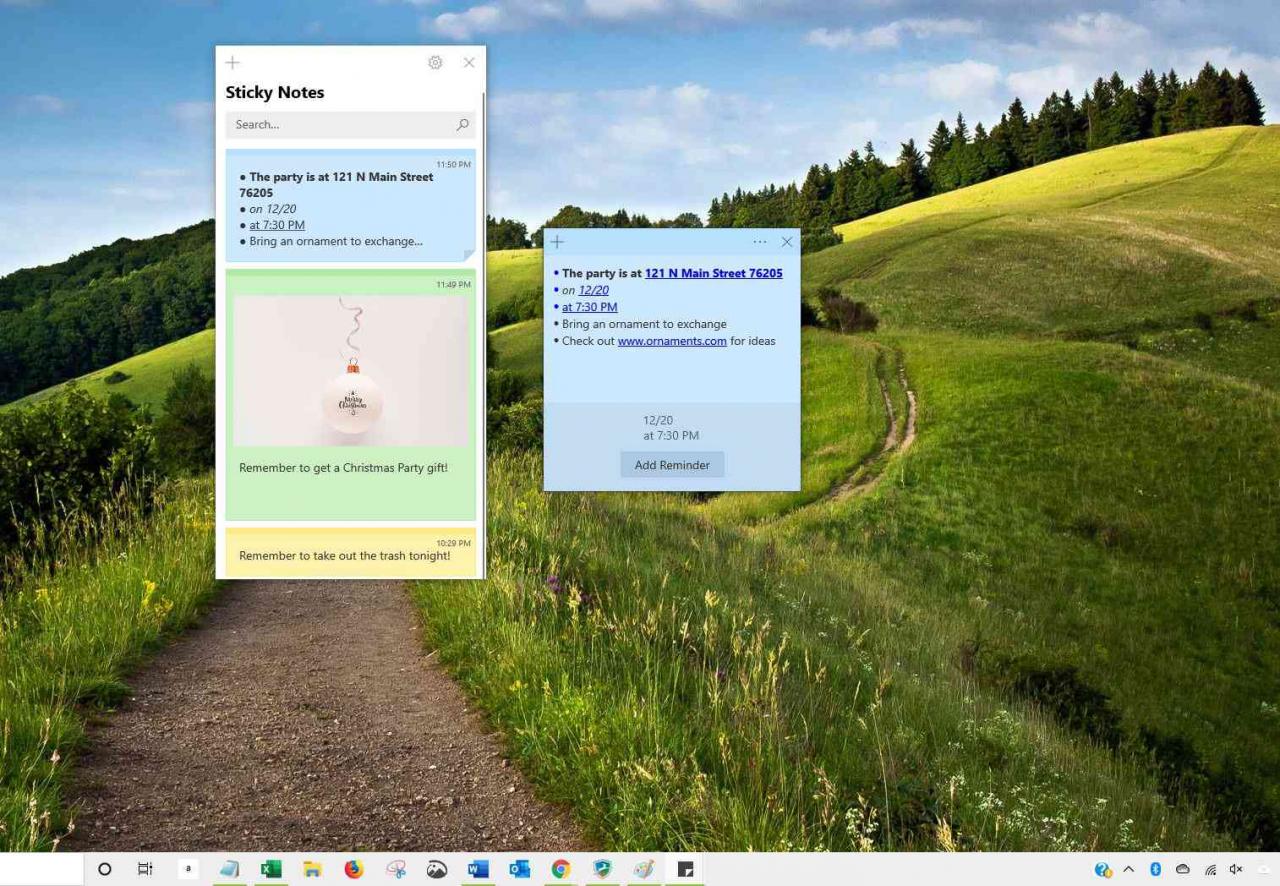Bunte Haftnotizen sind eine hilfreiche Methode, um sich an wichtige Elemente zu erinnern, und Windows verfügt über eine eigene Version von Notizen für virtuelle Desktops. Erfahren Sie, wie Sie unter Windows 10 Haftnotizen erhalten und wie Sie die Haftnotizen-App für Windows verwenden.
Die Anweisungen in diesem Artikel gelten für Windows 10.
So erhalten Sie Haftnotizen unter Windows 10
Die Sticky Notes-App ist in Windows 10 integriert, sodass Sie zum Herunterladen nichts tun müssen. Wenn Haftnotizen jedoch versehentlich von Ihrem Computer gelöscht wurden, können Sie sie aus dem Microsoft Store herunterladen.
Sie können Haftnotizen auch in Windows 7 oder Windows Vista verwenden.
-
Art "klebrig"" in das Windows-Suchfeld in der unteren linken Ecke des Bildschirms. Die Haftnotiz-App sollte links neben den Suchergebnissen angezeigt werden.
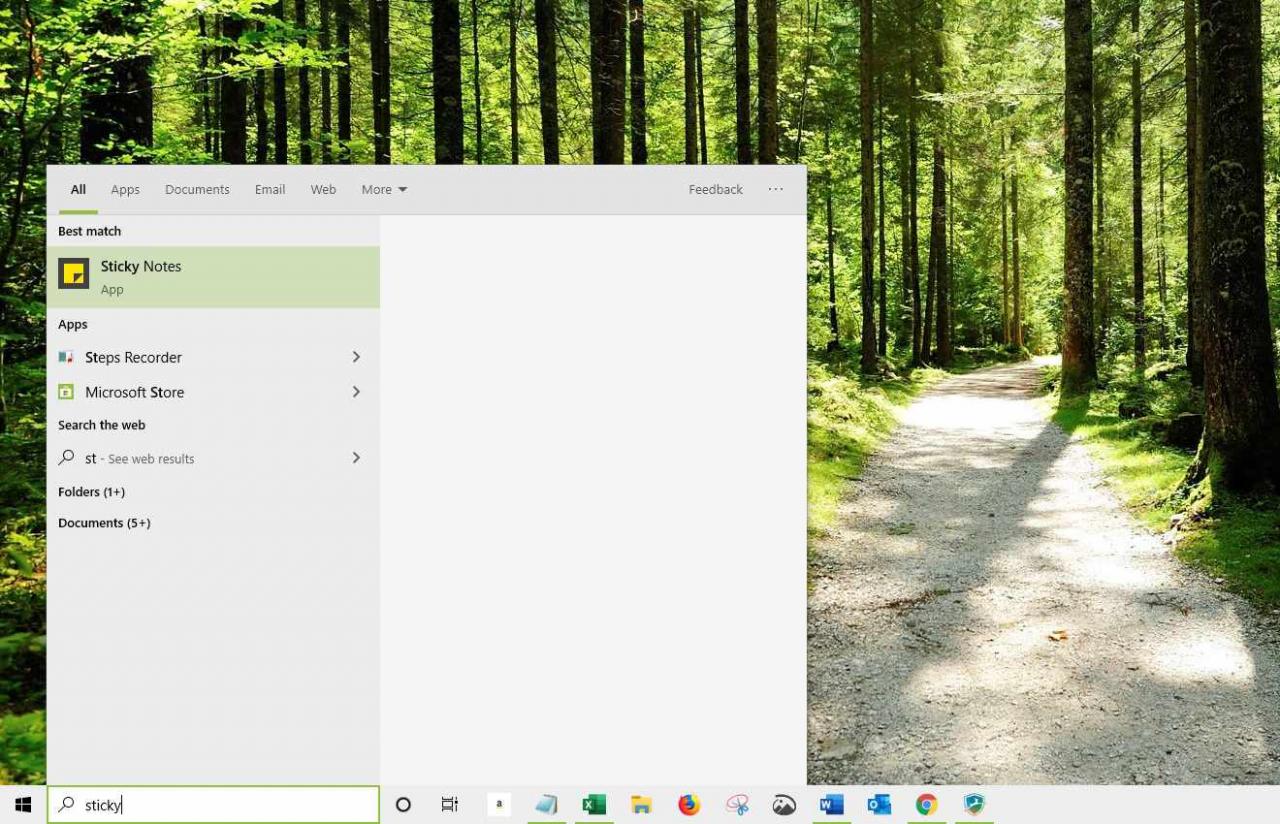
-
Auswählen Offenheit um die App zu nutzen. Das Fenster Willkommen bei Haftnotizen wird geöffnet.
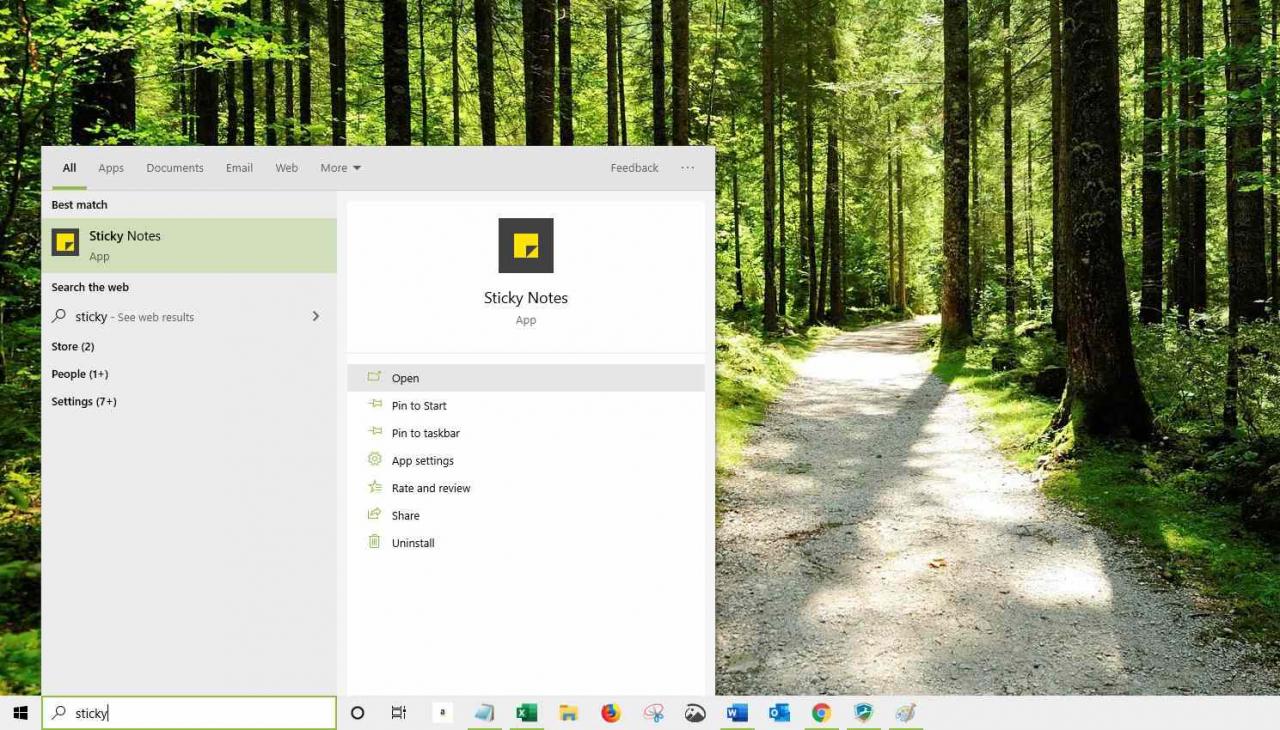
Auswählen Merken auf Start or Zur Taskleiste um die App für die zukünftige Verwendung leicht zugänglich zu halten.
-
Auswählen Jetzt bestellen! um die Sticky Notes-App mit dem Microsoft-Konto zu verwenden, bei dem Sie angemeldet sind. Alternativ können Sie auswählen Benutze einen anderen Account um sich mit einem anderen Microsoft-Konto anzumelden und fortzufahren.
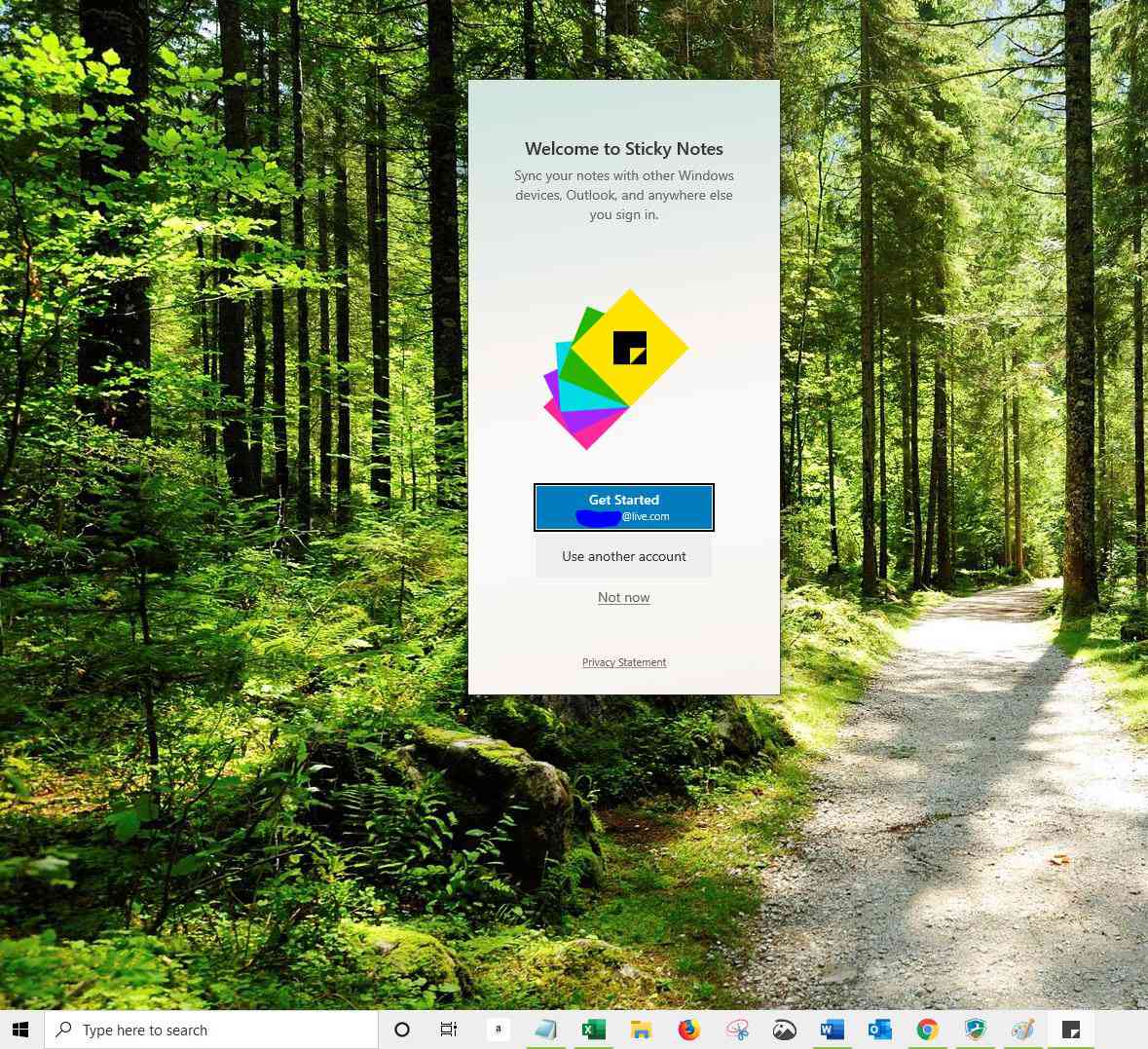
Wenn Sie sich mit Ihrem Microsoft-Konto anmelden, werden Ihre Notizen mit Ihren anderen Geräten, Outlook und jedem anderen Ort, an dem Sie sich anmelden, synchronisiert.
-
Warten Sie, während Sie angemeldet sind. Die Haftnotiz-App wird mit einer neuen Notiz geöffnet, die sofort verwendet werden kann.
So erstellen Sie neue Haftnotizen unter Windows 10
Wenn Sie die Haftnotiz-App geöffnet haben, wählen Sie die Mehr (+) in der oberen linken Ecke des Fensters Haftnotizen, um eine neue Notiz zu erstellen.
Wenn eine neue Notiz geöffnet wird, geben Sie die gewünschten Informationen in den Textkörper der Notiz ein. Es wird automatisch in der App gespeichert, auch wenn Sie die Notiz schließen. Öffnen Sie die Notizenliste, um nach einer Notiz zu suchen oder im Suchfeld nach einem Schlüsselwort oder einer Phrase zu suchen.
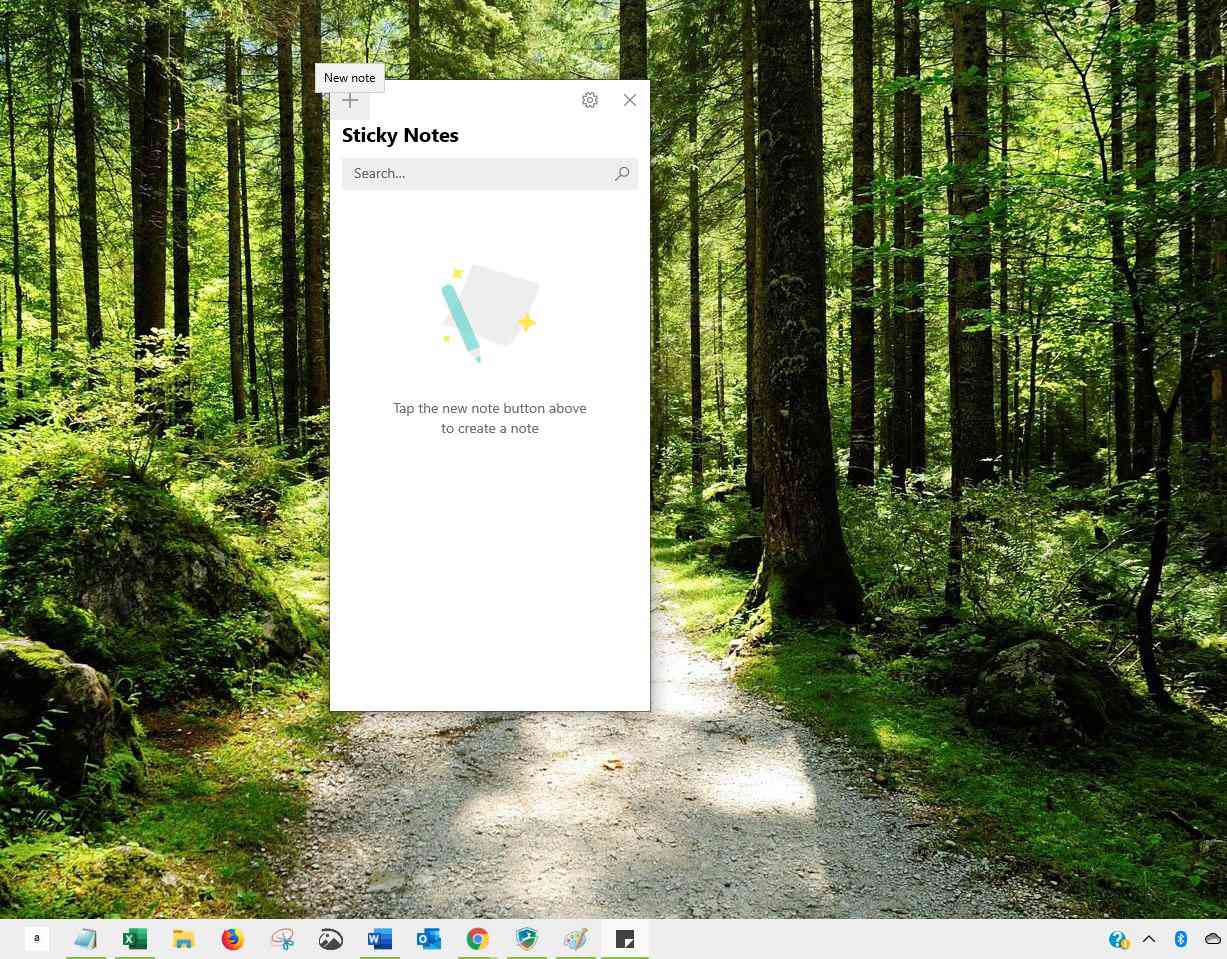
Wenn Sie die App nicht geöffnet haben, sie aber an Ihre Taskleiste angeheftet haben, klicken Sie mit der rechten Maustaste auf die App in der Taskleiste und wählen Sie Neue Anmerkung.
So formatieren Sie Haftnotizen
Passen Sie den Text an, ändern Sie das Erscheinungsbild einer Haftnotiz oder fügen Sie bei Bedarf ein Bild zu einer Haftnotiz hinzu.
-
Öffnen Sie eine neue Haftnotiz und wählen Sie die drei Punkte aus Menu Symbol in der rechten oberen Ecke.
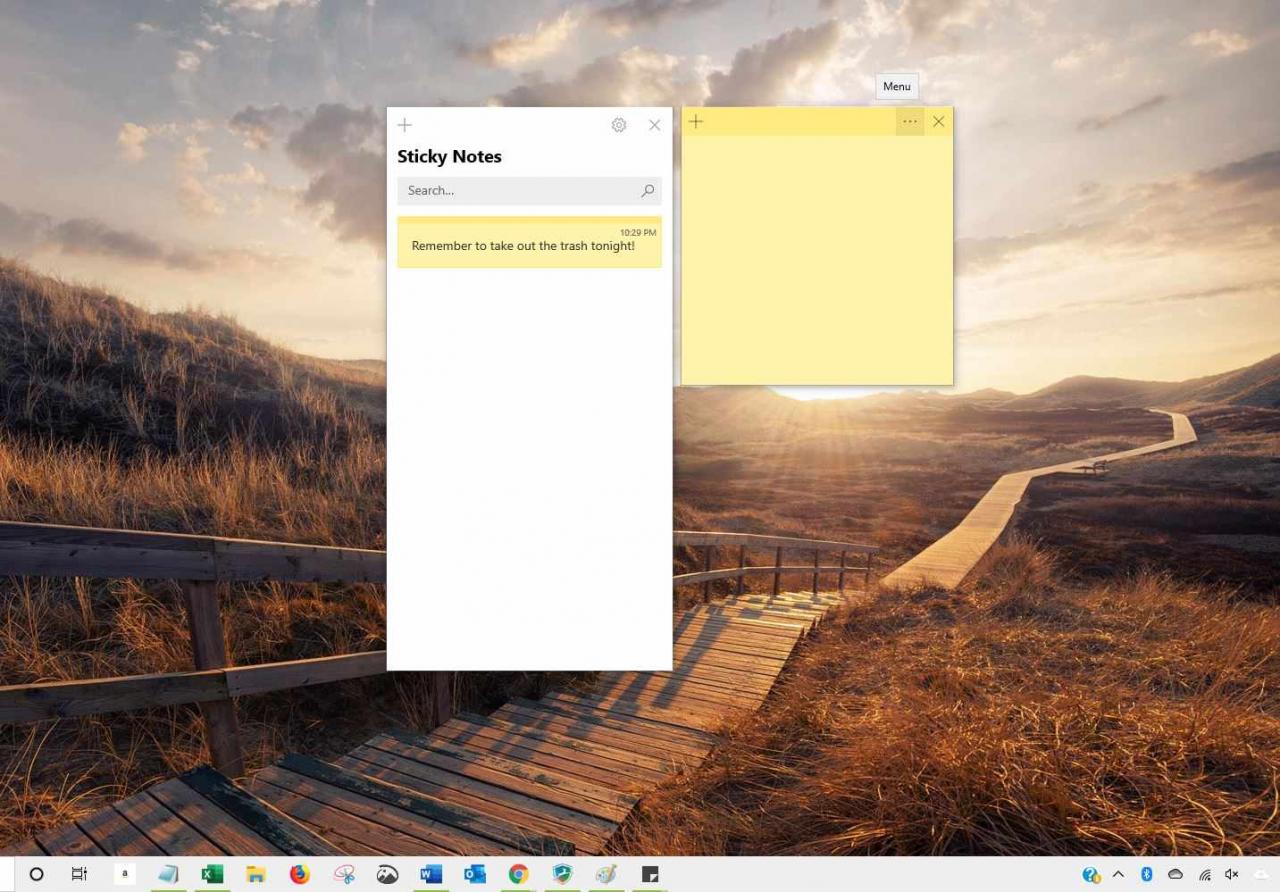
-
Wählen Sie die Farbe, die Sie auf die aktuelle Notiz anwenden möchten.
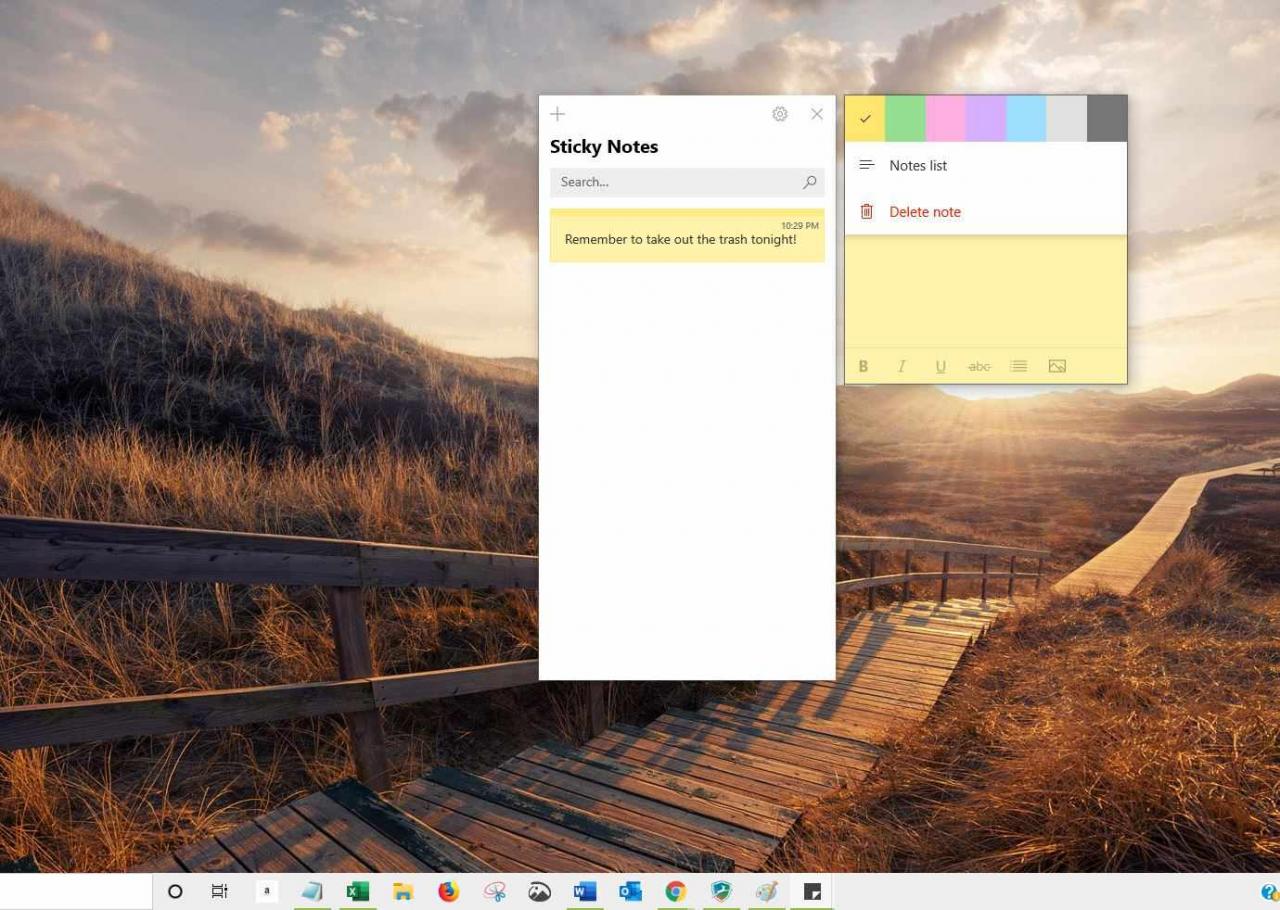
-
Wählen Sie einen beliebigen Text aus, den Sie formatieren möchten, und wählen Sie eine Formatierungsoption am unteren Rand des Notizfensters. Zu den Optionen gehören:
- BOLD
- Kursiv
- unterstreichen
- Durchgestrichen
- Bullets
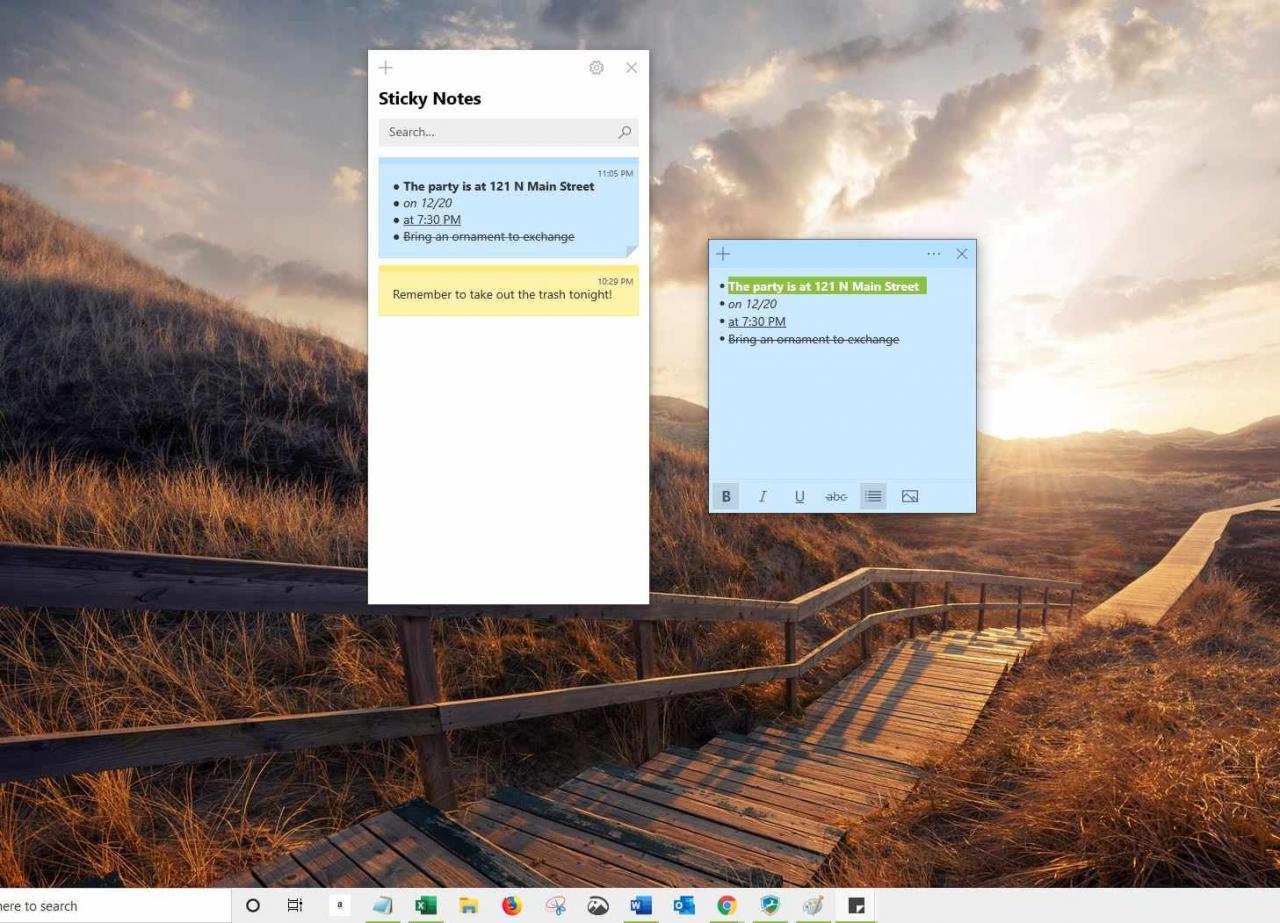
-
Um ein Bild zu einer Haftnotiz hinzuzufügen, wählen Sie die Option Bild hinzufügen Navigieren Sie im unteren rechten Bereich der Notiz zum Bild auf Ihrem Computer und wählen Sie es aus Offenheit.
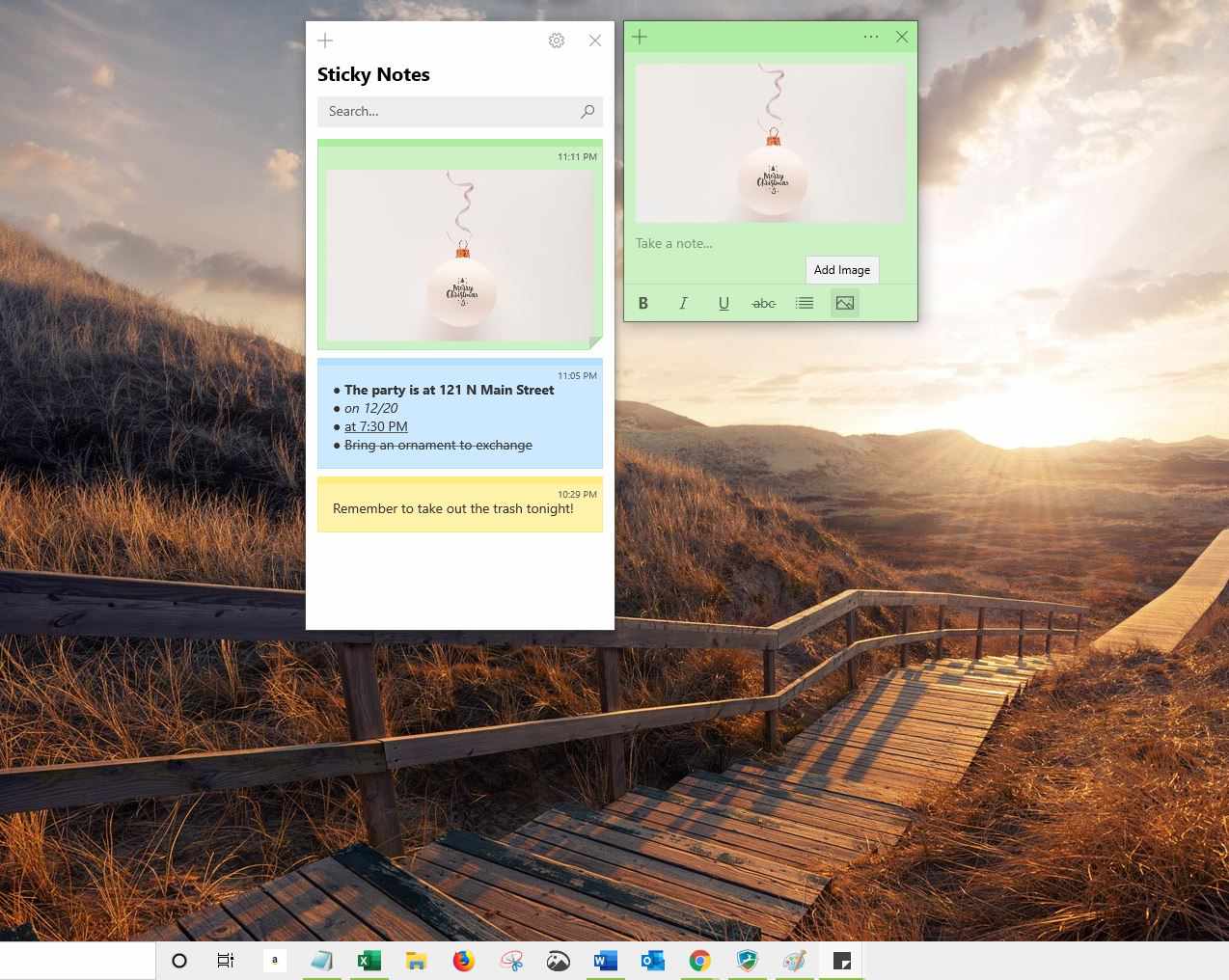
Um ein Bild aus einer Notiz zu entfernen, klicken Sie mit der rechten Maustaste auf das Bild und wählen Sie Lösche BildBestätigen Sie dann, dass Sie das Bild löschen möchten.
-
Schließen Sie die Notiz und die App, wenn Sie fertig sind.
Verwendung von Haftnotizen mit Cortana
Cortana ist der virtuelle Assistent, der in Windows 10 verfügbar ist. Durch Aktivieren von Insights in der Haftnotiz-App kann Cortana die Notizen in Ihrer Liste scannen, um das zu finden, was Sie benötigen, und nach Daten, Telefonnummern, Adressen und Websites suchen. Cortana kann diese Informationen verwenden, um die Bearbeitung Ihrer Notizen zu vereinfachen oder um in Ihrem Namen Erinnerungen zu erstellen.
-
Öffnen Sie die Haftnotizen-App.
-
Wähle aus Einstellungen Zahnradsymbol im oberen rechten Bereich des App-Fensters. Die Einstellungen für Haftnotizen werden im Fenster geöffnet.
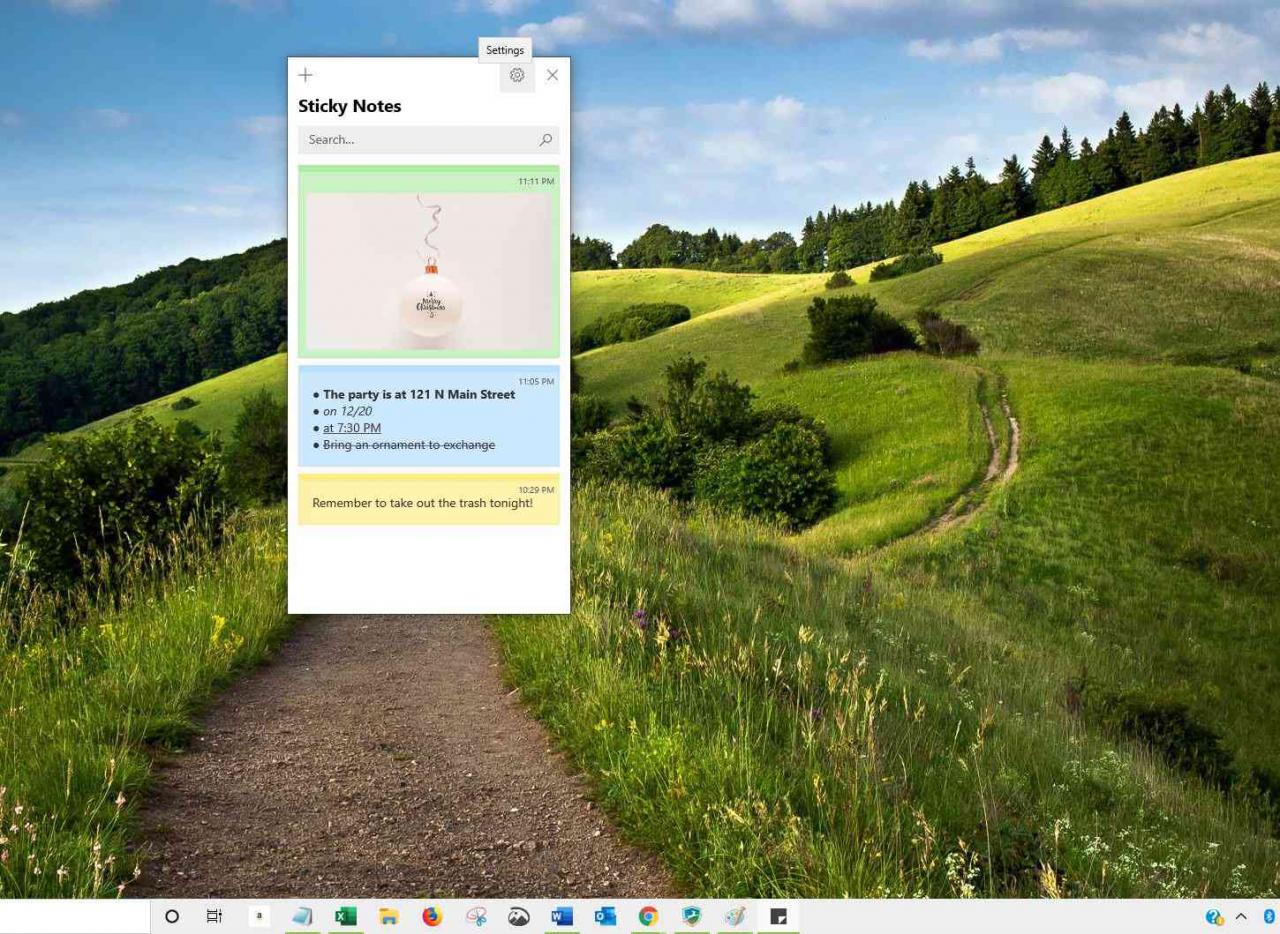
-
Scrollen Sie nach unten zum Abschnitt "Allgemein" und schalten Sie um Einblicke aktivieren zu On.
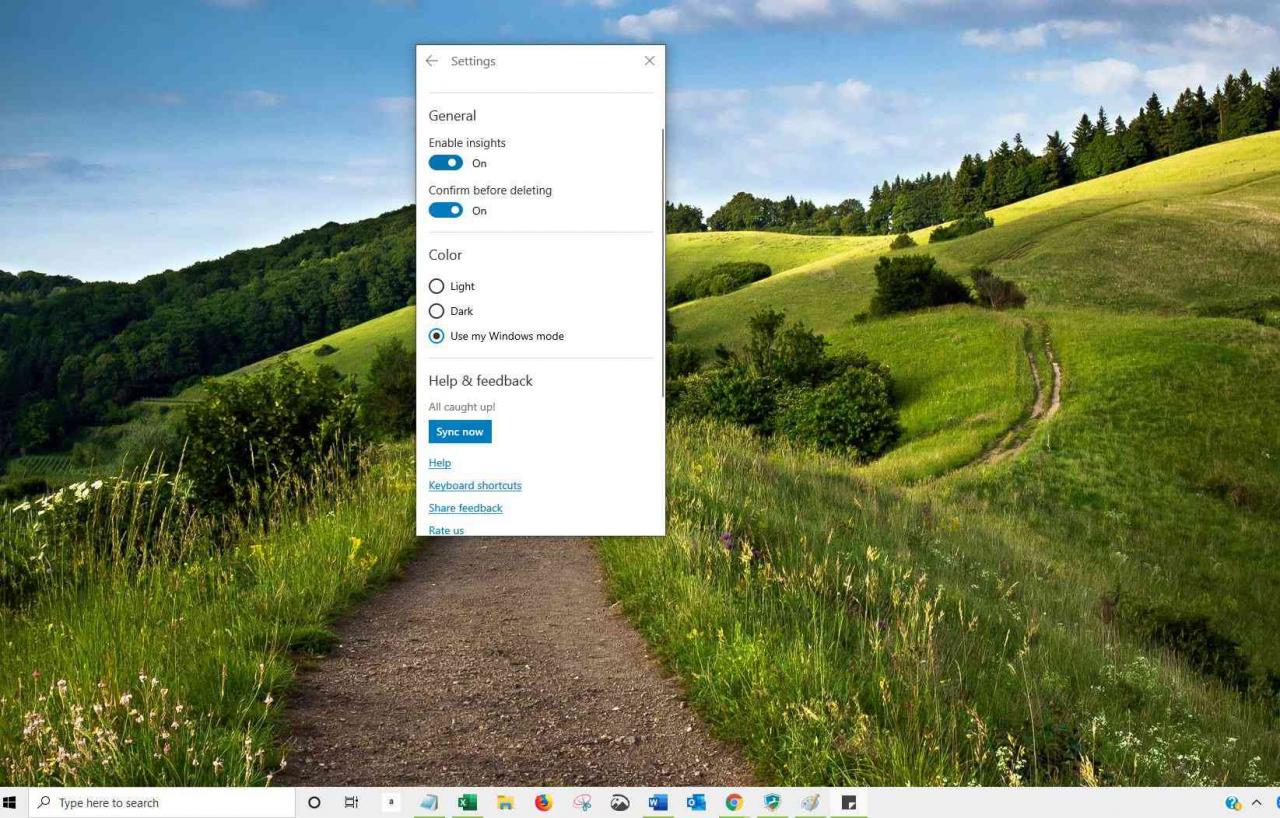
-
Kehren Sie zum primären Fenster zurück.
-
Öffnen Sie eine vorhandene Notiz oder erstellen Sie eine neue Notiz, die Informationen enthält, die Cortana abrufen kann, z. B. eine Adresse, eine Uhrzeit, ein Datum oder sogar ein Wort, das sich auf eine Uhrzeit oder ein Datum bezieht, z. B. "Morgen". Diese Wörter und Phrasen scheinen nun mit Hyperlinks versehen zu sein.
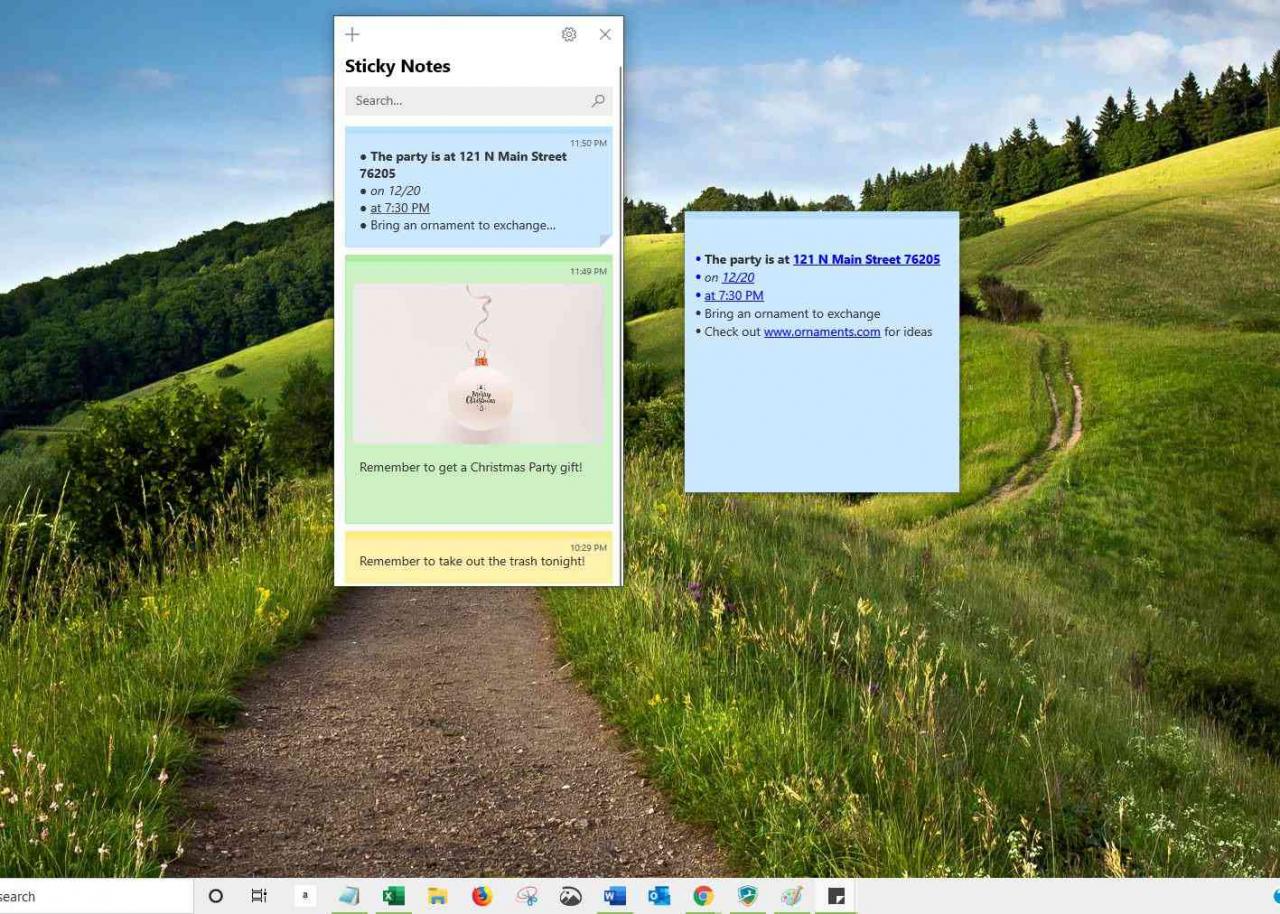
-
Wählen Sie ein Wort oder eine Phrase mit Hyperlink aus, um eine vorgeschlagene Aktion von Cortana anzuzeigen. Zum Beispiel ein Erinnerung hinzufügen Wenn Sie eine Uhrzeit und ein Datum auswählen, wird eine Eingabeaufforderung angezeigt.