Greifen Sie auf Ihrem iPhone auf Google Assistant zu, indem Sie "Hey Siri, Hey Google" sagen. Google Assistant auf einem iPhone kann eine praktische Alternative zu Siri sein, insbesondere wenn Siri sagt: „OK. Ich habe im Internet etwas gefunden für ... “als Antwort auf Ihre Anfrage.
Die Anweisungen in diesem Artikel funktionieren für iOS 12 und höher.
Vergewissern Sie sich vor dem Eintauchen, dass Siri auf Ihrem Telefon aktiviert ist. (In den meisten Fällen ist Siri standardmäßig aktiviert, aber wenn Sie es aktivieren müssen, öffnen Sie es Einstellungen > Siri & Suche > dann drehen Sie die Hören Sie für "Hey Siri" Schieberegler auf.)
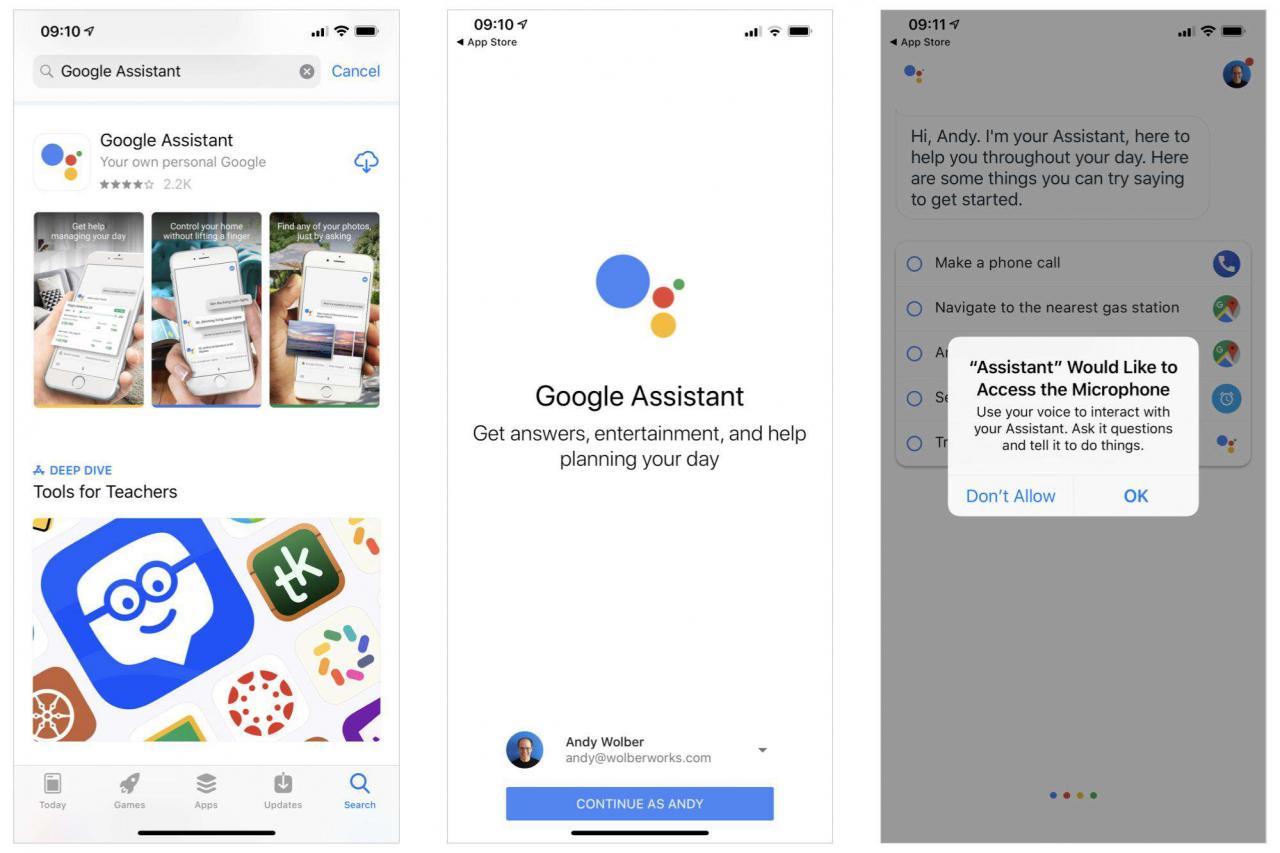
Installieren und Einrichten der Google Assistant App
-
Um die Google Assistant-App zu installieren, öffnen Sie den App Store auf Ihrem iPhone und tippen Sie auf Suche Geben Sie unten rechts Google Assistant ein und tippen Sie auf das Blau Suche und tippen Sie anschließend auf Bezahlung neben der App, um es zu installieren. Möglicherweise müssen Sie Ihren Download entweder durch einen Doppelklick auf die Seitentaste oder durch Authentifizierung mit Touch ID bestätigen.
-
Tippen Sie auf die Google Assistant App, um es zu öffnen. Wenn Sie sich auf Ihrem iPhone bei einer anderen Google-App angemeldet haben, wird möglicherweise die Option angezeigt, mit diesem Konto fortzufahren. Wenn nicht, melden Sie sich mit einem Google-Konto bei Google Assistant an.
-
Sie erhalten eine Benachrichtigung, dass Google Partner mit Ihrem Assistenten zusammenarbeitet. Mit dieser Option kann die Google Assistant-App mit verbundenen Anwendungen interagieren. Wenn Sie einverstanden sind, wählen Sie Fortfahren.
-
Als Nächstes wird eine Aufforderung angezeigt, dem Assistenten das Senden von Benachrichtigungen zu ermöglichen. Sie können entweder wählen erlauben or Nicht zulassen. Aktivieren oder deaktivieren Sie diesen Schieberegler je nach Ihren E-Mail-Einstellungen.
-
Google Assistant fordert dann den Zugriff auf das Mikrofon an, damit das System Ihre gesprochenen Anforderungen erkennen kann. Wählen OK um den Zugang zu ermöglichen. (Wenn Sie auswählen Nicht zulassenSie beschränken den Assistenten auf die Beantwortung getippter Anfragen.)
Der Assistent zeigt einige Beispielanfragen an und spricht sie an. Zu diesem Zeitpunkt ist der Assistent auf Ihrem Telefon aktiv und konfiguriert. Verwenden Sie den Assistenten, indem Sie auf die App tippen, um sie zu öffnen. Ab diesem Zeitpunkt beginnt der Assistent mit dem Abhören.
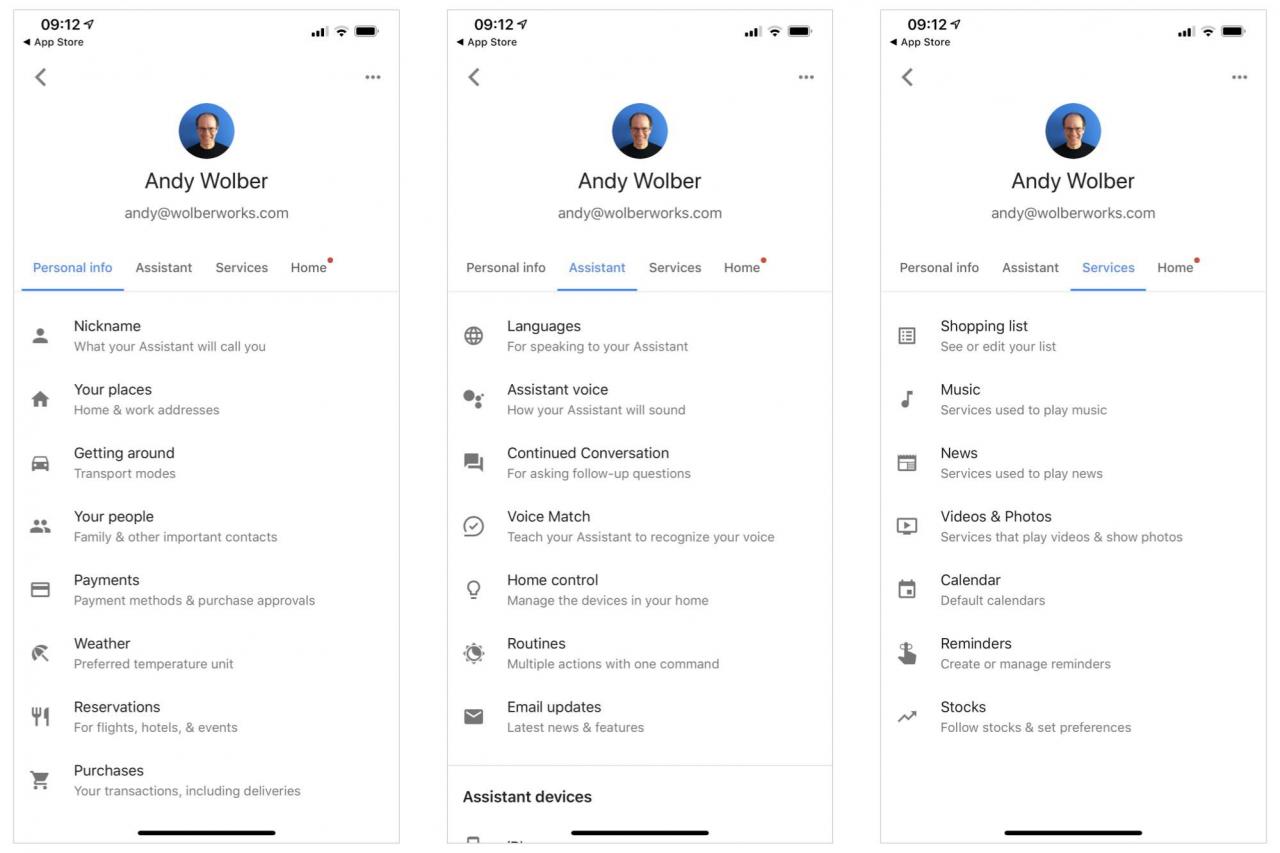
Tippe auf deine Google-Kontosymbol in der Google Assistant-App, um zusätzliche Einstellungen zu konfigurieren. Passen Sie in der Google Assistant-App an Persönliche Infos (z. B. geben Sie Ihre Privat- oder Geschäftsadresse ein), wählen Sie Assistent Optionen (z. B. eine andere Assistentenstimme auswählen) konfigurieren Dienst (z. B. eine Einkaufsliste verwalten oder Musikdienste angeben) oder zusätzliches Google hinzufügen Startseite Geräte.
Zu Siri hinzufügen, um "Hey Siri, Hey Google" zu aktivieren
Aktivieren Sie als Nächstes eine Siri-Verknüpfungsphrase, mit der Sie die Google Assistant-App mit dieser Phrase öffnen können.
Es gibt zwei Möglichkeiten, diesen Satz hinzuzufügen. Eine Möglichkeit, die Phrase hinzuzufügen, besteht darin, auf zu tippen Posteingang Symbol in der unteren rechten Ecke der Google Assistant-App und tippen Sie anschließend auf Zu Siri hinzufügen Schaltfläche, die angezeigt wird. Dieser Schritt öffnet einen Bildschirm, in dem Sie Ihre Phrase auswählen können. Tippen Sie auf die Geben Sie Phrase ein Klicken Sie dann auf die Schaltfläche Hallo Google (oder, wenn Sie es vorziehen, Ok Google) und tippen Sie dann auf Gemacht.
Die andere Methode ist zu öffnen Einstellungen > Siri & Suche > Alle Verknüpfungen. Dieser Ansatz zeigt alle Siri-Verknüpfungen an, die in allen installierten Apps verfügbar sind. Zapfhahn Hallo Googleund tippen Sie dann auf Geben Sie Phrase ein Klicken Sie dann auf eine der beiden Tasten Hallo Google or Ok GoogleTippen Sie dann auf Gemacht.
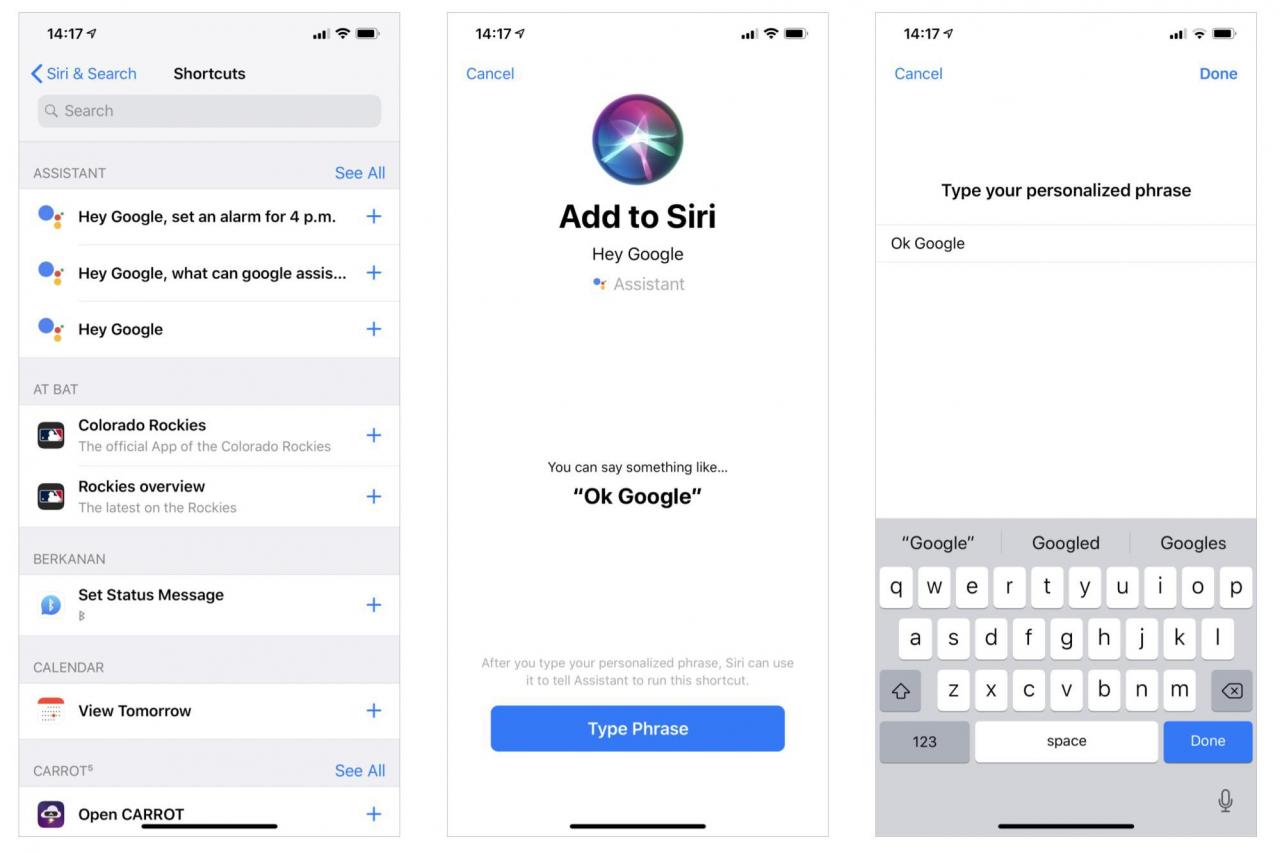
Sie sehen die Siri-Verknüpfung, die Sie erstellt haben, zusammen mit all Ihren anderen aktiven Siri-Verknüpfungen auf einem Bildschirm.
Nachdem Sie diese Verknüpfung hinzugefügt haben, sagen Sie "Hey Siri", gefolgt von der eingegebenen Phrase. Beispiel: "Hey Siri, Ok Google" löst Ihre Siri-Verknüpfung aus. Siri zeigt OK an, wird auf Ihrem iPhone-Bildschirm angefordert und öffnet dann die Google Assistant-App.
Was Sie Google Assistant auf dem iPhone fragen können
Tippen Sie in Google Assistant entweder auf Mikrofon-Symbol um mit der App zu sprechen oder tippen Sie auf Tastatursymbol und geben Sie Ihre Frage ein. Wenn Sie die App mit dem gesprochenen Befehl "Hey Siri, Ok Google" starten, wartet der Assistent standardmäßig auf Ihre Anfrage.
Tippen Sie unten links auf Kompass-Symbol um mögliche Google Assistant-Aktionen anzuzeigen und zu durchsuchen. Sie können den Assistenten auch einfach fragen: "Was kann Google Assistant tun?" für eine lange Liste von Aktionen zu erkunden.

Google Assistant funktioniert auch mit allen von Ihnen konfigurierten Google Home-Geräten. Über die Assistant-App können Sie bestimmte Geräte steuern oder Routinen so konfigurieren, dass mit einem einzigen Befehl mehrere Aktionen gleichzeitig ausgelöst werden. Öffnen Sie andere Google-Apps wie Google Mail, Google Kalender und Google Maps in Google Assistant, sofern sich diese Apps auf Ihrem iPhone befinden. Bitten Sie den Assistenten, die neuesten Nachrichten oder das Wetter zu sprechen, grundlegende Berechnungen durchzuführen oder Musik abzuspielen.
Natürlich ist Google Assistant hervorragend darin, Google-Suchen per Spracheingabe durchzuführen. So können Sportergebnisse, Rezepte, Restaurants in der Nähe, Geschäfte oder jede Suche, die Sie normalerweise eingeben, stattdessen mit einer gesprochenen Anfrage durchsucht werden.

