Wenn Ihre Windows 10-Taskleiste überfüllt ist, Sie Microsoft Outlook jedoch lieber ständig geöffnet lassen möchten, entfernen Sie sie aus der Taskleiste und blenden Sie sie aus, indem Sie sie auf das Windows-Taskleistensymbol minimieren.
Die Anweisungen in diesem Artikel gelten für Outlook 2019, Outlook 2016, Outlook 2013, Outlook 2010 und Outlook für Microsoft 365.
Minimieren Sie Outlook in der Taskleiste
So minimieren Sie Outlook auf das Symbol in der Windows-Taskleiste:
-
Öffnen Sie Outlook.
-
Wechseln Sie in die Windows-Taskleiste und klicken Sie mit der rechten Maustaste auf Outlook Symbol.
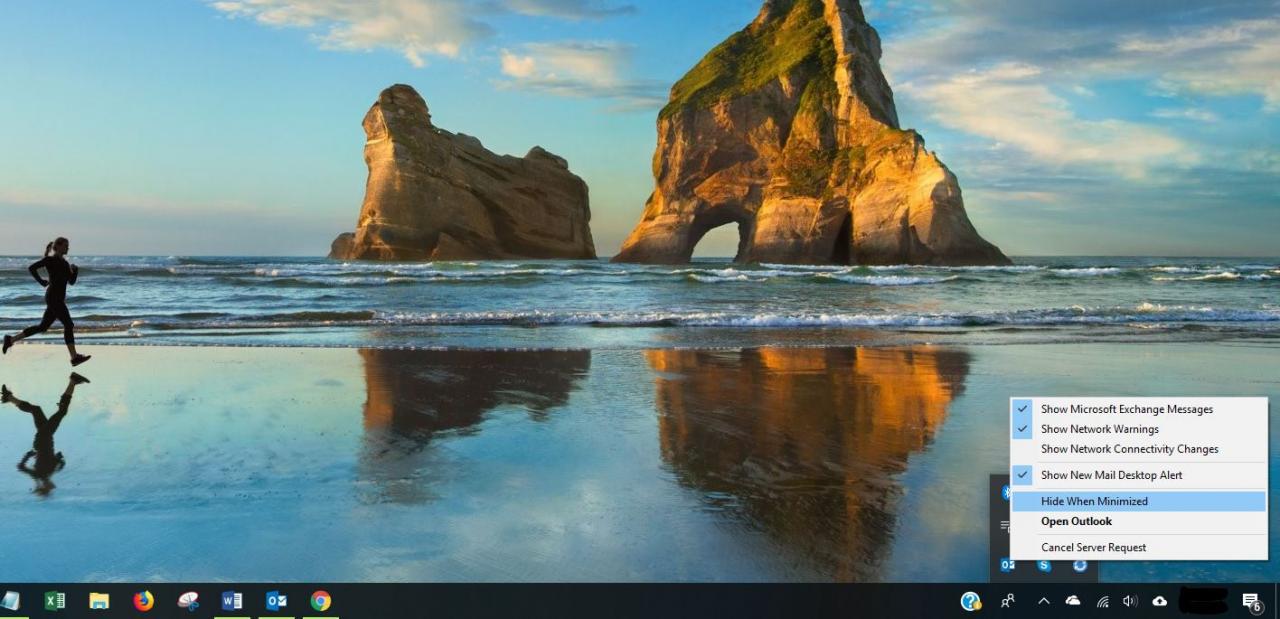
-
Auswählen Ausblenden, wenn minimiert. Ein Häkchen vor Ausblenden, wenn minimiert Gibt an, dass Outlook so eingerichtet ist, dass es in der Taskleiste minimiert wird.
-
Wählen Sie in Outlook aus Minimieren. Outlook verschwindet aus der Taskleiste und wird erneut in der Taskleiste angezeigt.
Verwenden Sie die Registrierung, um Outlook zu minimieren
Wenn Sie die Änderung lieber über die Windows-Registrierung vornehmen möchten, erstellen Sie zuerst einen Systemwiederherstellungspunkt und führen Sie dann die folgenden Schritte aus:
-
Öffnen Sie den Registrierungseditor. Gehen Sie zur Windows-Taskleiste und geben Sie im Suchfeld Folgendes ein regedit. Wählen regedit Befehl ausführen aus den Suchergebnissen.
-
Wechseln Sie im Registrierungseditorfenster zu HKEY_CURRENT_USER Software Microsoft Office 16.0 Outlook Einstellungen Ordner.
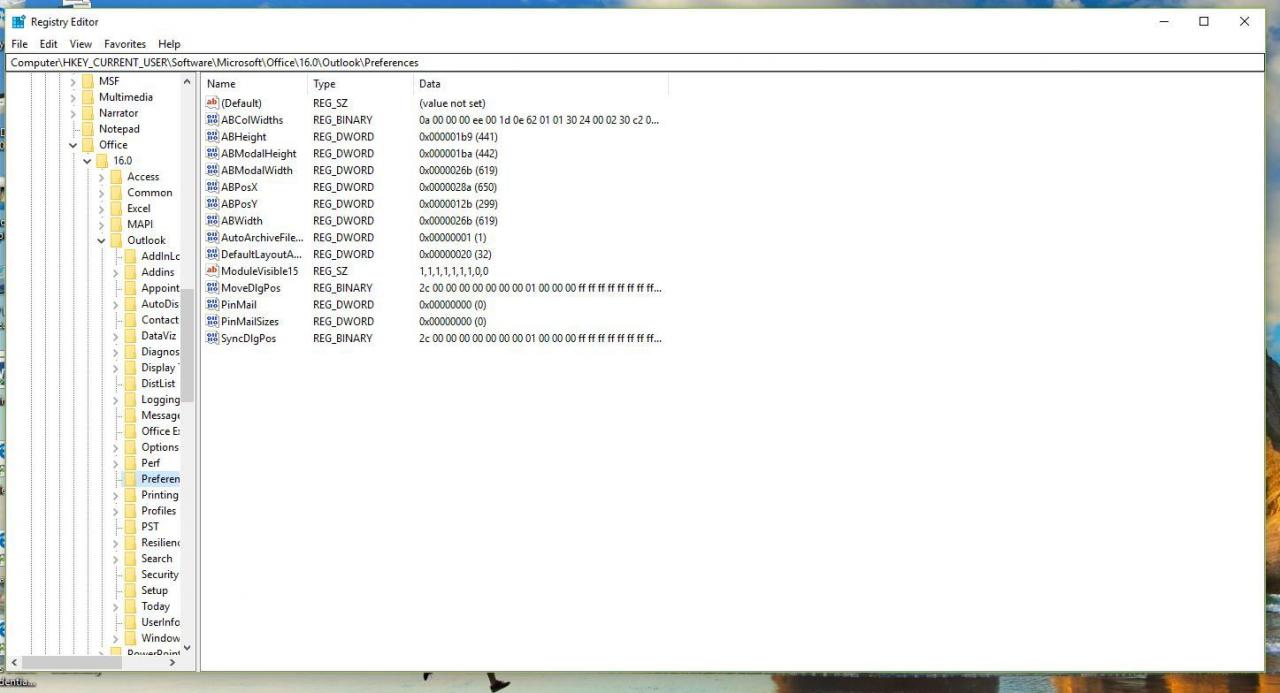
-
Auswählen MinToTray öffnen DWORD bearbeiten Dialogbox.
-
In dem Value Data Feld eingeben 1 um Outlook in der Taskleiste zu minimieren. Eingeben 0 um Outlook auf die Taskleiste zu minimieren.
-
Auswählen OK.
-
Schließen Sie den Registrierungseditor.
Was tun, wenn Outlook weiterhin in der Taskleiste angezeigt wird?
Wenn das Outlook-Symbol weiterhin in der Windows-Taskleiste angezeigt wird, ist es möglicherweise daran gebunden.
So entfernen Sie ein geschlossenes oder minimiertes Outlook aus der Taskleiste:
-
Klicken Sie in der Taskleiste mit der rechten Maustaste Outlook.
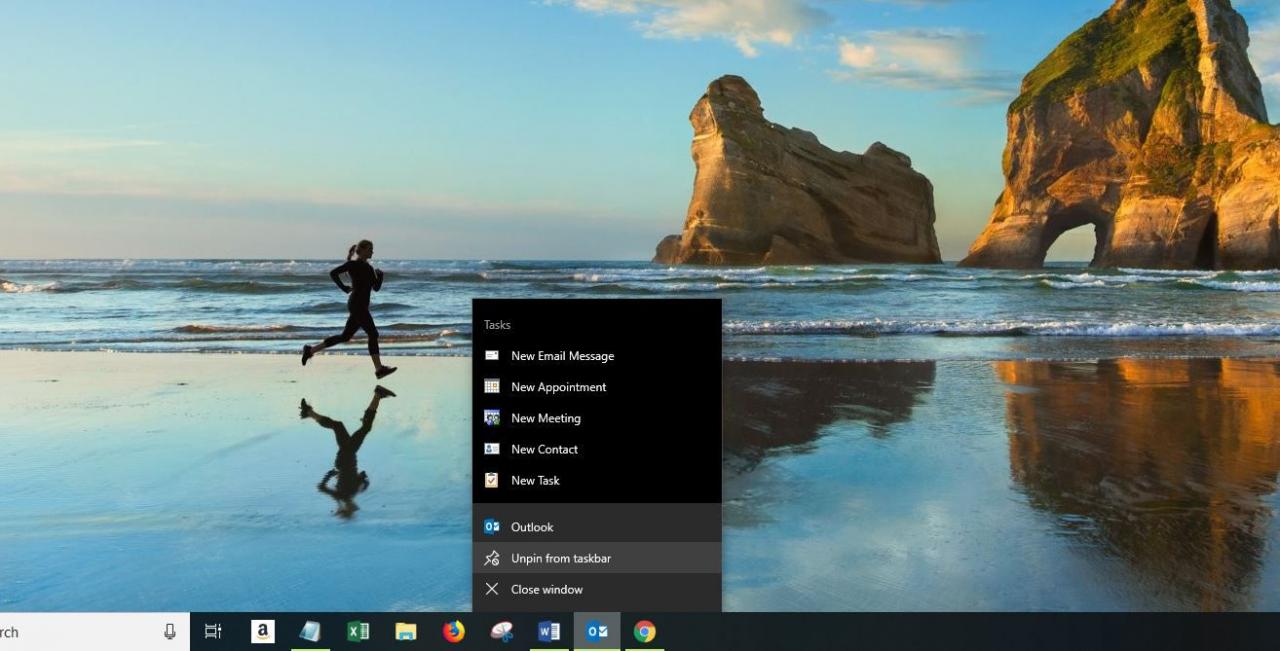
-
Auswählen Unpin von Taskbar wenn es im Menü erscheint.
Stellen Sie Outlook wieder her, nachdem es in der Taskleiste minimiert wurde
Doppelklicken Sie auf Outlook, um Outlook erneut zu öffnen, nachdem es in der Taskleiste ausgeblendet und aus der Taskleiste verschwunden ist Outlook-Taskleistensymbol. Oder klicken Sie mit der rechten Maustaste auf Outlook-Taskleistensymbol und wählen Sie Öffnen Sie Outlook.
Stellen Sie sicher, dass das Outlook-Taskleistensymbol sichtbar ist
So blenden Sie das Outlook-Symbol in der Taskleiste ein und aus:
-
Wähle aus Ausgeblendete Symbole anzeigen Pfeilspitze in der Taskleiste.
-
Ziehen Sie die Microsoft Outlook Symbol vom erweiterten Fach zum Bereich des Hauptsystemfachs.
-
Um das Outlook-Symbol auszublenden, ziehen Sie es auf das Ausgeblendete Symbole anzeigen Pfeilspitze.

