Microsoft 365 ist ein Abonnementdienst, der die Office 2019-Desktopanwendungen (einschließlich Word, Excel und PowerPoint) zusammen mit den Office Online-Webanwendungen anbietet. Mit einem Microsoft 365-Abonnement aktualisiert Microsoft Ihre Software regelmäßig. Erfahren Sie, wie Sie Microsoft 365 kaufen und installieren.
Die Anweisungen in diesem Artikel gelten für Microsoft 365 Home auf Windows 10-Geräten.
Entdecken Sie die verschiedenen Microsoft 365-Abonnements
Microsoft bietet verschiedene Abonnementstufen für Microsoft 365 an. Drei Stufen richten sich an Privatanwender:
- Microsoft 365-Familie: Bis zu sechs Benutzer können dieses Abonnement freigeben. Jeder Benutzer kann die Office-Apps auf allen seinen Geräten installieren und hat Zugriff auf 1 TB OneDrive-Cloud-Speicher.
- Microsoft 365 Personal: Dieses Abonnement gilt für einen Benutzer, obwohl Sie die Office-Apps auf allen Ihren Geräten installieren können. Sie erhalten außerdem Zugriff auf 1 TB OneDrive-Cloud-Speicher.
- Office Home and Student 2019: Dies ist ein einmaliger Kauf von Office und umfasst Word, Excel und PowerPoint. Sie können die Office-Apps nur auf einem PC oder Mac installieren, und die Version enthält keinen OneDrive-Cloud-Speicherplatz.
Bevor Sie beginnen
Melden Sie sich bei Ihrem Microsoft-Konto an oder melden Sie sich für ein kostenloses Microsoft-Konto an, falls Sie noch keines haben. Durch die Anmeldung können Sie sich bei den Microsoft 365 Online-Apps anmelden, auf Ihren OneDrive-Cloud-Speicher zugreifen und auf Ihre kostenlose Outlook.com-E-Mail-Adresse zugreifen.
Kaufen Sie ein Microsoft 365 for Home-Abonnement
Wenn Sie ein Abonnement für Microsoft 365 erwerben, müssen Sie die gewünschte Office-Version auswählen und Ihre Zahlungsinformationen angeben.
-
Öffnen Sie einen Webbrowser und gehen Sie zu Office.com.
-
Melden Sie sich bei Ihrem Microsoft-Konto an.
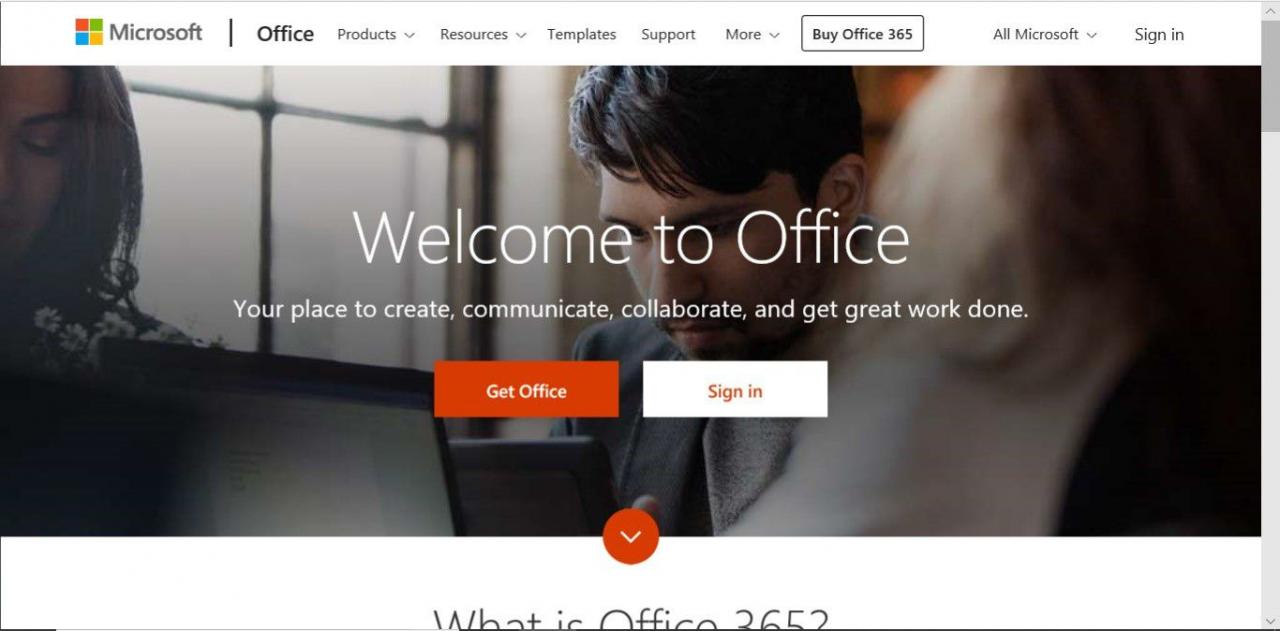
-
Nach der Anmeldung wird das Office-Portal geöffnet, in dem Sie auf die Office Online-Apps zugreifen und Ihr Office-Abonnement verwalten können.
-
Auswählen Kaufen Sie Office.
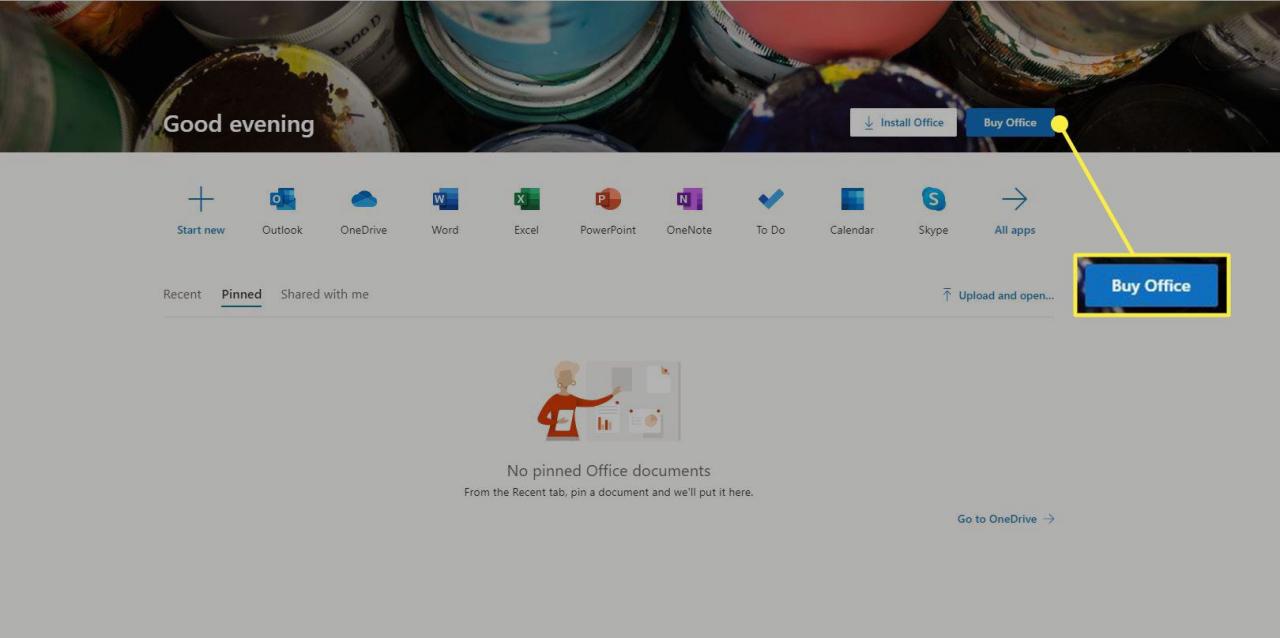
-
Auswählen Jetzt kaufen für das gewünschte Office-Abonnement, wenn Sie eine jährliche Abonnementgebühr zahlen möchten. Oder wählen Sie Oder kaufen Sie für 9.99 $ pro Monat wenn Sie lieber eine monatliche Abonnementgebühr zahlen möchten.
Möchten Sie Microsoft 365 vor dem Kauf testen? Wählen Kostenlos ausprobieren Melden Sie sich für eine 30-Tage-Testversion von Microsoft 365 an.
-
Überprüfen Sie die Informationen im Warenkorb und wählen Sie Zur Kasse.
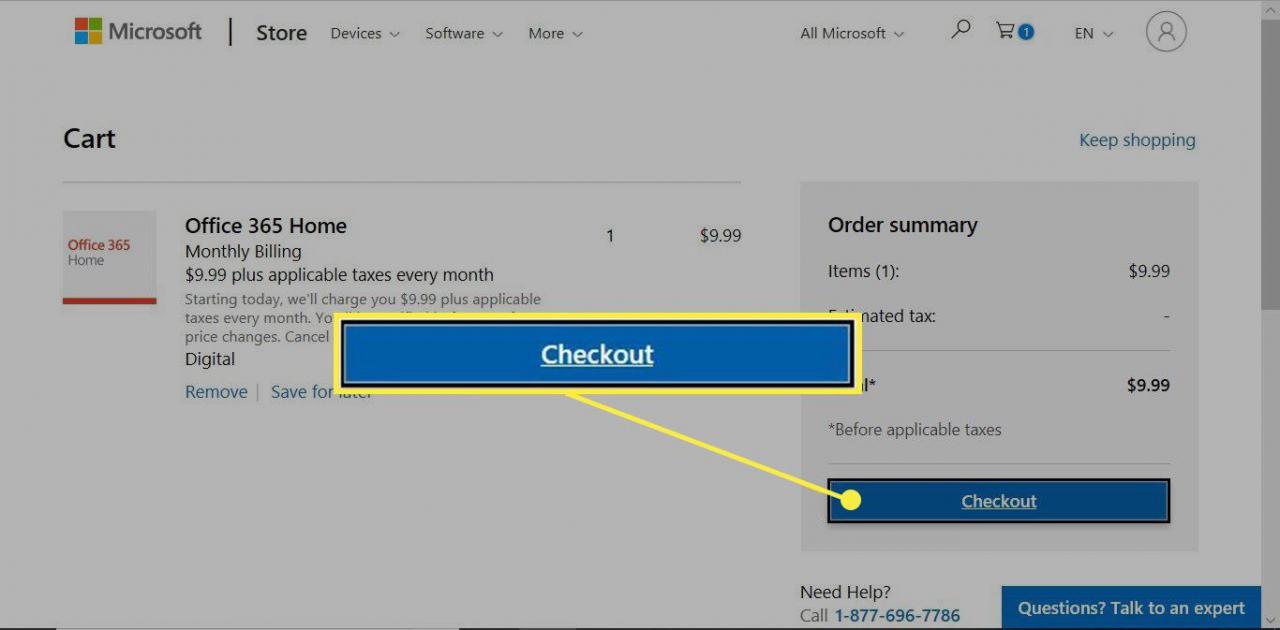
-
Wählen Sie eine Zahlungsart. Wählen Sie entweder a Kreditkarte oder Debitkarte, PayPal, oder Bankkonto.
-
Geben Sie die Zahlungsdetails ein.
-
Auswählen Speichern.
-
Auswählen Bestellen.
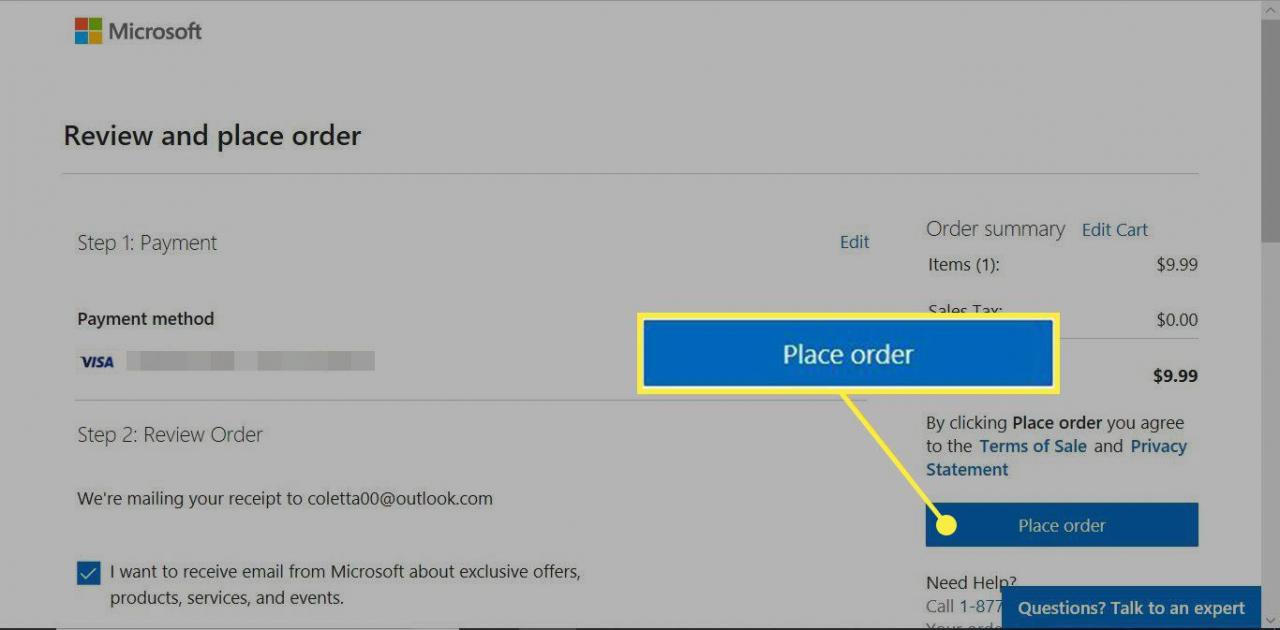
-
Ihre Bestellung wird bearbeitet und Sie erhalten eine E-Mail-Quittung für die Transaktion.
Installieren Sie Microsoft 365 for Home
Installieren Sie Office auf Ihrem PC, nachdem Sie ein Microsoft 365-Abonnement erworben haben.
-
Verwenden Sie den Computer, auf dem Sie Office installieren möchten.
-
Gehen Sie zur Microsoft 365-Portalseite und melden Sie sich bei Ihrem Microsoft-Konto an.
-
Auswählen Installieren Sie Office.
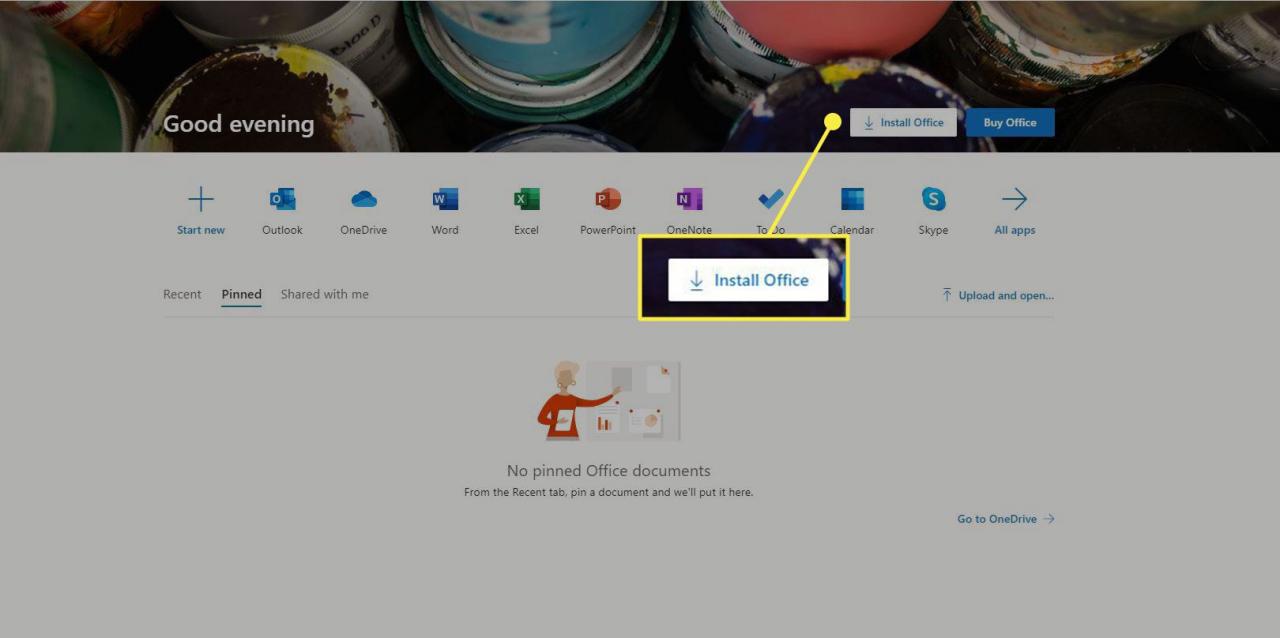
-
Auf dem Microsoft 365 Home Webseite auswählen Installieren Sie Office.
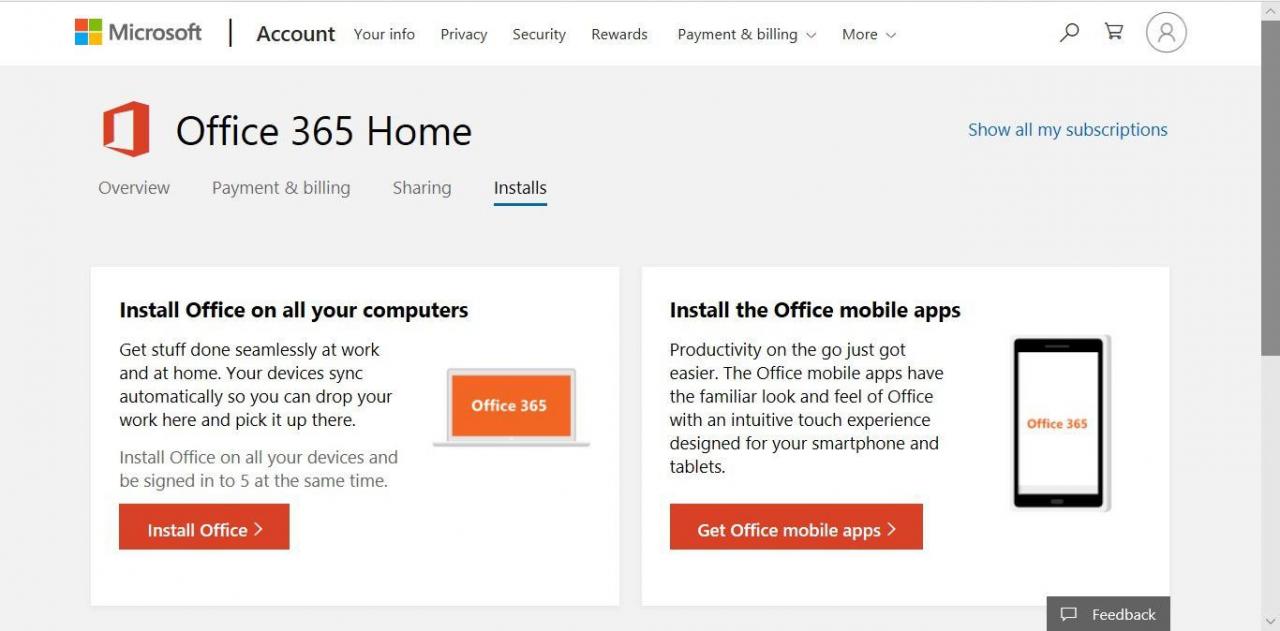
-
Auf dem Laden Sie Microsoft 365 Home herunter und installieren Sie es Bildschirm, wählen Sie installieren.
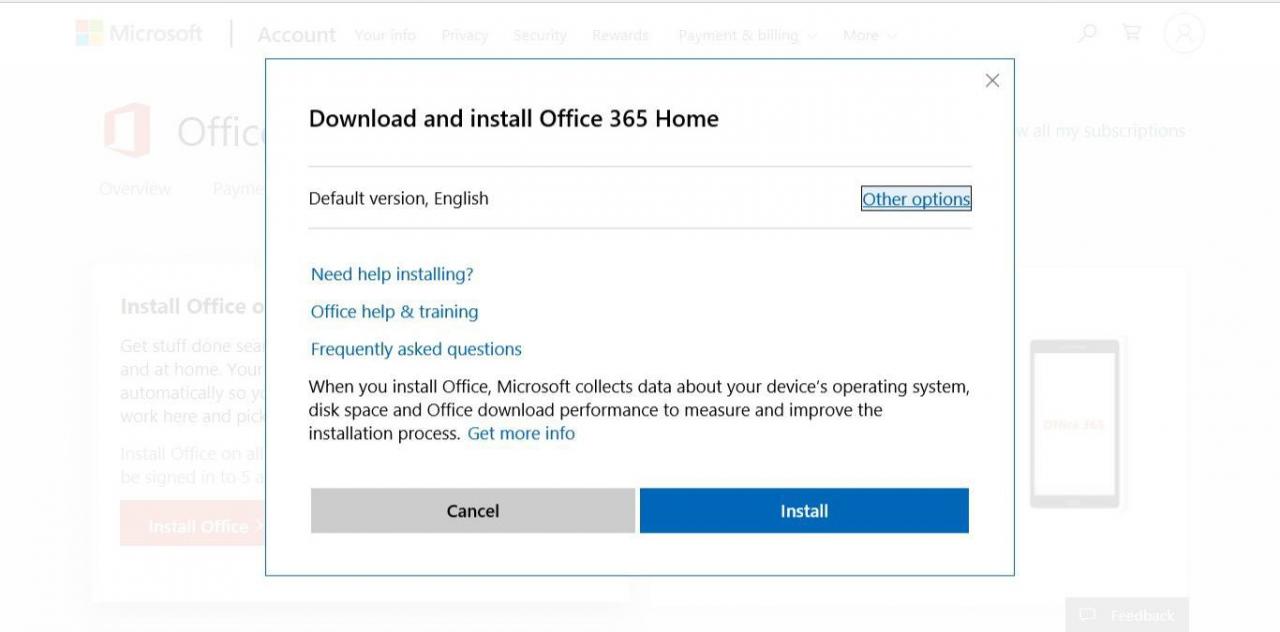
-
Je nach verwendetem Webbrowser wird eine Eingabeaufforderung angezeigt Run or Speichern Die heruntergeladene Datei wird möglicherweise angezeigt. Wählen Run.
-
Office bereitet die Dinge vor und installiert dann die Office-Apps.
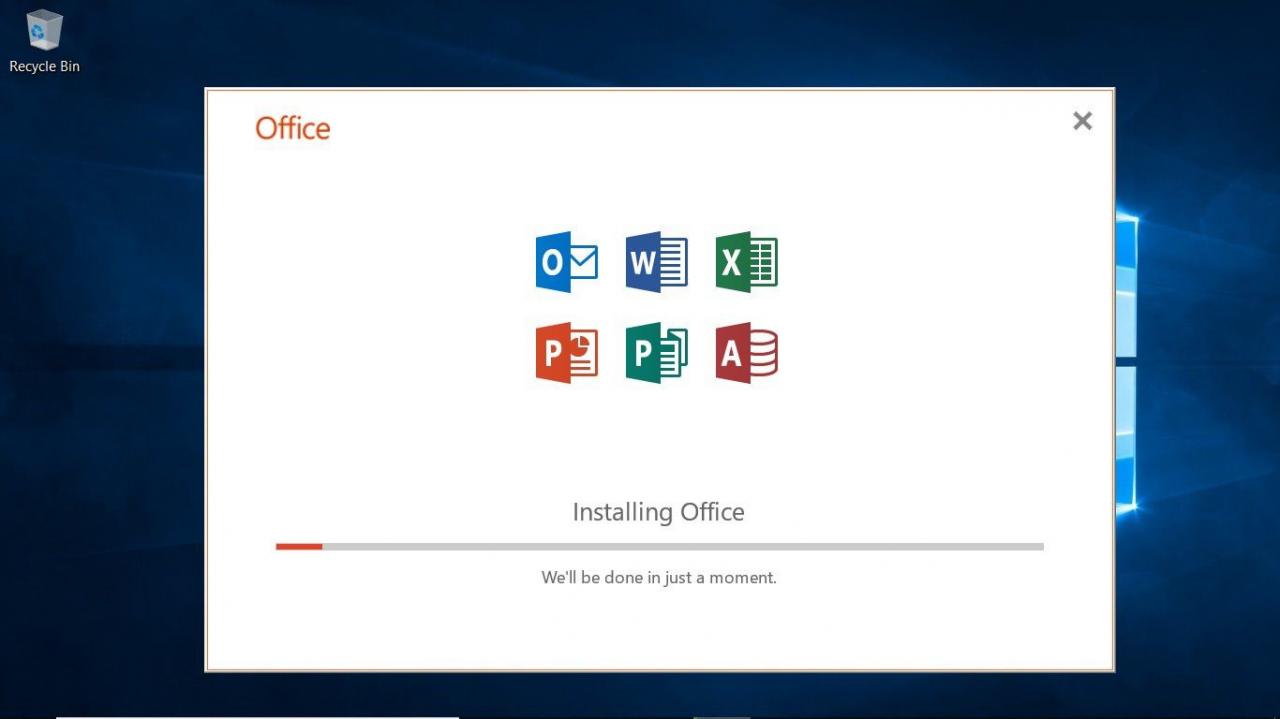
-
Nach Abschluss der Installation werden Sie möglicherweise von Office aufgefordert, eine E-Mail-Adresse oder eine Telefonnummer einzugeben, um einen Download-Link für die mobilen Office-Apps zu erhalten.
Aktivieren Sie Microsoft 365 for Home
Aktivieren Sie nach der Installation von Office Ihr Abonnement.
So aktivieren Sie Office:
-
Öffnen Sie eine der Office-Apps, z. B. Word.
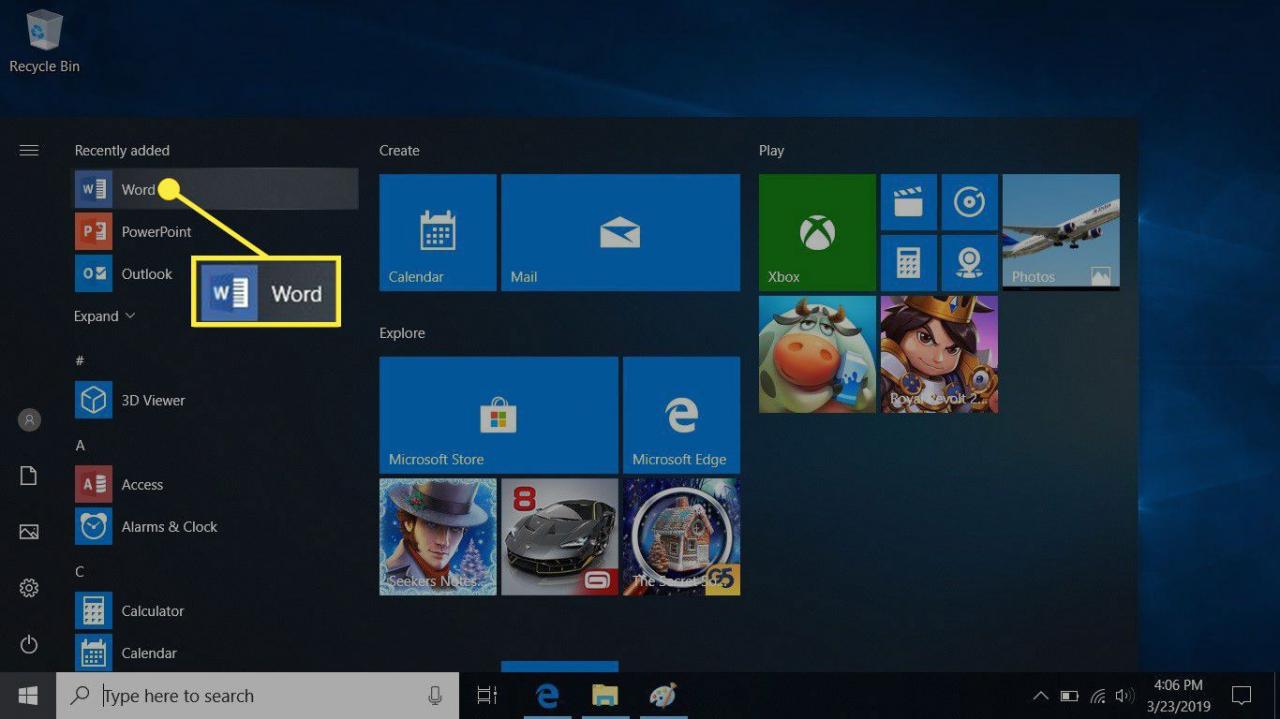
-
Geben Sie Ihre Microsoft-E-Mail-Adresse und Ihr Kennwort ein.
-
Auf dem Akzeptieren Sie die Lizenzvereinbarung Bildschirm, wählen Sie Annehmen.
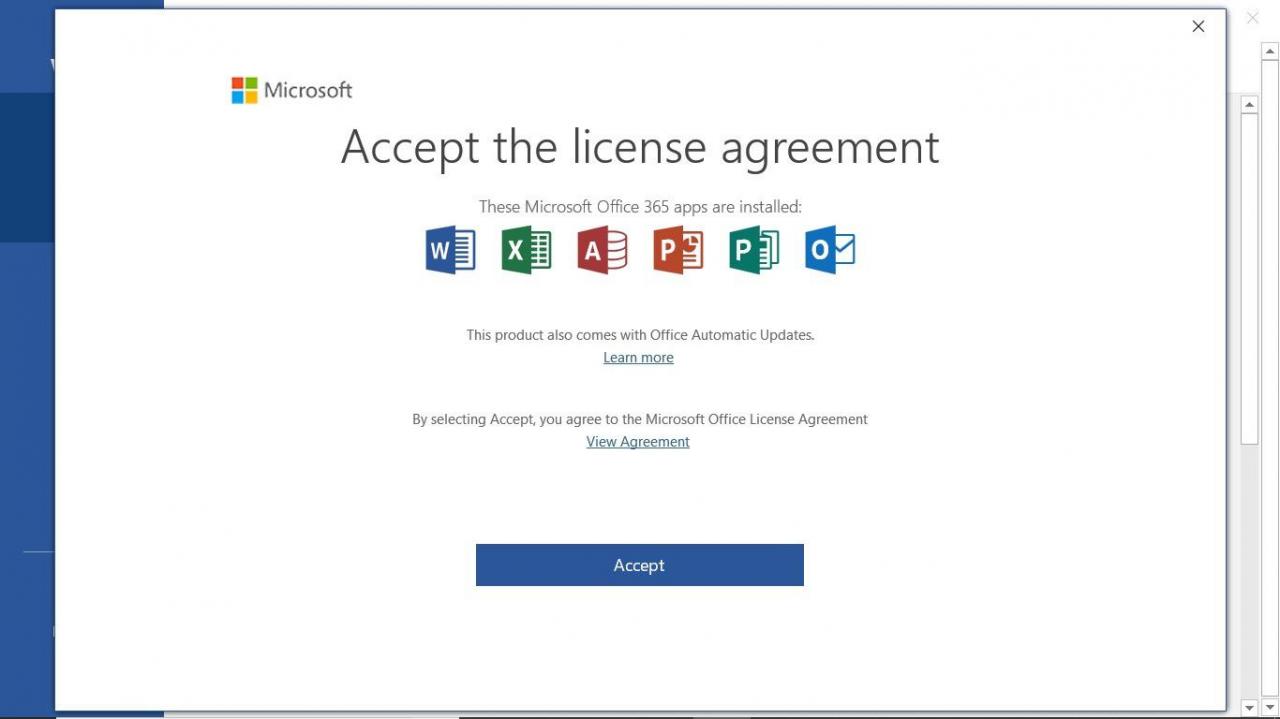
-
Die Office-App wird geöffnet und Sie können Office-Dokumente und -Tabellen erstellen.
Installieren Sie Microsoft 365 auf einem anderen Gerät
Sie können Ihr Office-Abonnement auf beliebig vielen Geräten installieren.
Sie können sich auf fünf Geräten gleichzeitig bei Office anmelden.
Verwenden Sie zum Installieren von Office auf einem anderen PC den Computer, auf dem Sie Office installieren möchten, und melden Sie sich bei Ihrem Microsoft-Konto an. Wählen Sie auf der Office-Portalseite die Option Installieren Sie Office.
Verwenden Sie zum Installieren von Office auf einem mobilen Gerät das Smartphone oder Tablet, auf dem Sie Office installieren möchten. Rufen Sie dann entweder Google Play, den Apple Store oder den Windows Store auf und laden Sie die Apps herunter.
Teilen Sie Ihr Microsoft 365 Home-Abonnement mit anderen
Wenn andere Mitglieder Ihres Haushalts Microsoft 365 verwenden, müssen sie kein Abonnement kaufen. Sie können ein Microsoft 365 Family-Abonnement für fünf weitere Personen freigeben.
Wenn Sie ein Microsoft 365-Abonnement freigeben, hat jede Person Zugriff auf:
- Apps: Die neueste Version der Office-Apps für PC, Mac, Tablets und Smartphones.
- Cloud Storage: 1 TB Speicherplatz auf OneDrive.
- Skype-Anrufe: Rufen Sie Mobiltelefone und Festnetzanschlüsse an, die auf 60 Minuten pro Monat begrenzt sind.
- Outlook-E-Mail: 50 GB E-Mail-Speicher.
So teilen Sie ein Microsoft 365 Home-Abonnement:
-
Melden Sie sich mit dem Microsoft-Konto an, mit dem Sie Microsoft 365 eingerichtet haben.
-
Auf dem Büroportal Seite auswählen Installieren Sie Office.
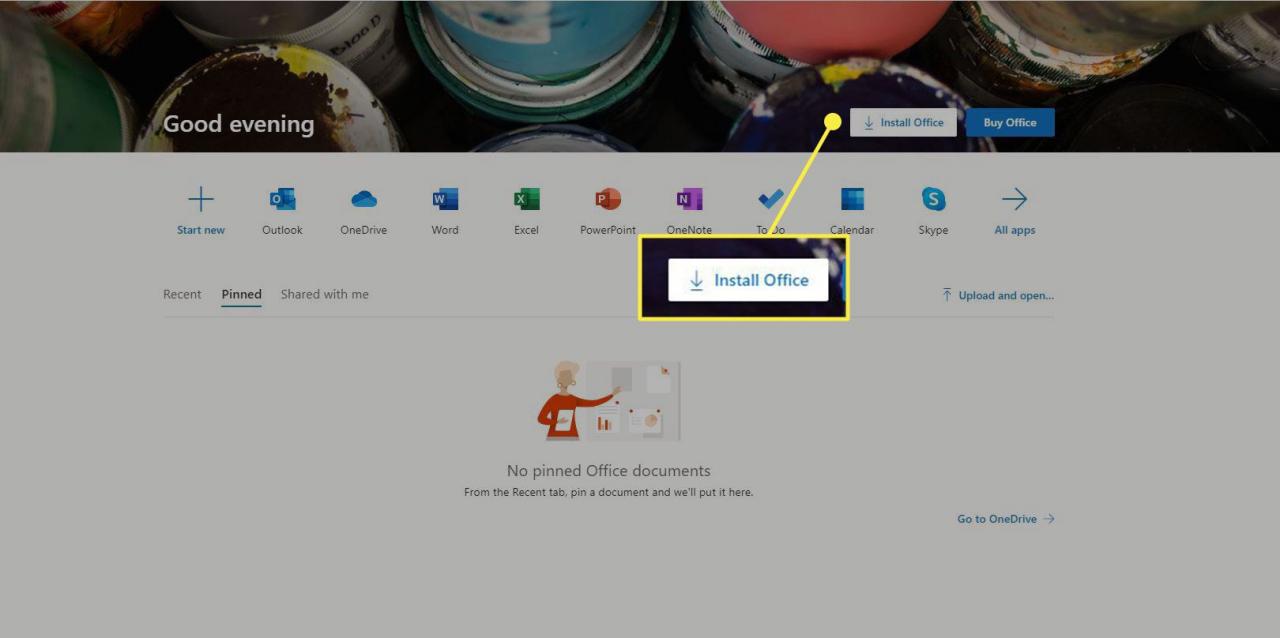
-
Wähle aus Teilen Tab.
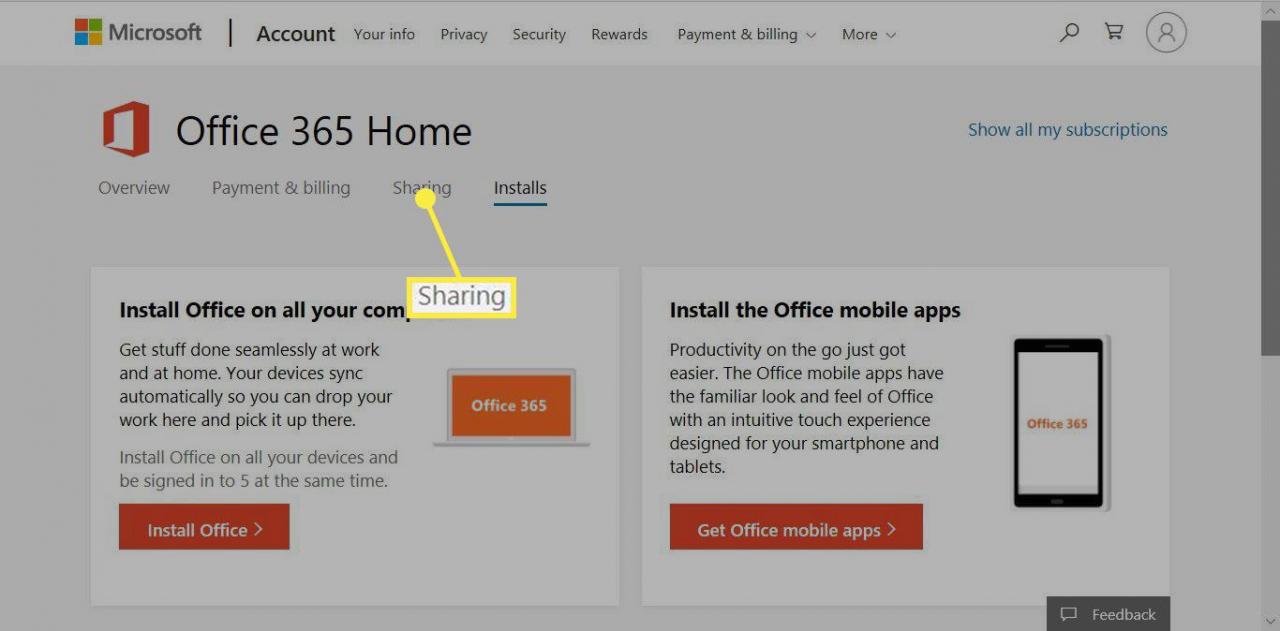
-
Auswählen Beginnen Sie mit dem Teilen.

-
Auf dem Office teilen Fenster, wählen Sie entweder:
- Per E-Mail einladen: Sendet einen Link in einer E-Mail-Nachricht.
- Per Link einladen: Erstellt einen Link, den Sie kopieren und der Person in einer E-Mail, einer Textnachricht oder auf andere Weise geben können.
-
Wenn Ihr Familienmitglied den Link erhält, verwendet es den Link, um Office auf seinem PC zu installieren.

