Microsoft 365-Abonnenten (ehemals Office 365) haben zwei Möglichkeiten, auf Microsoft Office-Apps auf einem Chromebook zuzugreifen. Zunächst können Sie Office Online-Apps verwenden, um Office-Dateien im Chrome OS-Browser zu erstellen und zu bearbeiten. Zweitens können Sie möglicherweise Microsoft Office-Apps für Android auf einem Chromebook installieren und verwenden.
Nicht jede Microsoft Office-App funktioniert in einem Browser, und nicht in jedem Chromebook- und Google-Konto können Sie Android-Apps installieren.
Verwenden Sie ein aktives Microsoft 365-Abonnement, um sich in Ihrem Konto anzumelden und vollen Zugriff auf verfügbare Funktionen in Office Android-Apps sowie in Office Online zu erhalten. Sie können ein Microsoft 365-Abonnement für Ihre Verwendung auf der Microsoft 365-Site erwerben. Studenten und Unternehmen können auf dieser Website auch Links zum Kauf von Microsoft 365-Editionen durchsuchen.
Installieren Sie Microsoft Office Android Apps
Mit den meisten neueren Chromebooks können Sie Android-Apps installieren und ausführen, indem Sie auf den Google Play Store zugreifen. Sie können auf der Seite Chrome OS Systems Supporting Android Apps nach der Marke und dem Modell Ihres Chromebooks suchen. Auf Geräten, die den Stable Channel unterstützen, können Android-Apps ausgeführt werden.
Wenn Sie ein von Ihrer Schule oder Ihrer Arbeit bereitgestelltes Chromebook verwenden, kann ein Administrator den Zugriff auf den Google Play Store steuern. Wenden Sie sich an den technischen Support Ihres Unternehmens, wenn Sie Fragen haben.
Wenn Sie auf Ihrem Chromebook Zugriff auf den Google Play Store haben, installieren Sie die Microsoft Office Android-Apps wie folgt.
-
Besuchen Sie das Launcher (normalerweise in der unteren linken Ecke).
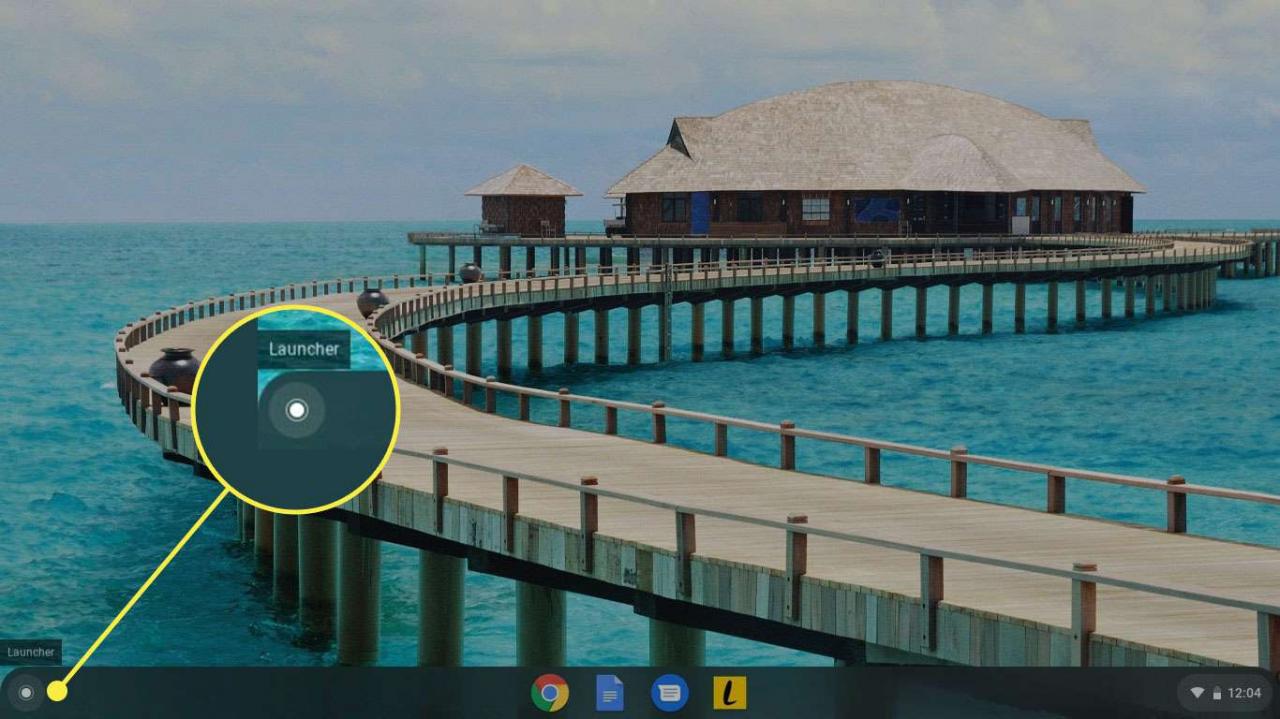
-
Wähle aus Google Play.

-
Suchen Sie nach dem Namen einer Microsoft Office-App (z. B. Microsoft Word).
-
Wählen Sie auf der App-Seite aus installieren.
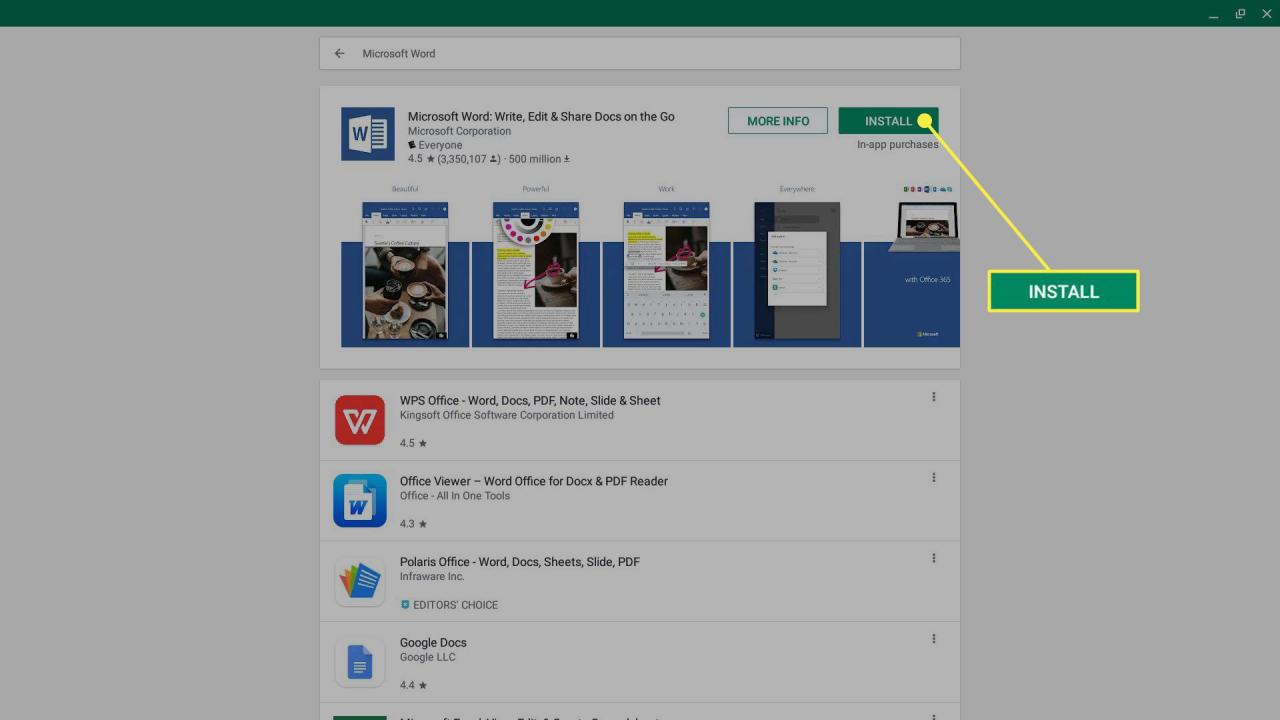
Ab Mai 2019 sind einige der Microsoft Office Android-Apps aufgeführt, die Sie unter Chrome OS installieren können:
- Microsoft Word
- Microsoft Excel
- Microsoft Microsoft Onedrive
- Microsoft OneNote
- Microsoft Outlook
- Microsoft Powerpoint
- Microsoft Teams
- Skype für Unternehmen
Um eine installierte Android-App auszuführen, wählen Sie den Launcher (der Kreis normalerweise in der unteren linken Ecke eines Chromebook-Bildschirms), suchen Sie die App und wählen Sie die App aus, um sie auszuführen. Wenn Sie dazu aufgefordert werden, melden Sie sich mit Ihrem persönlichen Microsoft Office-Konto oder Ihrem Microsoft 365-Konto bei der App an.
Greifen Sie auf Office Apps Online zu
Sie können auch mit Microsoft 365-Apps im Web von einem Chromebook aus arbeiten. Folgen Sie auf Ihrem Chromebook dem Link, um Office Online aus dem Chrome Web Store zu installieren. Mit dieser Erweiterung können Sie schnell auf vorhandene Office-Dateien zugreifen, die lokal oder auf OneDrive gespeichert sind. Außerdem können Sie mit dem Chrome-Browser neue Word-, Excel- und PowerPoint-Dateien erstellen.
Oder gehen Sie zu Office.com und melden Sie sich mit Ihrem Microsoft 365-Konto an. Über den Browser können Sie auf Office Online-Apps zugreifen. Microsoft bietet diese Apps mit Ausnahme von Microsoft Sway auch im Chrome Web Store an:
- Excel Online
- Microsoft Onedrive
- OneNote Online
- Outlook.com
- PowerPoint Online
- Microsoft Sway
- Wort Online
Achtung: Nur App / Browser
Nicht jede App wird sowohl in der Android-App-Liste als auch in der Office Online-App-Liste angezeigt. Skype wird beispielsweise nur als Android-App auf einem Chromebook ausgeführt. Es funktioniert nicht im Chromebook-Browser. Umgekehrt ist Sway nur eine Office Online-App im Chromebook-Browser. Es ist keine Sway Android App verfügbar.
Darüber hinaus kann nicht auf jede Office-App online oder über ein Chromebook zugegriffen werden. Microsoft Access, ein Datenbanksystem, und Microsoft Publisher, eine Desktop Publishing-App, sind mit einem Microsoft 365-Abonnement verfügbar, können jedoch nur auf Windows-Systemen installiert werden. Visio, eine Diagramm-App, und Microsoft Project, ein Team-Projektmanagement-Tool, bieten Online- und installierbare Versionen an. Für jede dieser Apps ist ein zusätzliches Abonnement erforderlich.
Bearbeiten Sie Office-Dateien in Google Text & Tabellen
Selbst wenn Sie kein Microsoft 365-Konto haben, können Sie möglicherweise Word-, Excel- und PowerPoint-Dokumente auf einem Chromebook mithilfe der Google-Bearbeitungs-Apps, Dokumente, Blätter und Folien öffnen und bearbeiten.
Sie können eine Word-Datei in ein Google Doc, eine Excel-Datei in ein Google Sheet und eine PowerPoint-Datei in eine Google Slides-Präsentation öffnen und konvertieren. Nach der Konvertierung können Sie Personen in Google Text & Tabellen, Folien oder Folien bearbeiten und mit ihnen zusammenarbeiten. Wenn Sie Ihre Arbeit an einem Google-Dokument, einem Blatt oder einer Folie abgeschlossen haben, wählen Sie Reichen Sie das > Herunterladen als um Ihre Arbeit als Word-, Excel- oder PowerPoint-Datei zu speichern.
Alternativ können Sie die Chrome-Erweiterung "Google Office-Bearbeitung für Dokumente, Blätter und Folien" verwenden, um Office-Dateien zu öffnen und grundlegende Änderungen vorzunehmen, während das Dateiformat beibehalten wird. Das bedeutet, dass eine DOC- oder DOCX-Datei in diesem Format verbleibt, ohne dass sie während der Bearbeitung in ein Google Doc konvertiert wird. Gleiches gilt für die Formate Excel (.xls und .xlsx) und PowerPoint (.ppt und .pptx). Sie sollten die Erweiterung nicht auf Ihrem Chromebook installieren müssen, da sie standardmäßig installiert sein sollte.
Ab Mai 2019 hat Google die native Funktion in Google Text & Tabellen, Folien und Folien hinzugefügt, um Word-, Excel- und PowerPoint-Dateien zu öffnen, zu bearbeiten, zu kommentieren und zusammenzuarbeiten. Damit dies funktioniert, müssen Sie möglicherweise die Office-Kompatibilitäts-App in Chrome deinstallieren. (Um diese Erweiterung zu deinstallieren, gehen Sie in Chrome zum vertikalen Dreipunktmenü und wählen Sie Mehr Werkzeuge > Erweiterungen, finde die Office-Bearbeitung für Dokumente, Blätter und Folien Erweiterung, dann wählen Sie Entfernen.) Für viele Menschen besteht die einfachste Möglichkeit, mit einer Office-Datei auf einem Chromebook zu arbeiten, darin, sie mit einer der wichtigsten Google-Apps zu öffnen und zu bearbeiten.

