Apple iTunes ist der beste Weg, um Daten zwischen Ihren Apple-Geräten und Ihrem Windows-basierten PC zu migrieren. Laden Sie unter Windows 10 iTunes aus dem Microsoft Store herunter. Unter Windows 8 oder Windows 7 ist der Download bei Apple erhältlich.
Die Anweisungen in diesem Artikel gelten für Windows 10, Windows 8 und Windows 7.
So installieren Sie iTunes auf einem Windows 10-PC
Greifen Sie in Windows 10 von Ihrem Desktop auf den Download zu.
-
Geben Sie in das Windows-Suchfeld Folgendes ein itunes und in der Bester Treffer Wählen Sie im Abschnitt iTunes Install App.
Alternativ können Sie im Microsoft Store online nach iTunes suchen.
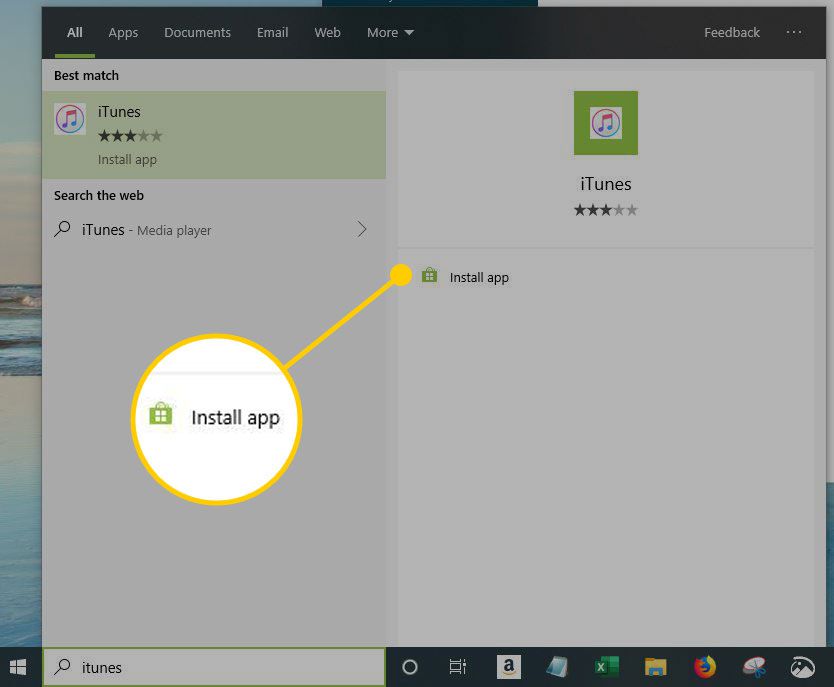
-
Auswählen Bezahlung iTunes herunterladen.
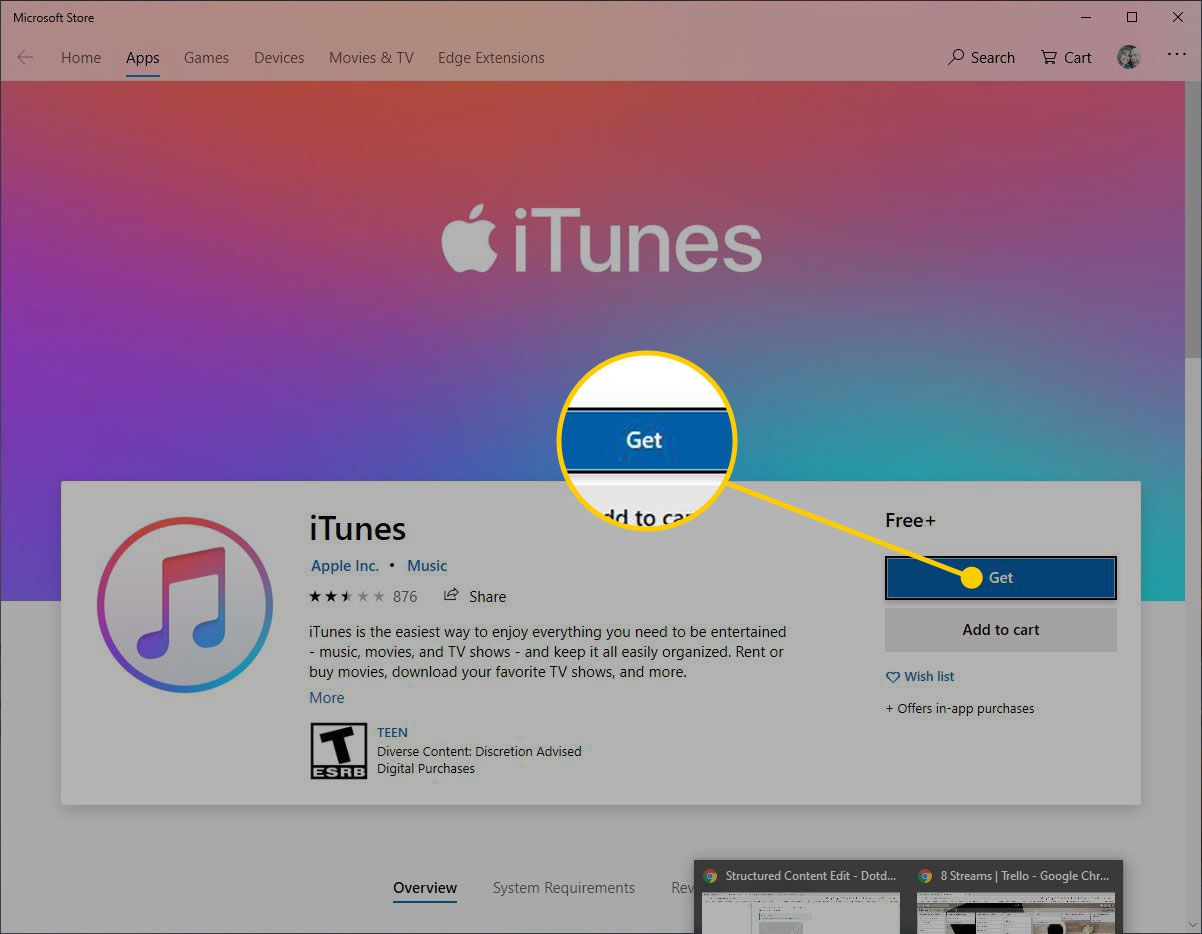
-
Wenn der Download abgeschlossen ist, wählen Sie Starten.
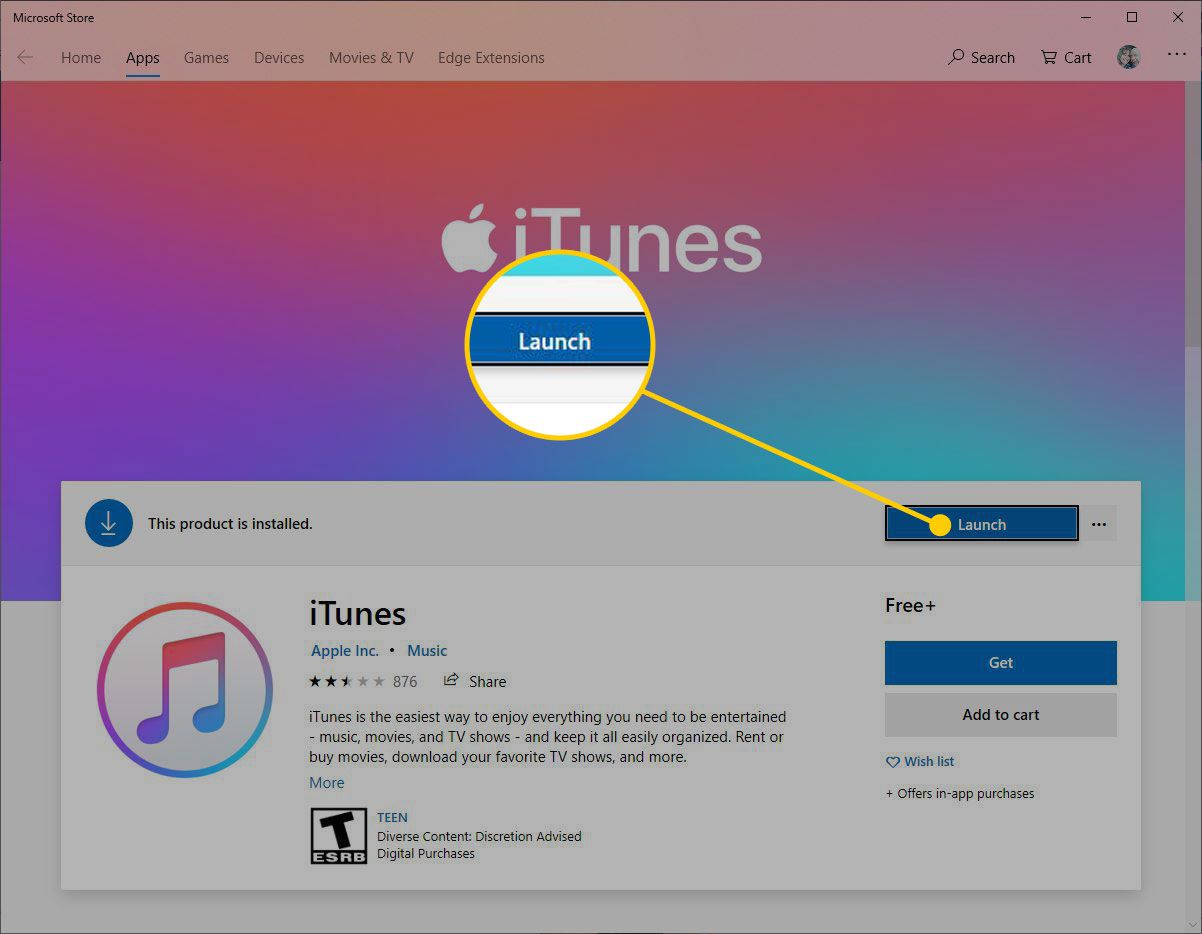
-
In dem iTunes Software-Lizenzvereinbarung Fenster, wählen Sie zustimmen.
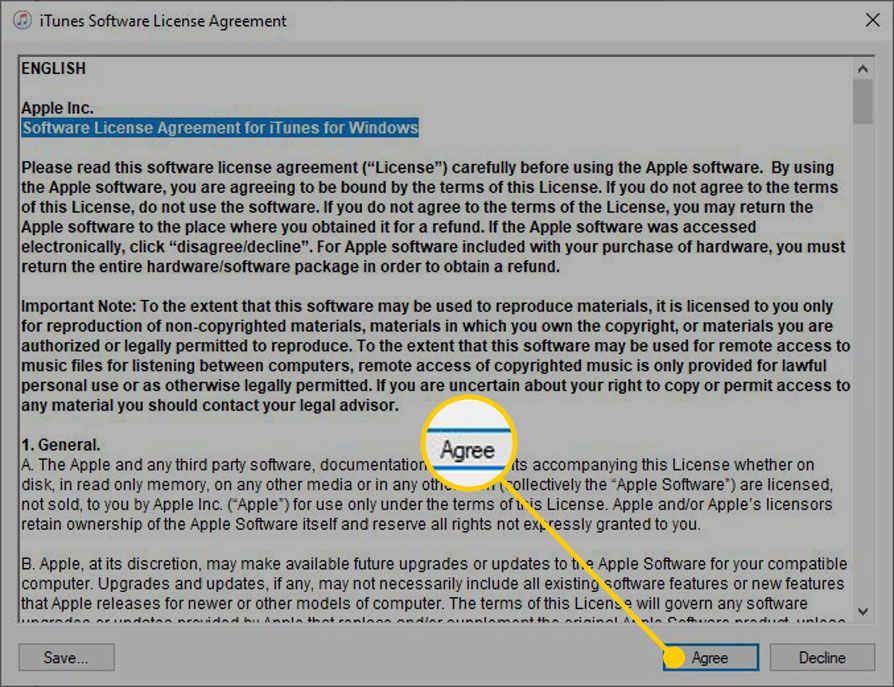
-
In dem Willkommen bei Bildschirm, wählen Sie zustimmen Wenn Sie damit einverstanden sind, Details zu Ihrer Bibliothek mit Apple zu teilen, oder wählen Sie Nein Danke ablehnen.
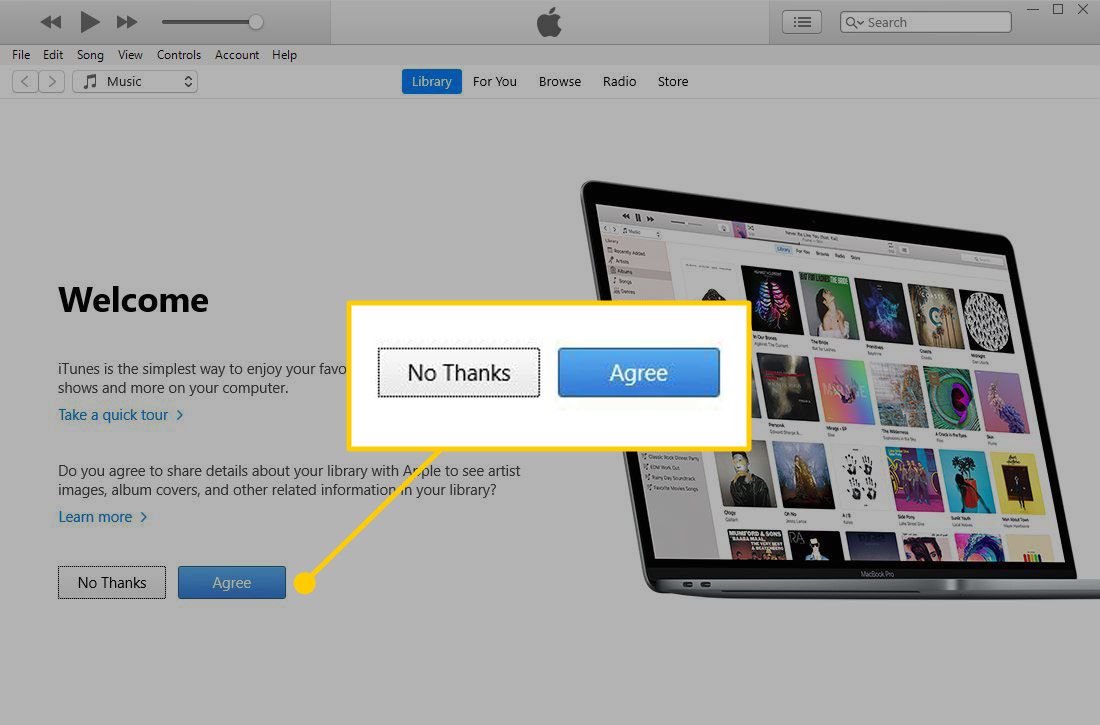
-
Auswählen Melden Sie sich im iTunes Store an Wenn Sie eine Apple ID und ein Passwort haben. Wenn Sie kein Konto haben, wählen Sie Gehen Sie zum iTunes Store und melden Sie sich für eine Apple ID an, um iTunes verwenden zu können.
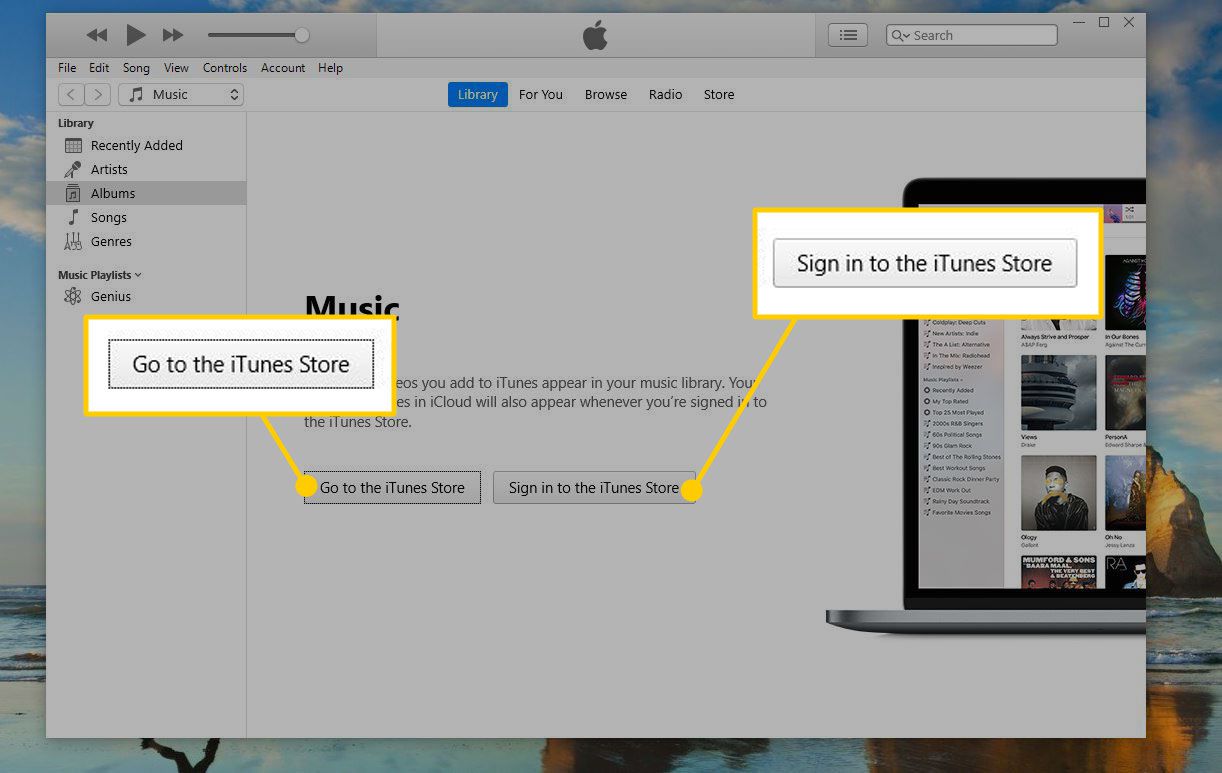
-
Importieren Sie Ihre CDs in Ihre iTunes-Mediathek. Dadurch werden die Songs auf den CDs in MP3- oder AAC-Dateien konvertiert.
-
Richten Sie Ihren iPod, Ihr iPhone oder iPad mit iTunes ein und verwenden Sie ihn.
So installieren Sie iTunes auf einem Windows 8- oder 7-PC
Unter Windows 8 oder Windows 7 ist der Download der iTunes-Software bei Apple erhältlich.
-
Gehen Sie zur Apple iTunes-Downloadseite und wählen Sie Herunterladen für die auf dem Computer installierte Windows-Version.
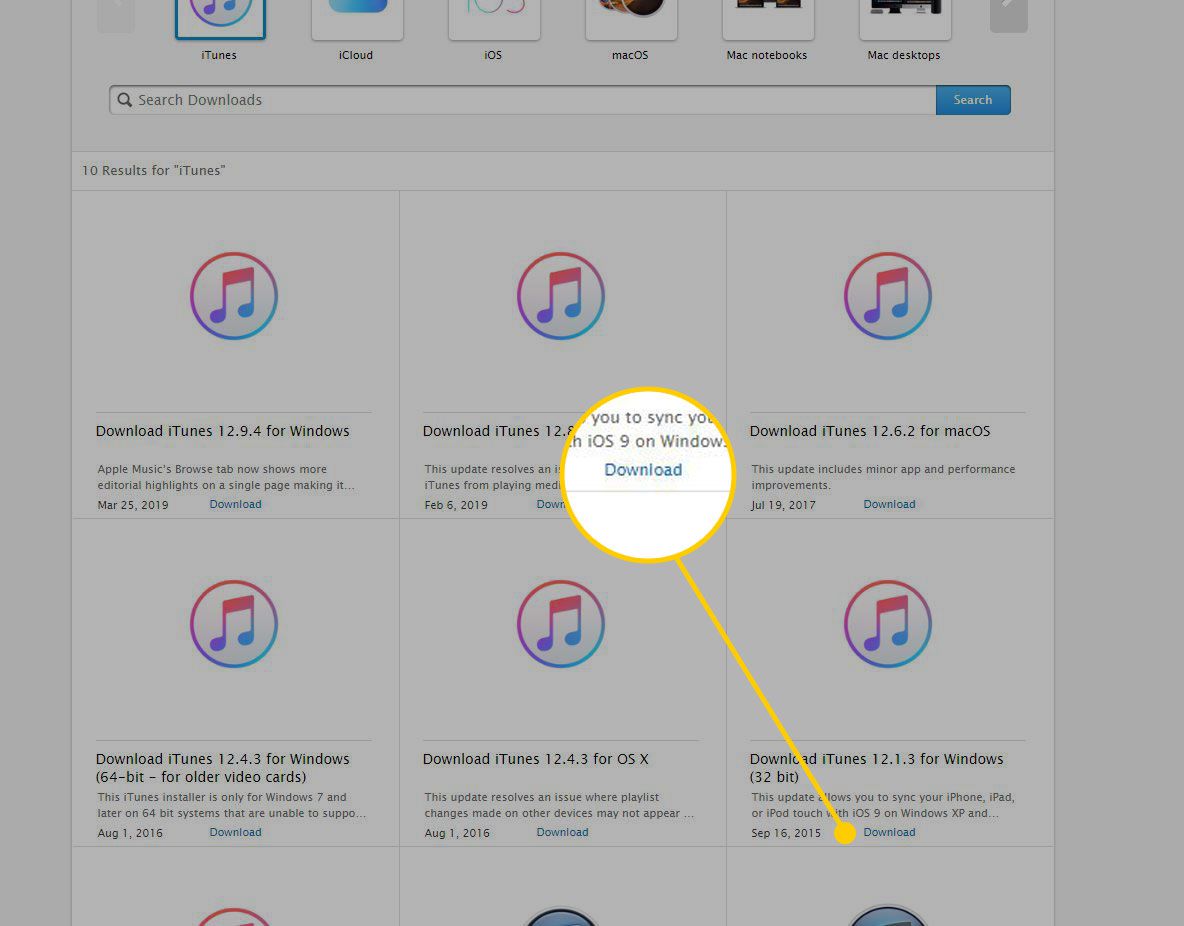
-
Entscheiden Sie, ob Sie E-Mail-Newsletter von Apple erhalten möchten, geben Sie Ihre E-Mail-Adresse ein und klicken Sie auf Jetzt Herunterladen.
-
Windows fordert Sie auf, die Datei entweder auszuführen oder zu speichern. Führen Sie die Datei aus, um sie sofort zu installieren, oder speichern Sie die Datei, um sie später zu installieren. Wenn Sie die Datei speichern, wird das Installationsprogramm im Standard-Download-Ordner gespeichert (normalerweise Downloads unter neueren Windows-Versionen).
-
Wenn Sie die Datei ausführen möchten, wird der Installationsvorgang automatisch gestartet. Wenn Sie die Datei speichern möchten, suchen Sie das Installationsprogramm auf Ihrem Computer und doppelklicken Sie auf das Installationssymbol, um den Installationsvorgang zu starten.
Wenn das Installationsprogramm beginnt, stimmen Sie zu, es auszuführen. Gehen Sie dann durch die Bildschirme und stimmen Sie den Nutzungsbedingungen der iTunes-Software zu.
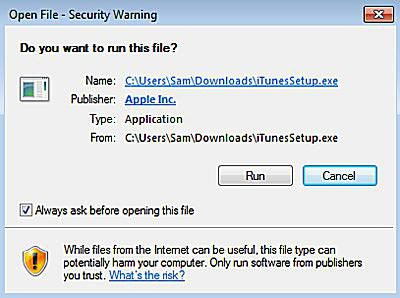
-
Wählen Sie die Installationsoptionen aus, die Sie festlegen möchten:
- Fügen Sie meinem Desktop Verknüpfungen zu iTunes und QuickTime hinzu: Dadurch werden die iTunes- und QuickTime-Symbole für den einfachen Zugriff auf dem Desktop platziert. Wenn Sie Programme häufig durch Doppelklicken auf Symbole auf dem Desktop starten, wählen Sie diese Option. iTunes wird dem Startmenü hinzugefügt, unabhängig davon, was Sie hier auswählen.
- Verwenden Sie iTunes als Standard-Player für Audiodateien: Wählen Sie diese Option, damit iTunes Audiodateien wie CDs, MP3s, Podcasts und Downloads verarbeitet.
- Standardsprache von iTunes: Wählen Sie die Sprache aus, in der iTunes angezeigt werden soll.
- Zielordner: Hier werden iTunes und seine Dateien installiert. Verwenden Sie die Standardeinstellung, es sei denn, Sie wissen, was Sie damit tun, und haben einen Grund, dies zu ändern.
-
Auswählen installieren wenn Sie Ihre Wahl getroffen haben.

-
Während iTunes den Installationsvorgang durchläuft, zeigt ein Fortschrittsbalken an, wie nah es am Ende ist. Wenn die Installation abgeschlossen ist, wählen Sie Ende.
Sie werden außerdem aufgefordert, Ihren Computer neu zu starten, um die Installation abzuschließen. Sie können das jetzt oder später tun; In beiden Fällen können Sie iTunes sofort verwenden.
-
Auswählen Melden Sie sich im iTunes Store an Wenn Sie eine Apple ID und ein Passwort haben. Wenn Sie kein Konto haben, wählen Sie Gehen Sie zum iTunes Store und melden Sie sich für eine Apple ID an.
-
Importieren Sie bei installiertem iTunes Ihre CDs in Ihre iTunes-Mediathek.

