Microsoft Office kann direkt bei Microsoft online oder in großen Läden und anderen Einzelhändlern gekauft werden. Laden Sie nach dem Kauf die Software herunter und installieren Sie sie. Führen Sie die folgenden Schritte aus, um Microsoft Office auf einem Windows-Laptop, -Computer oder -Tablet zu installieren.
Die Anweisungen in diesem Artikel gelten für Microsoft 365 oder Office 2019 unter Windows oder Mac.
So installieren Sie Microsoft Office
Aktivieren Sie das Produkt und laden Sie es herunter, nachdem Sie Microsoft Office gekauft haben. Detaillierte Anweisungen sind in der Verpackung enthalten, wenn Sie die Software in einem Einzelhandelsgeschäft kaufen oder eine Schlüsselkarte online bei Amazon bestellen. Wenn Sie direkt bei Microsoft bestellen, erhalten Sie den Link per E-Mail. Auf der Quittung befindet sich ein Link "Office installieren".
Wenn Ihre Organisation Volumenlizenzversionen verwendet, verwendet die IT-Abteilung Ihres Unternehmens möglicherweise eine andere Methode zur Installation von Office. Wenden Sie sich an Ihre IT-Abteilung, um Hilfe bei der Installation zu erhalten.
-
Besuchen Sie setup.office.com und melden Sie sich mit Ihrem Microsoft-Konto an oder erstellen Sie ein neues Konto.
-
Geben Sie Ihren Produktschlüssel (oder Aktivierungscode) ein. Dieser Produktschlüssel informiert Microsoft darüber, dass die Software legal gekauft wurde. Der Schlüssel wird auch mit jeder physischen Verpackung geliefert, die Sie erhalten, und ist in einer E-Mail enthalten, wenn Sie digital bestellt haben. Wählen Sie auch Ihr Land oder Ihre Region und Ihre Sprache aus.
Notieren Sie diesen Aktivierungscode und bewahren Sie ihn an einem sicheren Ort auf. Sie werden es verwenden, wenn Sie Microsoft Office neu installieren müssen.

-
Auswählen Installieren Sie Office. Nachdem die Installationsdatei heruntergeladen wurde, hängt es als Nächstes davon ab, welchen Webbrowser Sie verwenden.
Der einfachste Weg, Microsoft Office zu installieren, ist die Verwendung des Edge-Browsers. Wenn Sie auswählen installierenIn einem Dialogfenster unten werden Sie aufgefordert, die Datei entweder auszuführen, zu speichern oder abzubrechen. Wählen Run und arbeiten Sie den Installationsprozess durch.
Wenn Sie beispielsweise Chrome verwenden, wird die Datei automatisch in Ihren Download-Ordner verschoben und im Download-Manager am unteren Bildschirmrand angezeigt. Wählen Sie die Datei aus, um sie auszuführen.
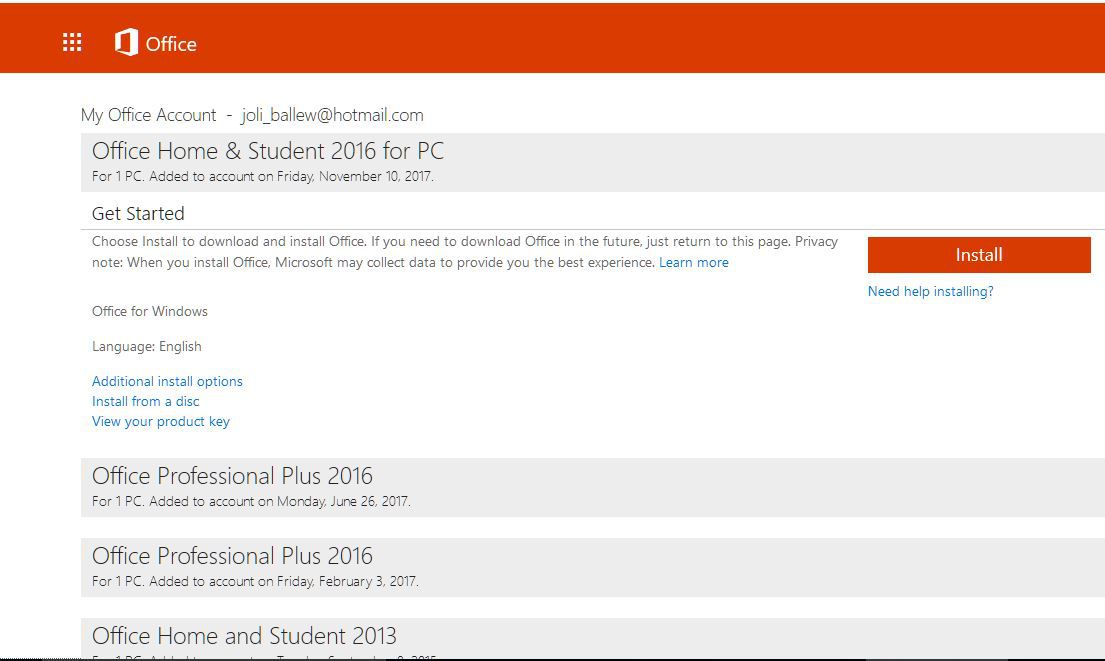
-
Wenn Sie von der Benutzerkontensteuerung gefragt werden, ob die App Änderungen an Ihrem Gerät vornehmen soll, wählen Sie Ja.
-
Installieren Sie Microsoft Office. Sobald Sie die heruntergeladene Datei ausgeführt haben, beginnt der Installationsvorgang automatisch. Wenn Windows Sie fragt, ob Sie die Installation zulassen möchten, wählen Sie Ja. Wenn Sie aufgefordert werden, geöffnete Programme zu schließen, wählen Sie Ja.
-
Die Installation ist abgeschlossen, wenn der Satz "Sie sind fertig! Office ist jetzt installiert" angezeigt wird und eine Animation abgespielt wird, die Ihnen zeigt, wo Sie Office-Anwendungen auf Ihrem Computer finden. Wählen Schließen.
-
Microsoft Office ist jetzt installiert und einsatzbereit. Beachten Sie, dass Sie möglicherweise aufgefordert werden, Updates für Office zu installieren. Wenn ja, lassen Sie diese Aktualisierungen zu.
Um Microsoft Office neu zu installieren, gehen Sie zu Mein Konto und wählen Sie den Download-Link, falls Sie die Installationsdatei noch nicht auf Ihrer Festplatte haben. Befolgen Sie dann die oben beschriebenen Anweisungen. Wenn Sie über die Datei verfügen, führen Sie sie aus, um den Installationsvorgang erneut zu starten.

