Selbst bei Änderungen an Office-Versionen und Dateiformaten sollten Sie in der Lage sein, ältere Dateien in Microsoft Word und Excel zu öffnen und zu bearbeiten. Wenn sich Word oder Excel jedoch nicht öffnen lässt oder wenn eine Datei mit einer leeren Datei geöffnet wird, müssen Sie möglicherweise Einstellungen ändern oder Reparaturen durchführen.
Die Anweisungen in diesem Artikel gelten für Microsoft Word und Excel für Microsoft 365 sowie die Word- und Excel-Versionen 2019, 2016, 2013 und 2010.
Dateiblockeinstellungen
Wenn Sie bestimmte Dateiblockeinstellungen aktiviert haben, können Sie ältere MS Office-Dateien nicht öffnen oder bearbeiten. Wenn Sie diese Einstellungen überprüfen und gegebenenfalls ändern, können Ihre Probleme behoben werden.
If Offenheit ist ausgewählt in Dateiblock Einstellungen blockiert das Programm den Dateityp und verhindert, dass er geöffnet wird (oder in einer geschützten Ansicht geöffnet wird).
-
Auswählen Reichen Sie das.
-
Auswählen Options am unteren Rand des Fensters rechts. Das Word-Optionen or Excel-Optionen Fenster öffnet sich.
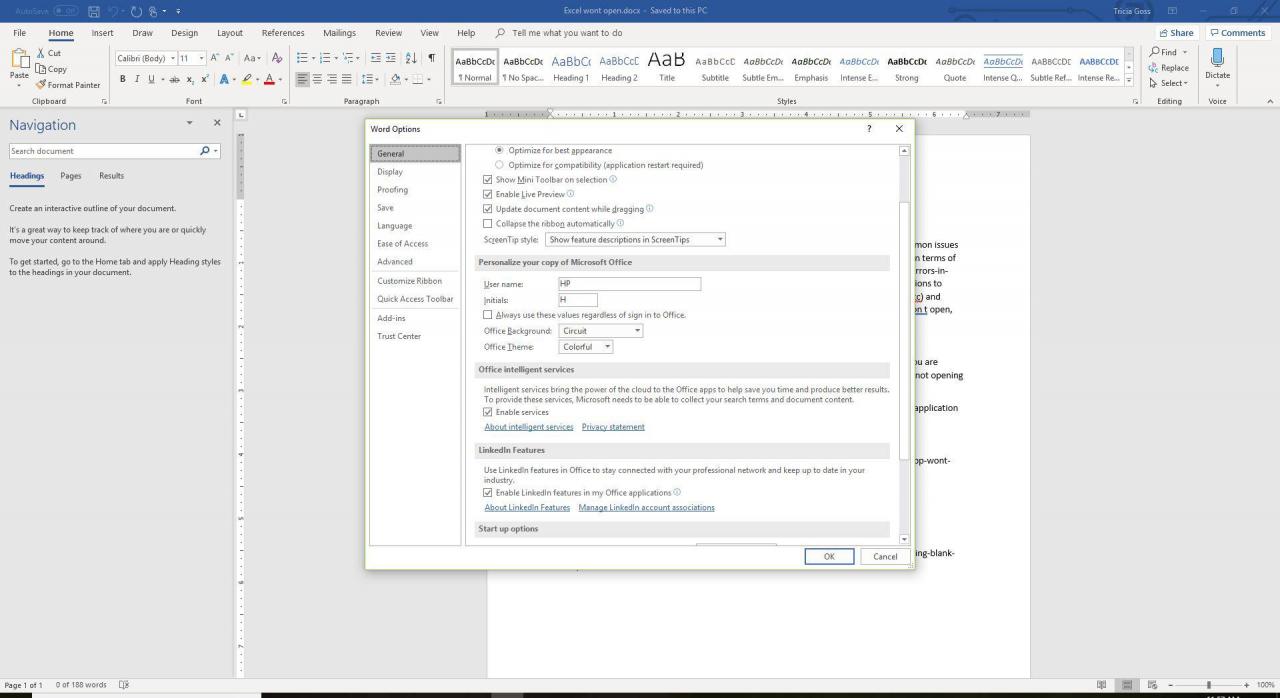
-
Auswählen Trust Center im linken Bereich.
-
Auswählen Vertrauensstellungscenterdem „Vermischten Geschmack“. Seine Trust Center Fenster öffnet sich.
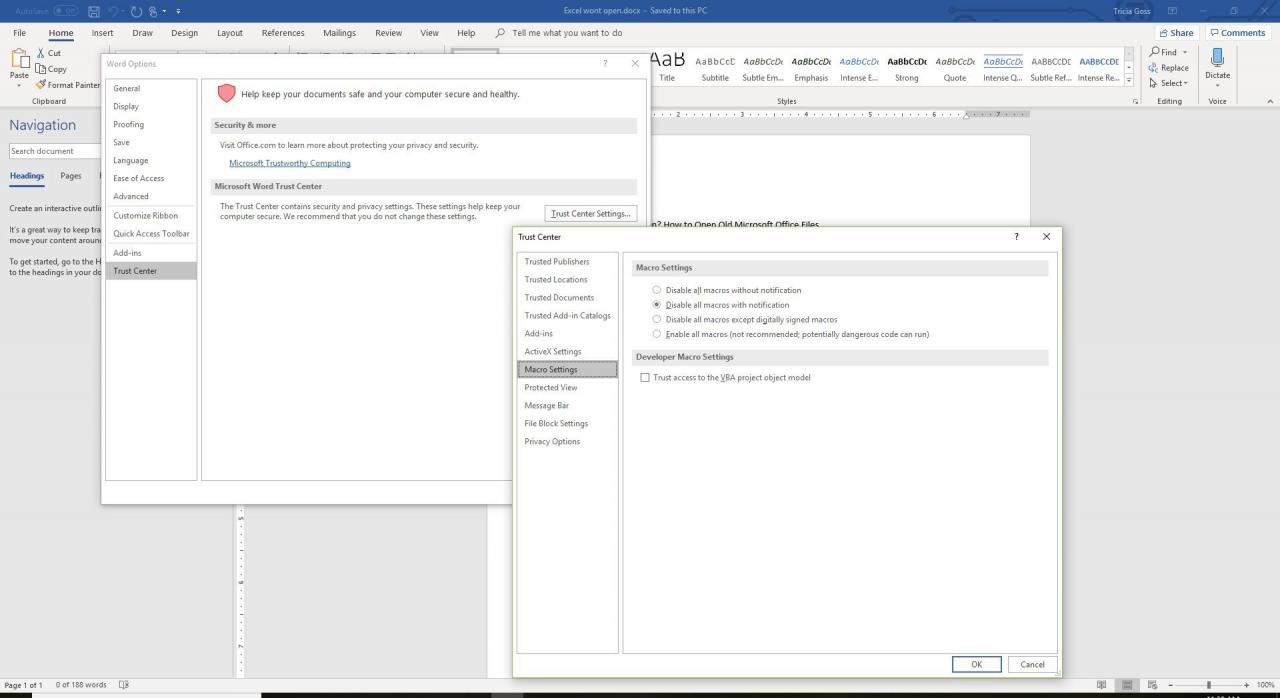
-
Auswählen Dateiblockierungseinstellungen im linken Bereich.
-
Stellen Sie sicher, dass der Dateityp, den Sie öffnen möchten, im nicht ausgewählt ist Offenheit Spalte.
-
Aktivieren Sie alle Kontrollkästchen, um sie zu löschen.
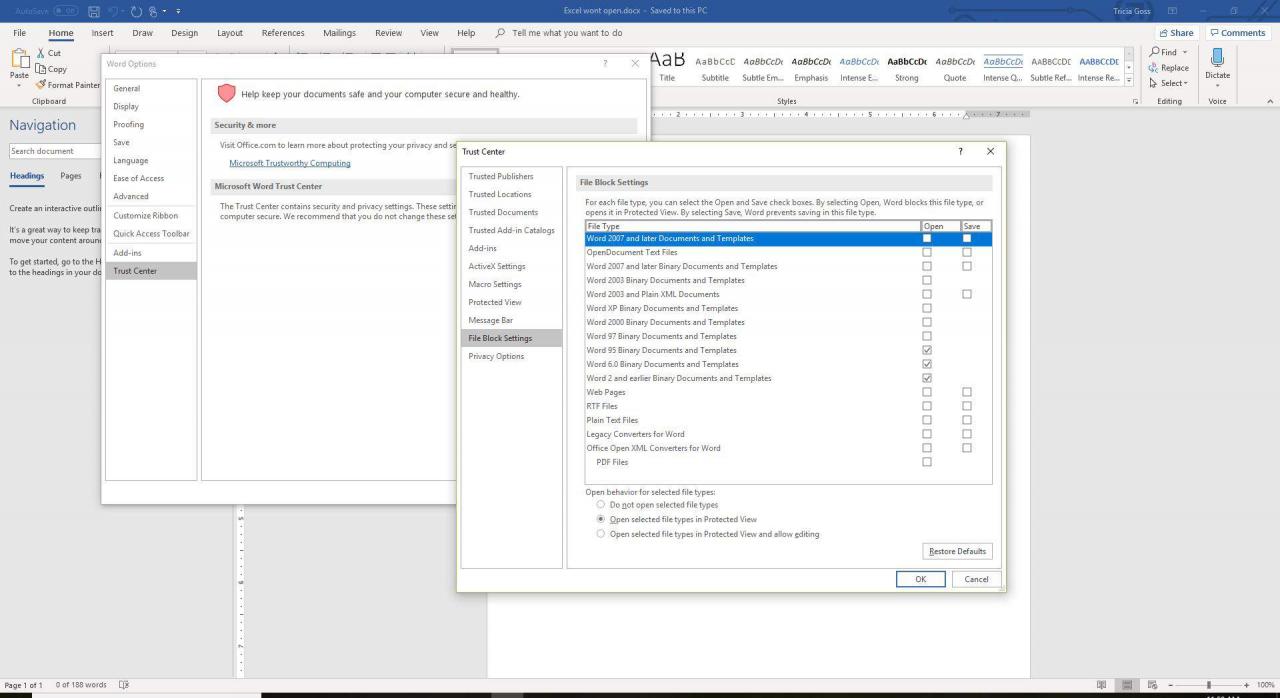
-
Auswählen OK um die Änderungen zu übernehmen.
-
Schließen Sie die Fenster, um zu Word oder Excel zurückzukehren, und versuchen Sie, die Datei zu öffnen.
Reparieren Sie eine beschädigte Datei
Wenn eine Datei beschädigt ist, können Sie sie möglicherweise nicht in Excel oder Word öffnen. Die Verwendung des Tools zum Öffnen und Reparieren kann dieses Problem beheben.
-
Offenheit Excel or Word (abhängig von dem Programm, in dem Sie eine Datei nicht öffnen können).
-
Auswählen Reichen Sie das > Offenheit.
-
Navigieren Sie zu dem Speicherort, an dem die beschädigte Datei gespeichert ist. Wählen Sie den Namen der Datei.
-
Wählen Sie den Dropdown-Pfeil neben Zu öffnen.
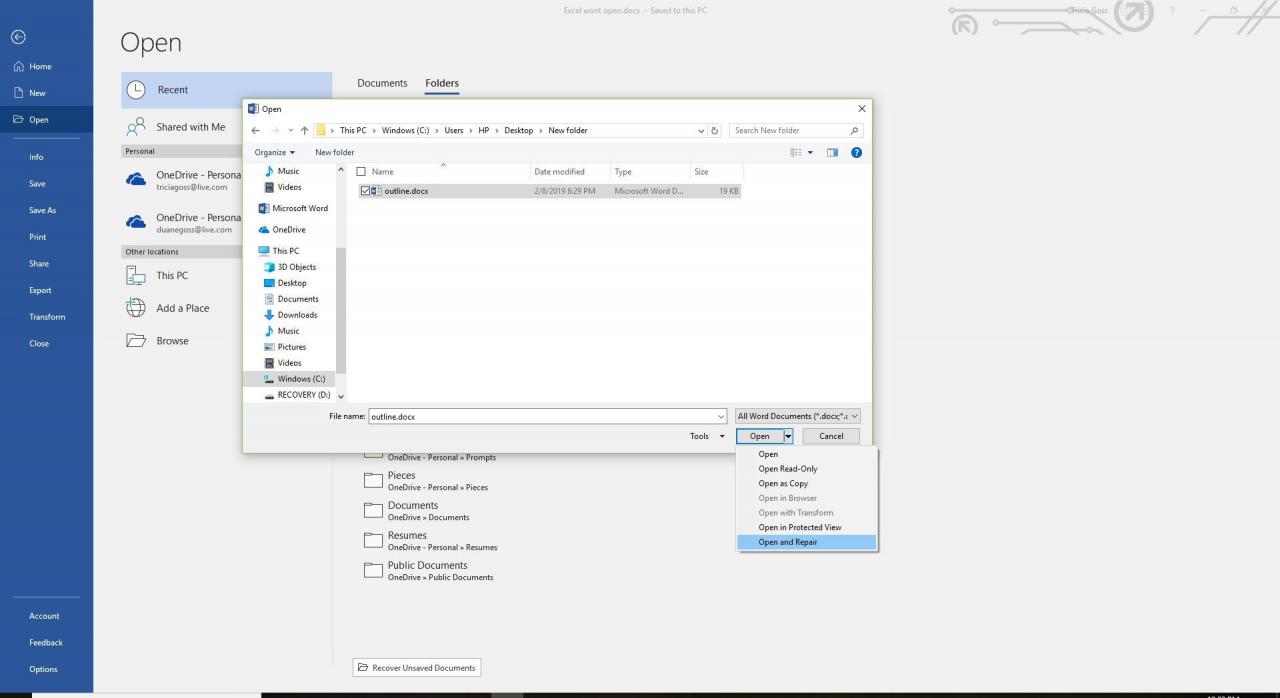
-
Auswählen Öffnen und Reparieren. Wenn das Programm die Datei reparieren kann, wird sie geöffnet.
Dateizuordnungen zurücksetzen
Wenn jemand die Standarddateizuordnung für Word- oder Excel-Dateien geändert hat, wird das Programm möglicherweise nicht wie erwartet geöffnet, wenn Sie versuchen, eine Datei zu öffnen. Das Zurücksetzen dieser Dateizuordnungen kann eine einfache Lösung sein. Die Einstellungen, die erforderlich sind, um diese Änderungen vorzunehmen, befinden sich in Windows.
-
Typ Steuertafel im Windows-Suchfeld.
-
Auswählen Steuertafel in der Liste der Suchergebnisse. Das Systemsteuerungsfenster wird geöffnet.
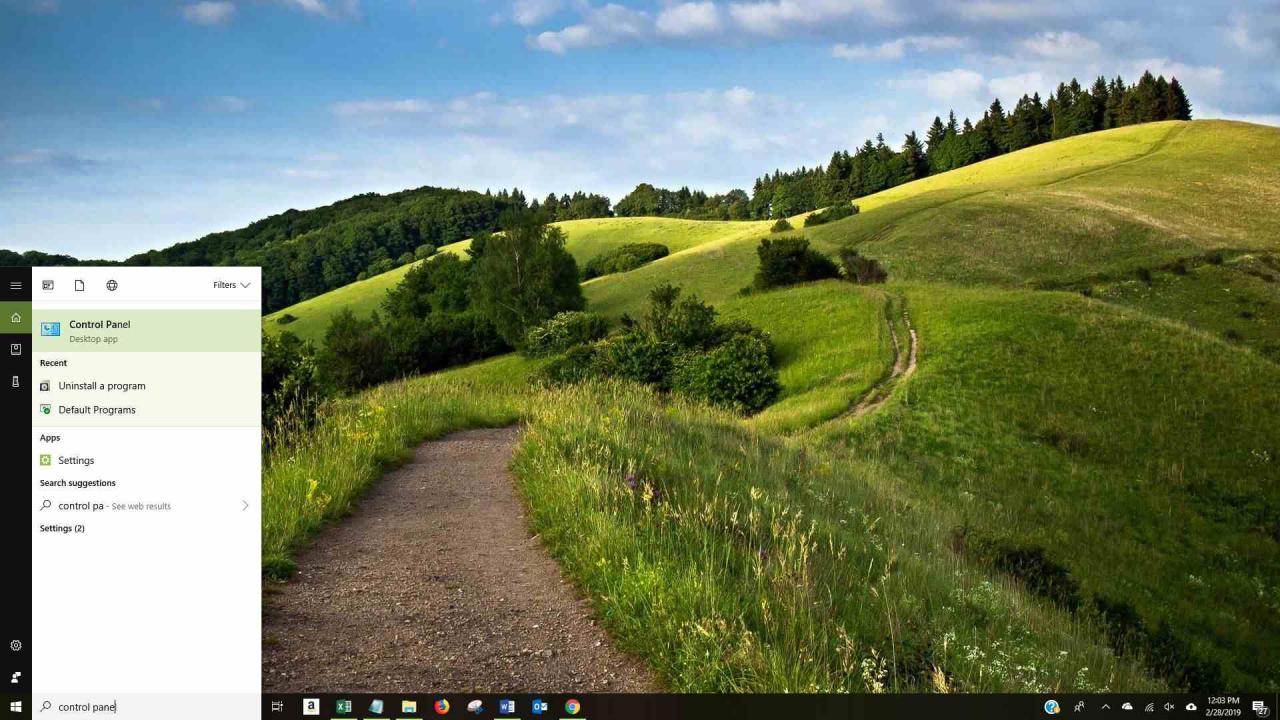
-
Stellen Sie sicher, dass Sie die Systemsteuerung in anzeigen Kategorieansicht und wählen Sie Programme.
-
Auswählen Standardprogramme.
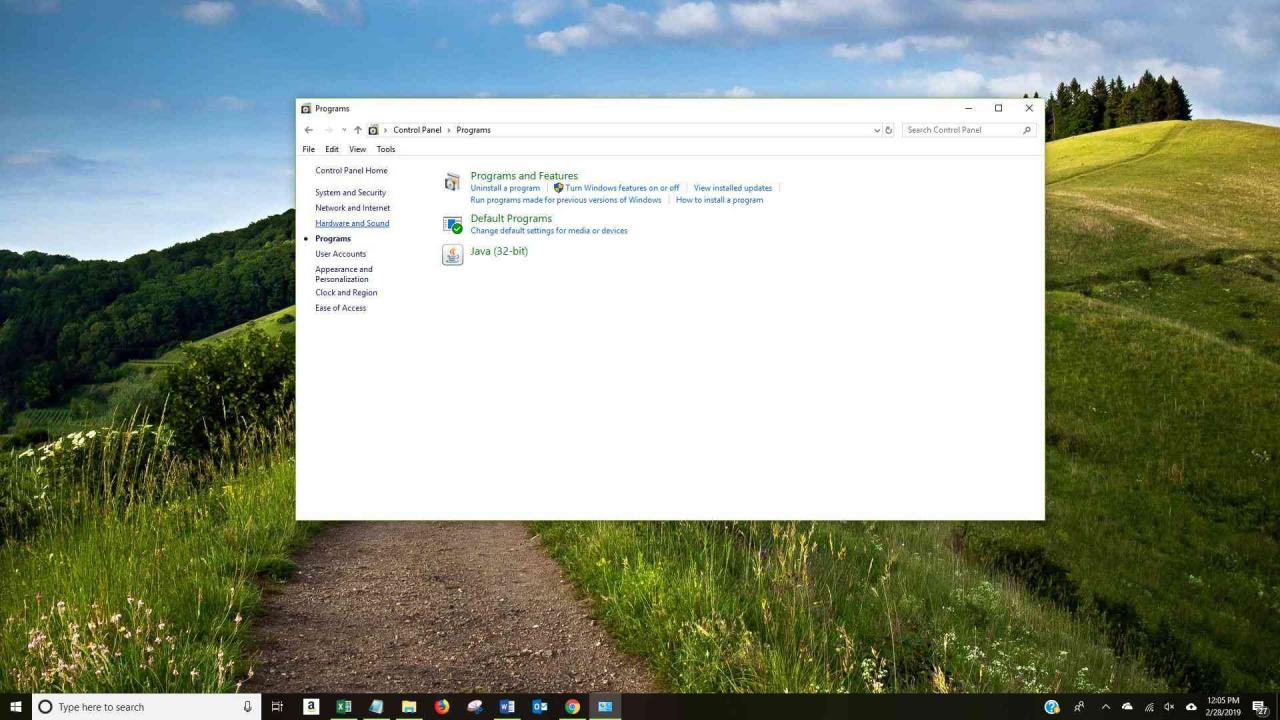
-
Auswählen Bestimme deine Standartprogramme. Die Einstellungen Fenster öffnet sich mit Standard-Apps ausgewählt.
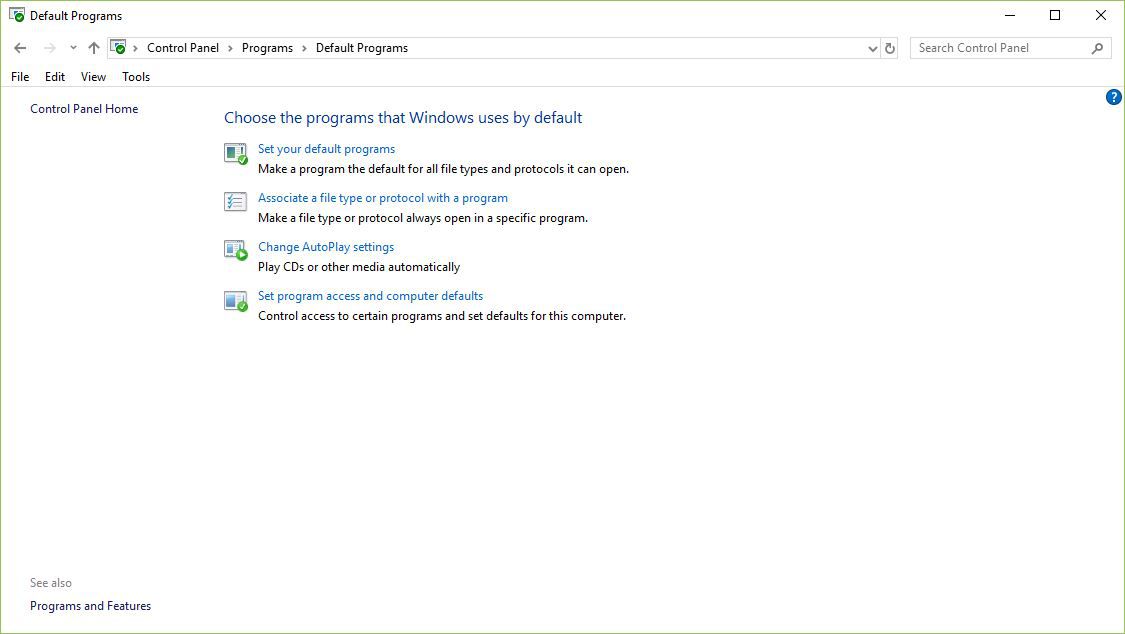
-
Auswählen Standardwerte nach App festlegen. Eine Liste der Programme wird geöffnet.
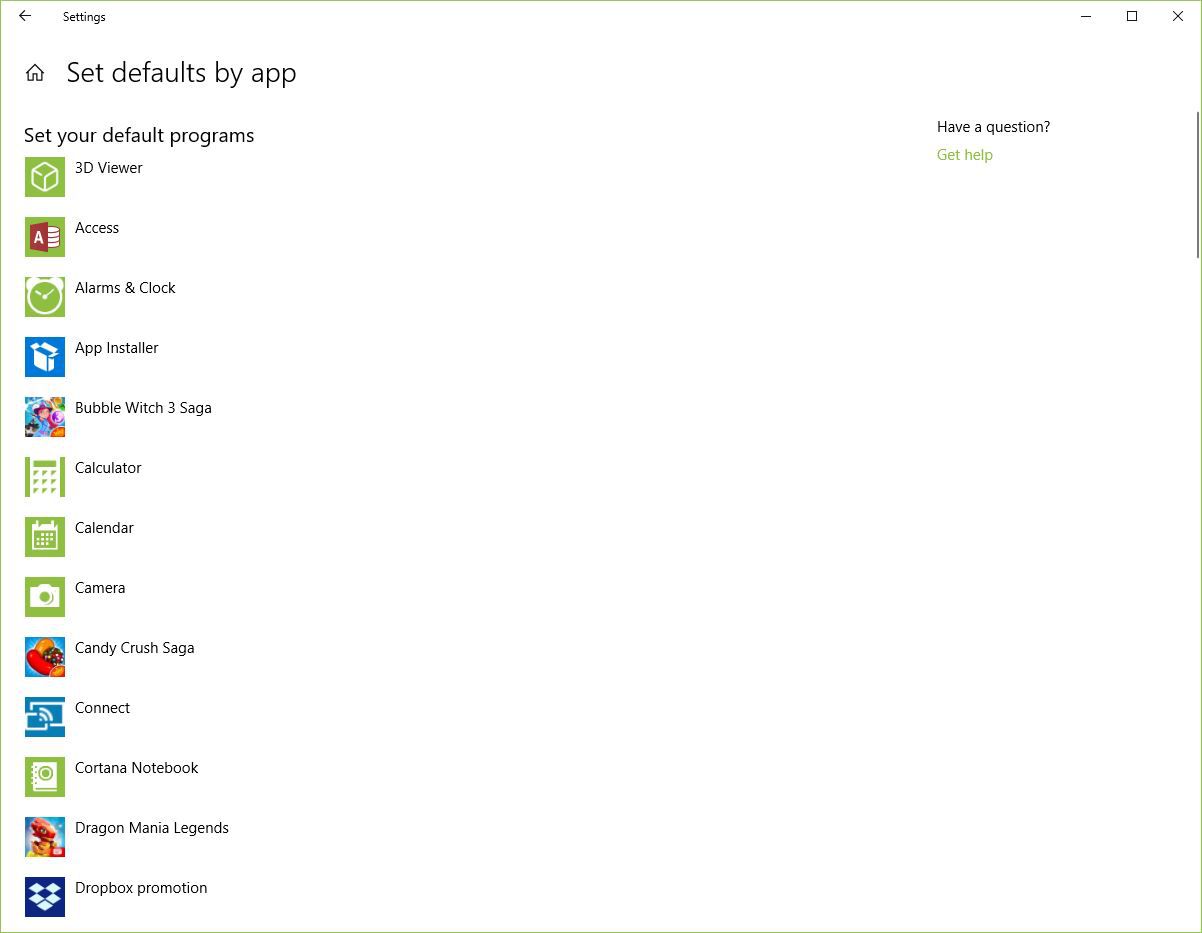
-
Scrollen Sie nach unten Word or Excel und wähle es aus.
-
Auswählen
verwalten.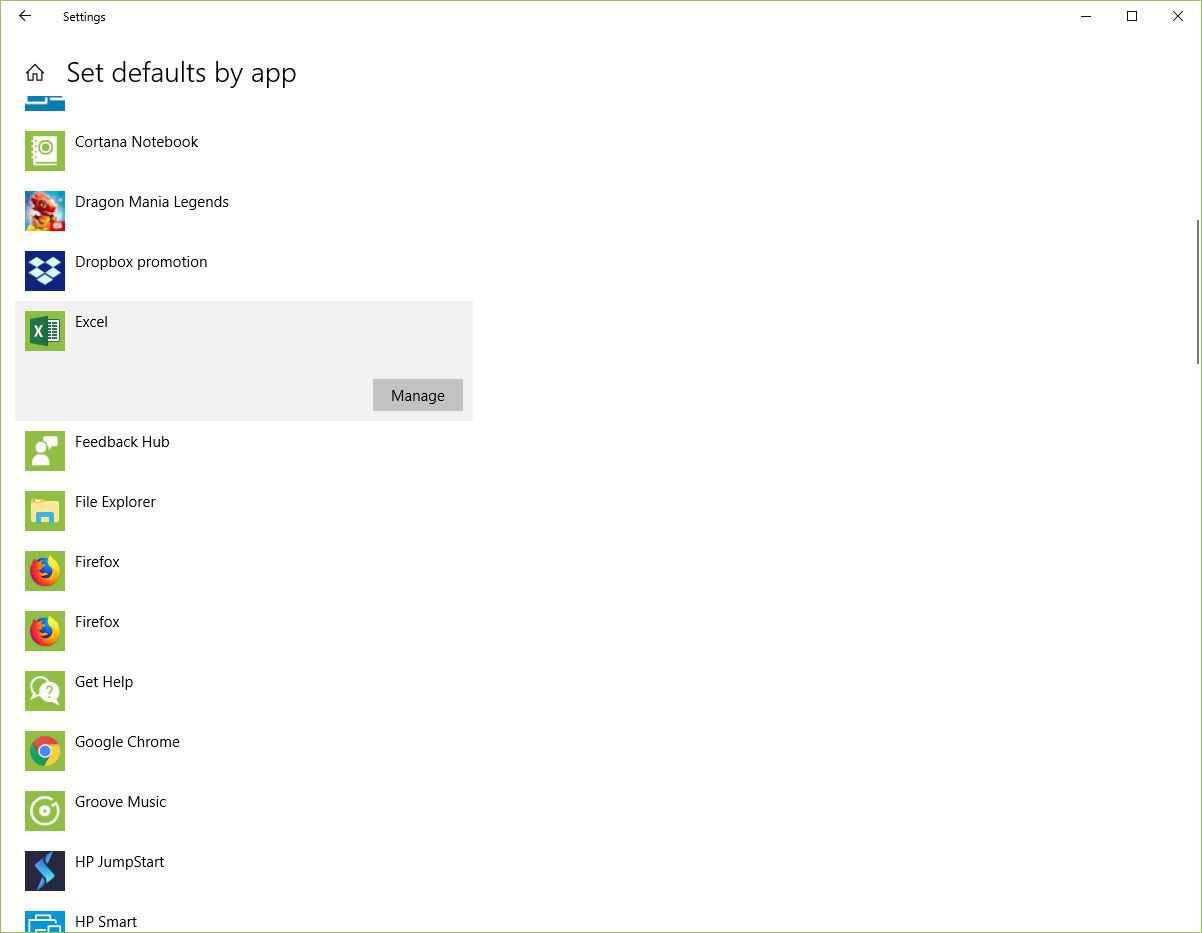
-
Wählen Sie den Dateityp aus, der nicht mit dem MS Office-Programm verknüpft ist, und wählen Sie das Programm aus, mit dem Sie diesen Dateityp öffnen möchten.
Reparieren Sie MS Office
In einigen Fällen ist der Grund, warum Word oder Excel nicht geöffnet werden, ein Problem mit dem Programm selbst. Das Reparieren des Programms könnte die beste Lösung sein.
-
Typ Steuertafel im Windows-Suchfeld.
-
Auswählen Steuertafel in der Liste der Suchergebnisse. Das Steuertafel Fenster öffnet sich.
-
Stellen Sie sicher, dass Sie die anzeigen Steuertafel in Kategorieansicht und wählen Sie Programme.
-
Auswählen Ein Programm deinstallieren. Die Ein Programm deinstallieren oder ändern Fenster öffnet sich.
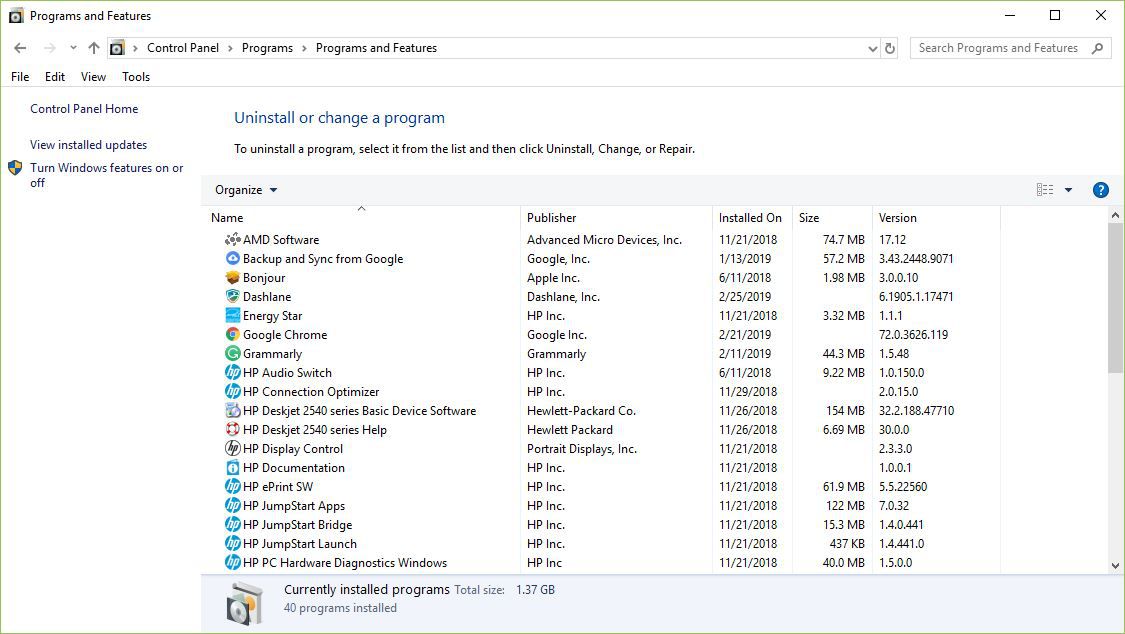
-
Wählen Sie Ihre Version von Microsoft Office in der Liste der Programme aus.
-
Auswählen Ändern.
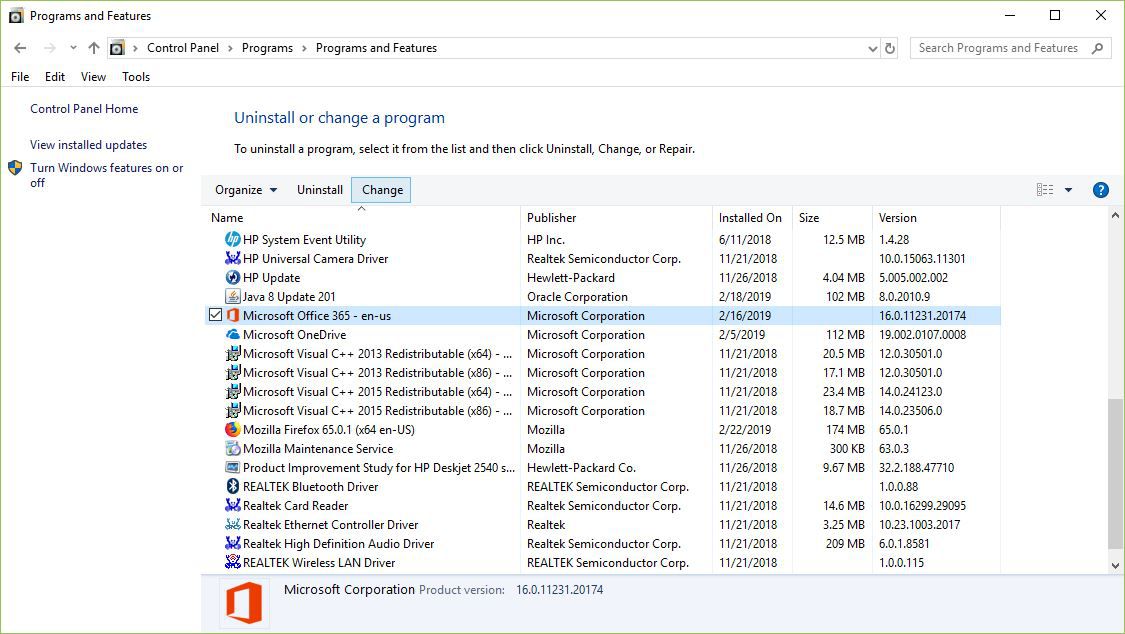
-
Auswählen Online-Reparatur und dann wählen Reparatur.
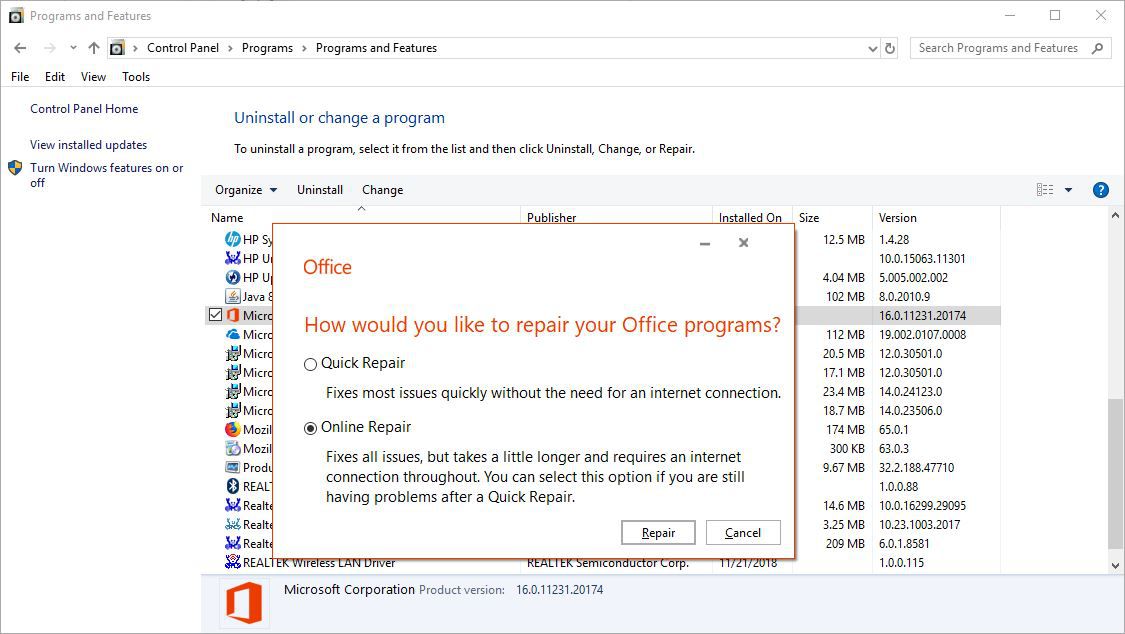
-
Starten Sie Ihren Computer neu, wenn der Reparaturvorgang abgeschlossen ist.
-
Doppelklicken Sie auf die Office-Datei, die Sie öffnen möchten.

