Microsoft Word, das nicht antwortet, wird normalerweise entweder als Fehlermeldung oder als vollständiges Einfrieren der Word-Benutzeroberfläche angezeigt. Wenn dieser Fehler auftritt, schließen Sie entweder das Programm oder warten Sie, bis das Programm reagiert.
Diese Vorschläge gelten für Microsoft Word für Office 365, Word 2019, Word 2016, Word 2010 und Word für Mac.
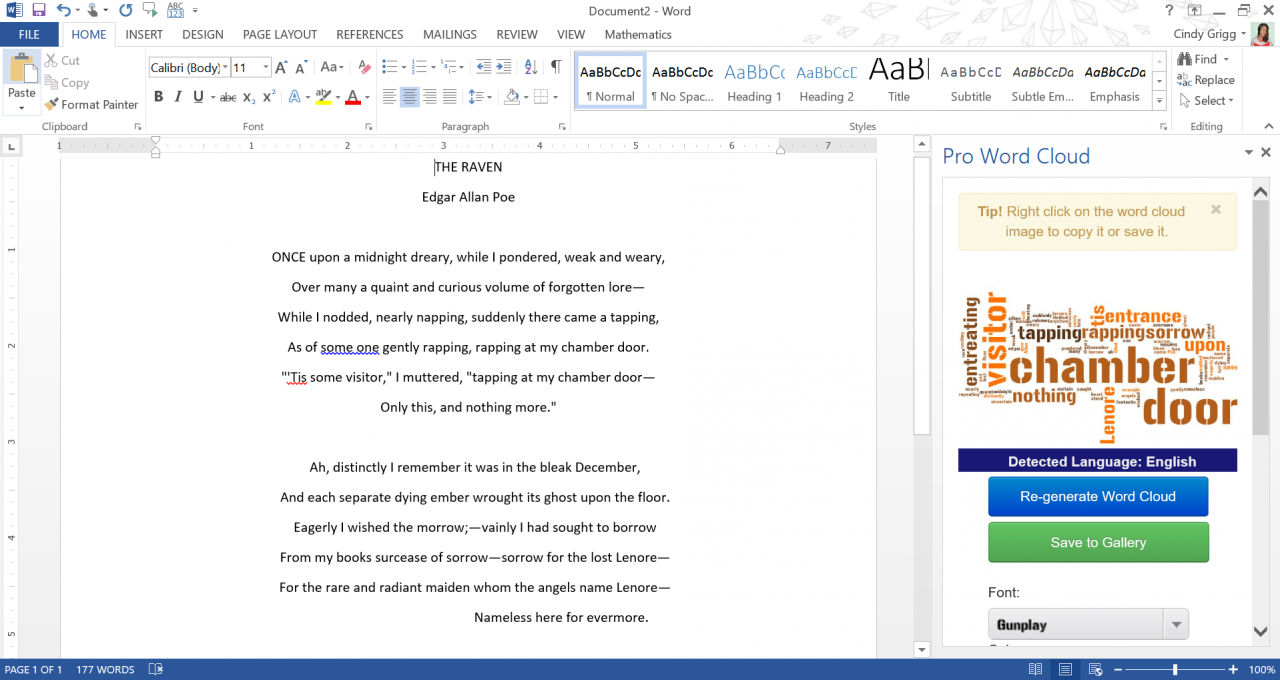
Ursache dafür, dass Microsoft Word nicht auf Nachrichten reagiert
Am häufigsten wird die Meldung "Microsoft Word antwortet nicht" aus einem von mehreren Gründen angezeigt:
- Ein Fehler beim Öffnen, Speichern oder Zugreifen auf ein auf einem Remoteserver gehostetes Dokument, häufig aufgrund eines Server-Timeouts.
- Eine beschädigte Programmdatei.
- Ein inkompatibles Add-In.
So beheben Sie, dass Microsoft Word nicht reagiert
Manchmal ist die Antwort so einfach wie ein Neustart des Computers. Wenn dieser Ansatz das Problem nicht löst, sind das Deaktivieren von Add-Ins und möglicherweise das Reparieren des Programms die besten Maßnahmen.
-
Starten Sie Word im abgesicherten Modus. Wenn Sie die Anwendung ohne Vorlagen und Add-Ins laden, können Sie feststellen, ob das Programm ordnungsgemäß funktioniert oder beschädigt ist.
-
Add-Ins deaktivieren. Wenn "Word antwortet nicht" kein Fehler in ist Safe Modeist ein inkompatibles Add-In ein wahrscheinlicher Schuldiger.
- Auswählen Reichen Sie das > Options > Add-Ins um Word-Optionen zu öffnen.
- Wählen Sie das Go Schaltfläche unter verwalten in der Nähe des unteren Randes des Fensters, um die zu öffnen COM-Add-Ins Dialogbox.
- Deaktivieren Sie die Kontrollkästchen neben jedem Add-In, um alle Add-Ins zu deaktivieren.
- Auswählen OK um die Änderungen zu übernehmen und das Dialogfeld zu schließen.
Wenn die Fehlermeldung "Word antwortet nicht mehr" nicht mehr angezeigt wird, aktivieren Sie jedes Add-In einzeln und starten Sie Word nach jedem neu, um festzustellen, welches das Problem verursacht hat.
-
Reparieren Sie das Dokument. Wenn der Fehler beim Öffnen oder Speichern einer bestimmten Word-Datei auftritt, ist dieses Dokument möglicherweise beschädigt. Verwenden Sie ein Tool in Word, um das Problem zu beheben.
-
Wort reparieren. Öffnen Sie in Windows 10 die App Einstellungen und wählen Sie Apps und Features. Wählen Microsoft Office Wählen Sie aus der App-Liste aus ÄndernFolgen Sie dann den Optionen zum Reparieren von Office-Programmen.
-
Deinstallieren Sie Word und installieren Sie es erneut. Sie benötigen Ihre Microsoft ID und Ihren Produktschlüssel. Entfernen Sie es über die Windows-Einstellungen oder laden Sie das MS Office Uninstall Support Tool herunter, um es vollständig zu entfernen. Ziehen Sie es auf einem Mac in den Papierkorb und installieren Sie es erneut.
Durch die Deinstallation von Office von Ihrem Computer werden nur die von Ihnen installierten Office-Anwendungen entfernt. Dateien, Dokumente und Arbeitsmappen werden nicht entfernt.

