Die Seriendruckfunktion in Microsoft Word und Excel vereinfacht das Senden desselben Dokuments - jedoch mit personalisierten Änderungen - an mehrere Empfänger. Bei einem Seriendruck wird ein Dokument (z. B. ein Brief) mit einem Datenquellendokument wie einer Tabelle kombiniert. Hier erfahren Sie, wie es geht.
Die Anweisungen in diesem Artikel gelten für Word für Microsoft 365, Word 2019, Word 2016, Word 2013 und Word 2010.
Bereiten Sie die Daten für den Seriendruck vor
Die Seriendruckfunktion von Word funktioniert nahtlos mit Daten aus Excel. Während Sie in Word eine Datenquelle erstellen können, sind die Optionen für die Verwendung dieser Daten begrenzt. Wenn Sie Mailinglistendaten in einer Tabelle haben, müssen Sie die Informationen nicht erneut in die Datenquelle von Word eingeben.
Sie können jedes Excel-Arbeitsblatt in einer Seriendruckfunktion ohne besondere Vorbereitung verwenden. Um jedoch Fehler beim Seriendruck zu vermeiden, empfiehlt es sich, die Daten in der Tabelle zu organisieren.
Stellen Sie sicher, dass alle Änderungen, die Sie an der Tabelle vornehmen, abgeschlossen sind, bevor Sie mit dem Seriendruck beginnen. Sobald der Seriendruck gestartet wurde, kann das Vornehmen von Änderungen zu Fehlern beim Seriendruck führen.
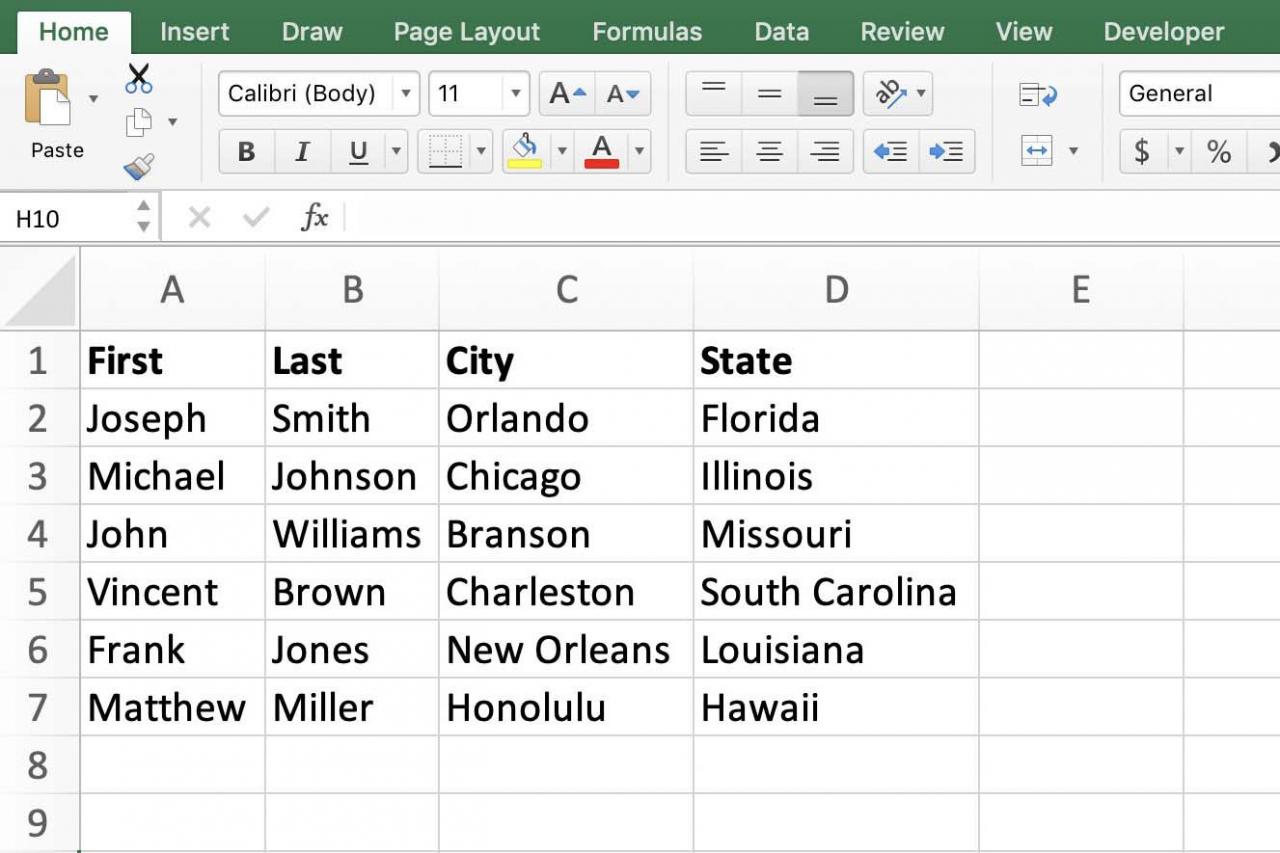
Organisieren Sie die Tabellenkalkulationsdaten
Organisieren Sie Ihre Excel-Mailinglistendaten in Zeilen und Spalten. Stellen Sie sich jede Zeile als einen einzelnen Datensatz und jede Spalte als ein Feld vor, das Sie in Ihr Dokument einfügen möchten.
- Legen Sie alle Daten auf ein einziges Blatt: Die Mailinglistendaten, die Sie für den Seriendruck verwenden möchten, müssen sich auf einem Blatt befinden. Wenn es auf mehrere Blätter verteilt ist, kombinieren Sie die Blätter oder führen Sie mehrere Seriendrucke durch. Stellen Sie außerdem sicher, dass die Blätter eindeutig benannt sind, da Sie das Blatt auswählen müssen, das Sie verwenden möchten, ohne es anzeigen zu können.
- Erstellen Sie eine Kopfzeile: Erstellen Sie eine Kopfzeile für das Blatt, das Sie für den Seriendruck verwenden möchten. Eine Kopfzeile ist eine Zeile mit Beschriftungen, die die Daten in den Zellen darunter identifizieren. Verwenden Sie Fettdruck, Zellränder und Zellschattierungen, die für die Kopfzeile eindeutig sind, damit Excel leichter zwischen Daten und Beschriftungen unterscheiden kann. Stellen Sie außerdem sicher, dass die von Ihnen ausgewählten Überschriften mit den Namen der Zusammenführungsfelder übereinstimmen. Dadurch wird auch die Wahrscheinlichkeit verringert, dass Fehler auftreten.
- Numerische Daten korrekt formatieren: Stellen Sie sicher, dass Dinge wie Hausnummern und Postleitzahlen so formatiert sind, dass sie nach Abschluss des Seriendrucks angezeigt werden. Eine falsche Formatierung von Zahlen kann zu Fehlern beim Zusammenführen führen.
Festlegen der Empfängerliste für Seriendruck
So verknüpfen Sie Ihr vorbereitetes Excel-Arbeitsblatt mit Ihrer Mailingliste mit Ihrem Word-Dokument:
-
Öffnen Sie in Word das Dokument, das Sie als Seriendruckvorlage verwenden. Dies kann ein neues Dokument oder ein vorhandenes Dokument sein. Wählen Mailings > Seriendruck starten.
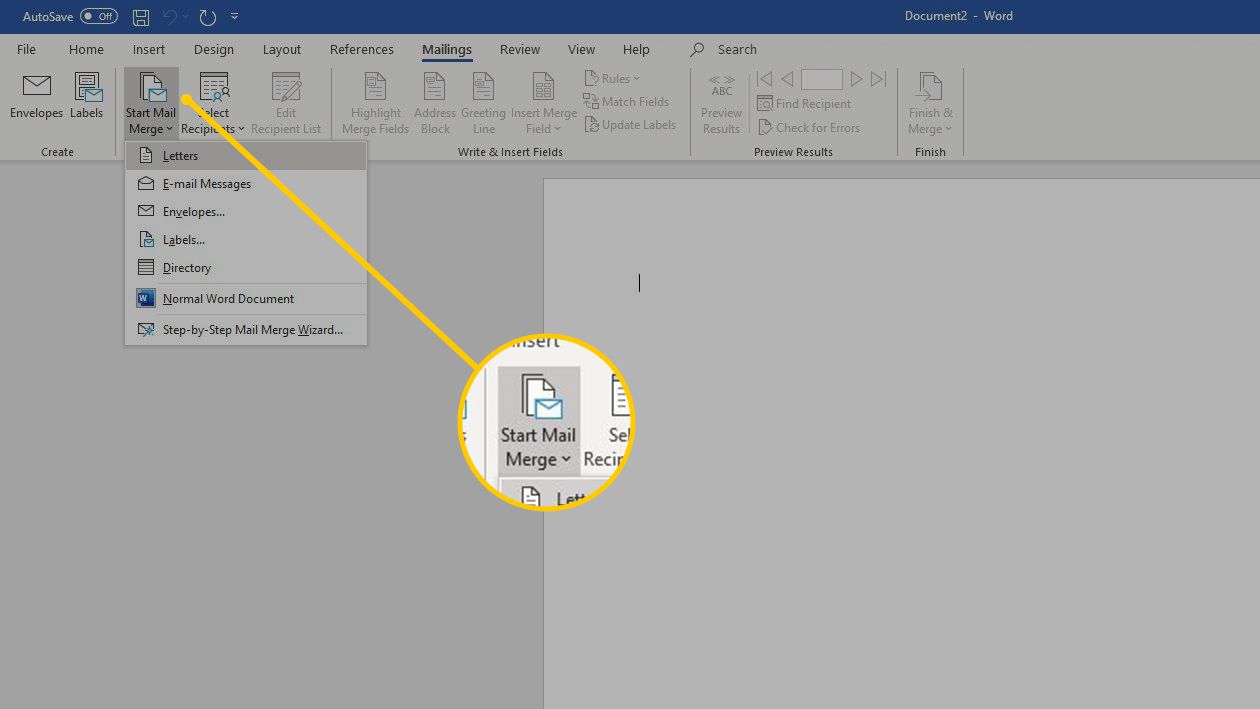
-
Wählen Sie die Art der Zusammenführung aus, die Sie ausführen möchten. Ihre Optionen sind
- Letters
- E-Mail-Nachrichten
- Umschläge
- Letters
- Verzeichnis
Wenn Sie möchten, können Sie auch den Seriendruck-Assistenten verwenden, um Ihren Seriendruck zu erstellen. In diesem Beispiel werden die Schritte zum manuellen Erstellen eines Seriendrucks beschrieben.
-
Dann geh zum Mailings Registerkarte, und wählen Sie Wählen Sie Empfänger aus > Verwenden Sie eine vorhandene Liste.
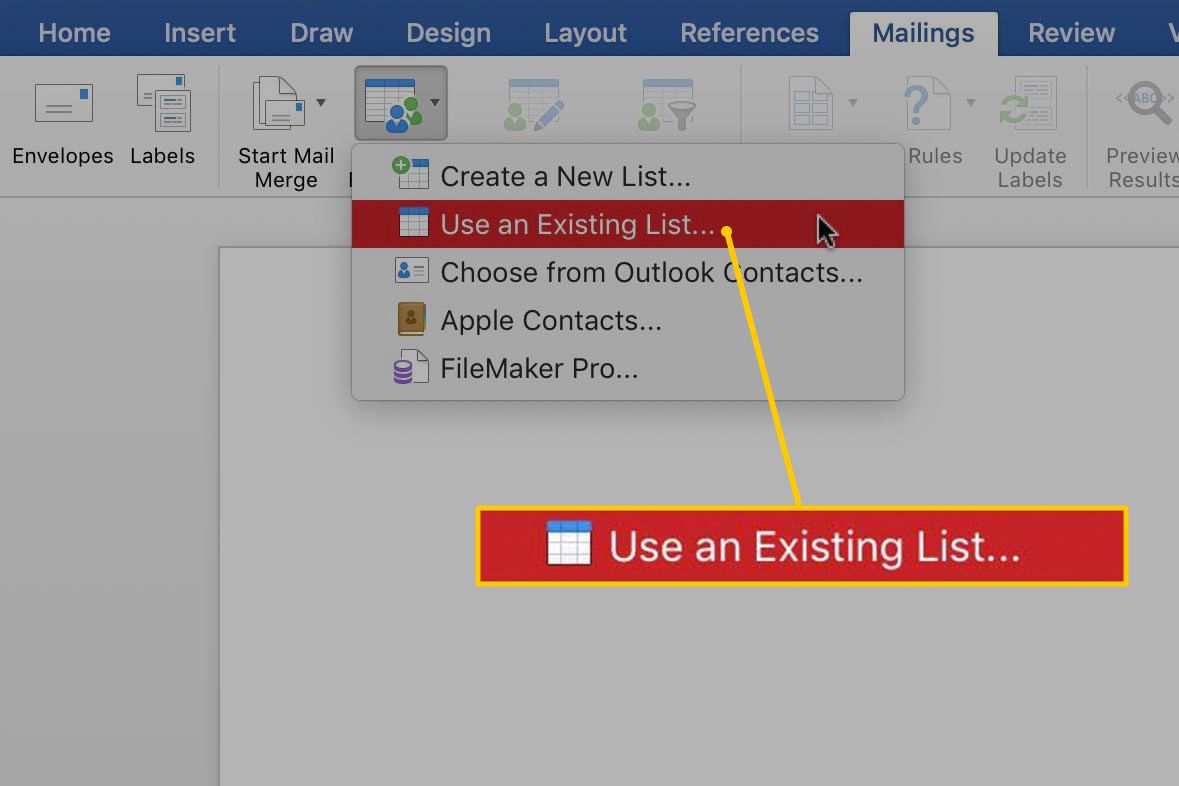
-
Navigieren Sie zu der Excel-Datei, die Sie für den Seriendruck vorbereitet haben, und wählen Sie sie aus Offenheit.
-
Wenn Word Sie dazu auffordert, wählen Sie Sheet1 $ > OK.
Wenn Ihr Excel Spaltenüberschriften hat, wählen Sie die Die erste Datenzeile enthält Spaltenüberschriften Kontrollkästchen.
Erstellen oder bearbeiten Sie das Seriendruckdokument
Wenn Ihre Excel-Tabelle mit dem Seriendruckdokument verbunden ist, das Sie in Word erstellen, ist es Zeit, Ihr Word-Dokument zu bearbeiten.
Sie können derzeit keine Änderungen an Ihrer Datenquelle in Excel vornehmen. Um Änderungen an den Daten vorzunehmen, schließen Sie das Dokument in Word, bevor Sie die Datenquelle in Excel öffnen.
Fügen Sie Zusammenführungsfelder in Ihr Dokument ein
Wählen Sie in Word aus Mailings > Fügen Sie das Zusammenführungsfeld ein um Informationen aus der Tabelle in das Dokument zu ziehen. Wählen Sie das Feld aus, das Sie hinzufügen möchten (Vorname, Nachname, Stadt, Bundesland oder anderes), und wählen Sie dann aus Insert.
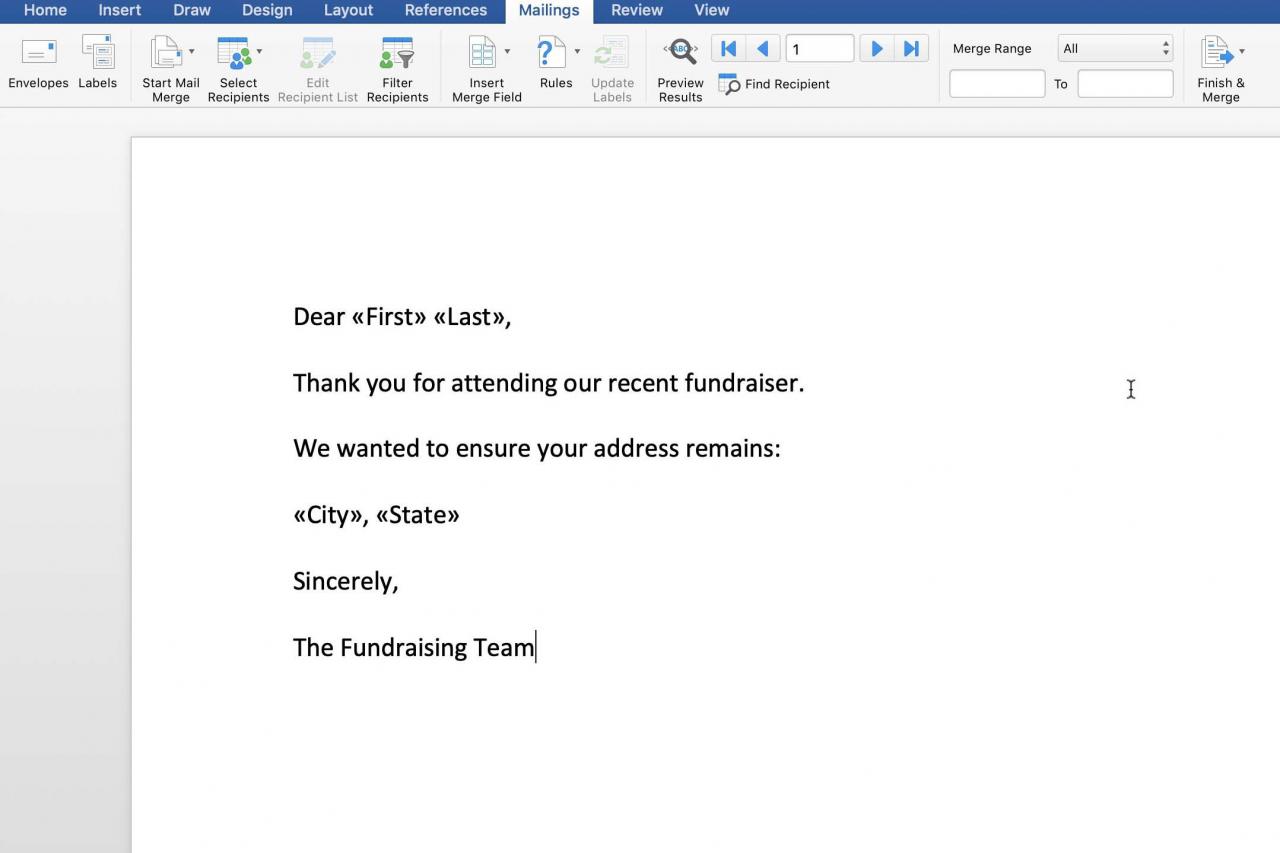
Seriendruckdokumente anzeigen
Word überträgt beim Einfügen von Zusammenführungsfeldern in ein Dokument keine Formatierung aus der Datenquelle. Wenn Sie Formatierungen wie Kursiv, Fett oder Unterstreichen anwenden möchten, tun Sie dies in Word.
Wählen Sie beim Anzeigen des Dokuments mit Feldern die Doppelpfeile auf beiden Seiten des Felds aus, auf die Sie die Formatierung anwenden möchten. Markieren Sie beim Anzeigen der zusammengeführten Daten im Dokument den Text, den Sie ändern möchten.
Alle Formatierungsänderungen werden in allen zusammengeführten Dokumenten übernommen, nicht nur in dem Zusammenführungsdokument, in dem Sie es geändert haben.
Vorschau der zusammengeführten Dokumente
Um eine Vorschau der zusammengeführten Dokumente anzuzeigen, gehen Sie zu Mailings > Vorschau Ergebnisse. Diese Schaltfläche funktioniert wie ein Kippschalter. Wenn Sie also nur die Felder und nicht die darin enthaltenen Daten anzeigen möchten, drücken Sie sie erneut.
Navigieren Sie mit den Schaltflächen auf der Registerkarte Mailings durch die zusammengeführten Dokumente. Sie sind von links nach rechts: Erste Aufnahme, Bisherigen Rekord, Gehe zur Aufnahme, Nächster Datensatz, und Letzte Aufzeichnung.
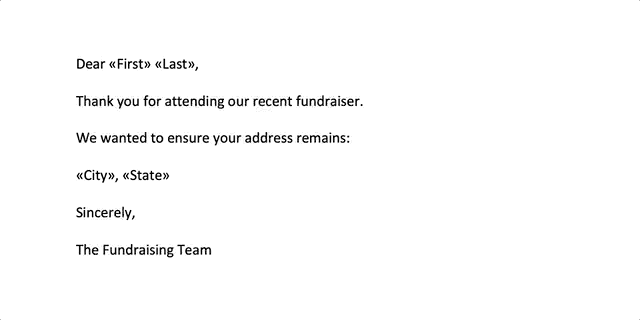
Zeigen Sie vor dem Zusammenführen der Dokumente eine Vorschau aller oder so vieler Dokumente wie möglich an, um zu überprüfen, ob alles ordnungsgemäß zusammengeführt wurde. Achten Sie besonders auf Interpunktion und Abstand um die zusammengeführten Daten.
Finalisieren Sie das Seriendruckdokument
Wenn Sie bereit sind, die Dokumente zusammenzuführen, haben Sie zwei Möglichkeiten:
- Dokumente drucken: Führen Sie die Dokumente zum Drucker zusammen. Wenn Sie diese Option auswählen, werden die Dokumente ohne Änderungen an den Drucker gesendet. Wählen Sie dazu Mailings > Fertigstellen und Zusammenführen > Dokumente drucken.
- Bearbeiten Sie einzelne Dokumente: Wenn Sie einige oder alle Dokumente personalisieren müssen (eine Alternative besteht darin, ein Notizfeld in der Datenquelle für personalisierte Notizen hinzuzufügen) oder andere Änderungen vornehmen müssen, bevor Sie drucken, bearbeiten Sie jedes einzelne Dokument. Wählen Sie dazu Mailings > Fertigstellen und Zusammenführen > Bearbeiten Sie einzelne Dokumente.
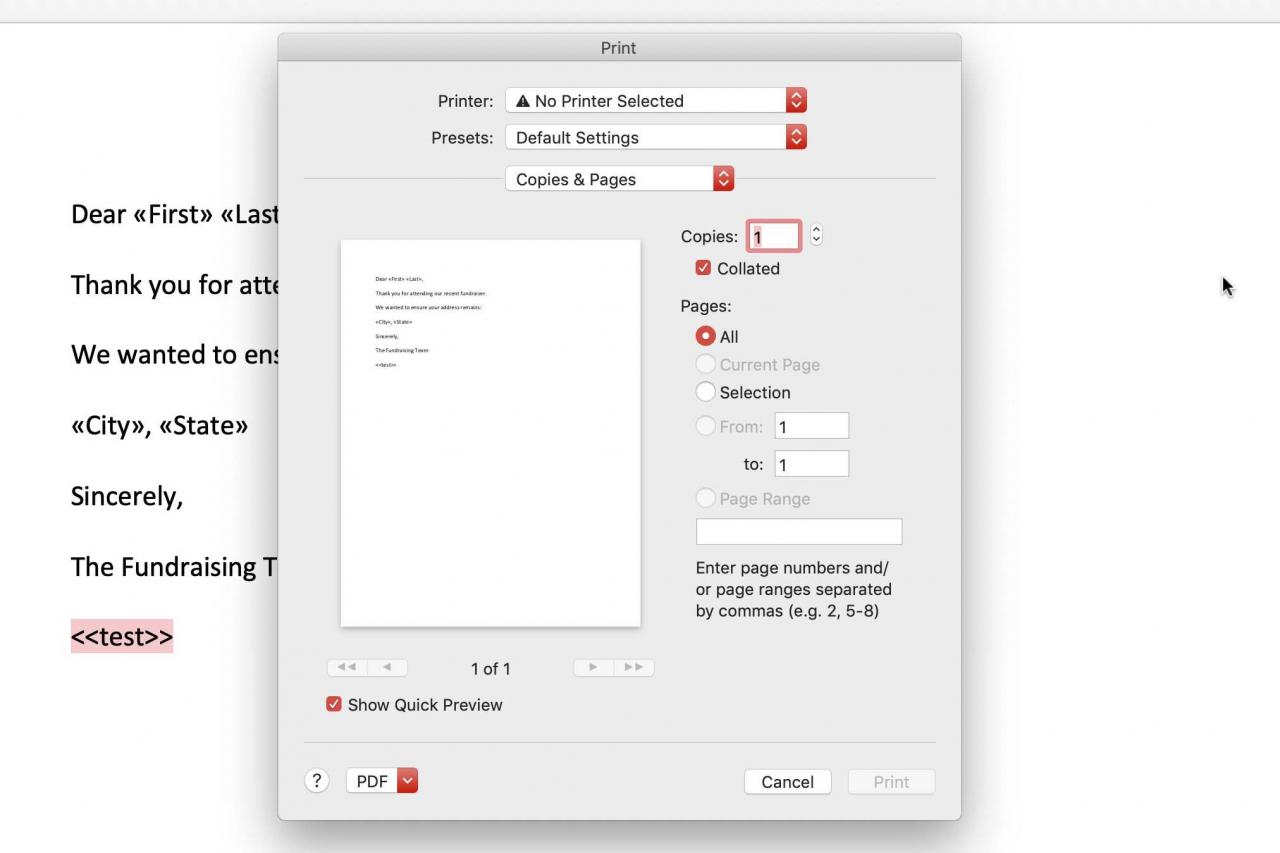
Unabhängig von der gewählten Methode wird ein Dialogfeld angezeigt, in dem Sie Word anweisen können, alle Datensätze, den aktuellen Datensatz oder eine Reihe von Datensätzen zusammenzuführen. Wählen Sie die Datensätze aus, die Sie drucken möchten, und wählen Sie dann aus OK.
Wenn Sie einen Bereich zusammenführen möchten, geben Sie die Anfangsnummer und die Endnummer für die Datensätze ein, die Sie in die Zusammenführung aufnehmen möchten, und wählen Sie dann aus OK.

