Winsock (Windows Socket) ist der Begriff, mit dem Windows die Daten auf Ihrem PC beschreibt, mit denen Programme auf ein Netzwerk zugreifen. Wenn Sie Probleme beim Herstellen einer Verbindung zum Web haben, können Sie Winsock mithilfe der Eingabeaufforderung mit dem zurücksetzen netsh Befehl.
Diese Anweisungen zum Zurücksetzen von Winsock gelten für Windows 10, Windows 8, Windows 7, Windows Vista und Windows XP.
Wann wird ein Winsock-Reset durchgeführt?
Wenn Sie trotz einer stabilen Wi-Fi-Verbindung keine Webseiten anzeigen können, kann das Problem durch Zurücksetzen von Winsock behoben werden. Ein Winsock-Reset kann hilfreich sein, wenn Sie in folgenden Situationen Probleme mit der Internetverbindung haben:
- Nach dem Entfernen von Malware
- Wenn netzwerkbezogene Popup-Fehler angezeigt werden
- Wenn es Probleme mit der DNS-Suche gibt
- Wenn Sie gerade netzwerkbezogene Software wie ein Firewall-Programm oder VPN deinstalliert haben
- Wenn Sie "eingeschränkte oder keine Konnektivität" -Fehler sehen
- Beim Freigeben und Erneuern der IP-Adresse wird die Konnektivität nicht wiederhergestellt
- Wenn das Internet auf anderen Geräten im selben Netzwerk funktioniert, jedoch nicht auf Ihrem Windows-PC
Ein Netsh-Winsock-Reset beeinträchtigt die Funktionalität einiger Programme, sodass Sie möglicherweise einen Teil Ihrer Software neu konfigurieren müssen, damit sie wieder normal funktionieren.
Was macht ein Netsh Winsock Reset?
Durch das Zurücksetzen von Winsock werden Konfigurationen rückgängig gemacht, die im Winsock-Katalog in Windows vorgenommen wurden. Änderungen können durch Netzwerkprogramme wie Webbrowser, E-Mail-Clients oder VPN-Programme vorgenommen werden. Durch einen Netsh-Winsock-Reset wird die wsock32-DLL-Datei auf die Standardeinstellung zurückgesetzt, sodass diese Software einen Neuanfang bei der Verbindung zum TCP / IP-Verkehr erhält.
Die Datei wsock32.dll ist nicht mit der Datei winsock.dll identisch. Weitere Informationen finden Sie in unserer Anleitung zur Fehlerbehebung bei Winsock.dll-Fehlern.
So führen Sie einen Netsh Winsock Reset durch
Um Winsock zurückzusetzen, müssen Sie als Administrator angemeldet sein oder das Windows-Administratorkennwort kennen.
Der Befehl netsh funktioniert unter Windows XP nur, wenn das installierte Service Pack Version 2 oder 3 ist. Stellen Sie fest, welches Windows Service Pack Sie installiert haben, und laden Sie gegebenenfalls Windows XP SP2 oder SP3 herunter.
-
Öffnen Sie die Eingabeaufforderung als Administrator.
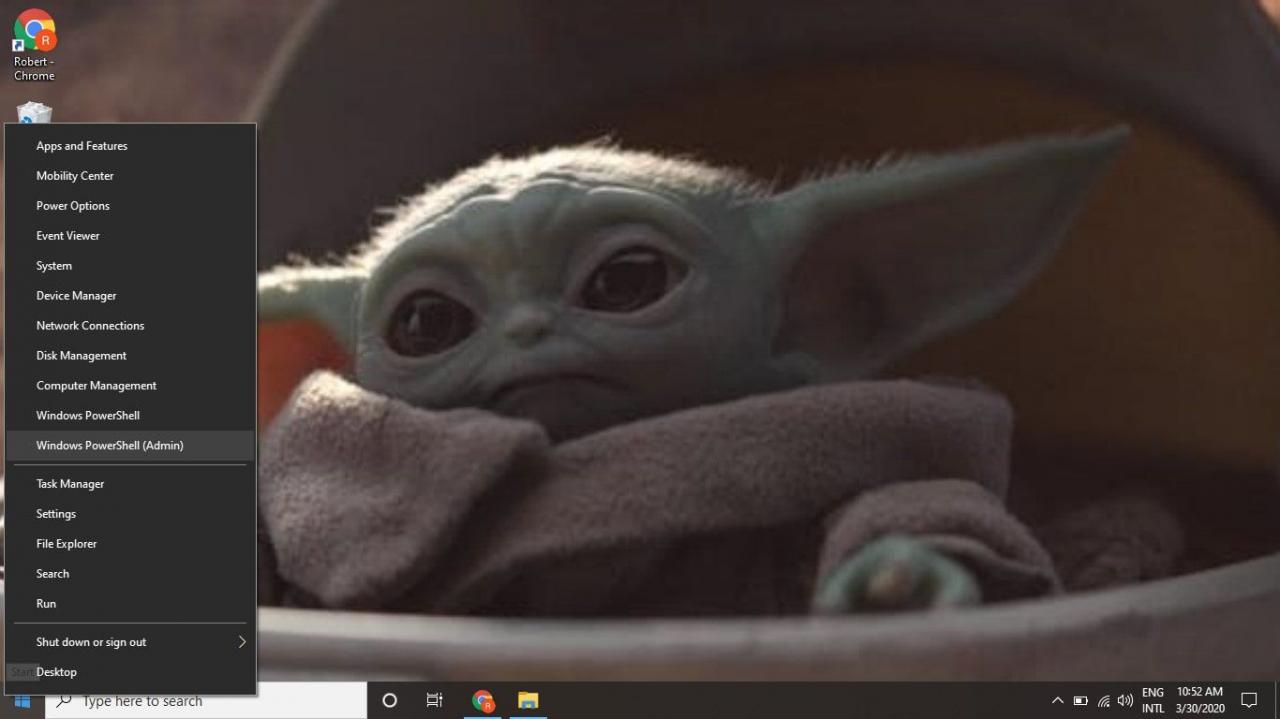
-
Geben Sie den folgenden Befehl ein und drücken Sie Weiter:
netsh winsock reset
Der Befehl sollte eine Nachricht wie die folgende zurückgeben:
Setzen Sie den Winsock-Katalog erfolgreich zurück.
Sie müssen den Computer neu starten, um den Reset abzuschließen.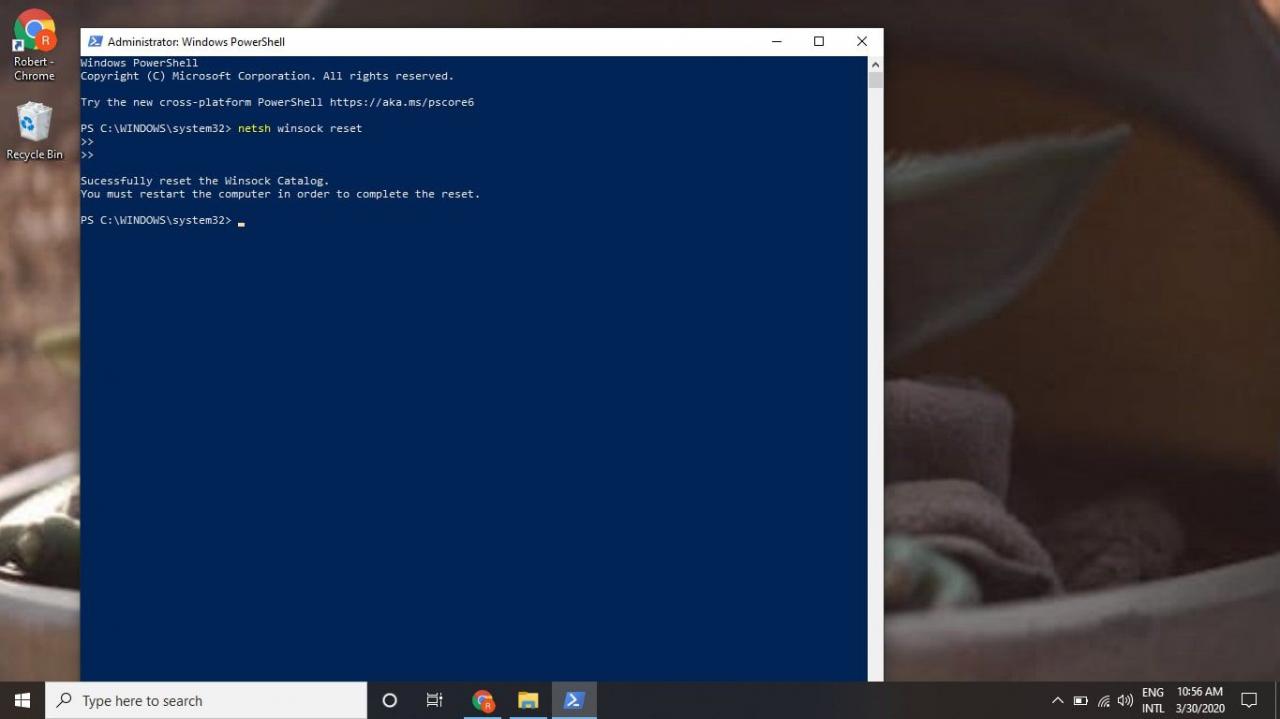
Wenn nach dem Ausführen des Befehls eine andere Meldung angezeigt wird, öffnen Sie den Geräte-Manager, um deaktivierte Netzwerkadapter zu aktivieren und fehlende Netzwerktreiber zu installieren.
-
Starten Sie Ihren Windows-PC neu.
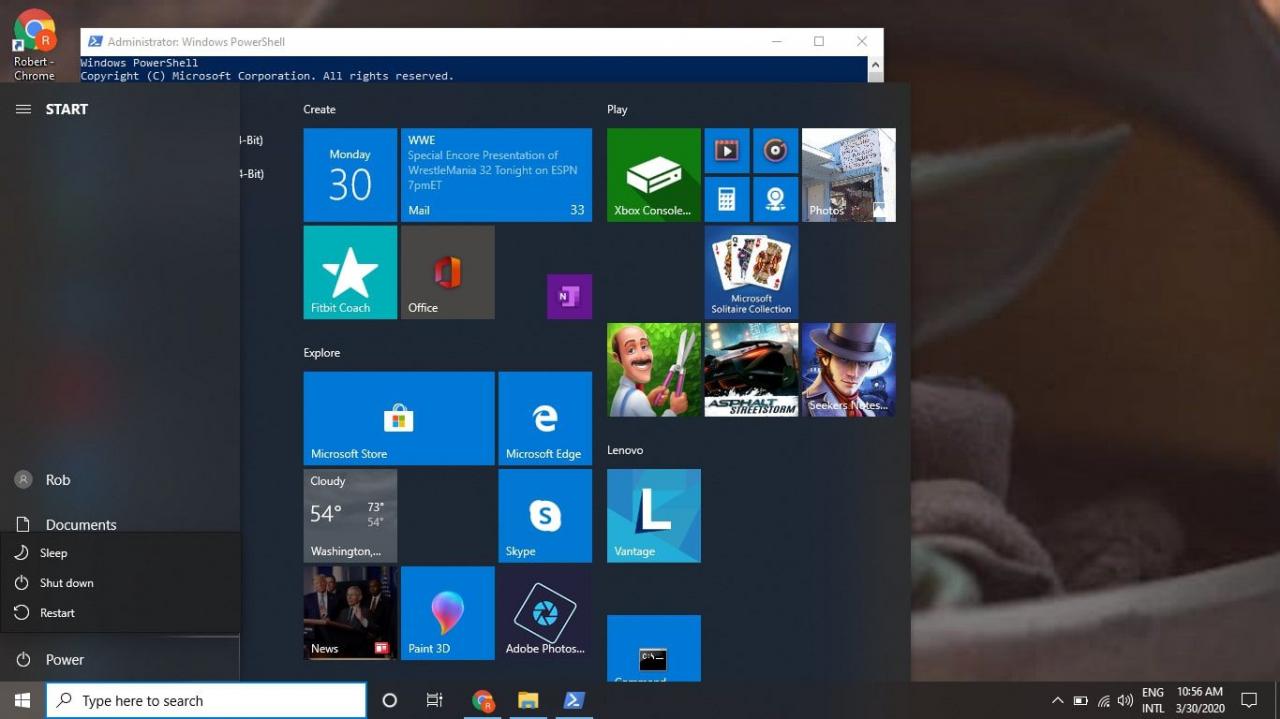
Sie können Windows mit dem Befehl shutdown / r in der Eingabeaufforderung neu starten.
Öffnen Sie nach dem Neustart eine Website in Chrome oder einem anderen Browser, um festzustellen, ob das Problem behoben wurde.
Wie oft können Sie Winsock zurücksetzen?
Es ist nichts Falsches daran, den Winsock-Reset-Befehl so oft wie nötig auszuführen, aber Sie sollten ihn während der gesamten Lebensdauer Ihres Computers nicht mehr als ein paar Mal ausführen müssen. Wenn Winsock häufiger zurückgesetzt werden muss, deutet dies auf ein zugrunde liegendes Problem hin, das behoben werden muss.
Beachten Sie insbesondere die Software, die Sie installieren, und wenn Netzwerkfehler auftreten. Wenn Sie wissen, wann auf Ihrem PC ein Problem auftritt, können Sie die Ursache herausfinden. Es ist auch wichtig, dass jederzeit ein Antivirenprogramm auf Ihrem Computer ausgeführt wird, um Infektionen abzufangen, die Winsock-bezogene Fehler verursachen können.
Wenn alles andere fehlschlägt, sollte eine vollständige Neuinstallation des Systems ausreichen. Eine Neuinstallation von Windows sollte jedoch auf jeden Fall der letzte Ausweg sein, da alle Dateien und Software auf Ihrer Festplatte gelöscht werden.

