Microsoft Word bietet keine Option zum direkten Speichern von Formulardaten als Excel-Arbeitsblatt. Mit nur wenigen zusätzlichen Schritten ist es jedoch sehr einfach, Daten aus einem Word-Formular nach Excel zu exportieren.
Die Anweisungen in diesem Artikel gelten für Excel 2019, 2016, 2013, 2010; Excel für Mac und Excel Online.
Wortformen verstehen
Ein Word-Formular enthält ausfüllbare Lücken, die es den Benutzern erleichtern, wichtige Informationen einzugeben. Normalerweise werden diese Formulare so verteilt, dass viele Personen sie ausfüllen und zurücksenden können. Das Sammeln aller Informationen aus diesen Formularen und das Übertragen in eine Excel-Tabelle ist ein langwieriger manueller Vorgang. Zum Glück ist es sehr einfach, Word-Formulardaten mithilfe von durch Kommas getrennten Dateien nach Excel zu exportieren.
Verwenden Sie Optionen, um ein durch Kommas getrenntes Format auszuwählen
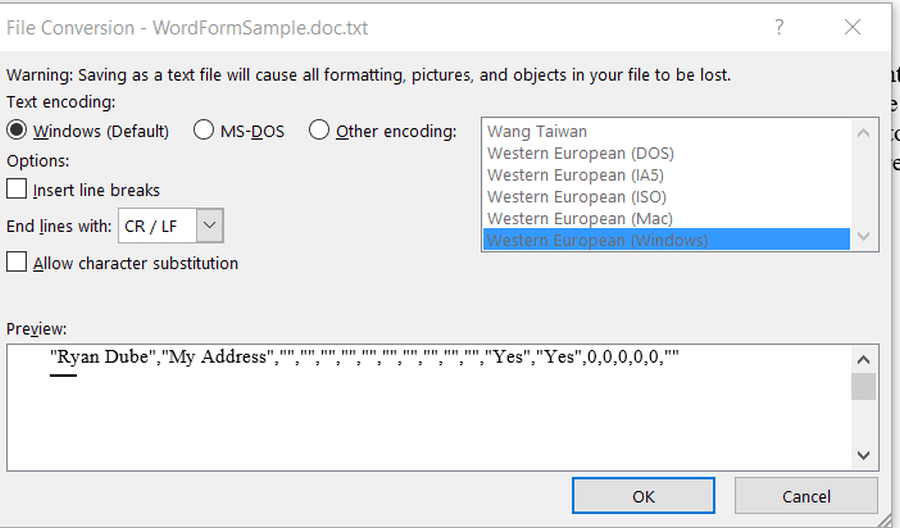
Es sind nur wenige Anpassungen in Ihrem Word-Formulardokument erforderlich, um die Formulardaten als durch Kommas getrennte Datei (CSV) zu speichern. Dieses Dateiformat trennt jeden Formulardatensatz durch Kommas. Verwenden Sie CSV-Dateien, um Daten in Excel zu importieren.
Microsoft Word ist intelligent genug, um nur die Daten aus dem Formular in der CSV-Datei zu speichern. Der zusätzliche Text im Dokument wird der CSV-Datei nicht hinzugefügt.
Wählen Sie bei geöffnetem und mit Daten ausgefülltem Formulardokument aus Reichen Sie das > Options.
-
Auswählen Vertiefung im Bereich links neben dem Dialogfeld Optionen.
-
Aktivieren Sie im Abschnitt Treue beim Freigeben dieses Dokuments beibehalten das Kontrollkästchen neben Speichern Sie Formulardaten als begrenzte Textdatei.
-
Presse OK um das Dialogfeld Word-Optionen zu schließen.
Zu diesem Zeitpunkt gibt es zwei Möglichkeiten, die Daten nach Excel zu exportieren. Speichern Sie entweder das Dokument oder exportieren Sie die Daten.
Verwenden Sie Speichern unter, um in CSV zu exportieren
So speichern Sie das Dokument im CSV-Format:
-
Wählen Sie im Menü Datei die Option Speichern unter. Das Dialogfeld Speichern unter wird mit dem Fenster geöffnet TXT Dateiformat bereits ausgewählt.
-
Benennen Sie die Datei und wählen Sie OK.
-
Ein Dialogfeld mit einer Vorschau der Daten, die Sie aus dem Formular in das CSV-Format exportieren, wird angezeigt.
-
Presse OK um die Daten zu exportieren.
Word extrahiert die Formulardaten, die als in das Formular eingegeben wurden .csv Datei, die mit Excel geöffnet werden kann. Word fügt Kommas zwischen die Felder ein. Excel verwendet die Kommas, um die Daten in bestimmte Zellen zu unterteilen.
Verwenden Sie Exportieren, um in CSV zu speichern
So exportieren Sie die Daten in eine CSV-Datei:
-
Auswählen Reichen Sie das > Export.
-
Auswählen Dateityp ändern.
-
Wählen Sie unter Dokumentdateitypen die Option aus Plain Text (* .txt).
-
Auswählen Speichern unter um das Dialogfeld Speichern unter zu öffnen.
-
Wählen Sie den Speicherort, an dem Sie die Datei speichern möchten, geben Sie einen Dateinamen ein und wählen Sie Speichern um die Daten zu exportieren.
Importieren Sie Formulardaten in Excel
Nachdem die Word-Formulardaten in das CSV-Format exportiert wurden, können sie in Microsoft Excel importiert werden.
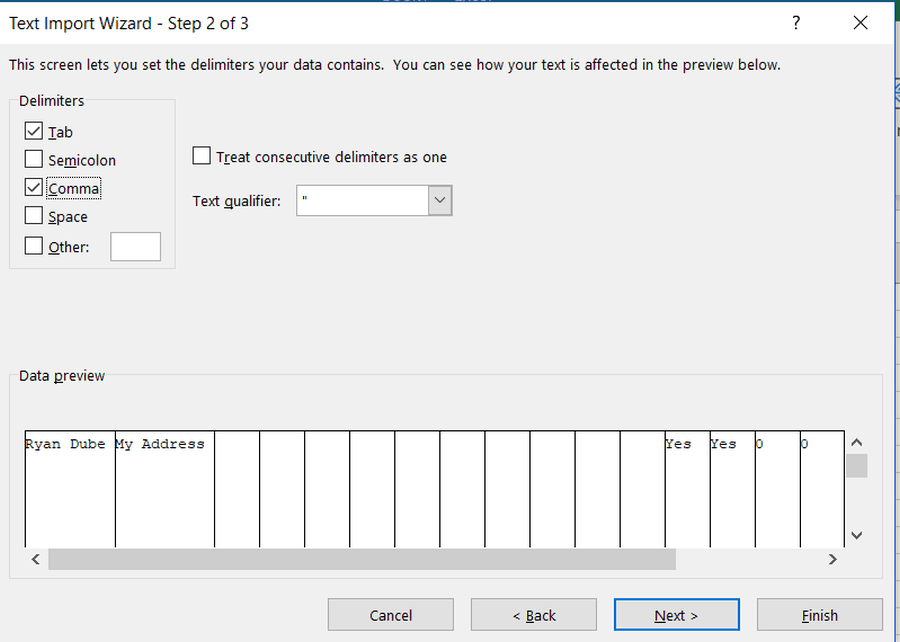
Wenn Sie die Datei mit Excel öffnen, wird die Datei nicht in dem Ordner angezeigt, in dem Sie sie gespeichert haben, da in Excel standardmäßig nur Excel-Dateien angezeigt werden.
Öffnen Sie die CSV-Datei wie folgt:
-
Öffnen Sie ein leeres Excel-Dokument.
-
Auswählen Reichen Sie das > Offenheit.
-
Auswählen Unserere.
-
Wählen Sie in der Dropdown-Liste Dateityp die Option aus Alle Dateien (*. *).
-
Navigieren Sie zu dem Ordner, in dem sich die exportierten Word-Formulardaten befinden, und wählen Sie die CSV-Textdatei aus.
-
Auswählen Offenheit.
-
Excel öffnet den Textimport-Assistenten. Wählen Getrennt, Und wählen Sie Weiter.
-
Deaktivieren Sie die Option Tab Aktivieren Sie das Kontrollkästchen und aktivieren Sie das Kontrollkästchen Comma Kontrollkästchen. Wählen Sie dann Weiter.
-
Auswählen Ende.
Die Daten aus Ihrem Word-Formular werden in Ihrer Excel-Tabelle angezeigt.
Importieren Sie Formulardaten mit Excel 2019 und 2016 in eine vorhandene Tabelle
Gehen Sie folgendermaßen vor, wenn Sie Daten aus neuen Microsoft-Formularen in dieselbe Tabelle einfügen möchten:
-
Öffnen Sie Ihre gespeicherte Excel-Datei.
-
Erstellen Sie ein neues Blatt, indem Sie auf drücken + Symbol am unteren Rand des vorhandenen Blattes.
-
Zelle auswählen A1.
-
Wählen Sie im Menü Daten die Option Daten empfangen > Aus Datei,> Aus Text / CSV (Wählen Sie in Microsoft 2010 oder 2013 aus Aus dem Text).
-
Wählen Sie die neue Textdatei mit den Formulardaten aus und wählen Sie Import.
-
Wählen Sie im Assistenten aus Laden Sie > Laden in.
-
Wählen Sie unter Wo möchten Sie die Daten ablegen? Bestehendes Arbeitsblattund stellen Sie sicher A1 ist ausgewählt.
-
Presse OK.
Fügen Sie nach dem Importieren der Formulardaten die neuen Word-Formulardaten zu Ihrem Master-Arbeitsblatt hinzu:
-
Markieren Sie in Word die gesamte Zeile nur mit den Daten.
-
Klicken Sie mit der rechten Maustaste und wählen Sie Kopieren.
-
Wählen Sie in Excel Ihr Hauptarbeitsblatt aus.
-
Markieren Sie die Zelle direkt unter dem letzten Datensatz im Blatt.
-
Klicken Sie mit der rechten Maustaste und wählen Sie Pasta.
Importieren Sie Formulardaten mit Excel 2013 und 2010 in eine vorhandene Tabelle
Gehen Sie folgendermaßen vor, um Daten aus neuen Microsoft-Formularen in Excel 2013 oder 2010 zu übernehmen:
-
Öffnen Sie Ihre gespeicherte Excel-Datei.
-
Wählen Sie die Zelle in der ersten Spalte direkt unter Ihren vorhandenen Daten aus.
-
Auswählen Dateimanagement erfolgen > Aus dem Text.
-
Wählen Sie die neue Textdatei mit den Formulardaten aus und wählen Sie Import.
-
Wählen Sie im Assistenten Getrennt, und drücke Weiter.
-
Deaktivieren Sie die Option Tab Aktivieren Sie das Kontrollkästchen Comma Kontrollkästchen und wählen Sie Weiter.
-
Presse Ende.
-
Unter Wo möchten Sie die Daten ablegen?Wählen Bestehendes Arbeitsblatt. Stellen Sie sicher, dass die Zelle ausgewählt ist, in die die neue Zeile verschoben werden soll.
-
Presse OK.
Dadurch werden die neuen Word-Formulardaten in die nächste Zeile Ihres Master-Arbeitsblatts eingefügt.

