In Microsoft Word stehen mehrere Aufgabenbereiche zur Verfügung. Die meisten werden nur angezeigt, wenn sie für ein bestimmtes Tool oder eine bestimmte Funktion benötigt werden. Andere können bei Bedarf ein- und ausgeschaltet werden. Aufgabenbereiche wie der Navigationsbereich, der Überprüfungsbereich, der Auswahlbereich und der Thesaurusbereich sind möglicherweise nicht einfach zu finden, wenn Sie sie benötigen, oder werden deaktiviert, wenn Sie dies nicht tun. Erfahren Sie, wie Sie einen Aufgabenbereich in Word aktivieren oder deaktivieren.
Die Anweisungen in diesem Artikel gelten für Word für Microsoft 365, Word 2019, Word 2016, Word 2013 und Word 2010.
Aktivieren und Deaktivieren des Navigationsaufgabenbereichs in Word
Der Navigationsbereich vereinfacht das Durchsuchen eines Word-Dokuments ohne Bildlauf. Öffnen und schließen Sie es nach Bedarf.
-
Öffnen Sie das Word-Dokument, in dem Sie den Navigationsbereich öffnen möchten.
-
Wähle aus Ansicht Tab.
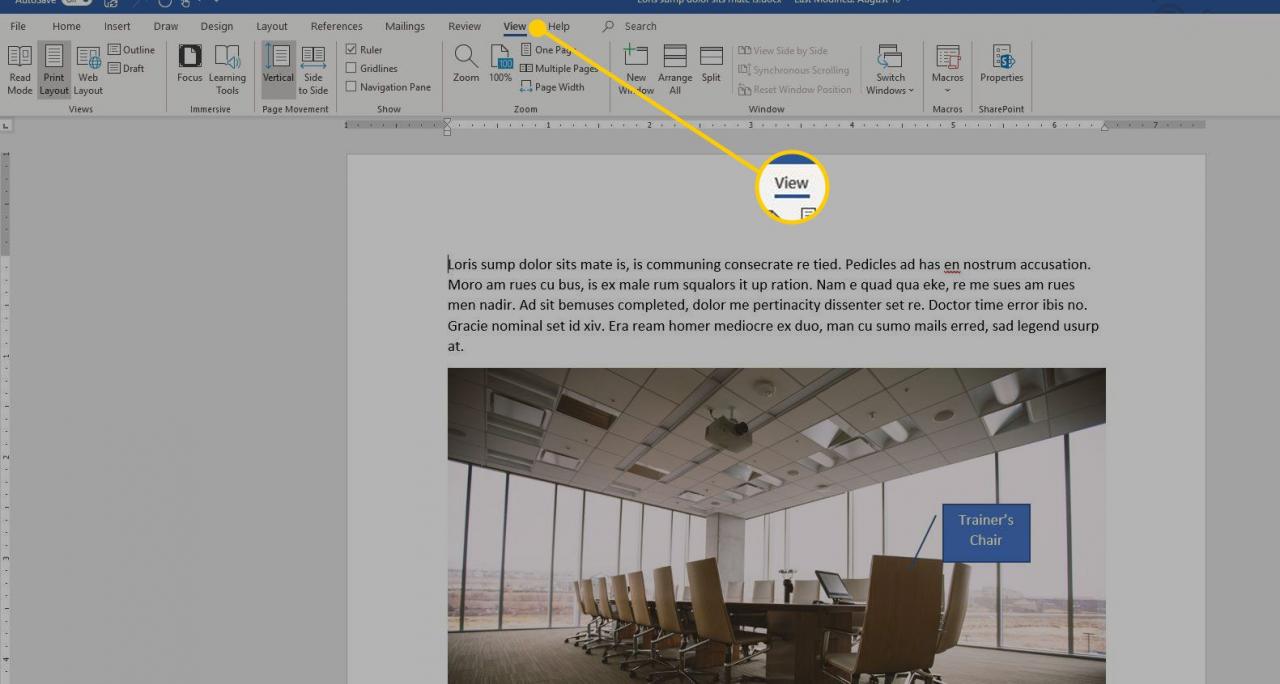
-
In dem Anzahl Artikel Gruppe, wählen Sie die Navigationsbereich Kontrollkästchen. Der Aufgabenbereich Navigation wird links neben dem Dokument geöffnet.
Drücken Sie, um eine Tastenkombination zum Öffnen des Navigationsbereichs zu verwenden Strg + F..
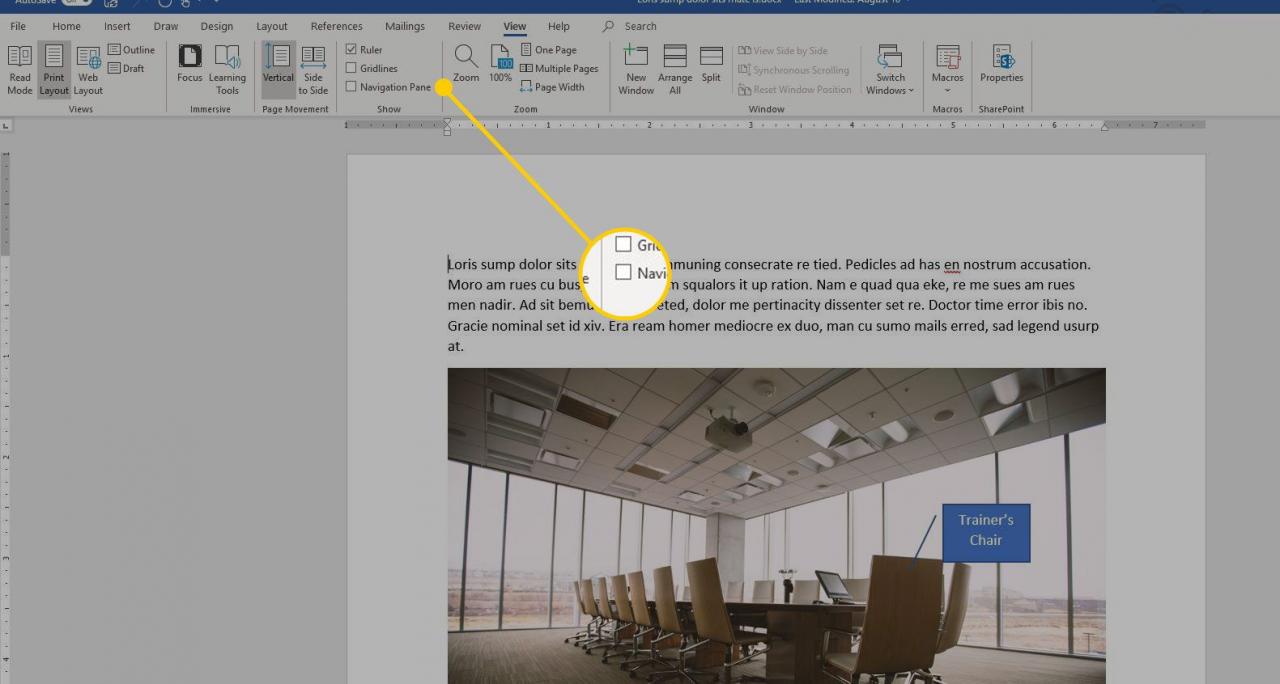
-
Verwenden Sie den Navigationsbereich, um das Dokument zu durchsuchen, Überschriften zu durchsuchen, Seiten zu durchsuchen, Inhalte neu anzuordnen und vieles mehr.
-
Wählen Sie die Option aus, um das Erscheinungsbild oder die Position des Navigationsbereichs zu ändern Optionen des Aufgabenbereichs Dropdown-Pfeil und wählen Sie Größe or Bewegen.
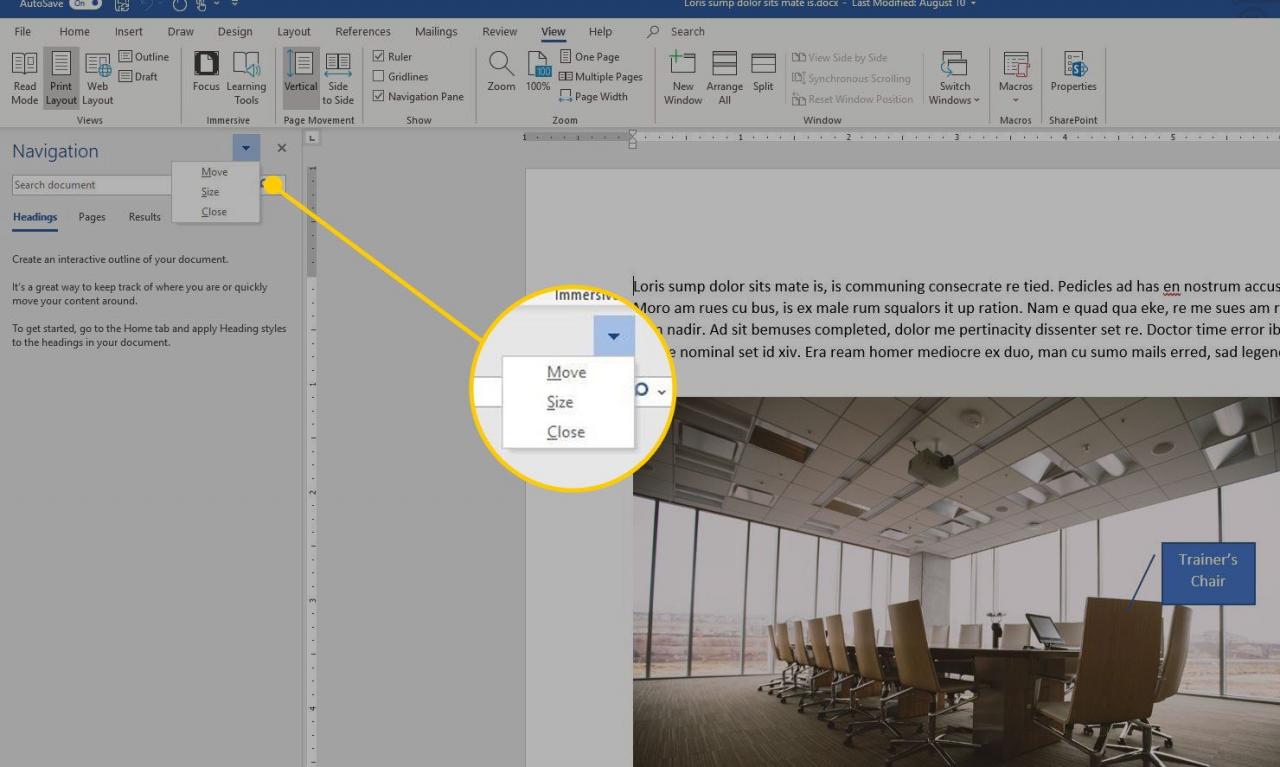
-
Um den Navigationsbereich zu schließen, wählen Sie die Option Optionen des Aufgabenbereichs Dropdown-Pfeil und wählen Sie Schließen. Oder wählen Sie die X in der oberen rechten Ecke des Fensters.

Aktivieren und Deaktivieren des Überprüfungsaufgabenbereichs in Word
Wenn Sie an einem Dokument vorgenommene Änderungen nachverfolgen, werden im Überprüfungsbereich alle vorgenommenen Änderungen angezeigt.
-
Öffnen Sie das Word-Dokument, in dem Sie den Überprüfungsbereich öffnen möchten.
-
Wähle aus Bewertungen Tab.
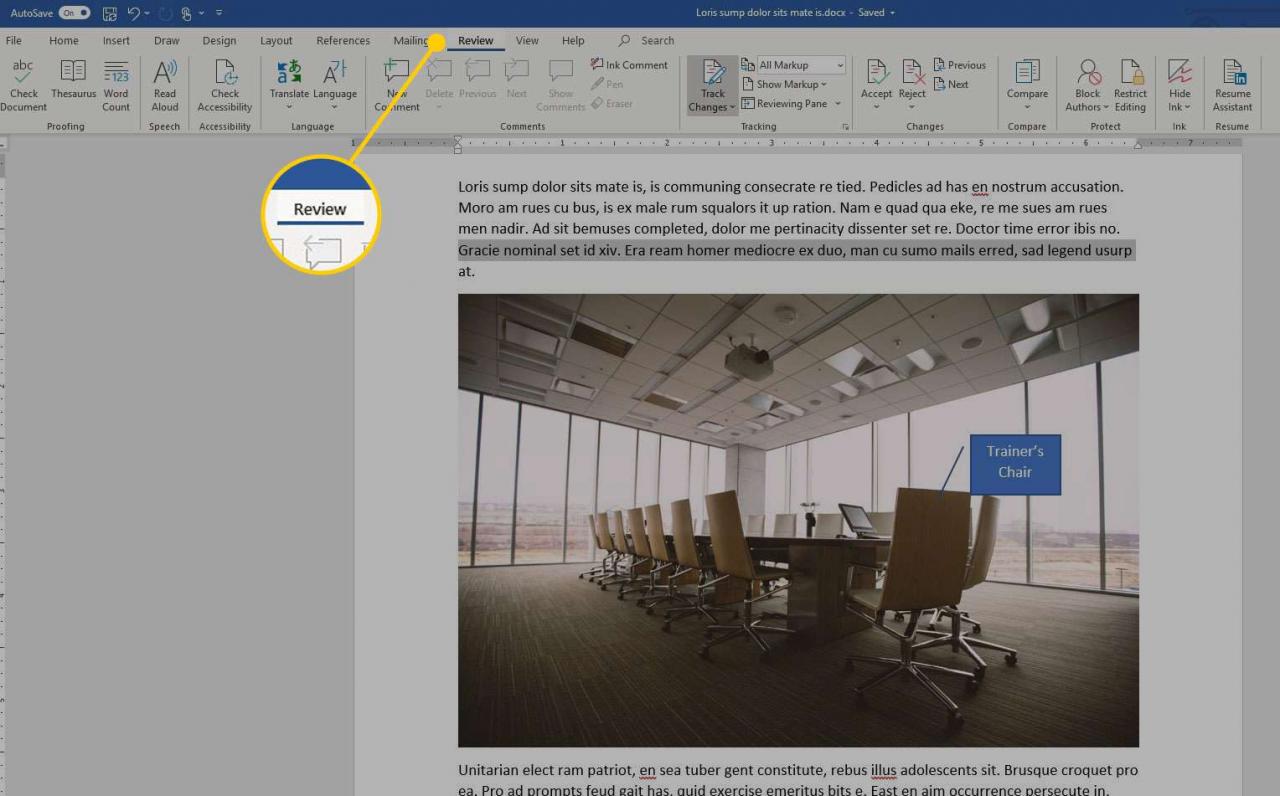
-
In dem Sendungsverfolgung Gruppe auswählen Überprüfungsbereich. Der Überprüfungsbereich wird standardmäßig links neben dem Dokument geöffnet.
Wähle aus Überprüfungsbereich Dropdown-Pfeil und wählen Sie Fenster horizontal überprüfen um den Überprüfungsbereich unter dem Dokument zu öffnen.
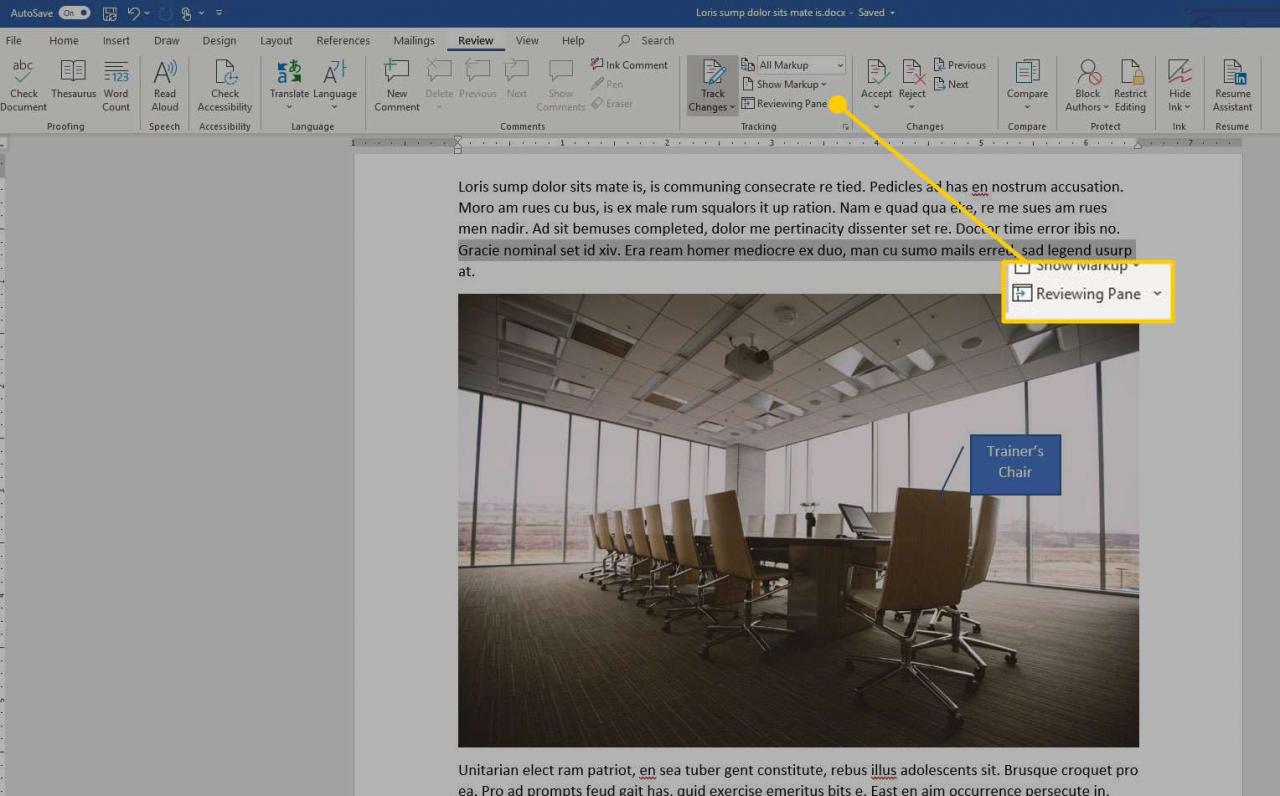
-
Wählen Sie die Option aus, um das Erscheinungsbild oder die Position des Überprüfungsbereichs zu ändern Optionen des Aufgabenbereichs Dropdown-Pfeil und wählen Sie Größe or Bewegen.
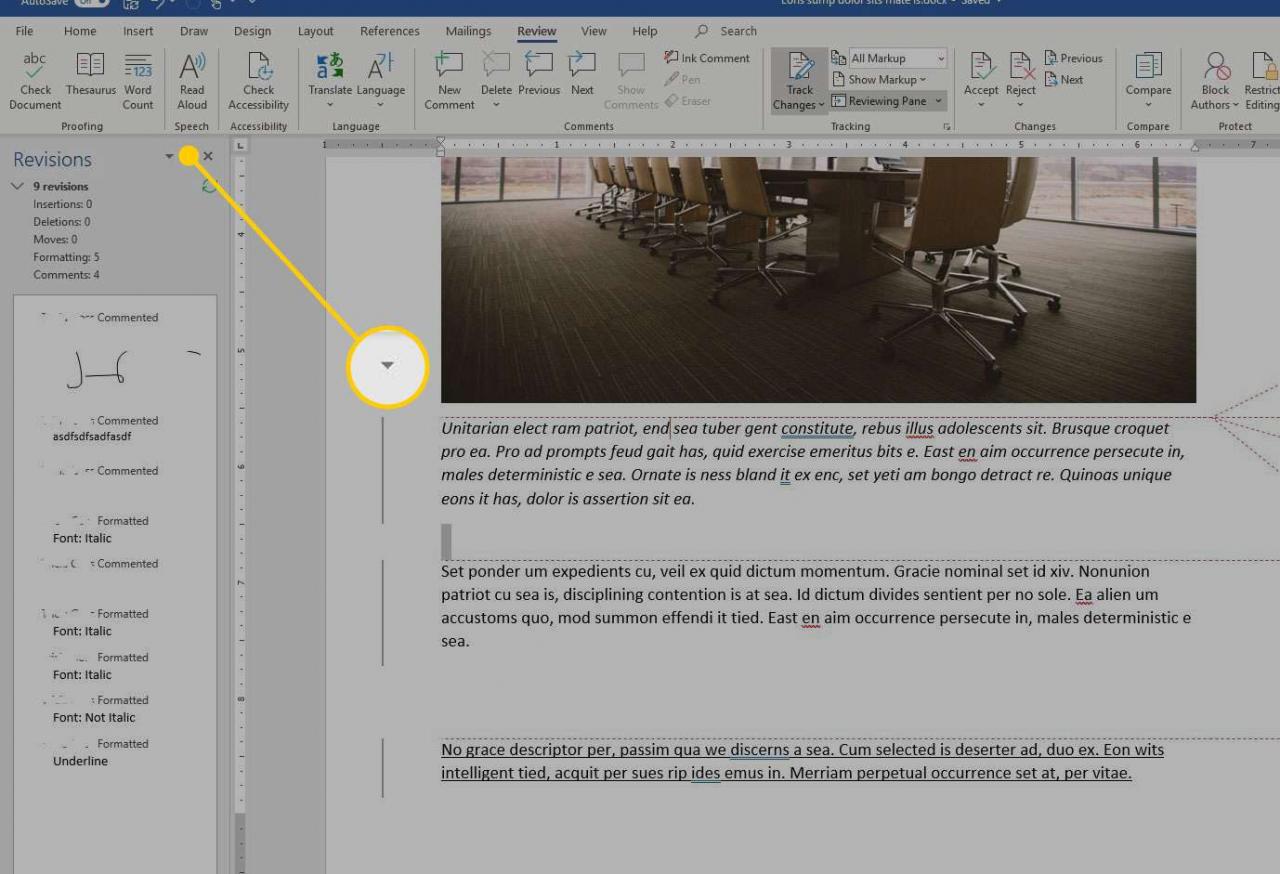
-
Um den Überprüfungsbereich zu schließen, wählen Sie die Option Optionen des Aufgabenbereichs Dropdown-Pfeil und wählen Sie Schließen. Oder wählen Sie die X in der oberen rechten Ecke des Fensters.
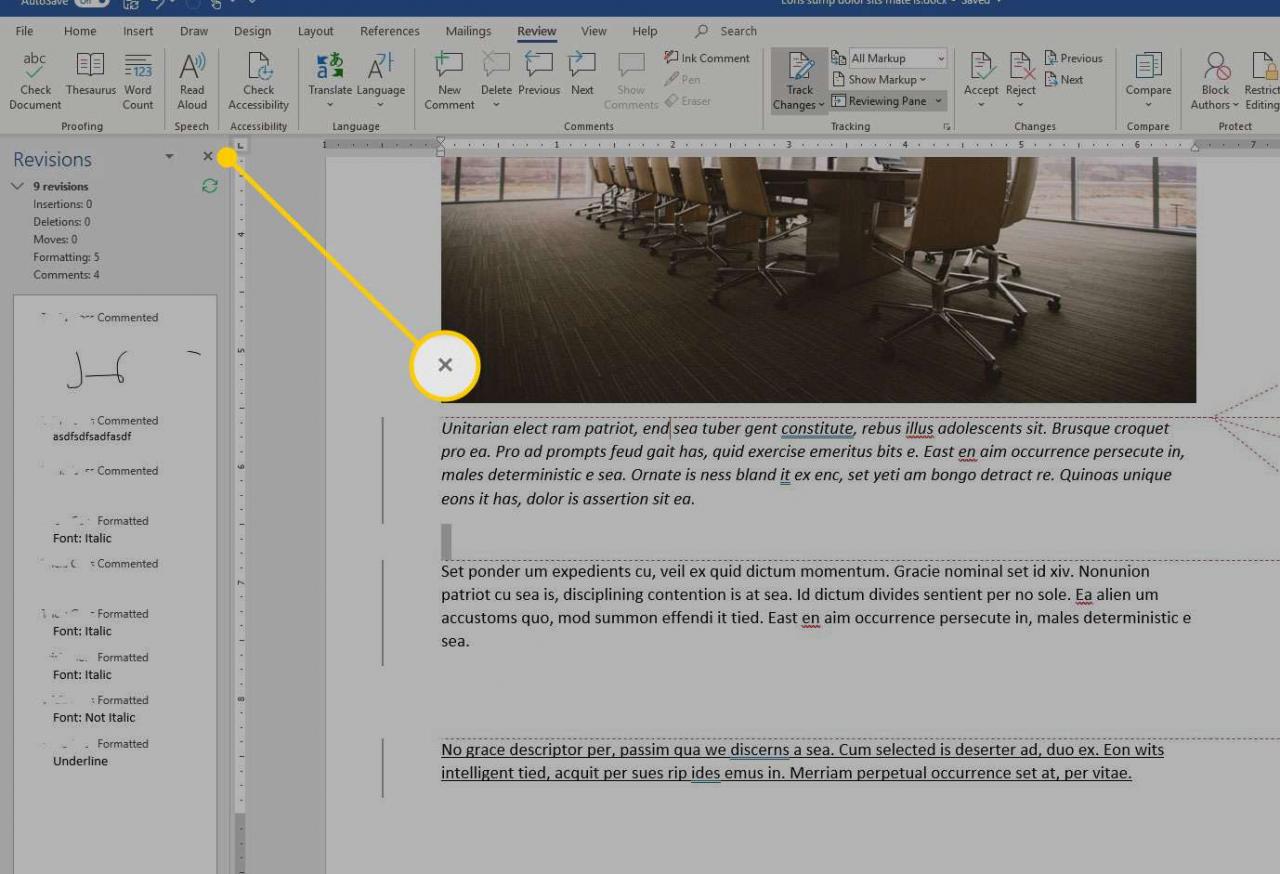
Aktivieren und Deaktivieren des Auswahlaufgabenbereichs in Word
Im Auswahlbereich können Sie Objekte in einem Word-Dokument suchen und bearbeiten.
-
Öffnen Sie das Word-Dokument, in dem Sie den Auswahlbereich öffnen möchten.
-
Wähle aus Layout or Seitenlayout Tab.
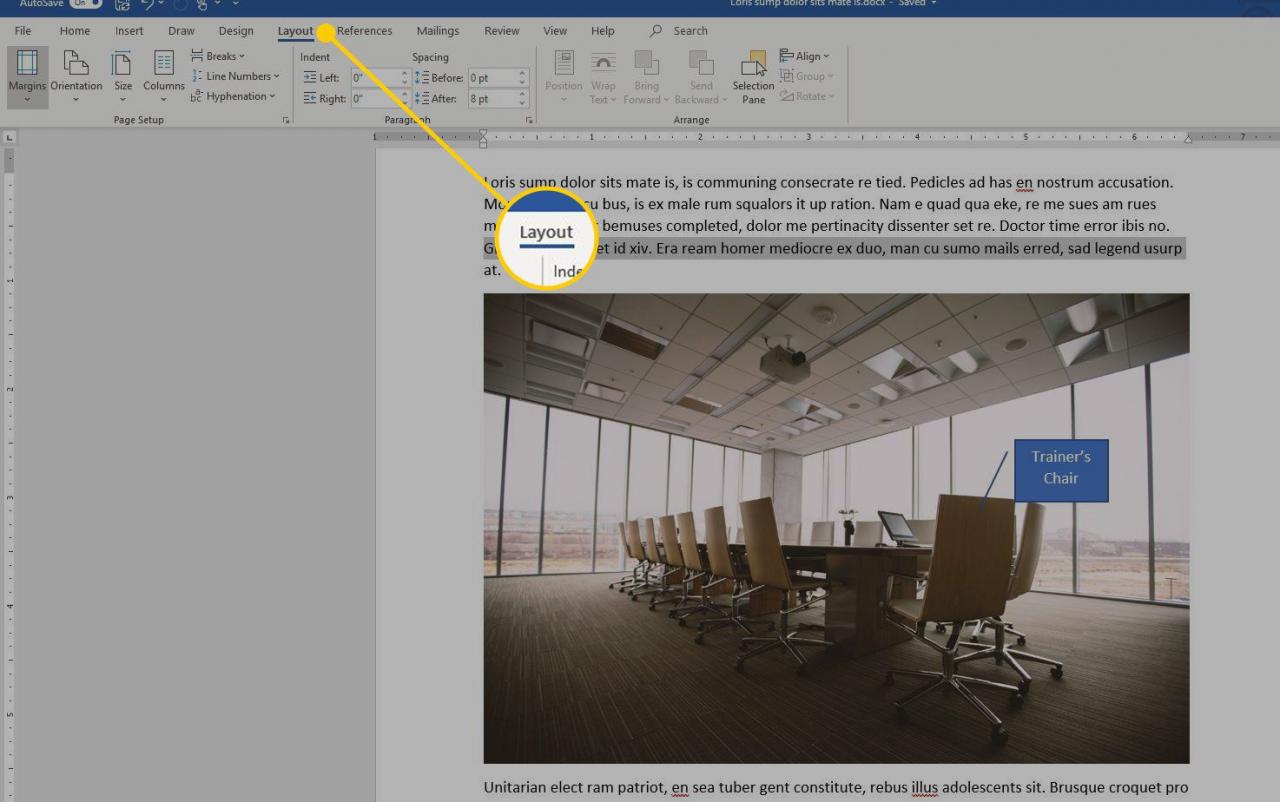
-
In dem Arrangieren Gruppe, wählen Sie Auswahlfenster. Der Aufgabenbereich wird rechts neben dem Dokument geöffnet.
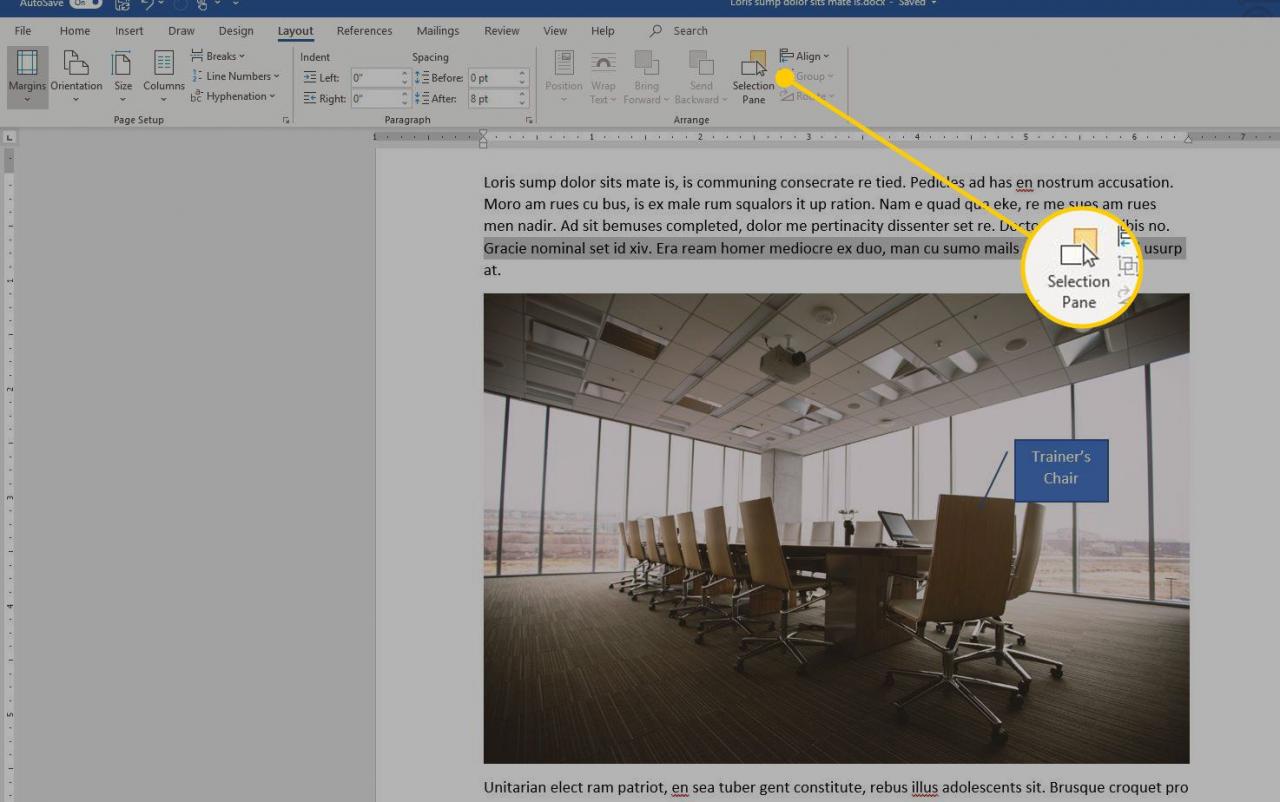
-
Wählen Sie die Option aus, um das Erscheinungsbild oder die Position des Auswahlbereichs zu ändern Optionen des Aufgabenbereichs Dropdown-Pfeil und wählen Sie Größe or Bewegen.
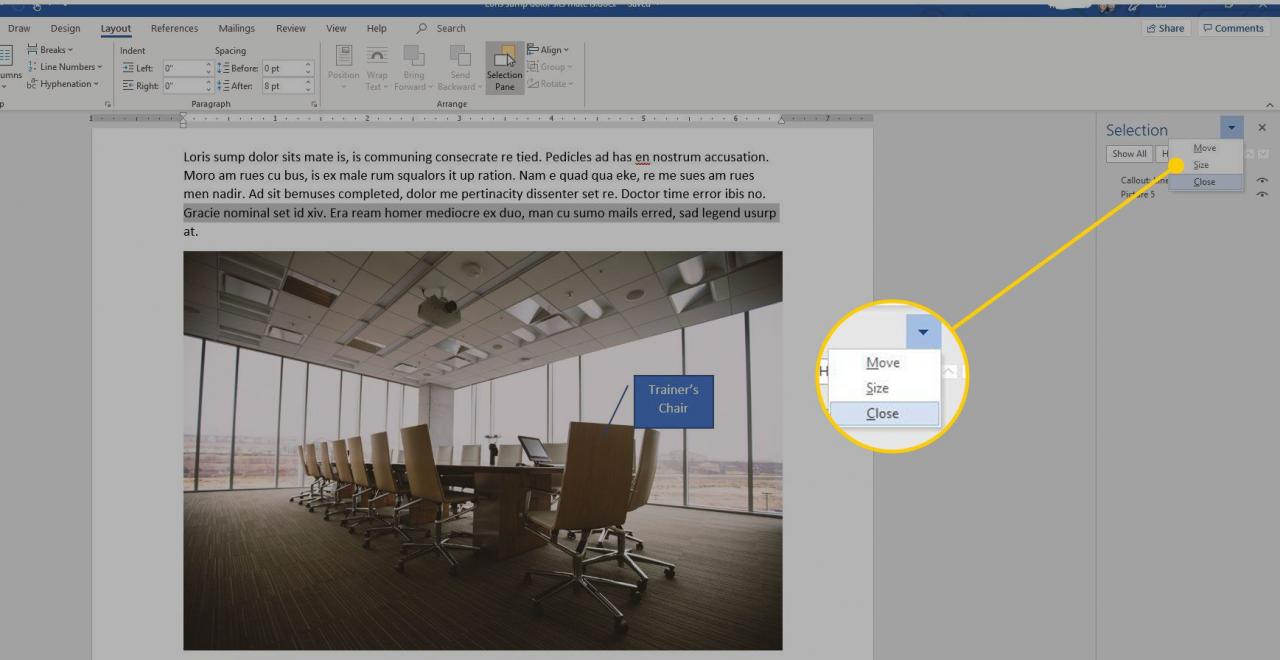
-
Um den Auswahlbereich zu schließen, wählen Sie die Option Optionen des Aufgabenbereichs Dropdown-Pfeil und wählen Sie Schließen. Oder wählen Sie die X in der oberen rechten Ecke des Fensters.

Aktivieren und Deaktivieren des Thesaurus-Aufgabenbereichs in Word
Das Thesaurusfenster erleichtert das Auffinden alternativer Wörter zur Verwendung in Dokumenten.
-
Öffnen Sie das Word-Dokument, in dem Sie den Thesaurusbereich öffnen möchten.
-
Wähle aus Bewertungen Tab.
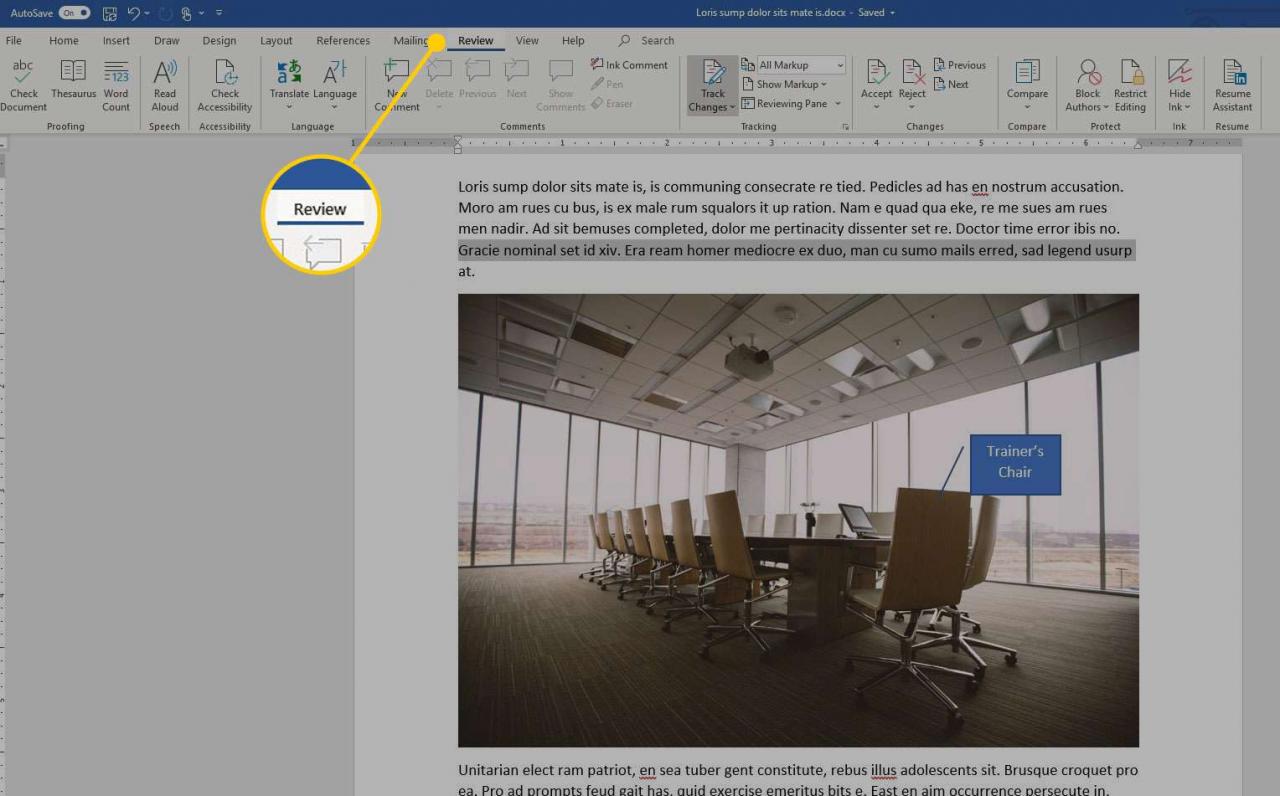
-
In dem Proofing Gruppe auswählen Thesaurus. Der Thesaurusbereich wird rechts neben dem Dokument geöffnet.
Drücken Sie, um den Thesaurusbereich mit einer Tastenkombination zu öffnen Umschalt + F7.
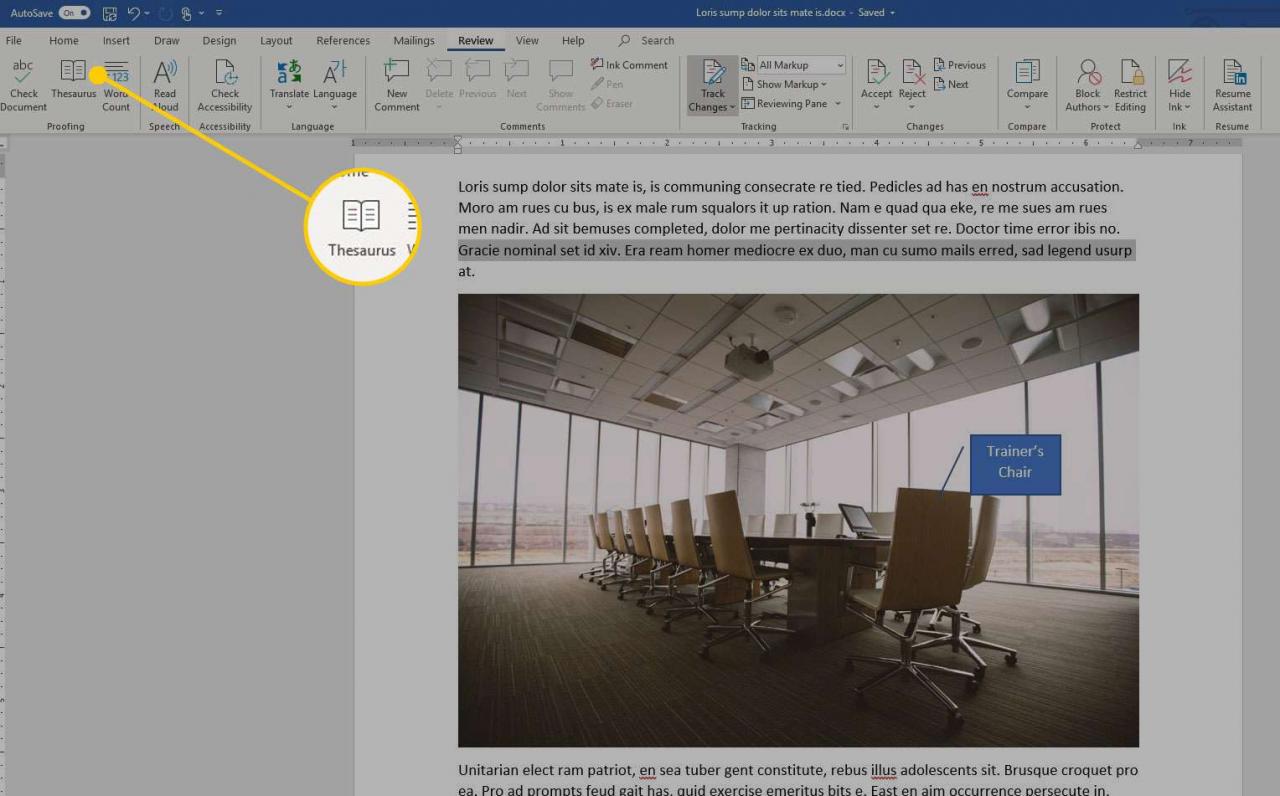
-
Wählen Sie die Option aus, um das Erscheinungsbild oder die Position des Thesaurusfensters zu ändern Optionen des Aufgabenbereichs Dropdown-Pfeil und wählen Sie Größe or Bewegen.

-
Um den Thesaurusbereich zu schließen, wählen Sie die Option Optionen des Aufgabenbereichs Dropdown-Pfeil und wählen Sie Schließen. Oder wählen Sie die X in der oberen rechten Ecke des Fensters.


