Wenn Sie ein aktiver Radfahrer oder Läufer sind, haben Sie sich wahrscheinlich zumindest mit Online-Meilen- und Trainingsprotokollen beschäftigt. Diese Online-Dienste bieten einen enormen Mehrwert für Ihre Schulungsinformationen. Wenn sie mit Daten verwendet werden, die von einem Sport-GPS-Gerät hochgeladen wurden, entfällt praktisch die gesamte Zeit für die Erfassung, Speicherung und Analyse von Trainingsdaten.
Ergänzend zu den Online-Schulungsprotokollen wurden Dienste wie Map My Ride bereitgestellt, die Dienstprogramme bereitstellen, mit denen Sie Routen zuordnen, messen und vorplanen können.
Garmin hat die Funktionen von Online-Trainingsprotokollen und Online-Routenplanungs- und Kartierungsdiensten erfolgreich in seinem kostenlosen Garmin Connect-Dienst kombiniert. Die Routenplanungs- und Kartenfunktion wird speziell als Course Creator bezeichnet. Mit Course Creator können Sie auch eine Routendatei auf Ihr Garmin GPS-Gerät exportieren.
Die Exportfunktion ist hervorragend, wenn Sie eine neue Route an einem neuen Ort vorab zuordnen möchten. Ein Karten-GPS wie das Garmin Edge 800 kann Ihnen Abbiegehinweise von einer vorinstallierten Route liefern.
Erste Schritte
Um Course Creator zu verwenden, eröffnen Sie ein kostenloses Konto bei Garmin Connect, falls Sie noch keines haben. Sie werden Garmin Connect und Course Creator optimal nutzen, wenn Sie auch ein Garmin-Sport-GPS-Gerät besitzen, aber keines benötigen, um Kurse online zu erstellen und zu teilen.
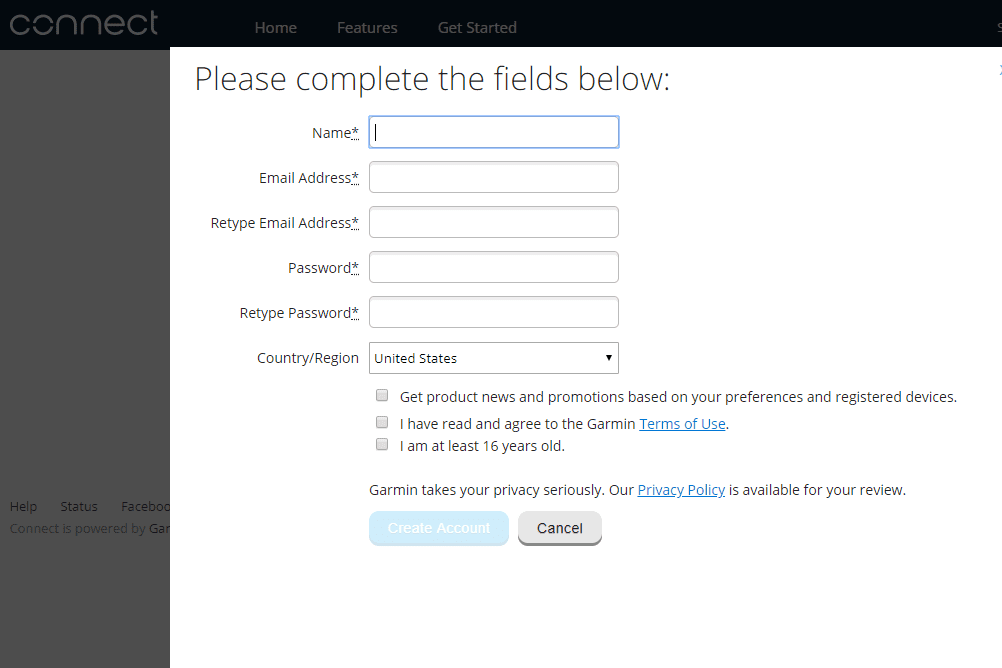
Fred Zahradnik
-
Rufen Sie die Anmeldeseite des Garmin-Kontos auf und klicken Sie auf Erstelle einen unter dem Formular.
-
Geben Sie Ihren Namen und Ihre E-Mail-Adresse ein, wählen Sie ein Passwort für Ihr Konto und klicken Sie dann auf Konto erstellen.
Sobald Sie angemeldet sind, können Sie auf die vollständige Website zugreifen und einen Kurs erstellen.
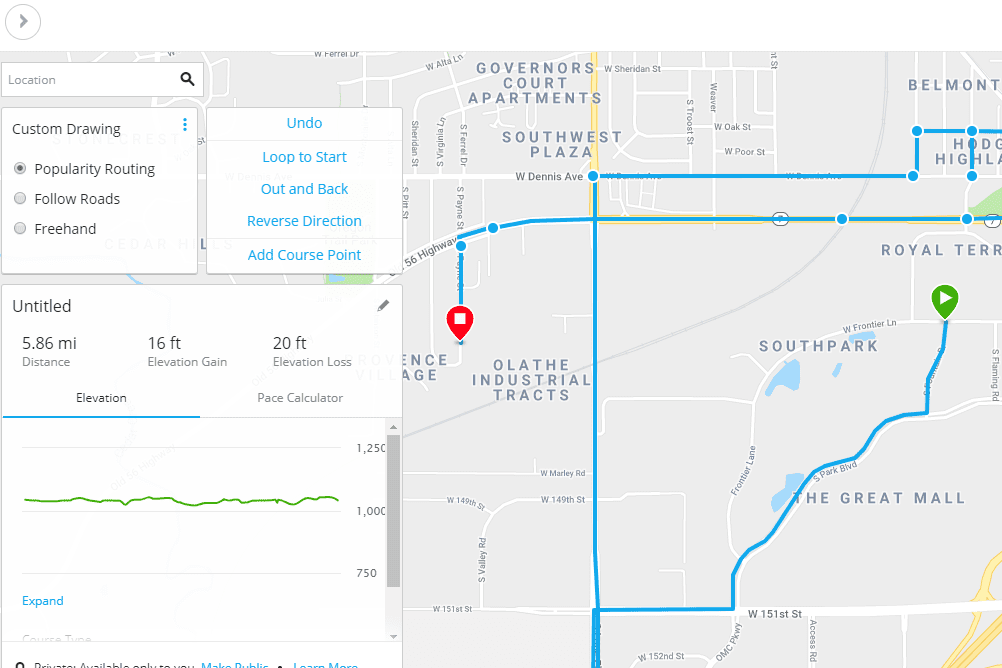
Fred Zahradnik
-
Öffnen Sie im linken Menü Ausbildung und dann Kurse um die Seite Kurse zu starten.
-
Klicken Sie auf die Erstellen Sie einen Kurs Taste zum Öffnen der Wählen Sie einen Kurstyp Fenster.
-
Wählen Sie einen Kurstyp aus dem Dropdown-Menü. Ihre Optionen umfassen Laufen, Wandern, Rennradfahren, und einige andere.
-
Auswahl Maßgeschneidert wie die Zeichenmethodeund dann schlagen Fortfahren. Eine andere Option wird aufgerufen Hin-und RückfahrtDies ist eine einfache Möglichkeit, schnell einen Kurs mit einer bestimmten Entfernung zu erstellen. Die folgenden Schritte beziehen sich jedoch auf die Erstellung eines benutzerdefinierten Kurses und nicht auf einen Rundkurs.
-
Klicken Sie auf die Karte, um einen Ausgangspunkt zu erstellen, oder verwenden Sie die Hauptsitz Suchleiste oben auf dieser Seite, um an einer Stelle zu beginnen, die nicht in der Nähe ist.
Sie können sehr nahe an der Karte zoomen. Nutzen Sie diese Funktion, um sicherzustellen, dass Sie die richtigen Straßen und Wege auswählen, die in Ihren Kurs aufgenommen werden sollen.
-
Klicken Sie erneut auf die Karte, um einen weiteren Kurspunkt festzulegen, und machen Sie so lange weiter, bis Sie mit dem Erstellen des Kurses fertig sind. Das Kurserstellungstool zeigt die Gesamtkilometer in Echtzeit an, während Sie den Pfad erstellen.
Beachten Sie die Optionen auf der linken Seite der Karte. Sie können Ihre Kurspunkte dem Routing der Beliebtheit oder den Straßen folgen lassen, oder Sie können den Kurs sogar dazu bringen, jeder Bewegung mit dem zu folgen Freihändig Option, mit der direkte Linien von jedem Ihrer Kurspunkte erstellt werden.
Wenn Sie eine Rundstrecke machen möchten, klicken Sie sich bis zum letzten Punkt vor, den Sie unbedingt treffen möchten, und wählen Sie dann aus Schleife zum Starten um es zu beenden. Es gibt mehr zu diesen Optionen unten.
-
Benennen Sie Ihren Kurs mit dem Stiftsymbol und speichern Sie ihn, indem Sie auf klicken Neuen Kurs speichern .
Kurstypen
Das Course Creator-Tool kann Straßen gut nachverfolgen, wenn Sie die haben Folgen Sie den Straßen Option aktiviert. Wenn Sie wählen Freihändig Achten Sie für einen wirklich benutzerdefinierten Kurs genau darauf, wo Sie klicken. Die Linie zwischen jedem Klick ist gerade und berücksichtigt keine Gebäude oder Höfe.
Wenn Sie einen Kurs planen möchten, bei dem Sie zum Endpunkt gehen und dann auf genau demselben Weg zum Startpunkt zurückkehren, können Sie dies auch tun. Ordnen Sie einfach den Pfad zu und klicken Sie dann auf Hin und zurück von der linken Seite der Karte.
Das Bearbeiten eines Kurses ist so einfach wie das Klicken und Ziehen von Zwischenpunkten. Wenn Sie beispielsweise Ihren Kurs um einige Blöcke nach Süden verschieben möchten, suchen Sie die zu weit entfernte Linie und ziehen Sie den blauen Punkt einige Straßen nach unten. Der Rest des Kurses wird automatisch angepasst, damit er funktioniert.
Teilen und Exportieren Ihres Kurses
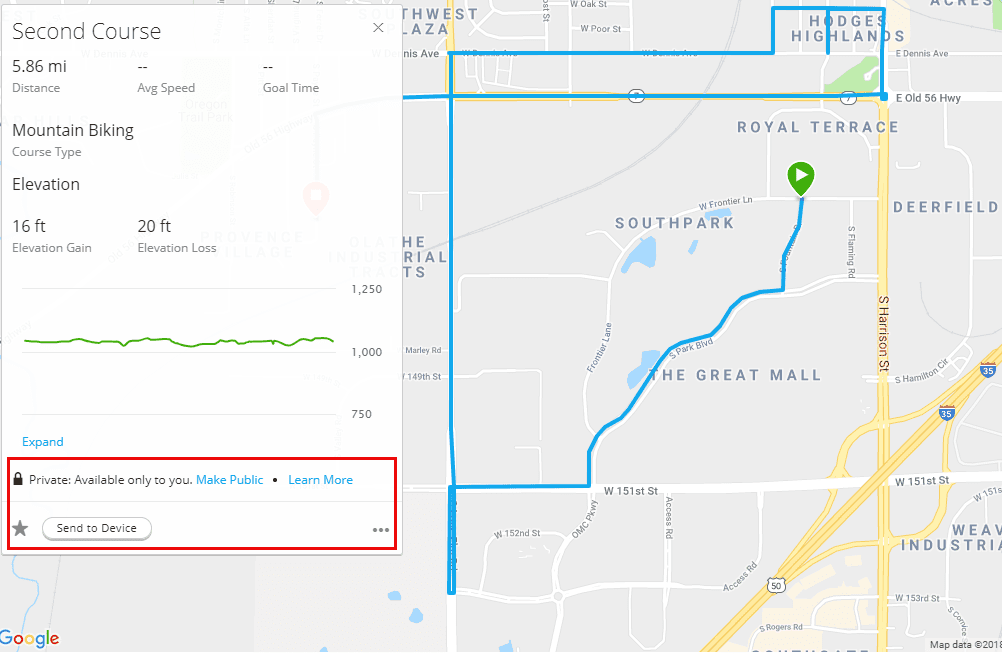
Wenn Sie Ihren Kurs erstellt und gespeichert haben, wird er in Ihrer Kursliste angezeigt, auf die Sie über zugreifen können Ausbildung Menü wie oben beschrieben. Wenn Sie einen Kurs eröffnen, können Sie ihn privat halten oder den verwenden Veröffentlichen Link, um es zu teilen.
Das Teilen eines Garmin Connect-Kurses ist so einfach wie das Teilen der URL. Kopieren Sie den Link in Ihren Browser und teilen Sie ihn mit anderen Personen, damit diese die Kursdetails wie Entfernung, Kartenpunkte, Höhe usw. anzeigen können. Sie können Ihre Karte auch im GPX- oder FIT-Dateiformat herunterladen.
Beachten Sie, dass jeder mit dem Link genau sehen kann, wo der Kurs beginnt und endet, wenn Sie einen Kurs teilen. Dies möchten Sie möglicherweise nicht teilen, wenn der Kurs Ihre Privatadresse enthält.
Einer der tollsten Tricks von Course Creator ist die Möglichkeit, Ihren Kurs auf Ihr Garmin-GPS-Gerät zu exportieren. Schließen Sie Ihren Garmin einfach über das mitgelieferte USB-Kabel an Ihren Computer an und klicken Sie auf An Gerät senden Taste. Dies funktioniert nur, wenn Sie Garmin Express installiert haben.

