Das Hören Ihrer Spotify-Musik über die offizielle Windows 10 Spotify-App ist eine bequeme Möglichkeit, Ihre bevorzugten Wiedergabelisten und Titel ohne zusätzliche Geräte zu genießen.
Hier finden Sie alles, was Sie wissen müssen, um Spotify auf Ihrem Windows 10-Computer oder -Tablet zum Laufen zu bringen, und was Sie tun müssen, wenn Sie die App installiert haben.
Die Anweisungen in diesem Artikel gelten für Windows 10.
So laden Sie die Spotify Windows 10-App herunter
Während die offizielle Spotify Windows-App ursprünglich von der Spotify-Website heruntergeladen werden musste, wurde sie seitdem auf eine moderne Windows 10-App aktualisiert, die im Microsoft Store heruntergeladen werden kann.
Die moderne Spotify-App ist nicht nur für den Durchschnittsbenutzer einfacher zu finden, sondern profitiert auch von der Microsoft Store-Technologie, die es ihr ermöglicht, Updates automatisch im Hintergrund herunterzuladen und auf dem neuesten Stand zu bleiben.
So installieren Sie die Spotify-App auf Ihrem Windows 10-Gerät:
-
Öffnen Sie den Microsoft Store App Store, indem Sie das entsprechende Symbol in Ihrem Startmenü auswählen. Es sieht aus wie eine weiße Einkaufstasche mit vier farbigen Quadraten auf der Vorderseite.
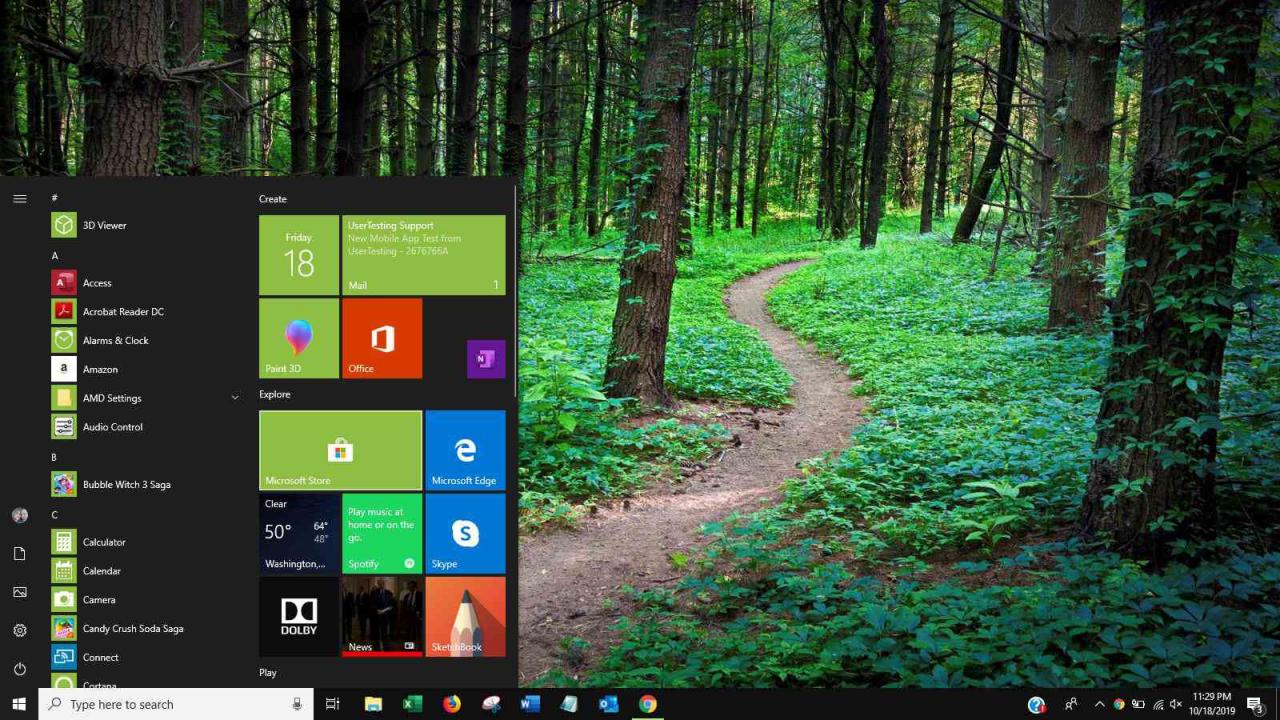
-
Geben Sie im Microsoft Store Folgendes ein Spotify in die Suchleiste in der oberen rechten Ecke und drücken Sie dann Weiter auf Ihrer Tastatur.
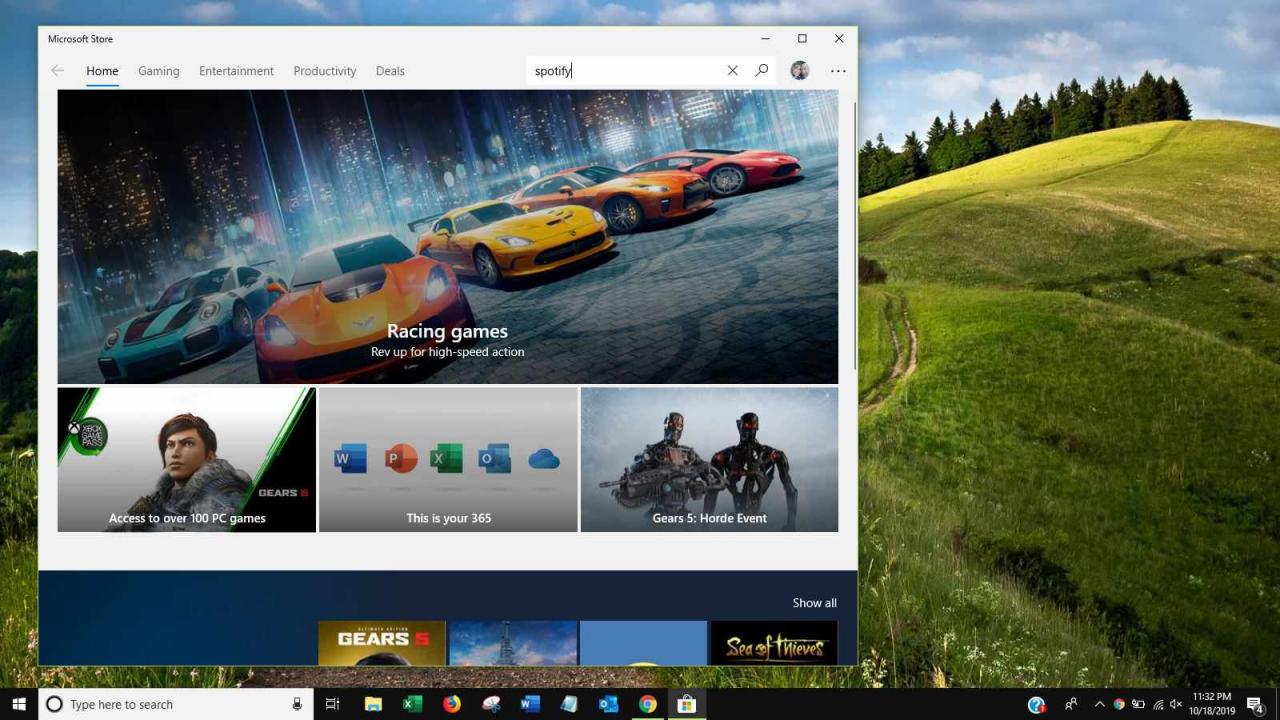
-
Als Ergebnis Ihrer Suche werden Ihnen verschiedene Apps angezeigt. Wählen Sie das grüne Symbol mit dem Namen Spotify Musik.
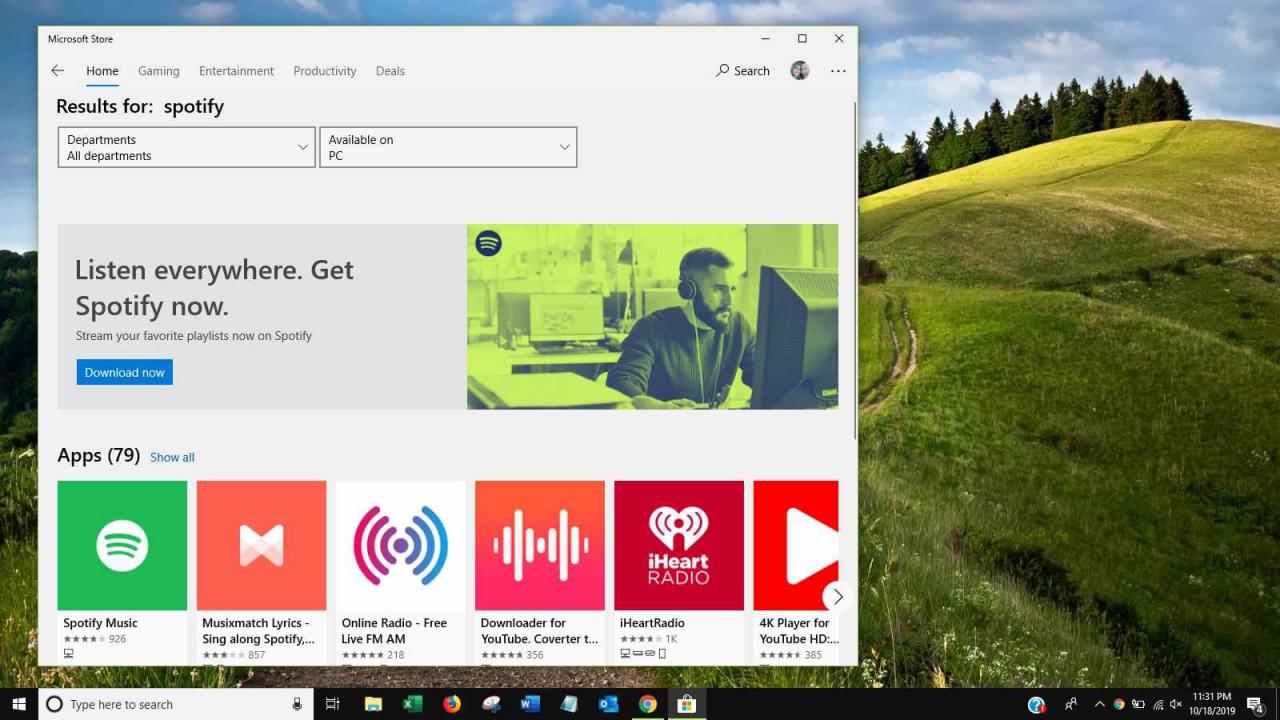
-
Auswahl Spotify Musik Sie gelangen auf die Store-Seite im Microsoft Store. Wählen Sie das Blau Bezahlung um die Spotify App herunterzuladen.
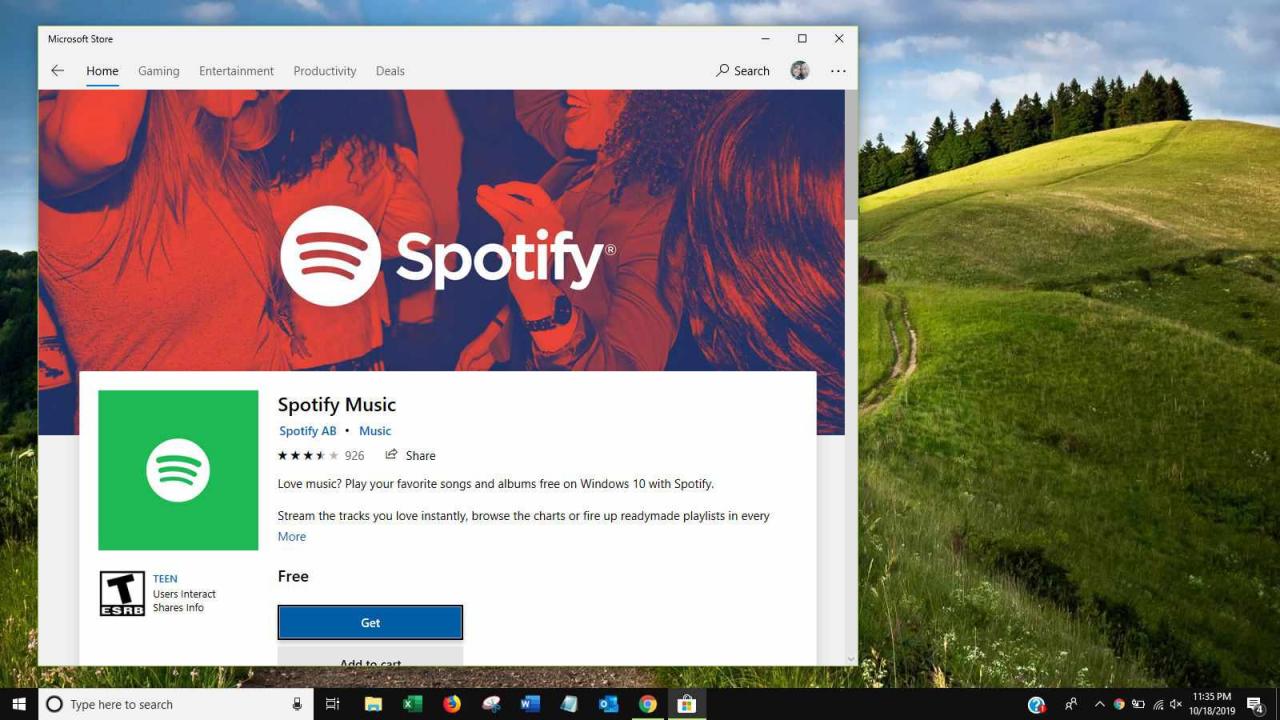
-
Windows 10 installiert die App automatisch und benachrichtigt Sie über eine Systembenachrichtigung, sobald sie einsatzbereit ist. Die Installation sollte nur wenige Minuten dauern.
So melden Sie sich in der Spotify Windows 10-App an
Mit Spotify für Windows können Sie sich mit demselben Spotify-Konto anmelden, das Sie auf anderen Geräten wie einem iPhone oder Android-Gerät verwenden. Wenn Sie sich mit demselben Konto anmelden, haben Sie Zugriff auf alle Ihre Musik- und Spotify-Wiedergabelisten und können Ihre Wiedergabelisten und Lieblingstitel bearbeiten.
-
Öffnen Sie die Spotify Music-App auf Ihrem Windows 10-Gerät.
-
Die App zeigt Ihnen einen Bildschirm mit der Option, sich entweder anzumelden oder anzumelden. Wählen Sie Anmelden.
Wenn Sie noch kein Spotify-Konto haben, wählen Sie Registriere dich kostenlos und erstellen Sie ein neues Konto, bevor Sie fortfahren.
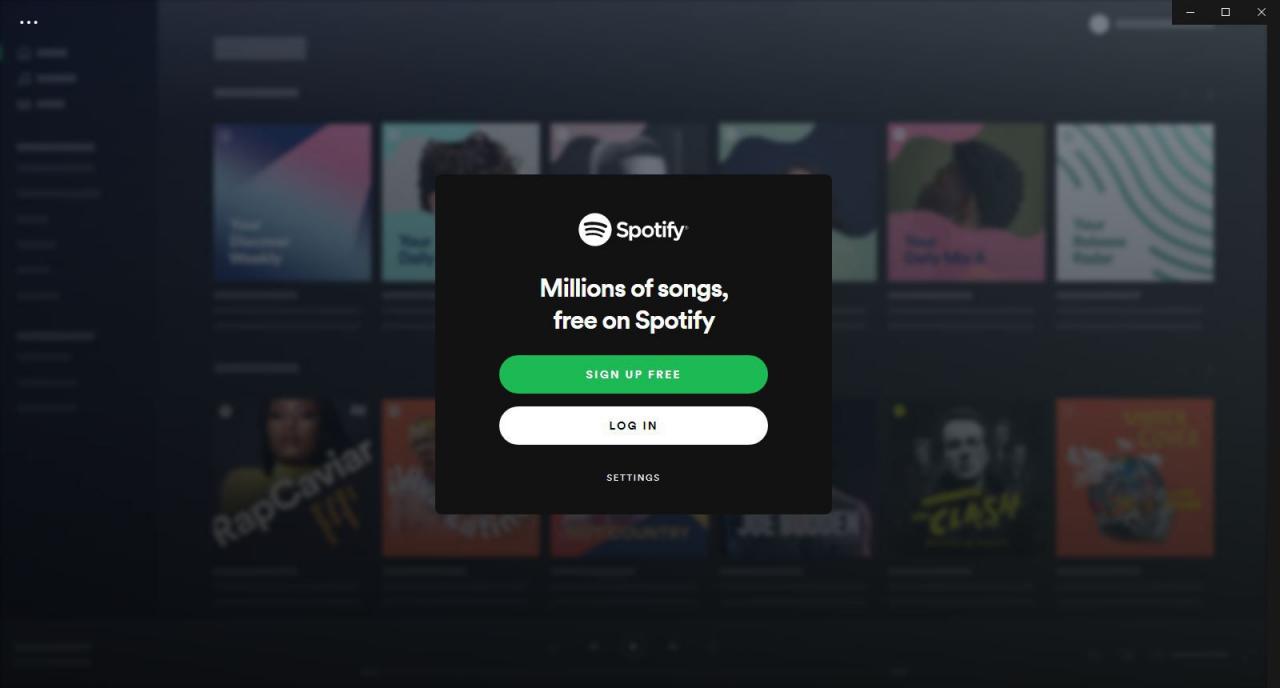
-
Auf dem nächsten Bildschirm können Sie sich über Facebook, Ihre Spotify-E-Mail oder Ihren Benutzernamen und Ihr Passwort anmelden. Wenn Sie Ihr Spotify-Konto zuvor mit Ihrem Facebook-Konto verbunden haben, wählen Sie Mit Facebook einloggen. Andernfalls geben Sie Ihren Benutzernamen oder die zugehörige E-Mail-Adresse und Ihr Passwort ein und wählen Sie dann das Grün aus Melde dich an.

So erstellen Sie ein neues Konto in der Spotify-App
Wenn Sie Spotify noch nicht verwendet haben oder ein separates Konto haben möchten, wenn Sie die App auf Ihrem Windows 10-Computer oder -Tablet verwenden, können Sie in der App kostenlos ein neues Spotify-Konto erstellen. Hier ist wie:
Wenn Sie Ihr Facebook-Konto bereits mit einem früheren Spotify-Konto verknüpft haben, können Sie diese Option nicht verwenden.
-
Öffnen Sie die Windows 10 Spotify-App.
-
Sie erhalten einen Begrüßungsbildschirm. Wählen Sie das Grün Registriere dich kostenlos.
-
Geben Sie Ihre E-Mail-Adresse, Ihr Passwort, Ihren Spitznamen, Ihr Geburtsdatum und Ihr Geschlecht ein und wählen Sie dann das Grün aus Treten Sie Spotify bei. Wenn Sie ein Facebook-Konto haben, können Sie auswählen Mit Facebook beitreten um stattdessen ein Spotify-Konto zu erstellen.
Was ist Spotify Premium?
Die Verwendung von Spotify ist kostenlos, aber diejenigen, die ein stressfreieres Erlebnis wünschen, sollten versuchen, ihr Konto auf Spotify Premium zu aktualisieren.
Spotify Premium ist ein kostenpflichtiges monatliches Abonnement, das 9.99 USD pro Monat kostet. Einige der Vorteile sind:
- Keine In-App-Bannerwerbung oder Audiowerbung beim Musikhören auf Spotify.
- Die Möglichkeit, Musik zum Offline-Hören herunterzuladen.
- Unbegrenztes Überspringen von Songs.
- Höhere Audioqualität.
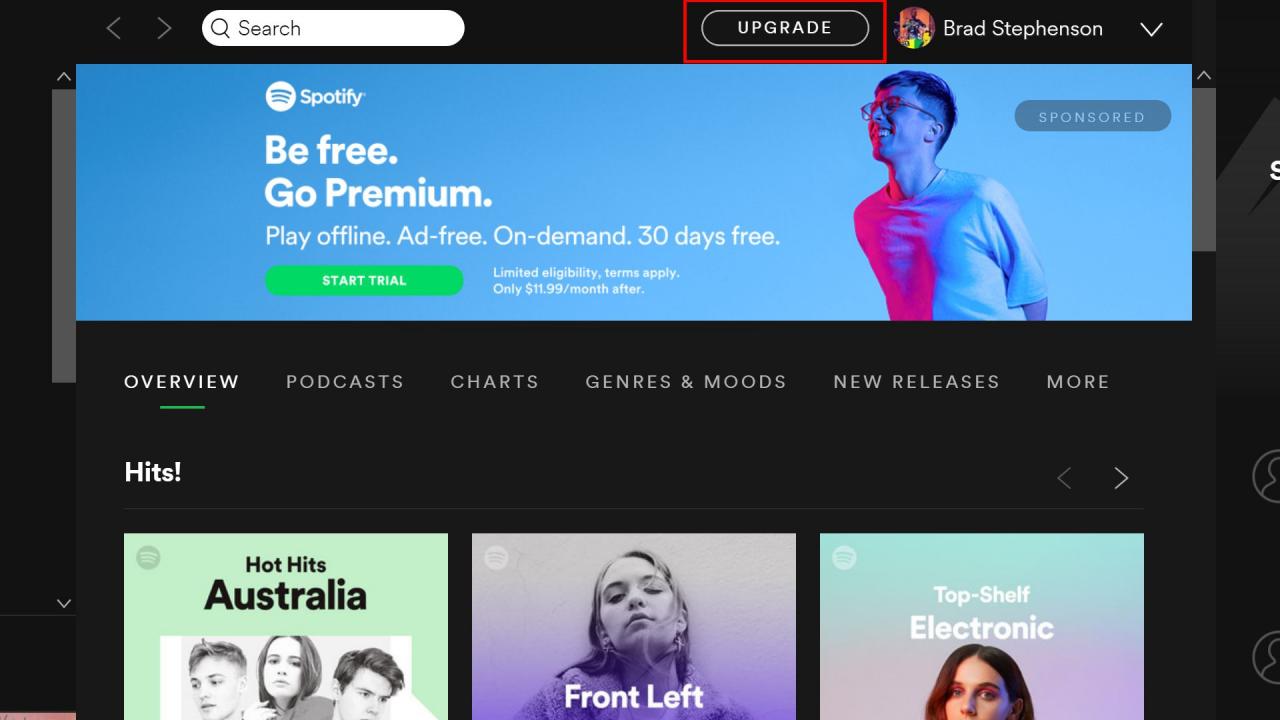
In der Windows 10 Spotify-App gibt es einen Link zum Upgrade auf Spotify Premium. Brad Stephenson
Wählen Sie aus, um ein Upgrade von der Windows 10-App auf Spotify Premium durchzuführen Upgrade am oberen Bildschirmrand neben Ihrem Namen. Sie öffnen die Spotify Premium-Webseite im Microsoft Edge-Internetbrowser auf Ihrem Gerät. Dort finden Sie weitere Informationen zum Premium-Dienst und können sich für das monatlich bezahlte Abonnement anmelden.
Windows 10 Spotify Cortana-Sprachbefehle
Mit dem virtuellen Assistenten von Windows 10, Cortana, können Sie Spotify mit Ihrer Stimme steuern und Cortana sogar um Informationen zum Abspielen des Songs bitten.
Hier ist der Befehl, den Cortana versteht und auf den er reagiert.
Wenn Sie keine anderen Musik-Apps auf Ihrem Windows 10-Gerät haben, können Sie diese Sätze möglicherweise aussprechen, ohne "on Spotify" hinzuzufügen.
- "Spielen Sie (Genre-) Musik auf Spotify."
- "Spielen Sie einige (Künstlernamen) auf Spotify."
- "Spielen Sie meine Wiedergabeliste (Name der Wiedergabeliste) auf Spotify ab."
- "Hey, Cortana, was spielt?"
- "Spielen Sie meine Tracks auf Spotify."
- "Spielen Sie (Stimmung / Gefühl) Musik auf Spotify."
So deinstallieren Sie die Windows 10 Spotify-App
Die Deinstallation der Spotify-App unter Windows 10 erfolgt auf die gleiche Weise wie die Deinstallation einer anderen App:
-
Drücken Sie die Taste Windows Taste auf Ihrer Tastatur, um das Startmenü zu öffnen.
-
Auswählen Alle Apps in der oberen linken Ecke. Dadurch wird eine Liste aller auf Ihrem Windows 10-Computer oder -Tablet installierten Apps geöffnet.
-
Finden Spotify Klicken Sie in der Liste mit der rechten Maustaste darauf, um ein Optionsmenü aufzurufen. Alternativ können Sie das Spotify-App-Symbol auch einige Sekunden lang mit Ihrem Finger oder Stift drücken, wenn Ihr Gerät über einen Touchscreen verfügt.
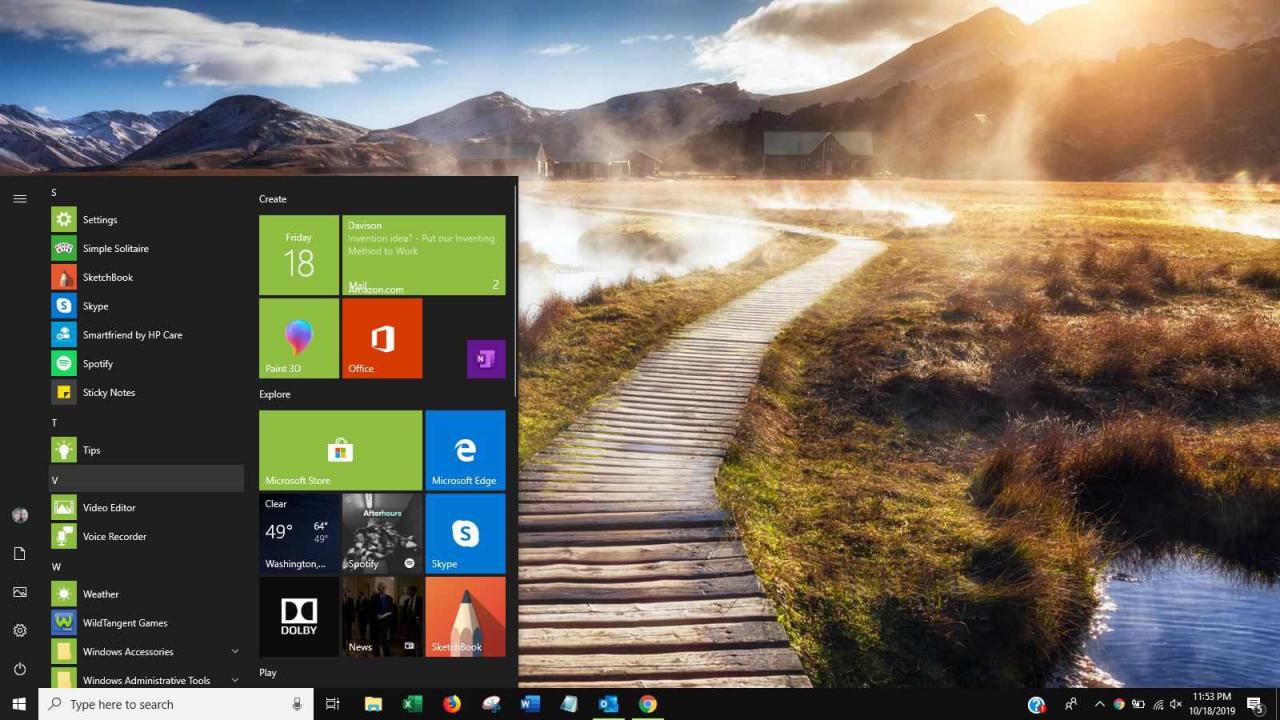
-
Auswählen Deinstallieren.
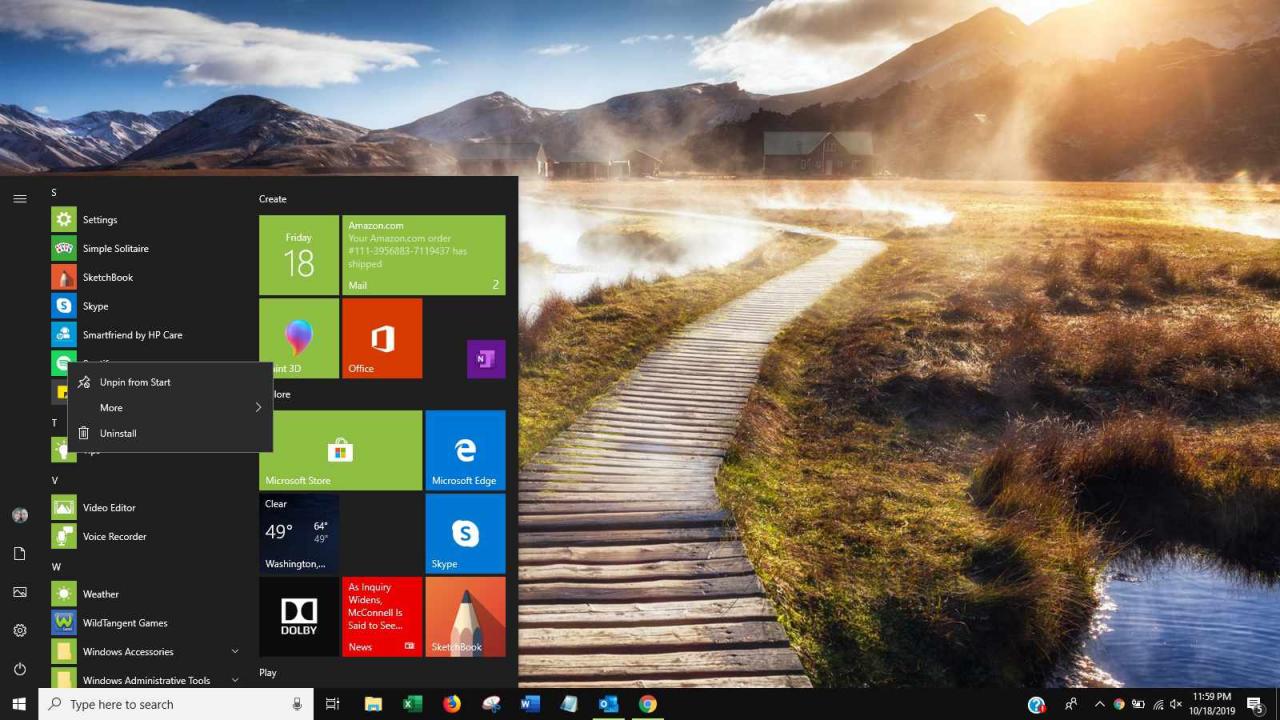
-
Sie werden aufgefordert, die Deinstallation der Spotify-App zu bestätigen. Wählen Deinstallieren wieder.
-
Ihr Windows 10-Gerät deinstalliert jetzt die Spotify-App. Es sollte nicht länger als ein oder zwei Minuten dauern.

