Wenn Sie keine Internetverbindung haben, können Sie auf Ihrem PC, Mac oder Mobilgerät weiterhin offline auf Ihr Google Drive zugreifen. Wenn Sie Ihre Google Text & Tabellen, Google Sheets und Google Slides offline bearbeiten, werden die Updates automatisch angewendet, wenn Ihr Gerät das nächste Mal mit dem Internet synchronisiert wird.
So greifen Sie auf einem Windows-PC offline auf Google Drive zu
Für die Einrichtung Ihres Google Drive für die Offline-Verwendung ist eine Internetverbindung erforderlich. So aktivieren Sie den Offline-Zugriff auf Ihr Google Drive auf einem PC unter Windows:
Die folgenden Anweisungen funktionieren nicht, wenn Sie Google Chrome im Inkognito-Modus verwenden.
-
Öffnen Sie den Google Chrome-Browser.
Sie müssen Google Chrome zu Ihrem Standardbrowser machen, um Ihre Google Drive-Dateien von Ihrem Computer ohne Internetverbindung zu öffnen.
-
Laden Sie die Offline-Chrome-Erweiterung von Google Text & Tabellen herunter und installieren Sie sie im Chrome Web Store.
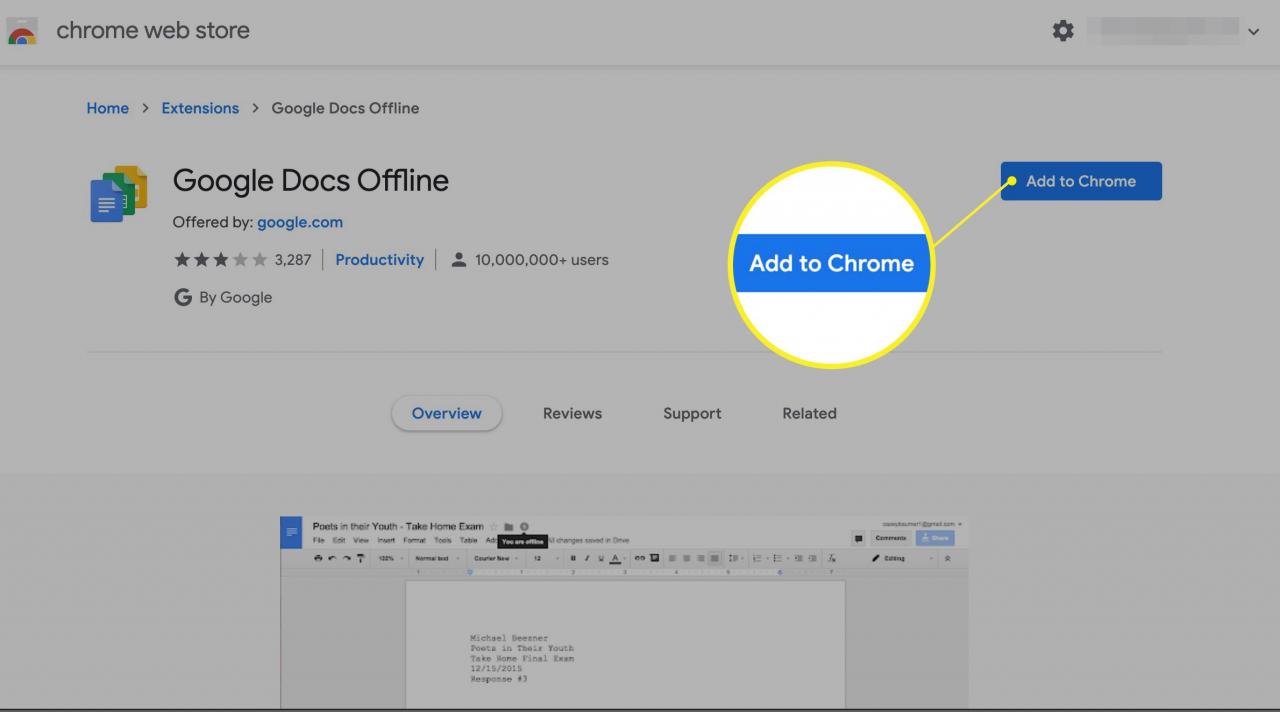
-
Melden Sie sich bei Ihrem Google-Konto an, wenn Sie noch nicht angemeldet sind.

-
Von deiner Mein Antrieb Seite, wählen Sie die Gang Symbol in der oberen rechten Ecke, um das zu öffnen Einstellungen Menü.
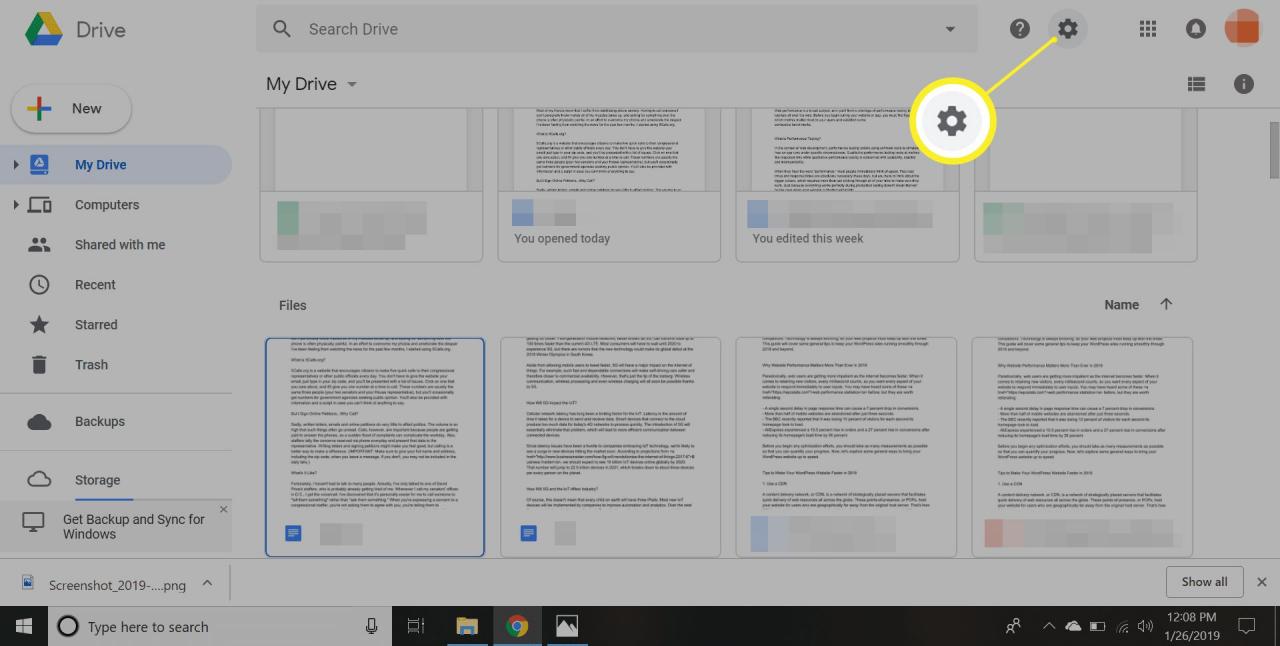
-
Auswählen Allgemeines Klicken Sie im linken Bereich auf das Kontrollkästchen neben Synchronisieren Sie Google Text & Tabellen, Blätter, Folien und Zeichnungen mit diesem Computer, damit Sie sie offline bearbeiten können.
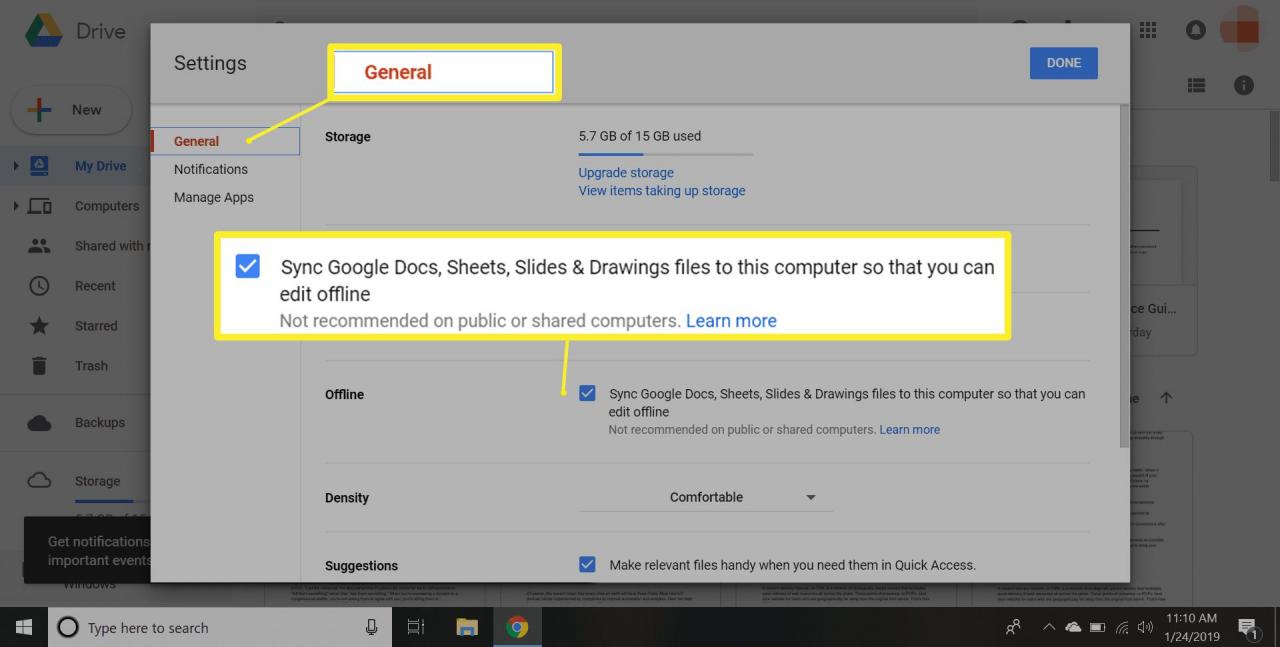
Wenn Sie eine Datei ohne Internetverbindung bearbeiten, sehen Sie neben dem Namen des Dokuments einen Blitz. Sobald Sie wieder online sind, werden alle Änderungen synchronisiert und das Symbol verschwindet.
-
Auswählen Gemacht. Jetzt können Sie im Chrome-Browser offline an Google Text & Tabellen, Google Sheets oder Google Slides-Dateien weiterarbeiten. Alle Änderungen, die Sie vornehmen, werden lokal zwischengespeichert und die Online-Version wird aktualisiert, wenn Sie das nächste Mal eine Verbindung zum Internet herstellen.
Dies ist ausreichend, wenn Sie Ihre Arbeit nur speichern möchten, falls Sie die Internetverbindung verlieren. Wenn Sie jedoch Ihre Google Drive-Dateien auf Ihren Computer herunterladen möchten, damit Sie sie jederzeit bearbeiten können, müssen Sie Backup and Sync weiterhin installieren.
-
Laden Sie die kostenlose persönliche Version von Backup and Sync für Google Drive herunter und installieren Sie sie.
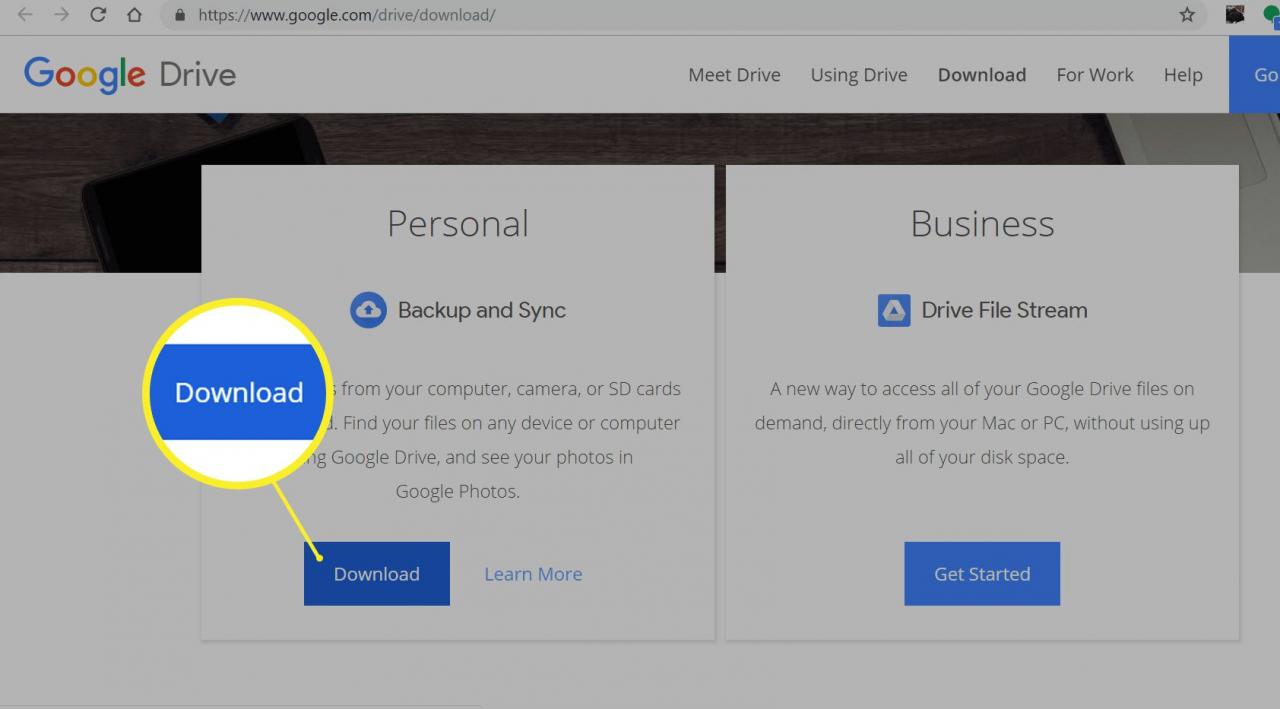
-
Offenheit Backup und Synchronisierung und melden Sie sich in Ihrem Google-Konto an.
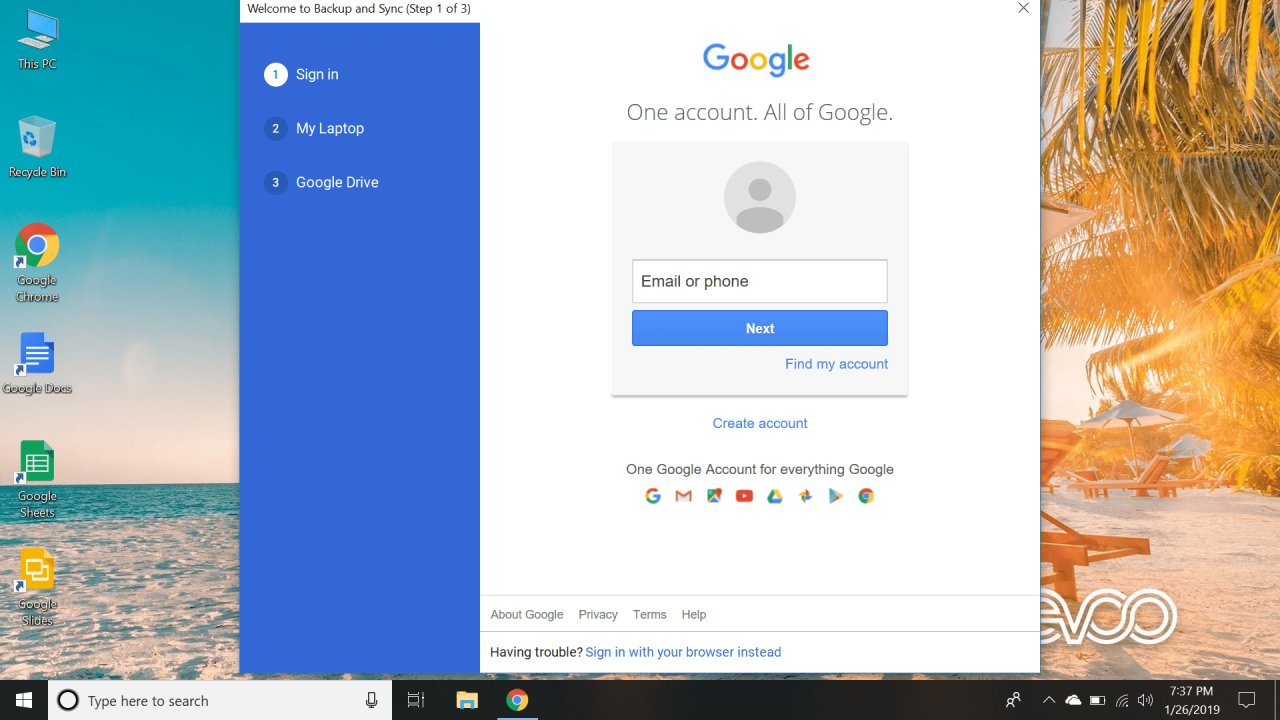
-
Wenn Sie möchten, können Sie jetzt Dateien auf Ihrem Computer direkt in Google Drive speichern. Wenn Sie dies nicht möchten, deaktivieren Sie die Kontrollkästchen neben jedem Ordner und wählen Sie Weiter.
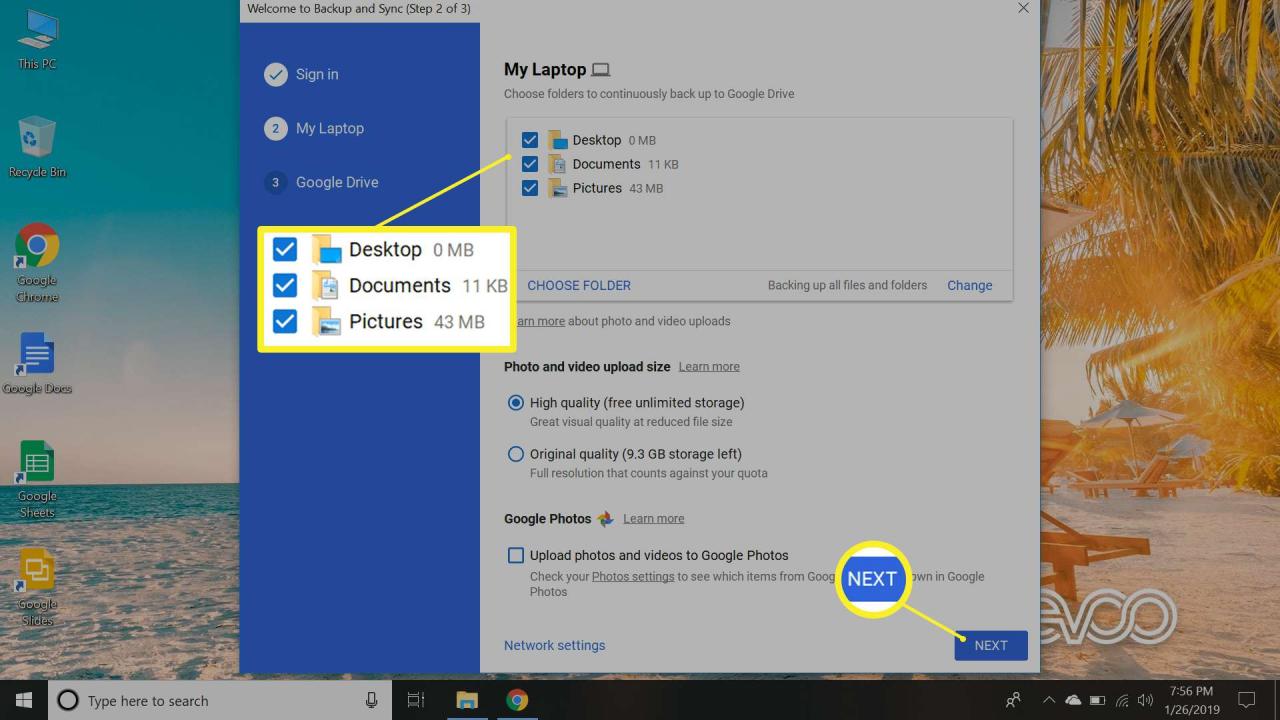
-
Aktivieren Sie das Kontrollkästchen neben Mein Laufwerk synchronisieren zu diesem ComputerUnd wählen Sie dann Start.
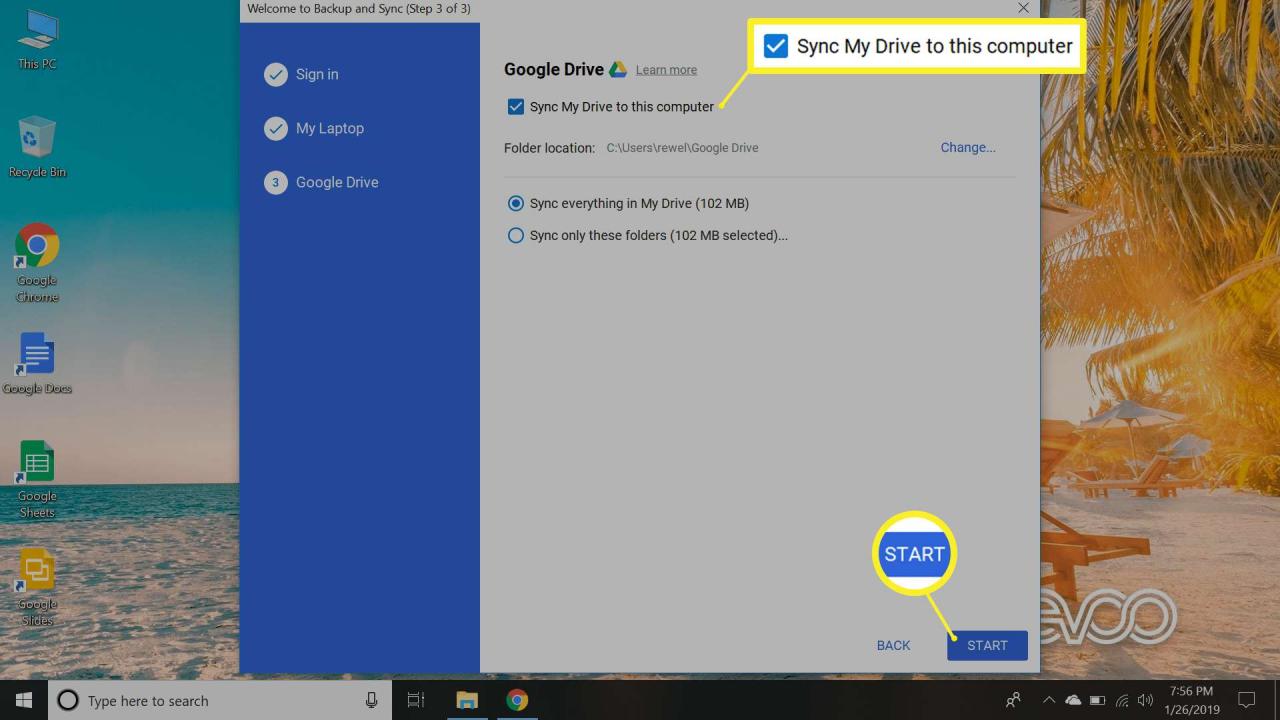
-
Nach einigen Minuten werden Ihre Google Drive-Dateien in einen Ordner mit dem Namen heruntergeladen Google DriveAlle zukünftigen Dateien, die Sie zu Google Drive hinzufügen, werden automatisch auf Ihren Computer heruntergeladen.
Greifen Sie unter Android und iOS offline auf Google Drive zu
Obwohl mobile Geräte keine Chrome-Erweiterungen unterstützen, verfügt Google über individuelle iOS- und Android-Apps für Google Drive, Dokumente, Folien und Blätter, mit denen Sie Dateien offline bearbeiten können. Wenn Sie ein Android-Telefon oder -Tablet haben, sind einige dieser Apps auf Ihrem Gerät vorinstalliert, iOS-Benutzer müssen sie jedoch aus dem Apple App Store herunterladen. So greifen Sie auf Ihre Google Drive-Dateien auf einem mobilen Gerät ohne WLAN zu:
-
Öffnen Sie das Internet, während Sie mit dem Internet verbunden sind Google Drive App.
-
Tippen Sie auf die drei vertikale Punkte neben dem Namen der Datei, die Sie offline bearbeiten möchten.
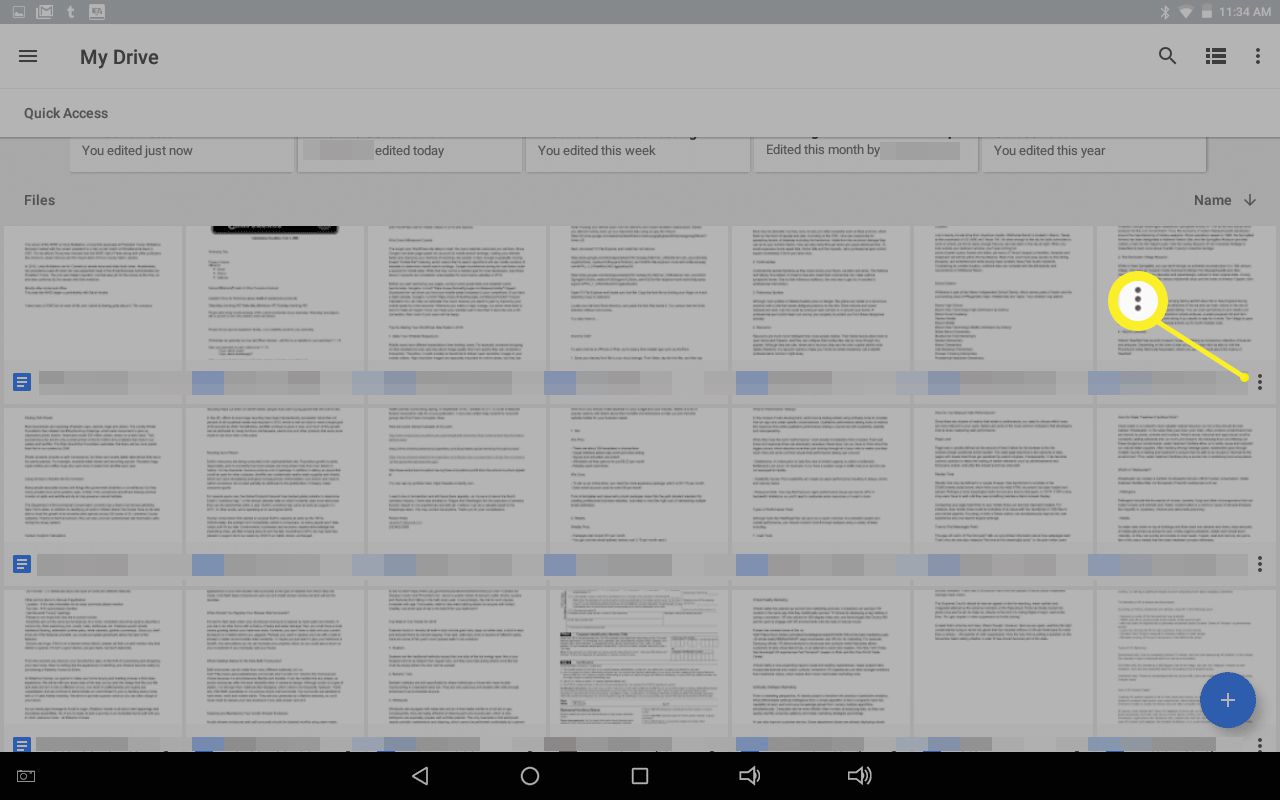
-
Tippen Offline verfügbar im angezeigten Menü, um die Offline-Bearbeitung zu aktivieren.
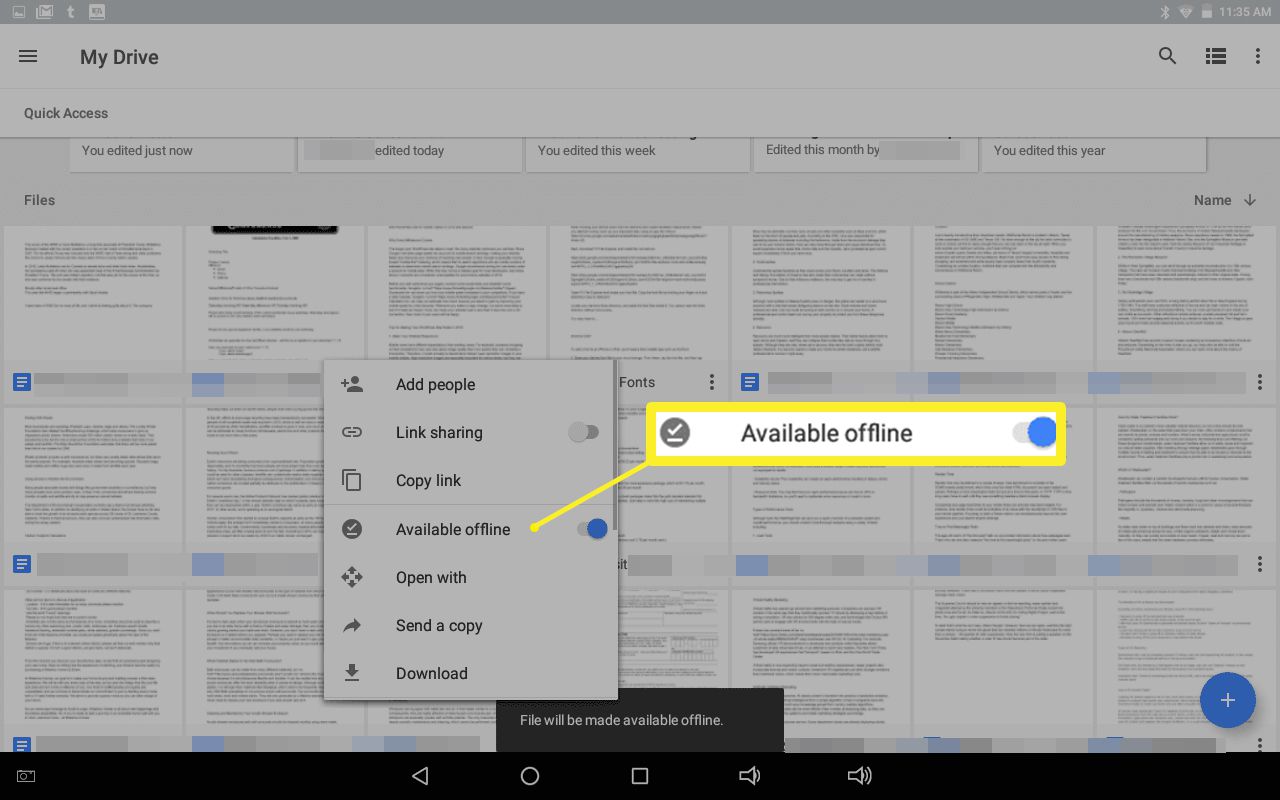
-
Tippen Sie auf, um Dateien anzuzeigen, die Sie offline verfügbar gemacht haben Hamburger Symbol in der oberen linken Ecke, um ein Menü zu öffnen, und tippen Sie anschließend auf Offline. Alle Dateien, die Sie offline auf anderen Geräten verfügbar gemacht haben, werden automatisch lokal zwischengespeichert, wenn Sie derzeit mit dem Internet verbunden sind.
-
Sie können alle Dateien, an denen Sie kürzlich gearbeitet haben, automatisch offline in den Google Text & Tabellen-, Blatt- oder Folien-Apps verfügbar machen. Tippen Sie einfach auf Hamburger Menü in der oberen linken Ecke des App-Fensters Einstellungen > Stellen Sie aktuelle Dateien offline zur Verfügung.
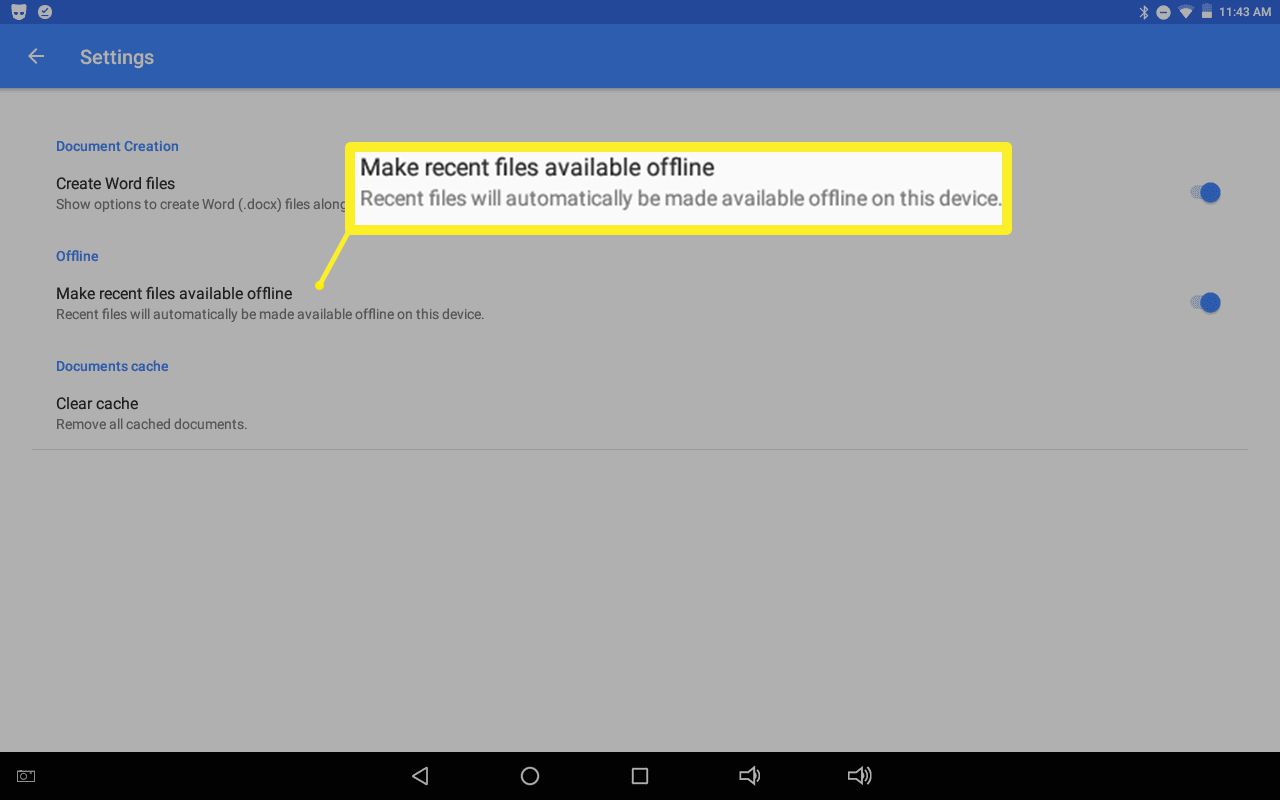
Vermeiden Sie es, Google Drive-Dateien offline von verschiedenen Geräten aus zu bearbeiten, um den Fortschritt aufgrund von Synchronisierungsproblemen nicht zu verlieren.
Greifen Sie auf Mac Drive Offline auf dem Mac zu
Bevor Sie mit einem Mac offline auf Ihre Drive-Dateien zugreifen können, muss Google Chrome als Standardbrowser eingerichtet sein. Wenn Sie versuchen, eine Datei mit Dokumenten, Blättern oder Folien offline zu öffnen, ohne diesen Schritt auszuführen, wird eine Fehlerseite angezeigt. Sie können später jederzeit wieder zu Safari wechseln. So bearbeiten Sie Google Drive-Dateien offline unter macOS:
-
Laden Sie Chrome für Mac herunter und installieren Sie es.
-
Klicken Sie auf die Apfel Symbol auf Ihrem Dock, dann klicken Sie auf Systemeinstellungen.

-
Klicken Sie Allgemeines von der Tafel auf der linken Seite.
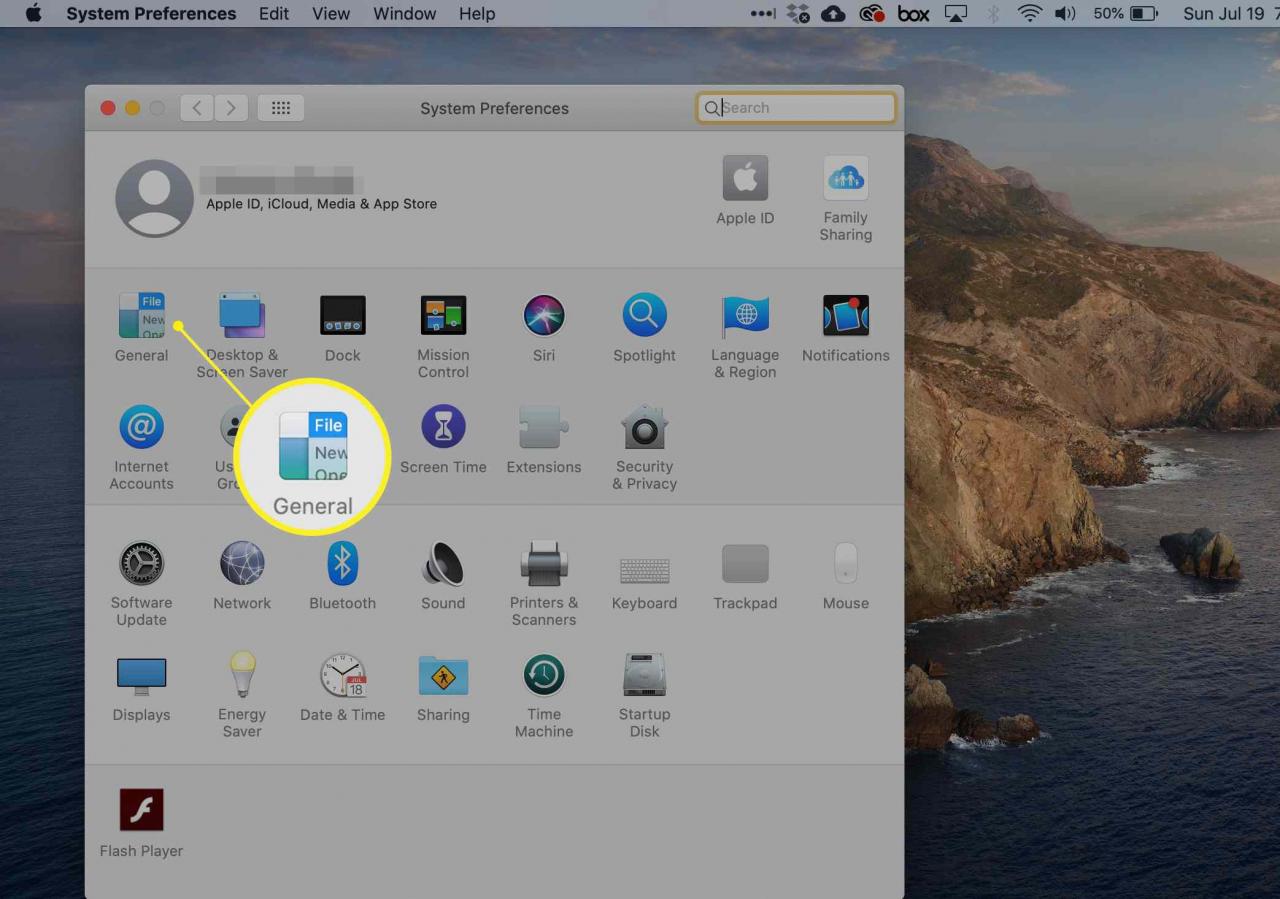
-
Wechseln Sie über das Dropdown-Feld Standard-Webbrowser von Safari zu Google Chrome.
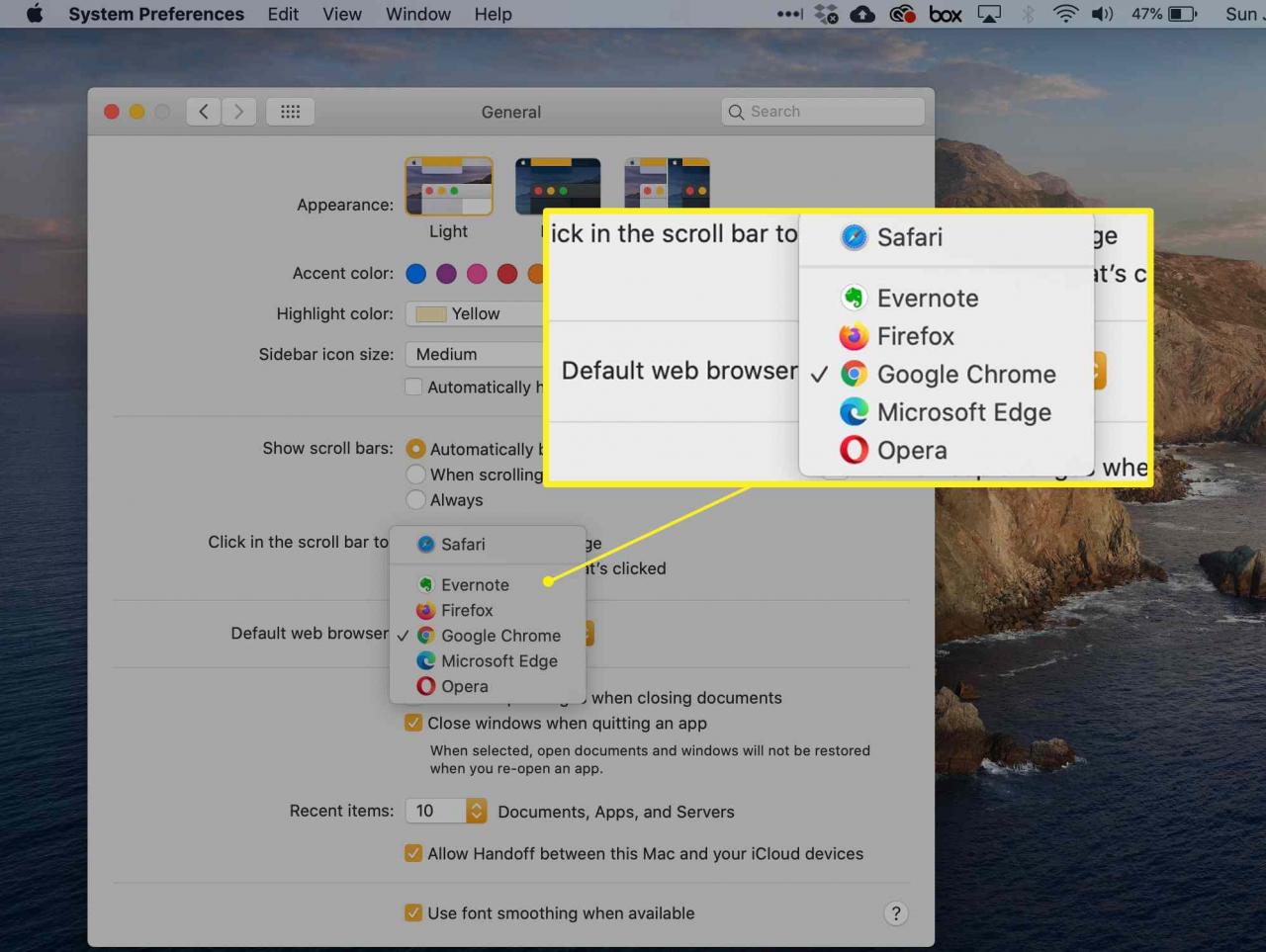
Wenn Sie Chrome gerade installiert haben und es nicht als Option aufgeführt ist, starten Sie Ihren Computer neu und versuchen Sie es erneut.
-
Laden Sie mit dem Chrome-Browser die Offline-Chrome-Erweiterung von Google Text & Tabellen herunter und installieren Sie sie.
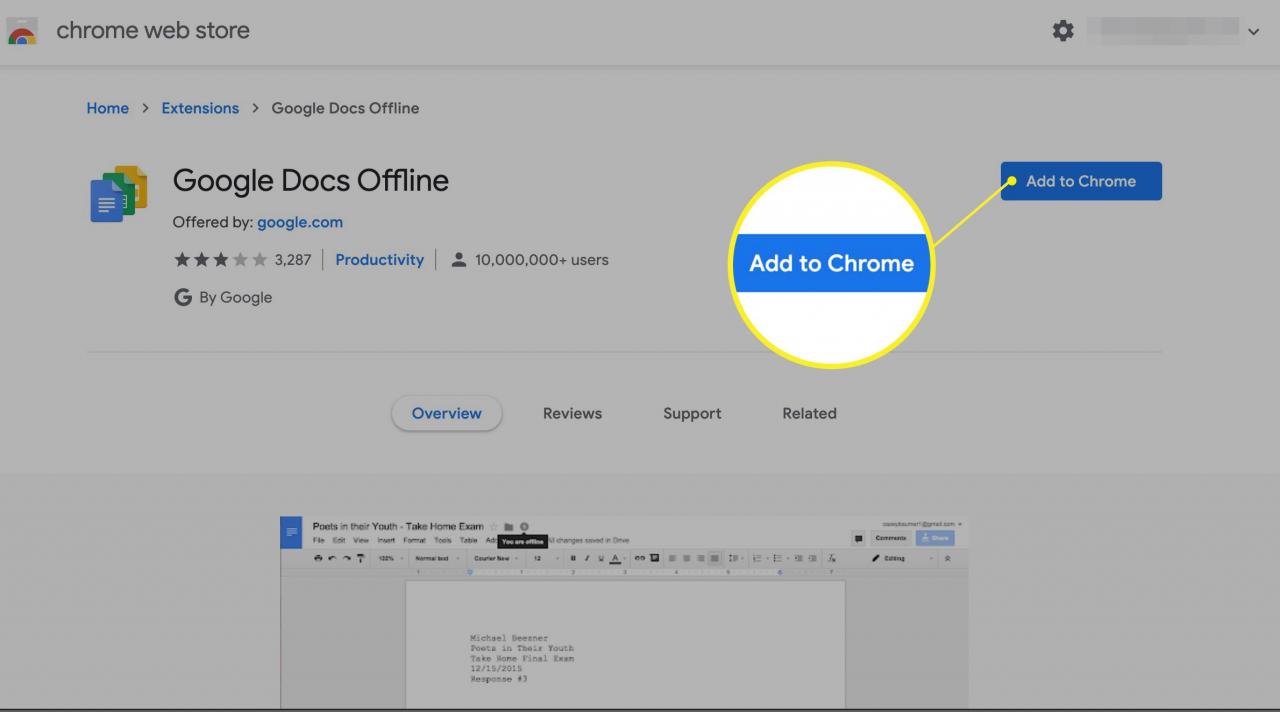
-
Melde dich in deinem Google-Konto an.
-
Von deiner Mein Antrieb Klicken Sie auf die Seite Gang Symbol in der oberen rechten Ecke, um das zu öffnen Einstellungen.
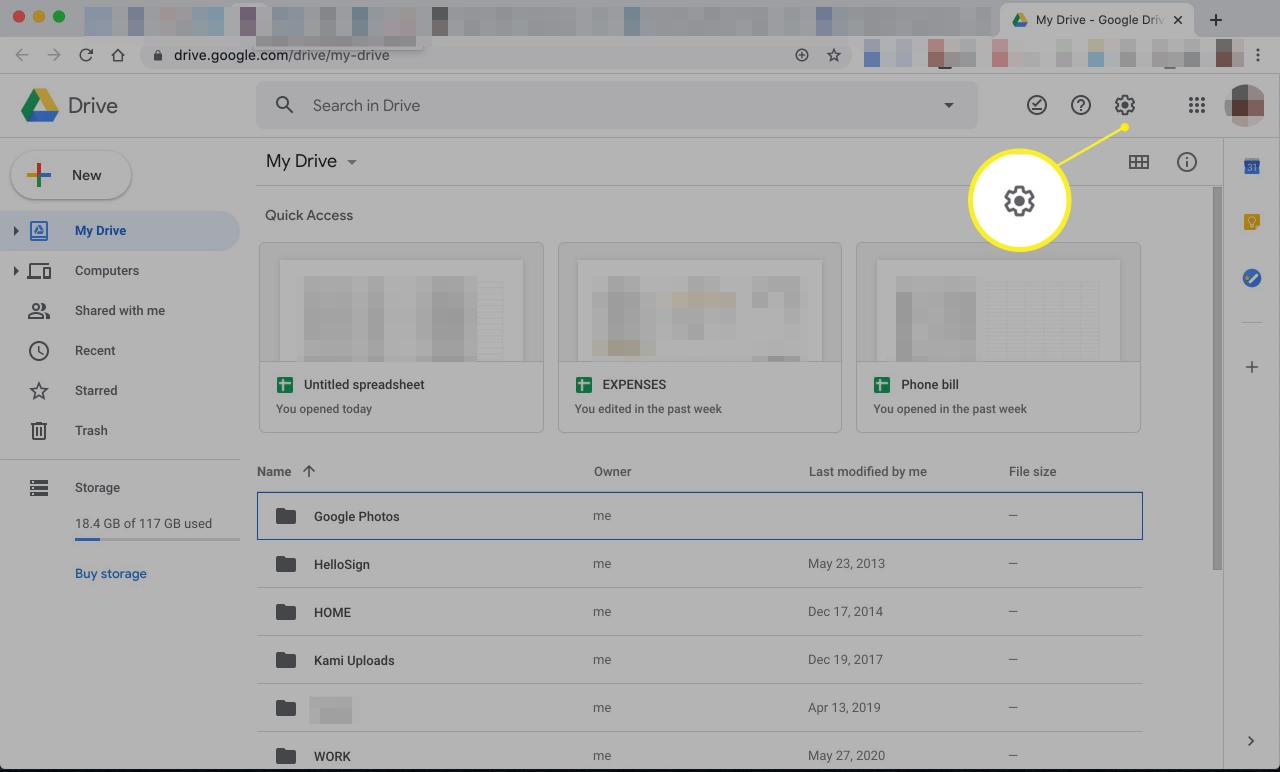
-
Klicken Sie Allgemeines Klicken Sie in der Liste links auf das Kontrollkästchen neben Synchronisieren Sie Google Text & Tabellen, Blätter, Folien und Zeichnungen mit diesem Computer, damit Sie sie offline bearbeiten können.
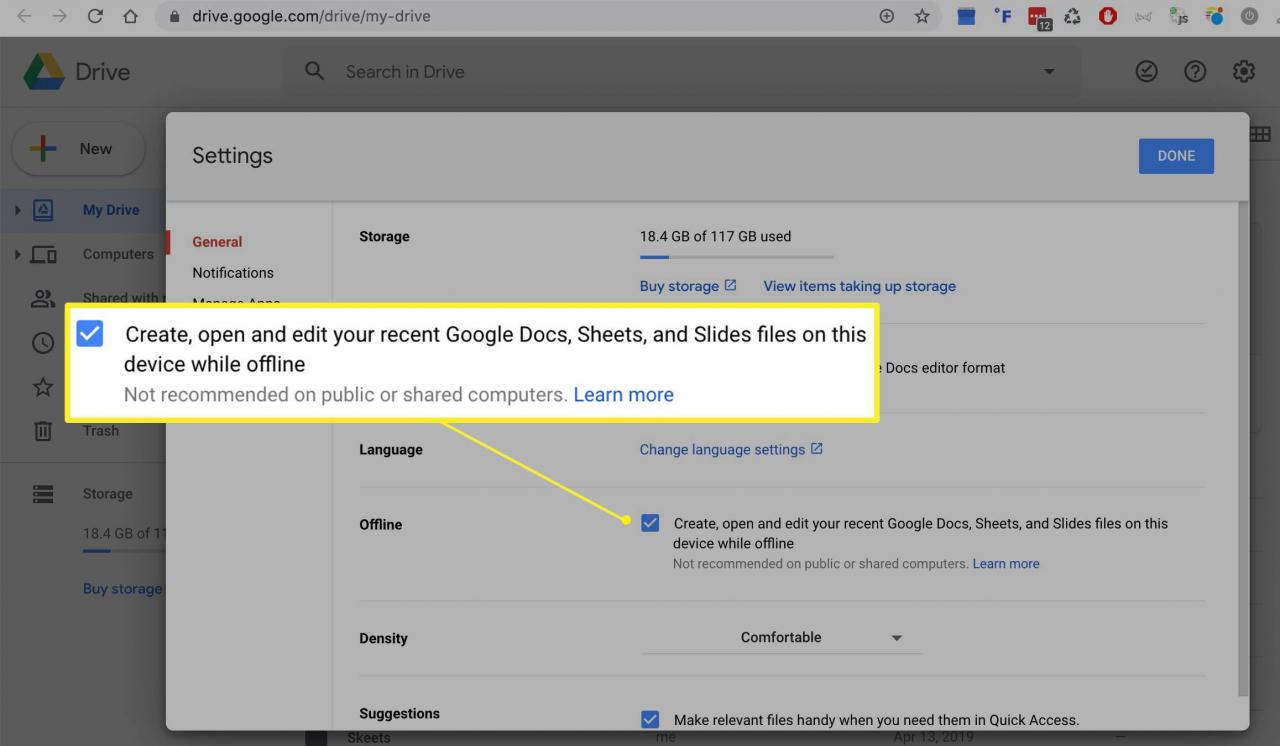
-
Klicken Sie Gemacht. Sie können jetzt im Chrome-Browser ohne Wi-Fi-Verbindung an Google Text & Tabellen, Google Sheets und Google Slides-Dateien arbeiten. Alle Änderungen, die Sie vornehmen, werden lokal zwischengespeichert und die Online-Version wird aktualisiert, wenn Sie das nächste Mal eine Verbindung zum Internet herstellen.
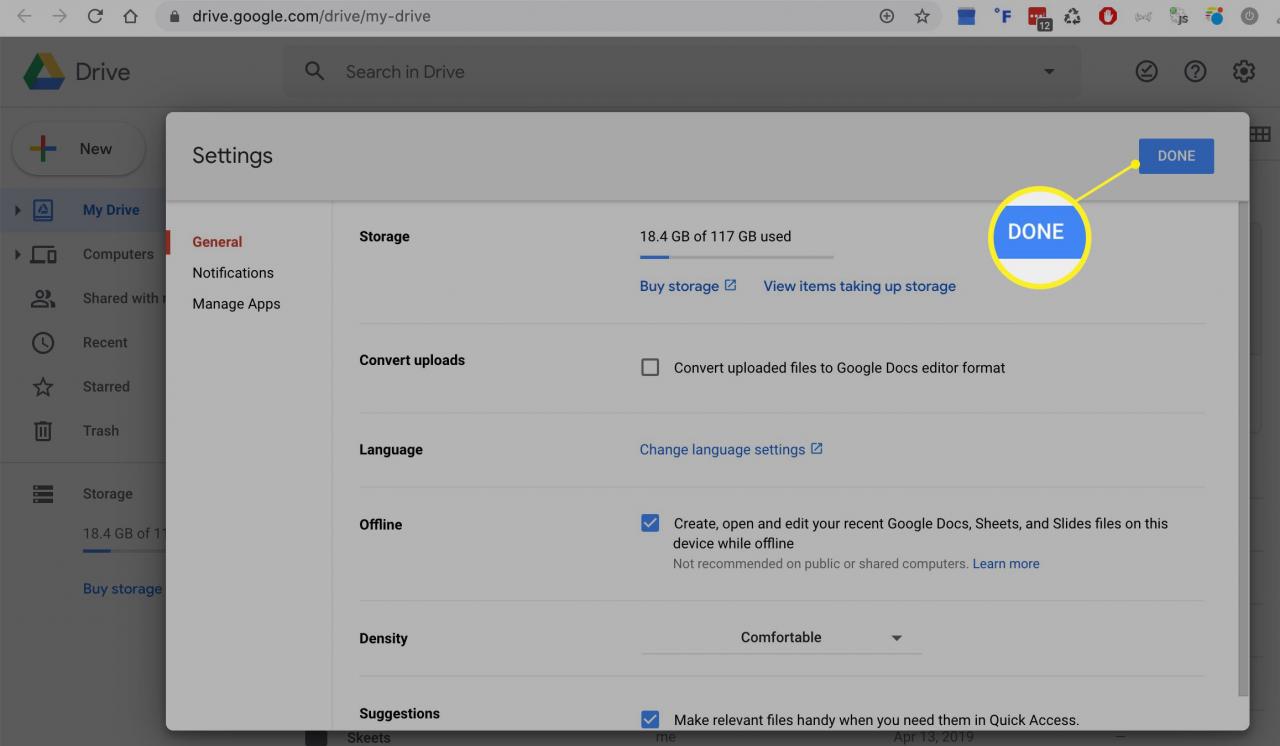
-
Laden Sie die persönliche Version von Backup and Sync für Google Drive herunter.
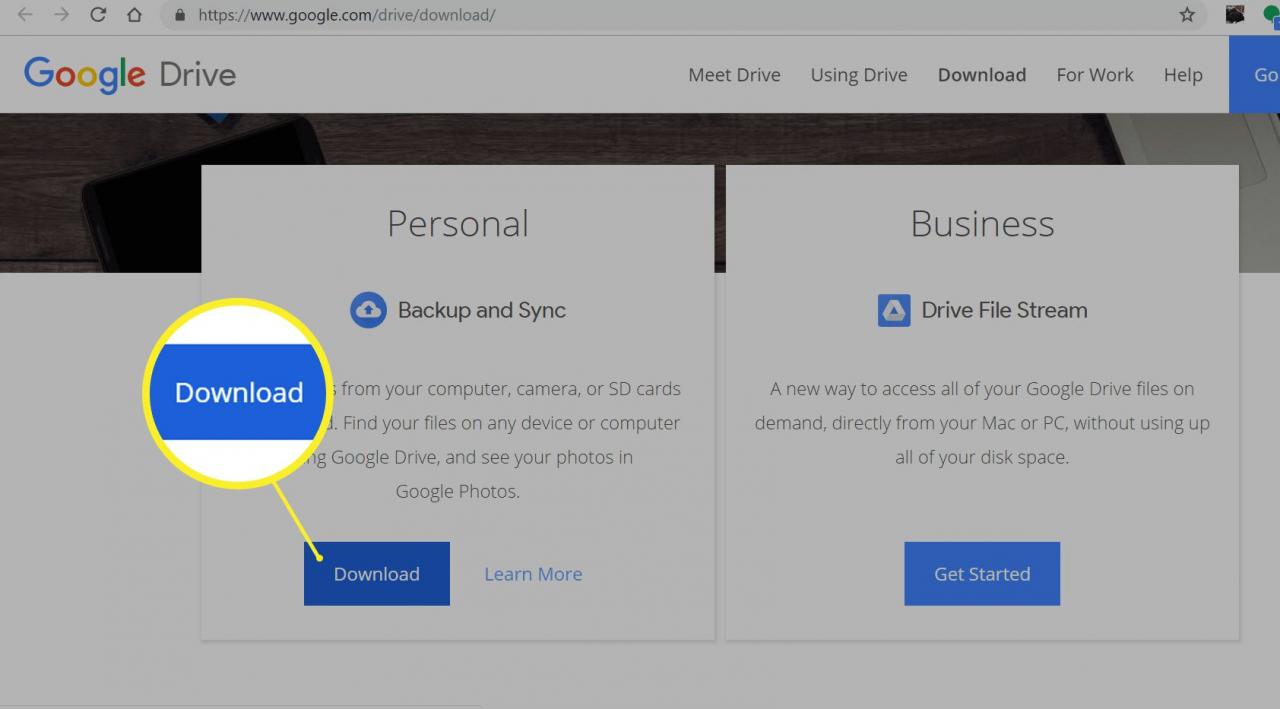
-
Verschieben Sie Backup und Sync auf Ihre Anwendungen Ordner, dann öffnen Sie es.
-
Melde dich in deinem Google-Konto an.
-
Wenn Sie möchten, können Sie Dateien auf Ihrem Computer direkt in Google Drive speichern und auf klicken Weiter.
-
Klicken Sie auf das Feld neben Mein Laufwerk synchronisieren zu diesem Computer und klicken auf Start. Nach einigen Minuten werden Ihre Google Drive-Dateien in einen Ordner mit dem Namen heruntergeladen Google DriveAlle zukünftigen Dateien, die Sie zu Google Drive hinzufügen, werden automatisch auf Ihren Computer heruntergeladen.

