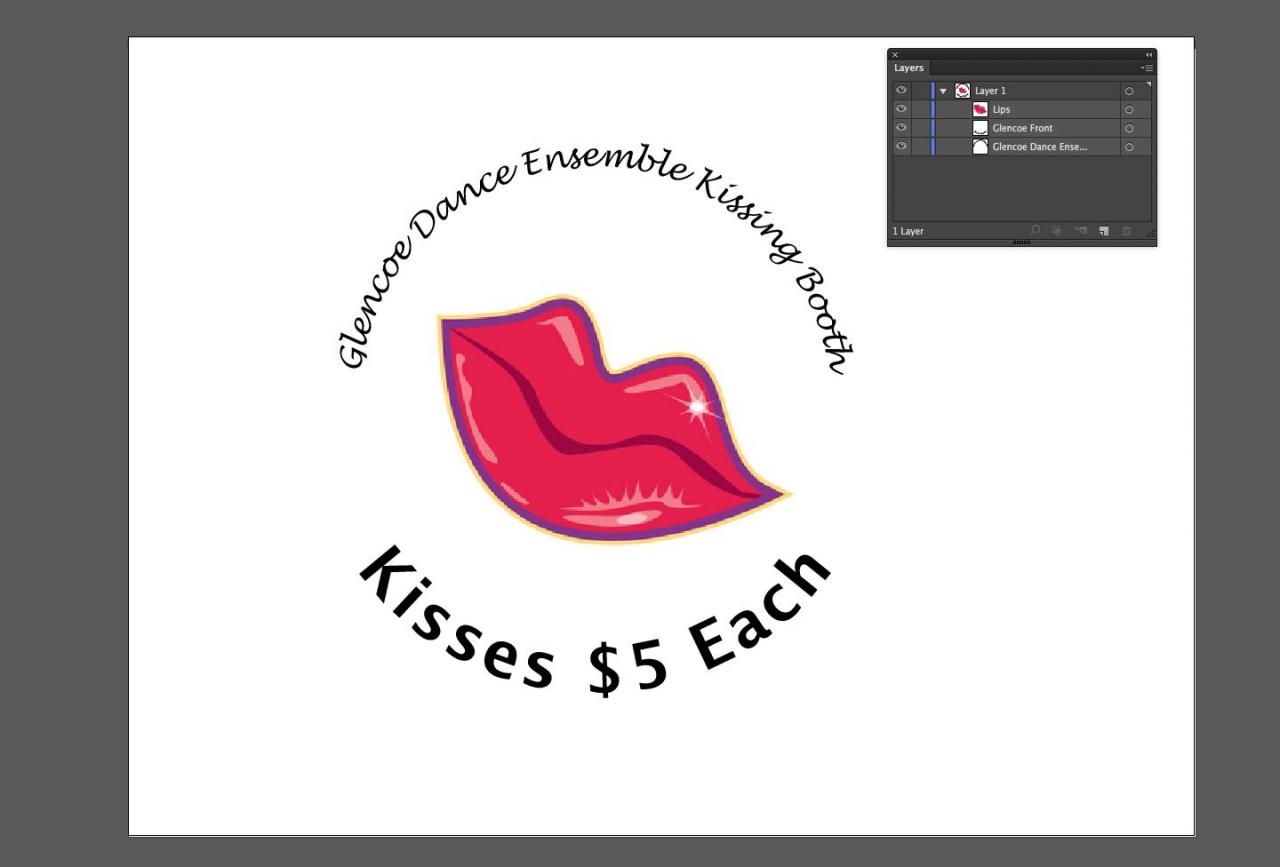In Illustrator können Sie einem Kreis ganz einfach Text hinzufügen: Zeichnen Sie einen Kreis, wählen Sie das Pfad-Text-Werkzeug, klicken Sie auf den Kreis und geben Sie ein. Der schwierige Teil kommt, wenn Sie zwei Phrasen hinzufügen möchten und eine rechte Seite oben am Kreis und eine rechte Seite oben am Kreis haben.
Die Anweisungen in diesem Artikel verwenden Illustrator CC 2017, gelten jedoch für alle modernen Versionen (einschließlich Illustrator CC 2020), da diese Funktion in Illustrator seit langem etabliert ist.
Zeichnen Sie den Kreis und wählen Sie das Pfad-Text-Werkzeug
Typ-auf-einem-Pfad-Werkzeuge folgen dem Rand eines offenen oder eines geschlossenen Pfades. Der Umriss der Form wird als Grundlinie für den Text verwendet. Die Grundlinie ist die unsichtbare Linie, auf der Zeichen sitzen. Während die Grundlinie von Schriftart zu Schriftart unterschiedlich sein kann, ist sie innerhalb einer Schriftart konsistent. Abgerundete Buchstaben wie "e" können geringfügig unter der Grundlinie liegen. Das einzige Zeichen im Alphabet, das genau auf der Grundlinie steht, ist das "x".
Um einen Pfad einzugeben, halten Sie die Taste gedrückt Verschiebung Schlüssel und zeichnen Sie einen Kreis mit dem Ellipse Werkzeug. Es spielt keine Rolle, welche Farbe der Strich oder die Füllung hat, denn wenn Sie mit dem Textwerkzeug klicken, verschwinden sowohl Füllung als auch Strich.
Drücken Sie, um einen perfekten Kreis von der Mitte nach außen zu zeichnen Option + Umschalt auf einem Mac oder Alt + Umschalt unter Windows.
Als nächstes wählen Sie die Text Werkzeug Dropdown-Menü und wählen Sie die Geben Sie ein Pfadwerkzeug ein.
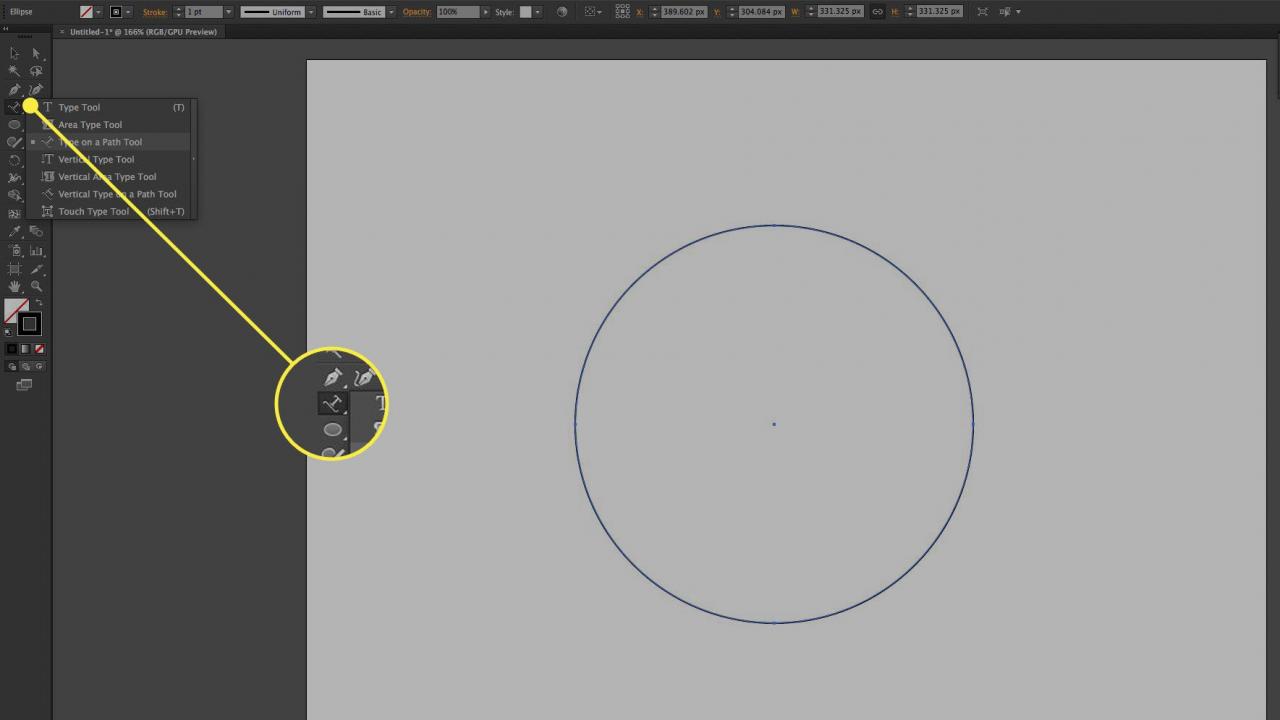
Positionieren Sie den Cursor
Öffnen Sie die Typ Panel und wählen Sie Absatz (Schauefenster > Typ > Absatz). Alternativ klicken Sie auf Im Zentrum anordnen Schaltfläche in den Bedienfeldoptionen. Dieser Schritt setzt die Ausrichtung auf Mitte.
Klicken Sie auf die obere Mitte des Kreises. Am oberen Rand des Kreises wird ein blinkender Eingabecursor angezeigt. Wenn Sie den Text eingeben, wird er während der Eingabe mittig ausgerichtet.
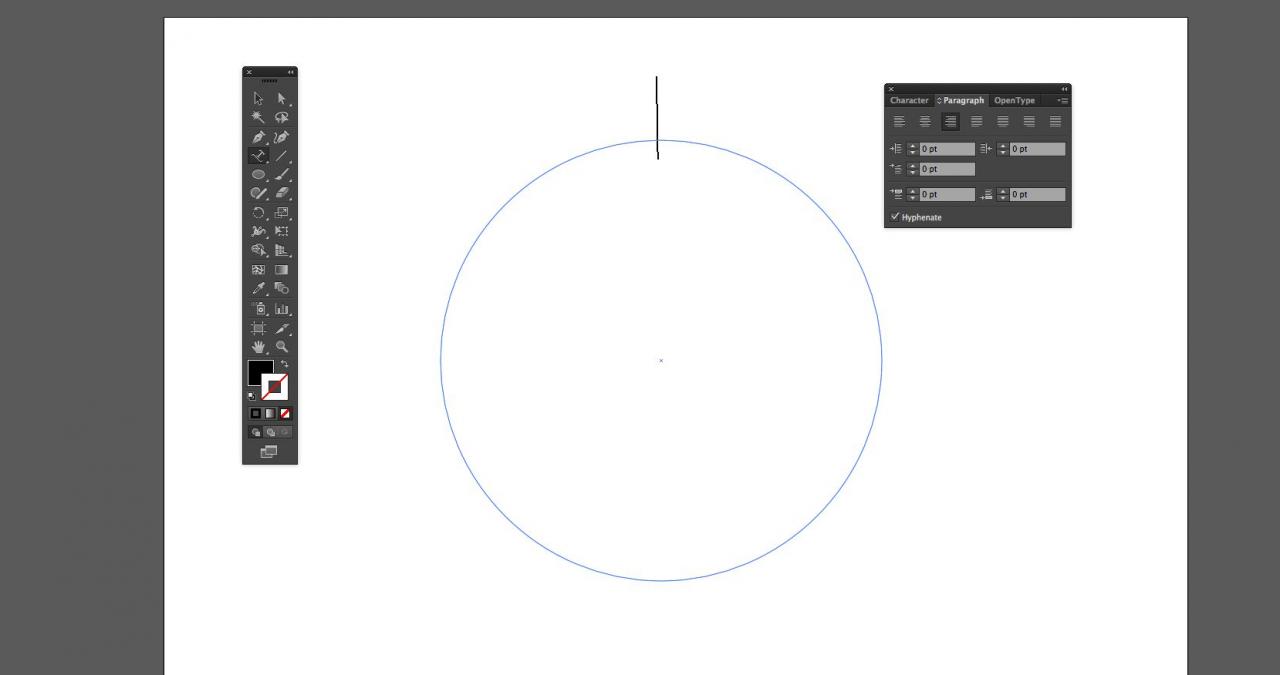
Fügen Sie den Text hinzu
Mit den Typ Fenster öffnen, klicken Sie auf Charakter Tab. Wählen Sie eine Schriftart und -größe und geben Sie den Text für den oberen Rand des Kreises ein. Der Text verläuft am oberen Rand des Kreises. Der Strich auf der Form wird als Grundlinie für den Text verwendet.
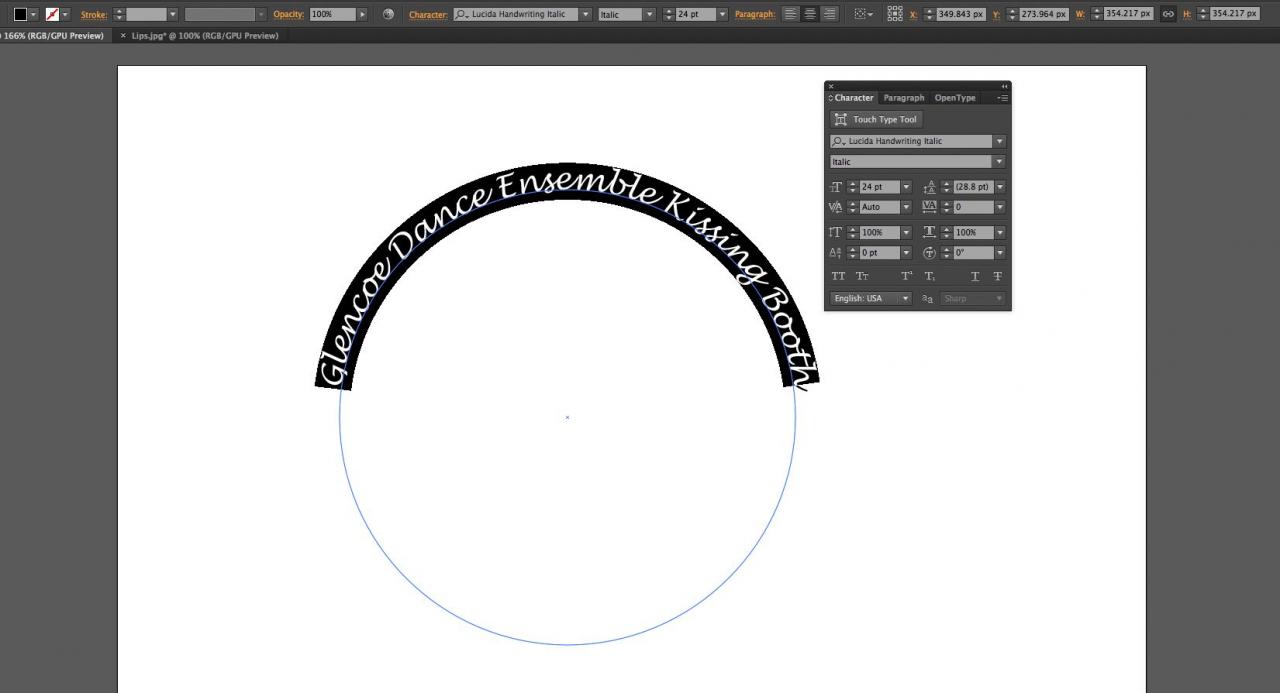
Dupliziere den Kreis
Wechseln Sie auf die Direkte Auswahl Klicken Sie einmal auf den Kreis und kopieren Sie ihn in die Zwischenablage.
Wählen Sie aus, um das Objekt vor dem aktuellen Objekt einzufügen Bearbeiten > Vorne einfügen. Es sieht genauso aus (außer dass der Text schwerer erscheint, weil der neue über dem Original eingefügt wird).
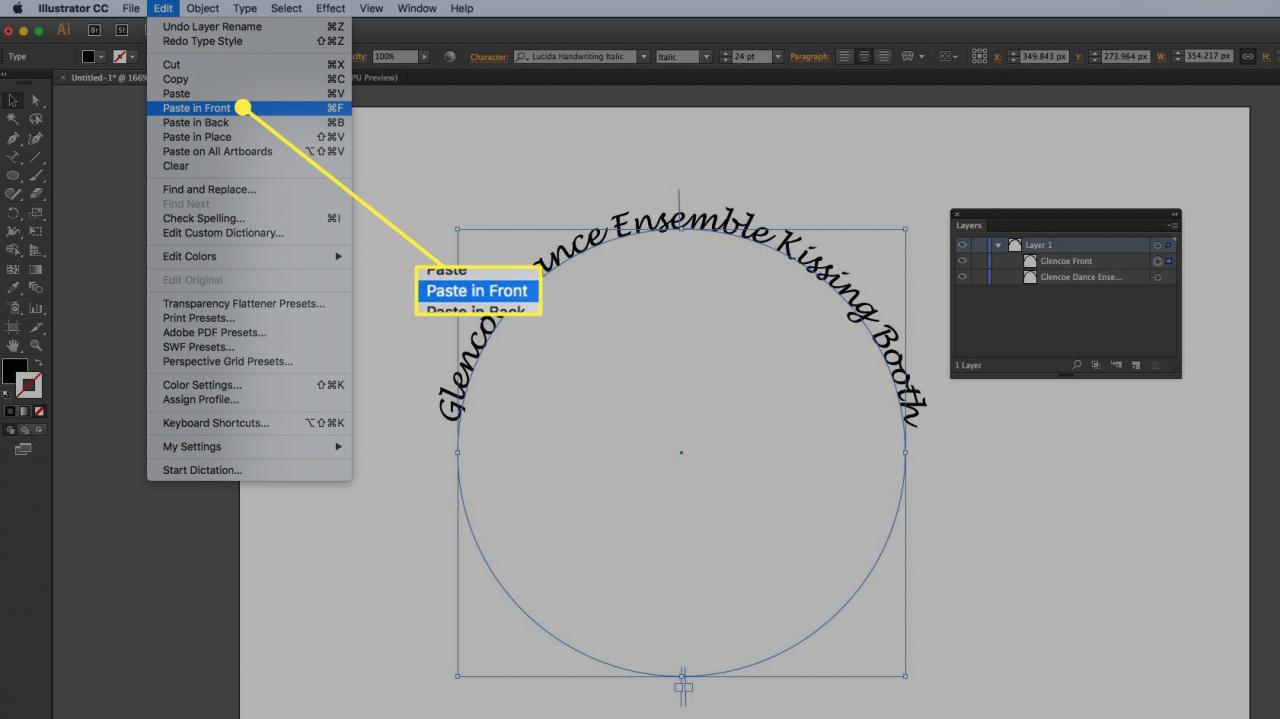
Öffnen Sie zur Vereinfachung die Schichten Bedienfeld und benennen Sie eine der Ebenen um, um anzuzeigen, dass es sich um die vordere Kopie handelt.
Spiegeln von Text mithilfe des Dialogfelds "Typ auf einem Pfad"
Öffnen Sie vor dem Umblättern des Textes die Schichten Panel und deaktivieren Sie die Sichtbarkeit der unteren Ebene. Wechseln Sie zu Geben Sie Tool einWählen Sie den Text aus und geben Sie den neuen Text ein.
Auswählen Typ > Geben Sie einen Pfad ein > Geben Sie auf einem Pfad Optionen ein um das Dialogfeld Pfadoptionen zu öffnen. Wählen Regenbogen für die BewirkenUnd für Am Pfad ausrichten, wählen Aufsteigen. Der Ascender ist der höchste Teil der Beschriftung und platziert den Text außerhalb des Kreises.
Prüfen Sie die Flip Box, dann überprüfen Vorschau So können Sie sehen, wie es aussehen wird. Hier kann auch der Abstand angepasst werden. Klicken OK.
Die Regenbogenoption verzerrt den Text nicht.
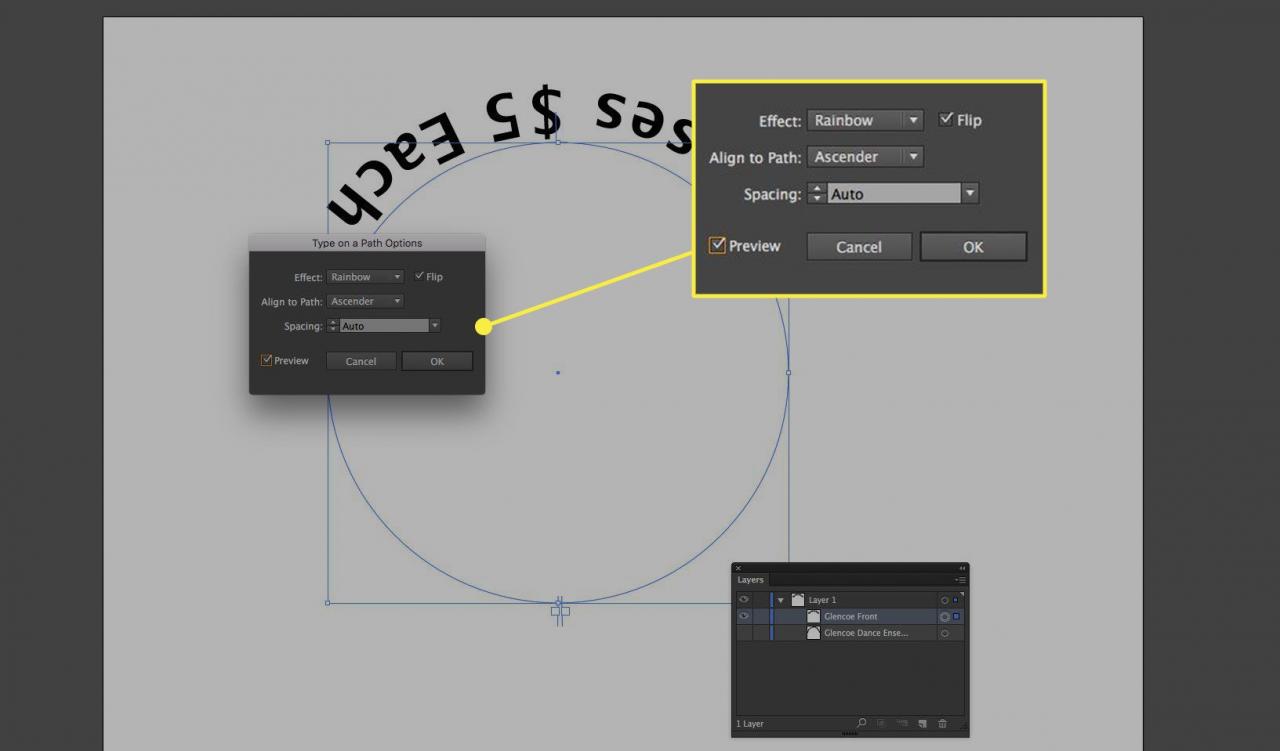
Drehen Sie den Text zum Ende des Kreises
Klicken Sie vom Text weg, um die Auswahl aufzuheben, und wählen Sie die Option Auswahlwerkzeug in der Toolbox. Sie sollten einen Griff oben in der Form und zwei Griffe unten sehen.
Der obere Griff bewegt den Text beim Ziehen entlang des Pfads. Je nachdem, wie Sie den Griff ziehen, kann sich der Text jedoch innerhalb des Kreises bewegen. Wenn Sie den Cursor über diesen Griff bewegen, wechselt er zu einem Drehcursor. Die beiden Griffe unten sollten Sie verwenden. Diese Ziehpunkte drehen das Objekt, anstatt den Text zu verschieben. Wenn Sie fertig sind, aktivieren Sie die Sichtbarkeit der ausgeblendeten Ebene.
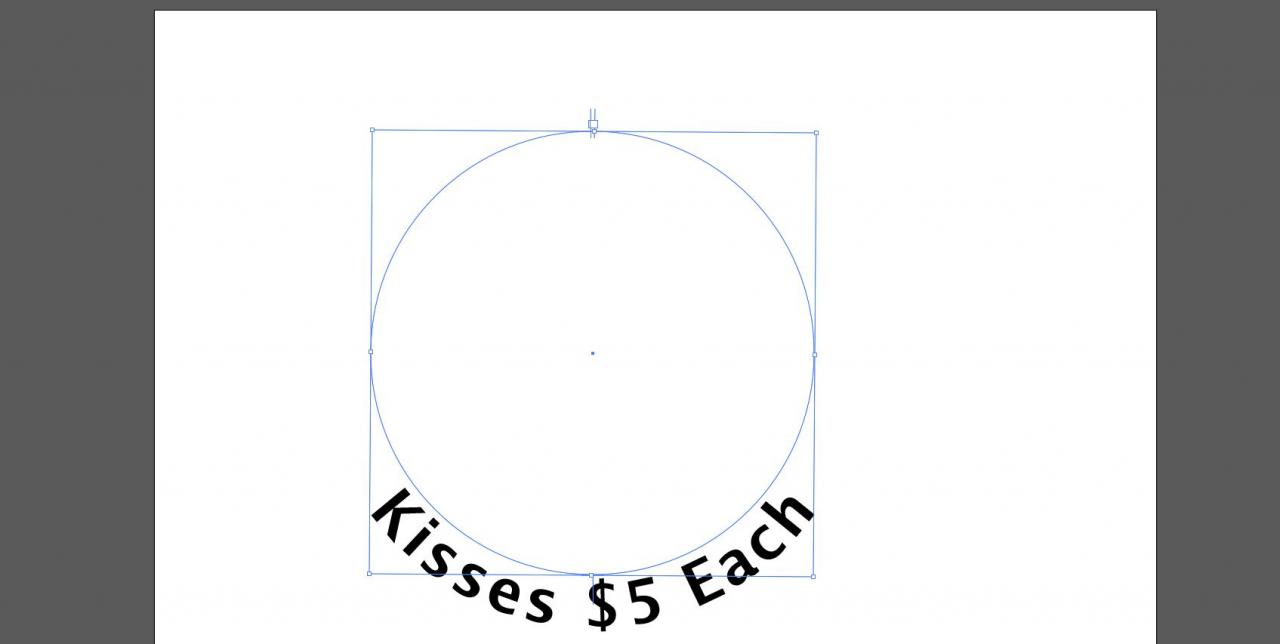
Fügen Sie eine Illustration hinzu
Ziehen Sie ein relevantes Symbol aus dem Symbole Palette, und ziehen Sie, um die Größe an den Kreis anzupassen, und fertig.