Ein Bild sagt mehr als tausend Worte, aber das richtige Foto mit den richtigen Worten kann viel mehr sagen. Da Adobe Photoshop eines der besten und beliebtesten Bildbearbeitungswerkzeuge der Welt ist, sollten Sie lernen, wie Sie Wörter auf Bilder setzen, um sie wirklich hervorzuheben.
So fügen Sie einem Bild in Photoshop Text hinzu
Obwohl Photoshop eine Anwendung ist, die sich fast ausschließlich auf das Bearbeiten von Bildern konzentriert, verfügt es darüber hinaus über eine Reihe zusätzlicher Tools. Eines der wichtigsten ist das Textwerkzeug. Es ist die einfachste Möglichkeit, einem Bild Text hinzuzufügen, sobald Sie gelernt haben, wie man es verwendet.
-
Öffnen Sie das ausgewählte Bild in Photoshop. Sie können es per Drag & Drop in das Hauptfenster ziehen oder auswählen Reichen Sie das > Offenheit Um Ihr Bild zu finden, wählen Sie Offenheit um es in Photoshop zu bringen.
-
Nehmen Sie dort mit den Photoshop-Werkzeugen Anpassungen vor, die Sie möglicherweise am Bild selbst vornehmen möchten, einschließlich der Erstellung dieses coolen "Out-of-Bound" -Effekts.
-
Wenn Sie bereit sind, Text hinzuzufügen, wählen Sie die Option Typ Werkzeug aus dem Werkzeugmenü. Es befindet sich normalerweise auf der linken Seite des Hauptfensters und sieht aus wie ein "T". Es ist normalerweise das fünfte Werkzeug aus der Lupe.
Wenn das Menü Extras auf Ihrem Bildschirm nicht angezeigt wird, müssen Sie es möglicherweise aktivieren. Wählen Sie dazu Schauefenster > Tools aus dem oberen Balkenmenü.
-
Mit den Typ Wählen Sie mit dem ausgewählten Werkzeug eine beliebige Stelle auf dem Bild aus, auf die Sie schreiben möchten, oder tippen Sie darauf. Es wird ein unsichtbares Textfeld erstellt, das Sie mit einem blinkenden Zeilencursor eingeben können.
Alternativ können Sie ein Textfeld mit genaueren Grenzen auswählen oder antippen und ziehen.
-
Geben Sie den Text ein, den Sie dem Bild hinzufügen möchten.
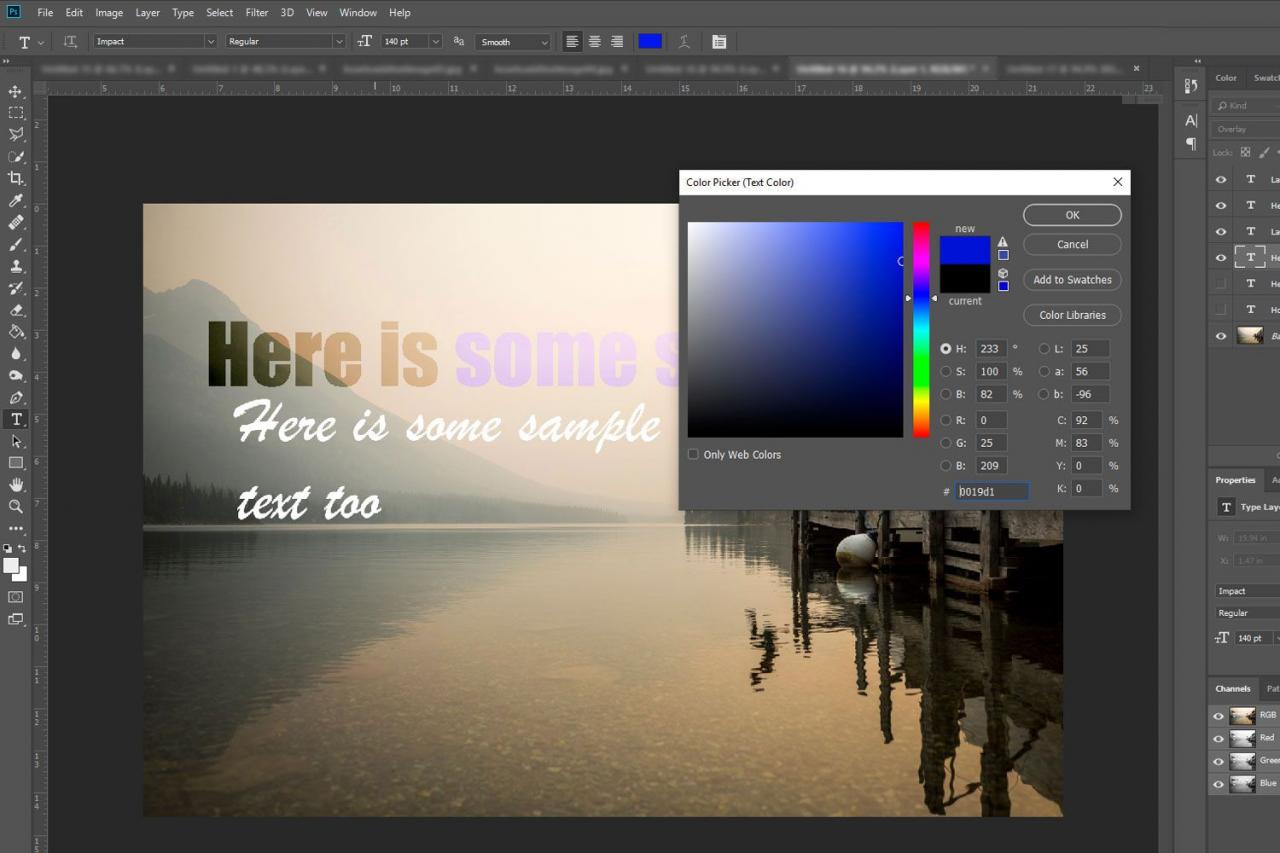
Machen Sie sich keine Sorgen, wenn der Text zu klein, in der falschen Farbe oder sogar unsichtbar ist. Sie können alle erforderlichen Anpassungen vornehmen, sobald Sie es geschrieben haben.
-
Wenn Sie mit dem Schreiben fertig sind, können Sie einige Anpassungen vornehmen. Wählen Sie den Text aus oder tippen und ziehen Sie.
Alternativ drücken Sie Ctrl (oder CMD)+A um den gesamten Text auszuwählen, oder halten Sie gedrückt Verschiebung Verwenden Sie die Pfeiltasten, um bestimmte Wörter oder Buchstaben in der Nähe des Cursors auszuwählen.
-
Wenn Sie die Zeile ändern möchten, in der sich ein Teil des Textes befindet, platzieren Sie den Cursor an der Stelle, an der Sie einen Zeilenumbruch erstellen möchten, und drücken Sie Weiter.
-
Wenn Sie die Wörter oder Buchstaben ausgewählt haben, die Sie bearbeiten möchten, schauen Sie zum oberen Bildschirmrand. Unter der Hauptmenüleiste sehen Sie ein Dropdown-Menü für Schriftart und Schriftgröße. Um diese an Ihre Vorlieben anzupassen, wählen Sie entweder die gewünschte Schriftart und Schriftgröße aus oder geben Sie Ihre Präferenz ein und drücken Sie Weiter um Ihre Entscheidung abzuschließen.
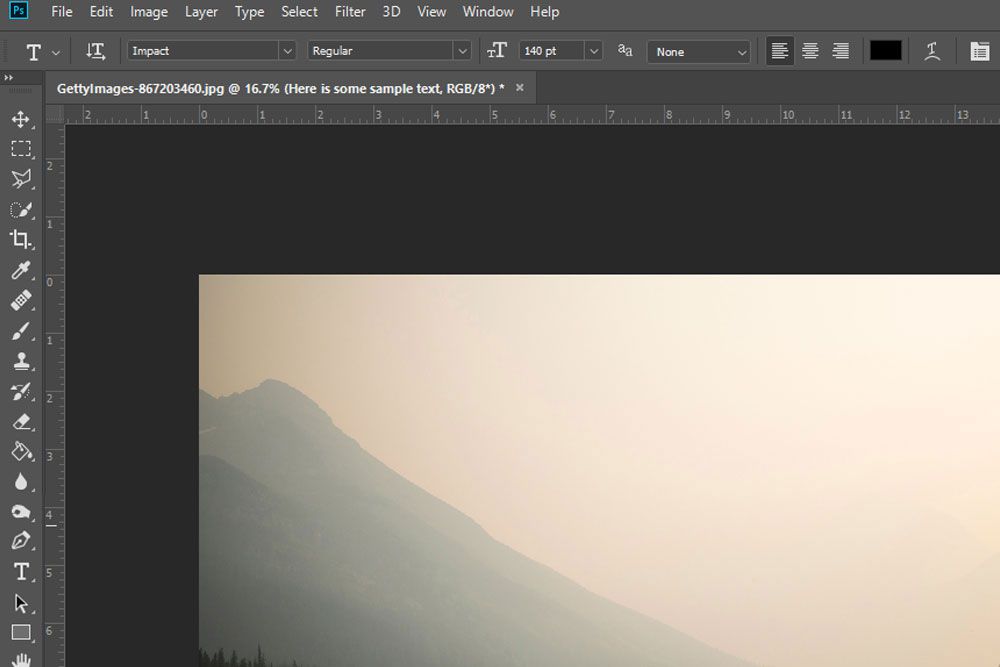
Mit den anderen Werkzeugen in diesem Menü können Sie kleine Anpassungen an den Wörtern vornehmen, um sie stärker oder schärfer zu machen. Spielen Sie mit den Optionen, um zu sehen, was Ihnen am besten gefällt. Sie können auch die Ausrichtung des Texts im Textfeld anpassen und seine Farbe mithilfe der Farbpalette ändern.
-
Wenn Sie mit den vorgenommenen Änderungen zufrieden sind, wählen Sie entweder das Häkchen am Ende der oberen Menüleiste aus und drücken Sie Ctrl (oder CMD) +Weiteroder wählen Sie die Bewegen Werkzeug oben in der Menüleiste Extras.
-
Wenn Sie nach diesem Punkt Änderungen am Text vornehmen möchten, müssen Sie ihn erneut auswählen. Wähle aus Typ Werkzeug noch einmal, dann wählen Sie eines der Wörter oder Buchstaben.
Stellen Sie sicher, dass Sie bei Ihrer Auswahl vorsichtig sind, da durch leichtes Ausweichen ein neues Textfeld erstellt werden kann. In diesem Fall drücken Sie Weiter Um es abzuschließen, drücken Sie Ctrl (oder CMD) +Z Um die Erstellung rückgängig zu machen, wählen Sie den Originaltext wie geplant aus.
So bearbeiten Sie Text auf Bildern
Die Standardwerkzeugoptionen bieten Ihnen viel Spielraum, um großartig aussehenden Text auf Fotos zu erstellen. Sie können jedoch auch andere Änderungen am Text vornehmen, um ihn noch besser aussehen zu lassen oder einfach seinen Stil und die Interaktion mit Ihrem Bild zu ändern . Hier sind einige weitere Tipps zu beachten.
Ändern Sie den Textüberblendungsmodus
Um ein Bild wie das in der Kopfzeile dieser Anleitung zu erstellen, müssen Sie den Mischmodus Ihres Textes anpassen. Wählen Sie dazu Schauefenster > SchichtenWählen Sie die Textebene aus und passen Sie den Mischmodus über das Dropdown-Menü an. In diesem Beispiel ist Overlay eingestellt, um den Effekt zu erzielen.
Andere Typwerkzeuge
Wenn Sie die Taste auswählen und gedrückt halten Typ Mit diesem Werkzeug erhalten Sie Zugriff auf zusätzliche Optionen, z. B. das Werkzeug "Vertikaler Typ", das Werkzeug "Horizontale Maske" und das Werkzeug "Vertikale Maske".
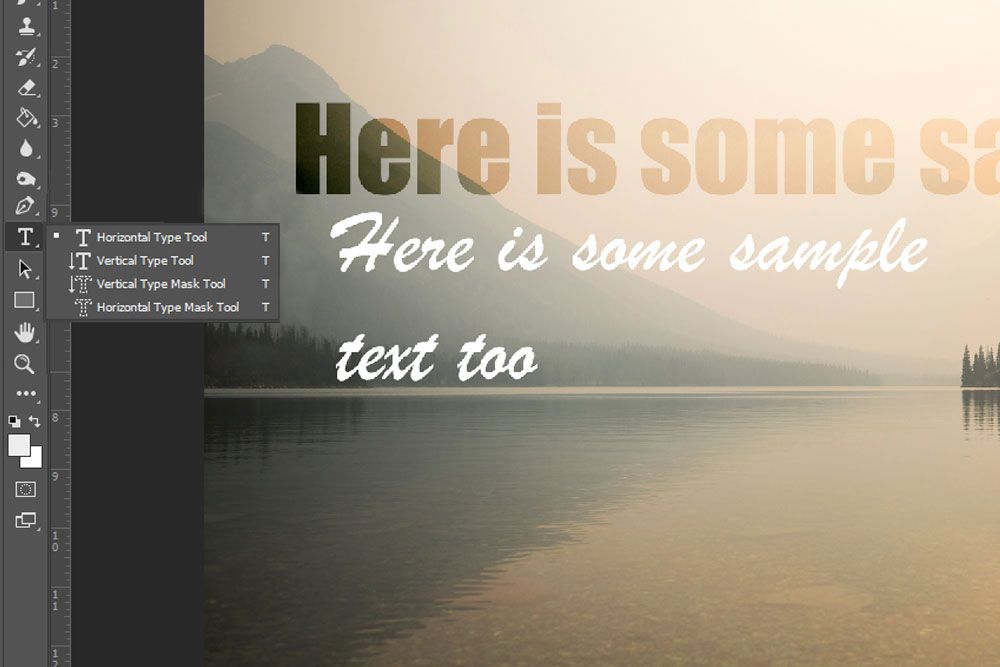
Mit ihnen können Sie vertikal schreiben, Ihren Text in eine Maske verwandeln und dies vertikal tun. Spielen Sie mit ihnen herum, um zu sehen, ob sie Ihnen den gewünschten Effekt verleihen.
Absatzoptionen
Auswählen Windows > Absatz und Sie erhalten Zugriff auf zusätzliche Textbearbeitungswerkzeuge. Sie sind für die meisten Änderungen nicht unbedingt erforderlich, können Ihnen jedoch mehr Kontrolle über Ihren Text geben.
Rasterisieren
Wenn Sie Ihren Text bearbeiten möchten, um Effekte wie Strichumrisse zu erzielen, oder ihn einfach so anpassen möchten, als wäre er mit jedem anderen Bild identisch, müssen Sie ihn zuerst rastern. Klicken Sie dazu mit der rechten Maustaste (oder tippen und halten Sie) auf die Textebene in der Schichten Fenster und wählen Sie Rasterisieren Typ.

