In diesem Tutorial verwenden wir Photoshop, um ein Bild in Text einzufügen. Es erfordert eine Schnittmaske, die einfach zu erstellen ist, sobald Sie wissen, wie. Für diese Screenshots wurde Photoshop CC 2019 verwendet, Sie sollten jedoch in der Lage sein, anderen Versionen zu folgen.
Die Anweisungen in diesem Artikel gelten für Photoshop CC 2019.
So fügen Sie ein Bild in Text ein
-
Öffnen Sie eine Bilddatei in Photoshop.
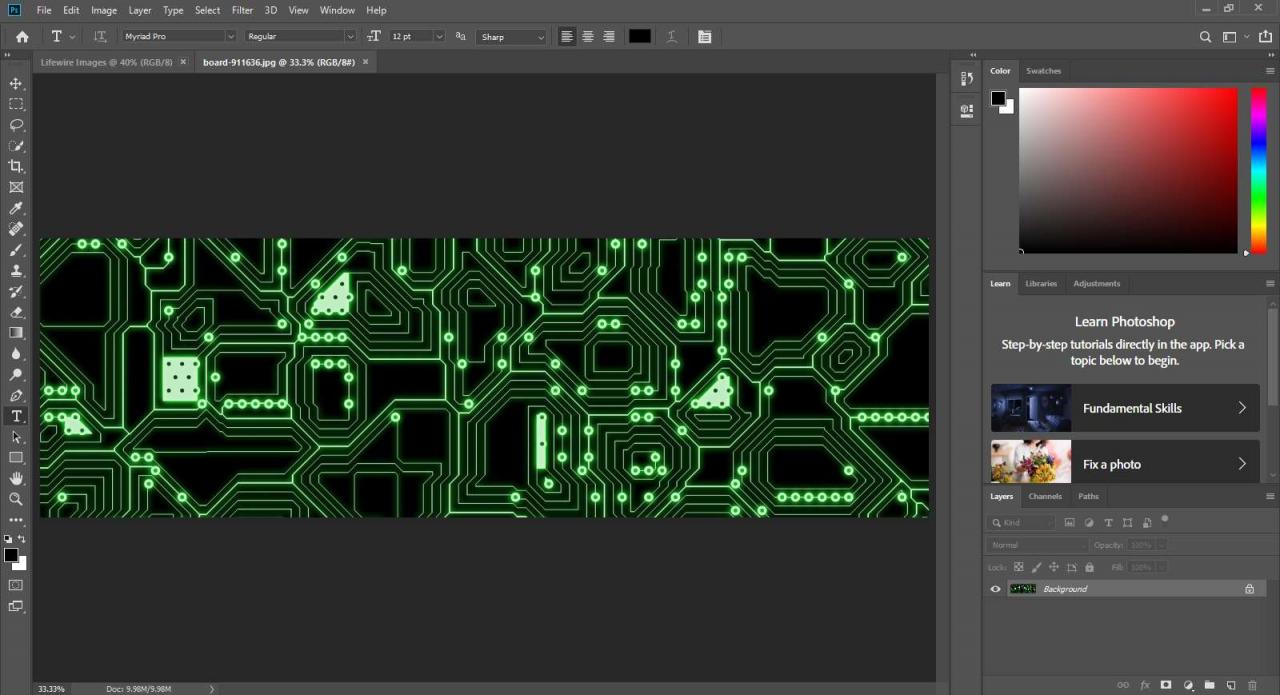
-
Doppelklicken Sie im Ebenenbedienfeld, das sich normalerweise unten rechts befindet, auf den Ebenennamen, um ihn hervorzuheben, und geben Sie dann das Namensbild ein.
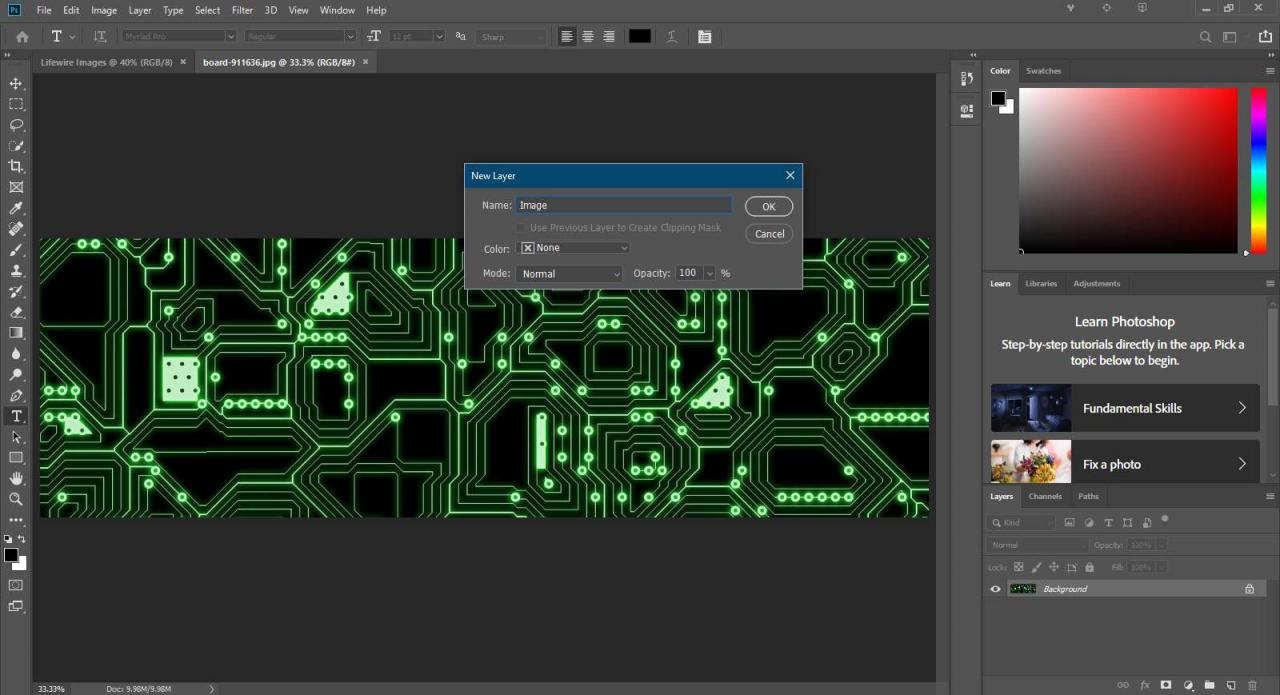
-
In dem Schichten Panel, wählen Sie die Augensymbol um das Bild unsichtbar zu machen.
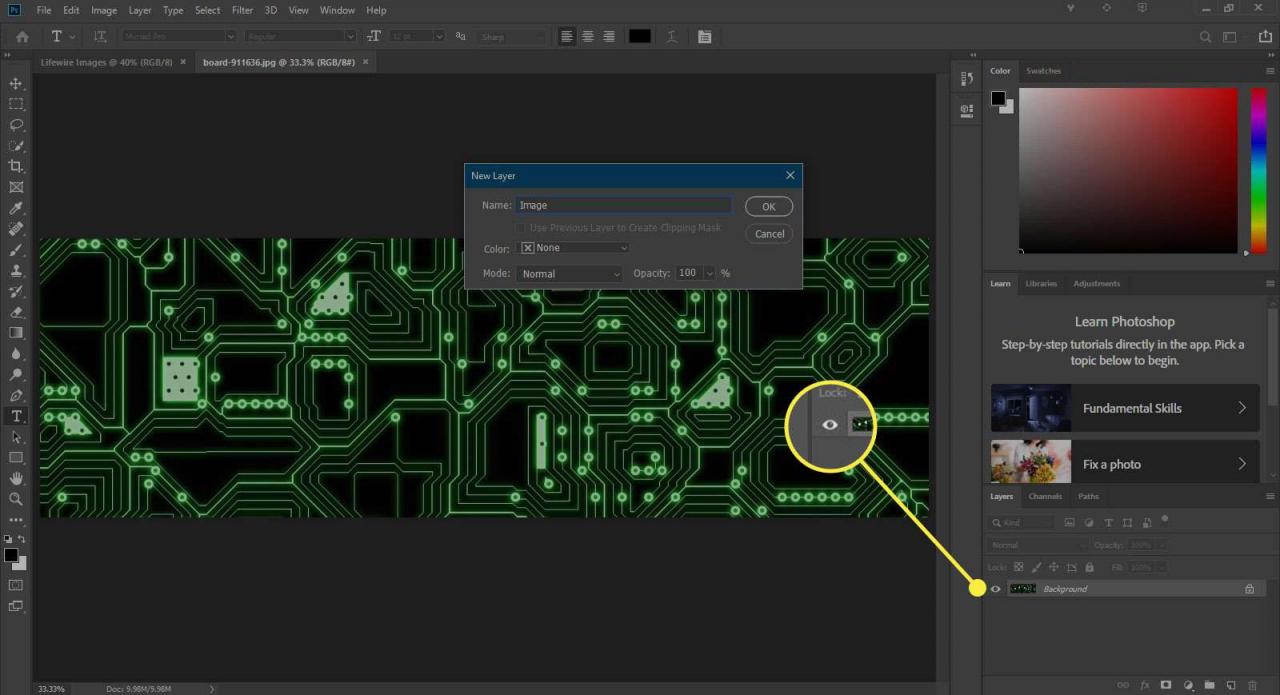
-
Wähle aus Horizontales Textwerkzeug von dem Tools Klicken Sie in der Regel auf der linken Seite auf den transparenten Hintergrund und geben Sie ein Wort in Großbuchstaben ein. In diesem Tutorial verwenden wir Lifewire.
Im Moment spielt es keine Rolle, welche Schriftart wir verwenden oder wie groß sie ist, da wir diese Dinge in den nächsten Schritten ändern werden. Dabei spielt es keine Rolle, welche Farbe die Schriftart beim Erstellen einer Schnittmaske hat.
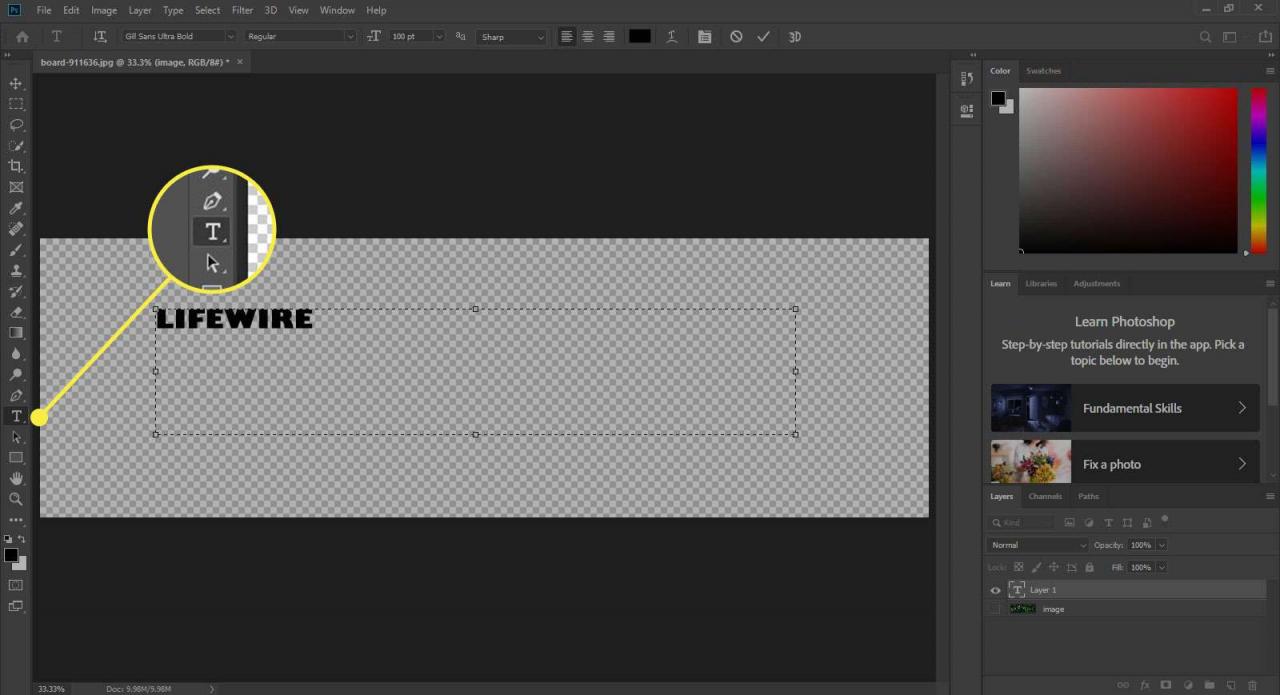
-
Die Schriftart sollte fett sein, also wählen wir Schauefenster > Charakterund mit dem Horizontales Textwerkzeug ausgewählt und der hervorgehobene Text ändert die Schriftart in der Charakter Panel zu Arial schwarz oder eine andere große und fette Schrift.
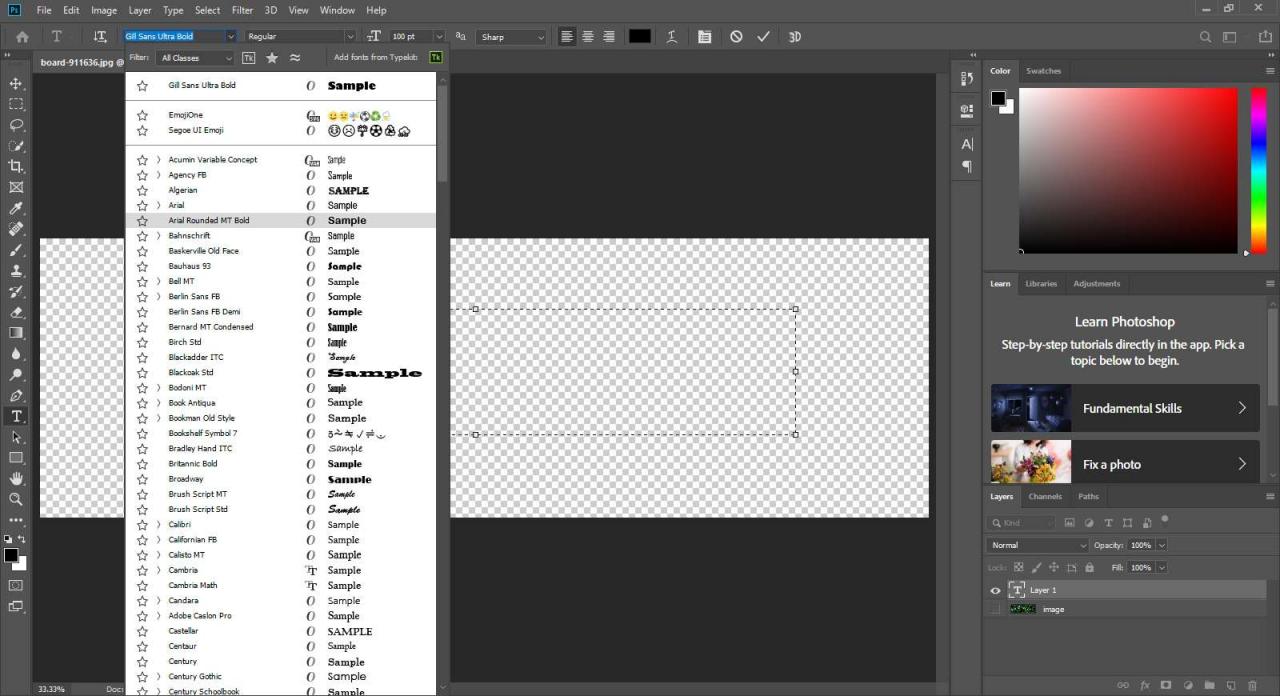
-
Geben Sie 100 pt in das Textfeld für die Schriftgröße ein. Machen Sie sich keine Sorgen, wenn Ihr Text an den Seiten des Hintergrunds abläuft, da dies im nächsten Schritt behoben wird.
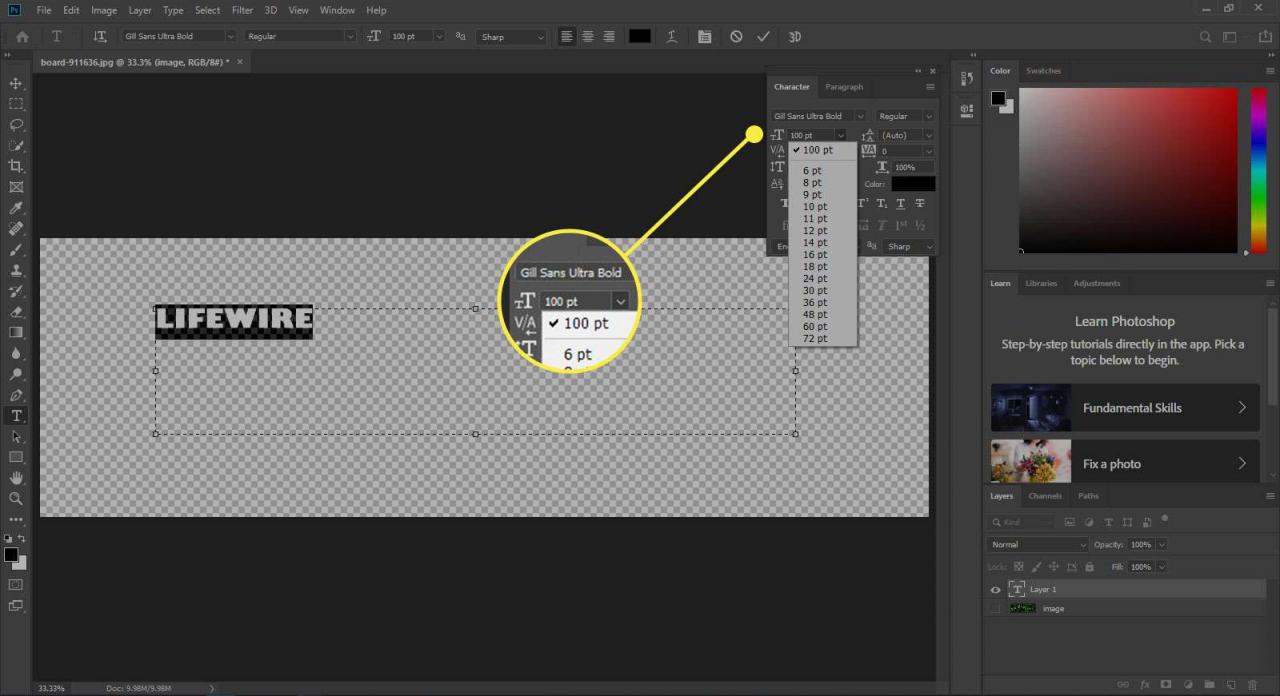
-
Als nächstes müssen wir das Tracking einstellen. Durch die Verfolgung wird der Abstand zwischen Buchstaben im ausgewählten Text oder einem Textblock angepasst. In dem Charakter Geben Sie -150 in das Feld ein Legen Sie den Tracking-Text fest Feld. Sie können jedoch verschiedene Zahlen eingeben, bis der Abstand zwischen den Buchstaben Ihren Wünschen entspricht.
- Wenn Sie nur den Abstand zwischen zwei Buchstaben anpassen möchten, können Sie Kerning verwenden. Um den Kerning anzupassen, platzieren Sie eine Einfügemarke zwischen den beiden Buchstaben und setzen Sie einen Wert in die Metriken für das Kerning Feld, das sich links von der befindet Legen Sie den Tracking-Text fest Feld.
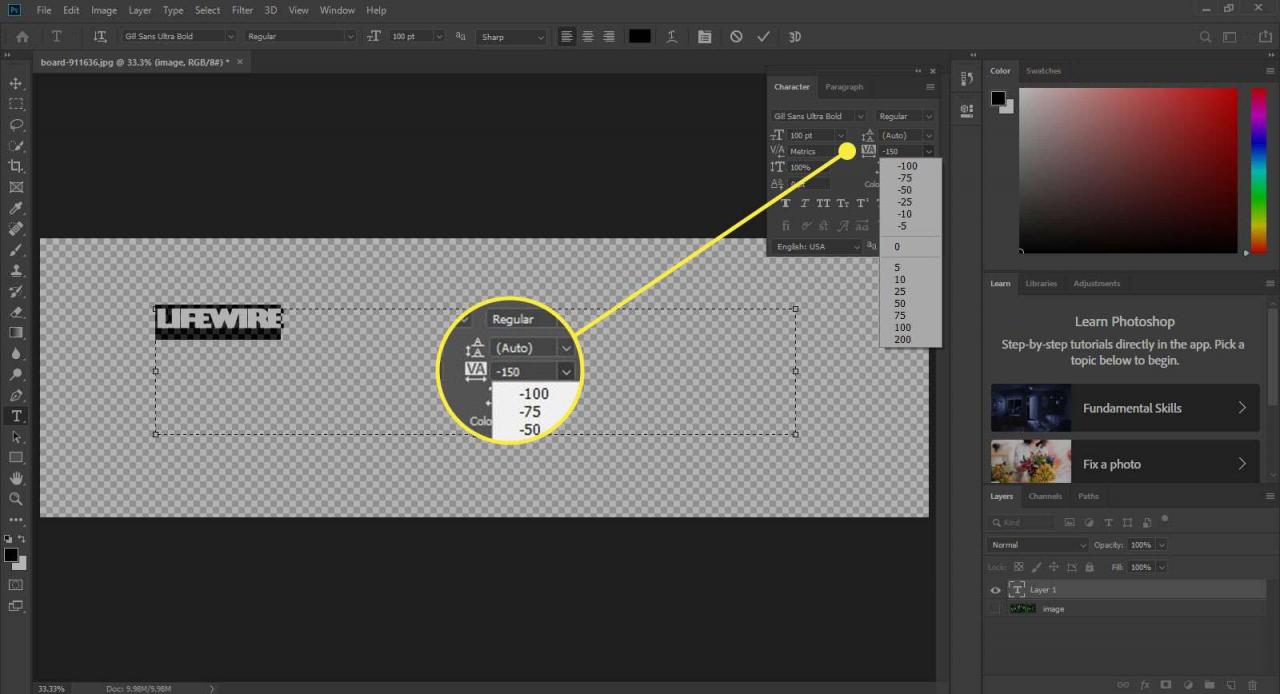
-
Mit der ausgewählten Textebene in der Schichten Panel, wählen Sie Bearbeiten > Freie Transformation. Die Tastenkombination hierfür lautet Ctrl + T auf einem PC und Befehl + T auf einem Mac. Ein Begrenzungsrahmen umgibt den Text.
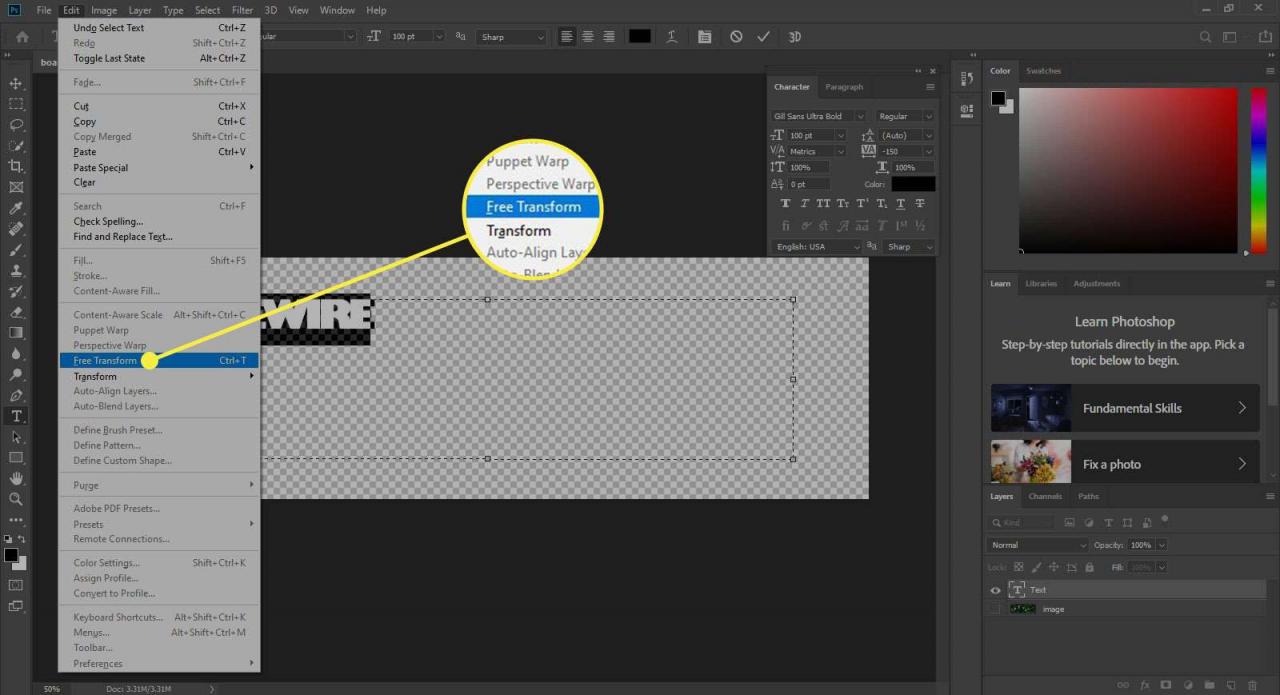
-
Positionieren Sie die Zeiger Das Werkzeug auf einem Begrenzungsrahmengriff ändert sich in einen doppelseitigen Pfeil, den wir ziehen können, um den Text zu skalieren. Ziehen Sie den Griff in der unteren rechten Ecke nach unten und außen, bis der Text den transparenten Hintergrund fast ausfüllt.
Falls gewünscht, können Sie die Skala einschränken, indem Sie die Taste gedrückt halten Verschiebung Taste beim Ziehen. Sie können auch auf den Begrenzungsrahmen klicken und ihn ziehen, um ihn an die gewünschte Stelle zu verschieben. Bewegen Sie den Begrenzungsrahmen, um den Text im Hintergrund zu zentrieren.
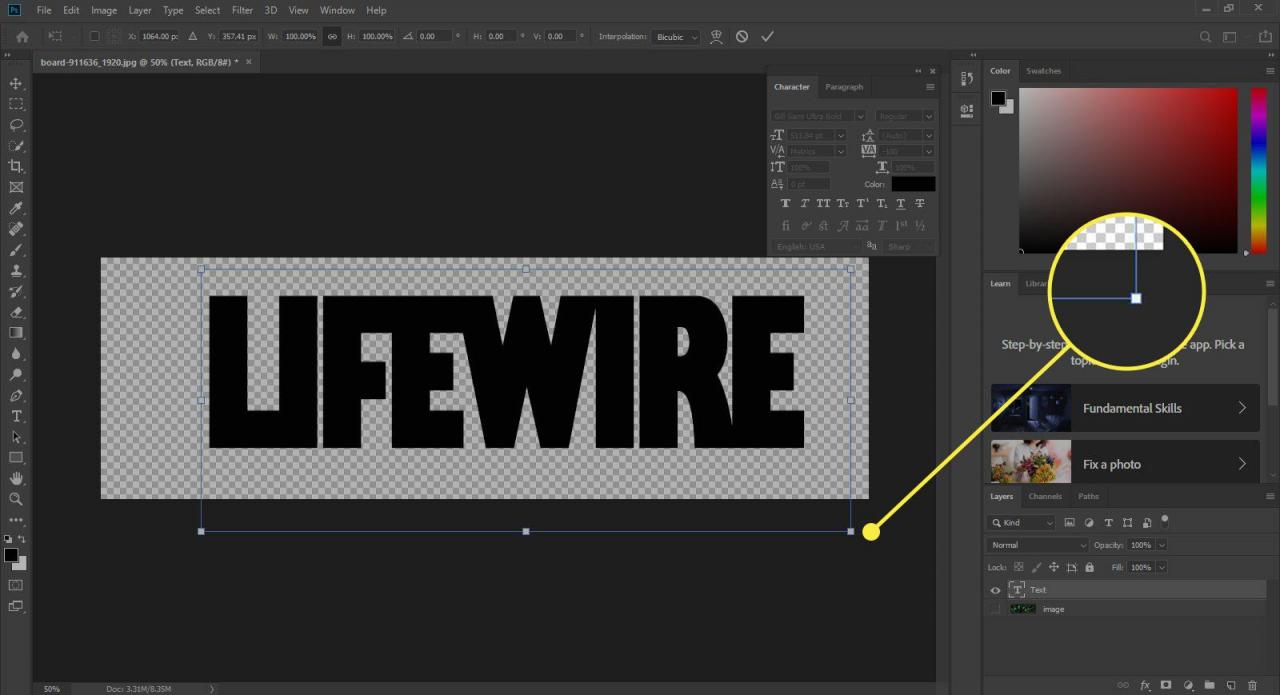
-
Die Ebenen müssen in der richtigen Reihenfolge sein, bevor wir eine Schnittmaske erstellen können. In dem Schichten Wählen Sie im Bedienfeld das Quadrat neben der Bildebene aus, um das anzuzeigen AugensymbolZiehen Sie dann die Bildebene an die Position direkt über der Textebene. Der Text verschwindet hinter dem Bild.
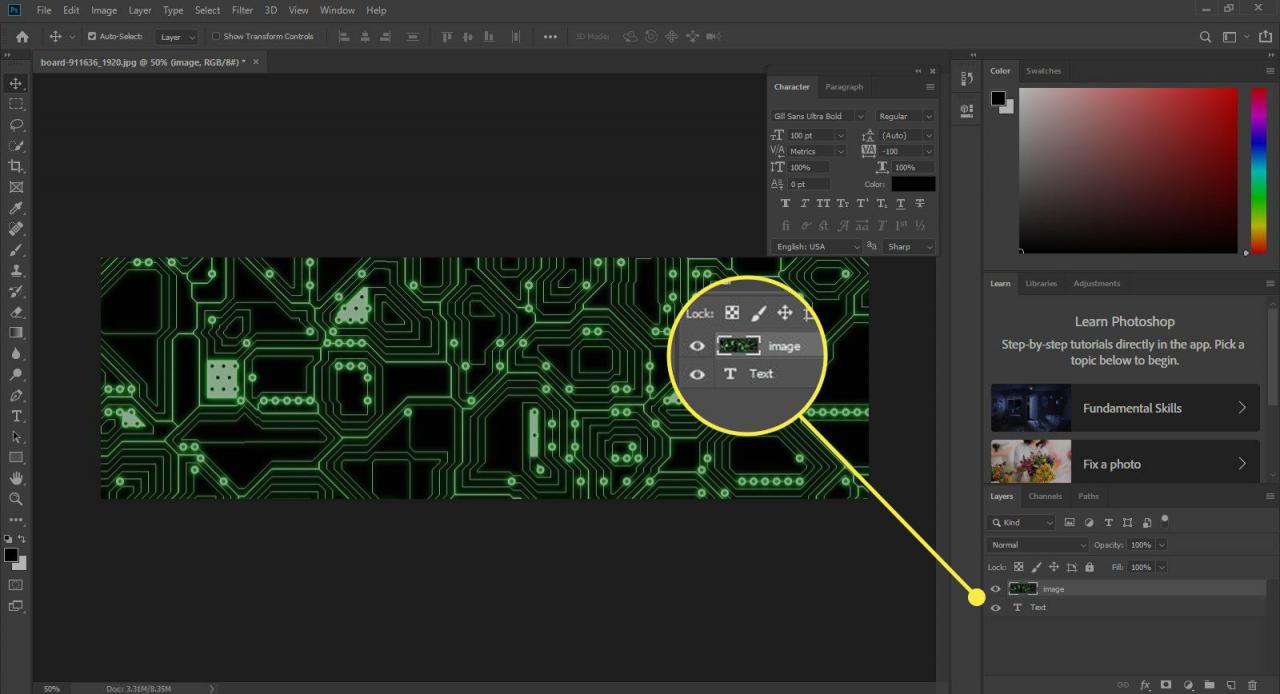
-
Wählen Sie bei ausgewählter Bildebene aus Schicht > Schnittmaske erstellen (Andere + Ctrl + G). Dadurch wird das Bild in den Text eingefügt.
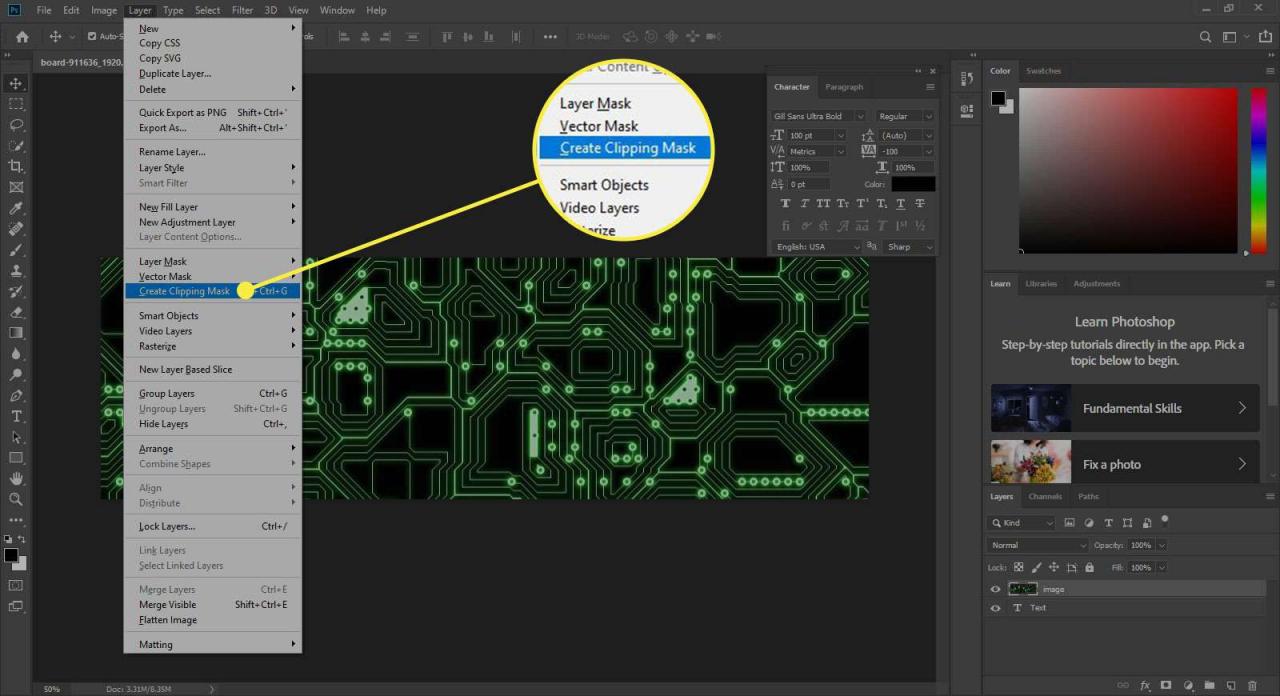
-
Mit der Bildebene in der Schichten Panel, Wählen Sie die Werkzeug verschieben von dem Tools Panel. Wählen Sie das Bild aus und verschieben Sie es, bis Sie möchten, wie es im Text positioniert ist.

-
Sie können jetzt wählen Reichen Sie das > Speichern und nennen Sie es erledigt, oder fahren Sie fort, um den letzten Schliff hinzuzufügen. Sie können einen farbigen Hintergrund erstellen, dem Text einen Umriss hinzufügen oder verschiedene andere Effekte ausführen, um das Bild noch interessanter zu gestalten.


