Google Text & Tabellen ist eine kostenlose Möglichkeit, Microsoft Word-Dokumente online zu bearbeiten. Sobald die Word-Datei hochgeladen wurde, können Sie sie über Ihr Google-Konto lesen, Änderungen vornehmen und für andere freigeben. Da Google Text & Tabellen-Dateien in der Cloud gespeichert sind, kann auf Dokumente von jedem Computer aus sowie über die Android- oder iOS-App zugegriffen werden. So laden Sie Word-Dateien in Google Text & Tabellen hoch.
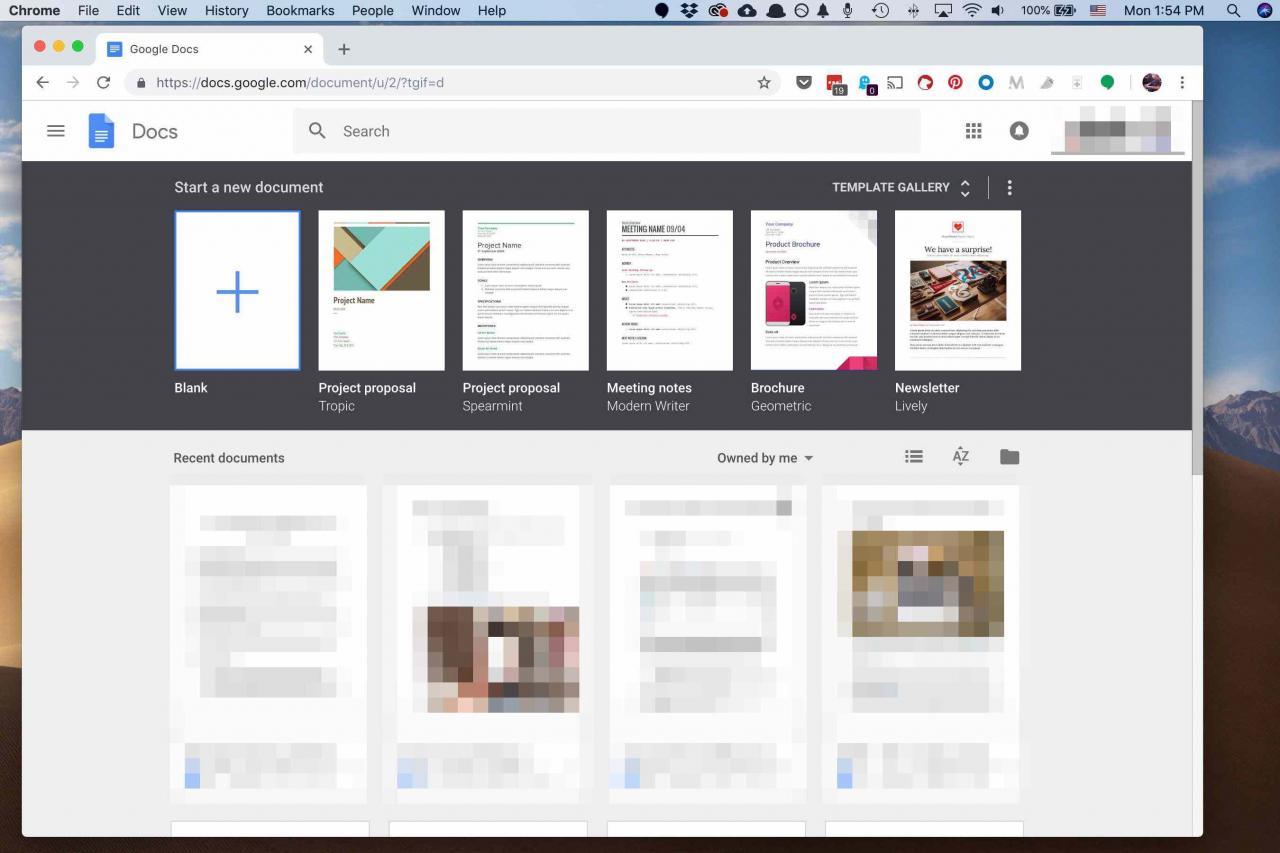
Screenshot der Google Text & Tabellen-Webseite unter macOS.
Dieses Handbuch wurde unter Verwendung der Desktop-Version von Google Text & Tabellen erstellt und sollte mit jeder Version von Microsoft Word funktionieren, die das DOCX-Format verwendet.
So senden Sie Word-Dokumente an Google Drive
Google Text & Tabellen ist Teil von Google Drive. Sie müssen Ihre Dokumente daher zuerst auf Google Drive hochladen, bevor Sie sie in Google Text & Tabellen verwenden können.
-
Öffnen Sie Google Drive. Wenn Sie sich anmelden müssen, werden Sie dazu aufgefordert, bevor Sie fortfahren.
-
Auswählen Neu.
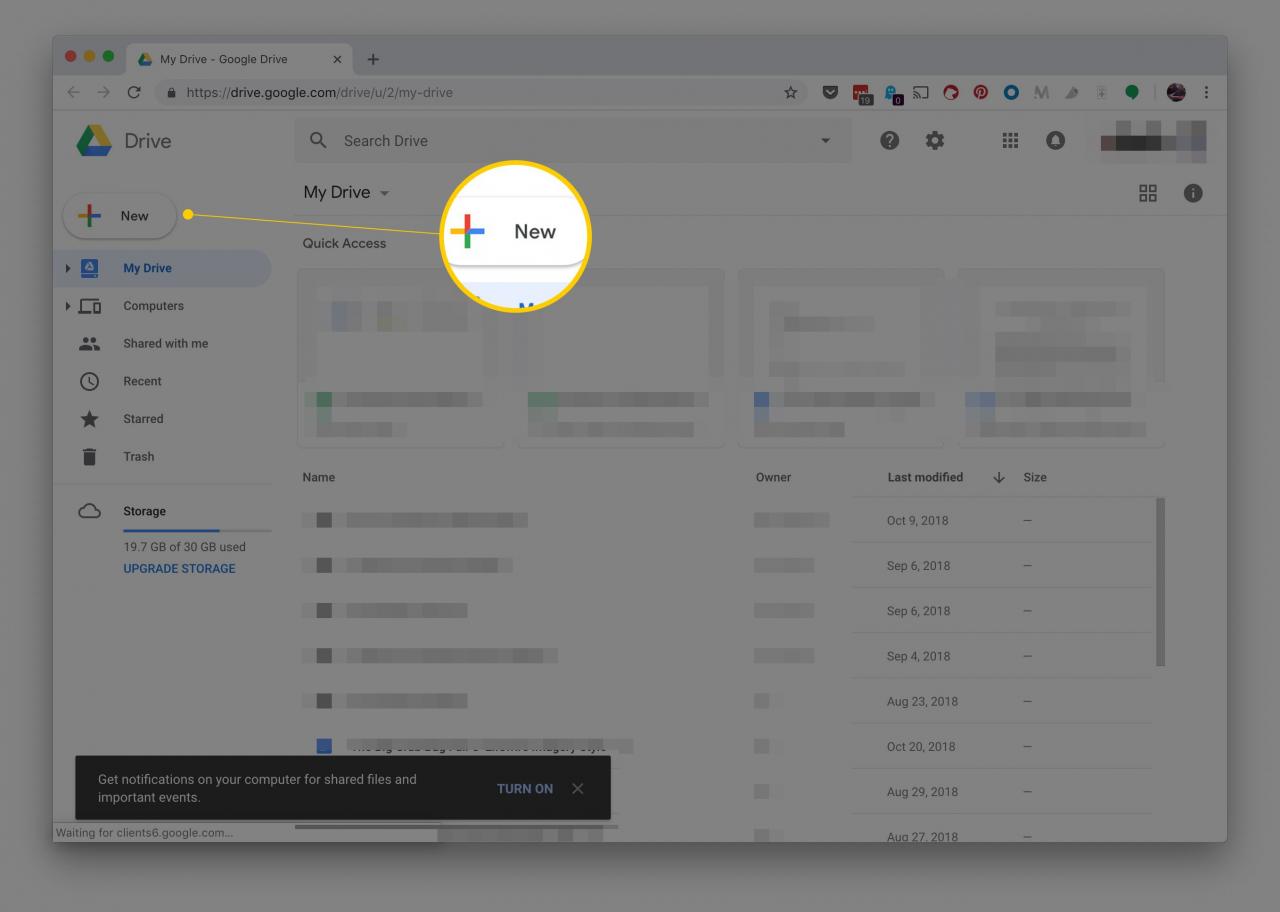
-
Auswählen Datei-Upload. Wählen Sie aus, um einen Ordner hochzuladen, der mehrere Word-Dokumente enthält Ordner hochladen stattdessen.
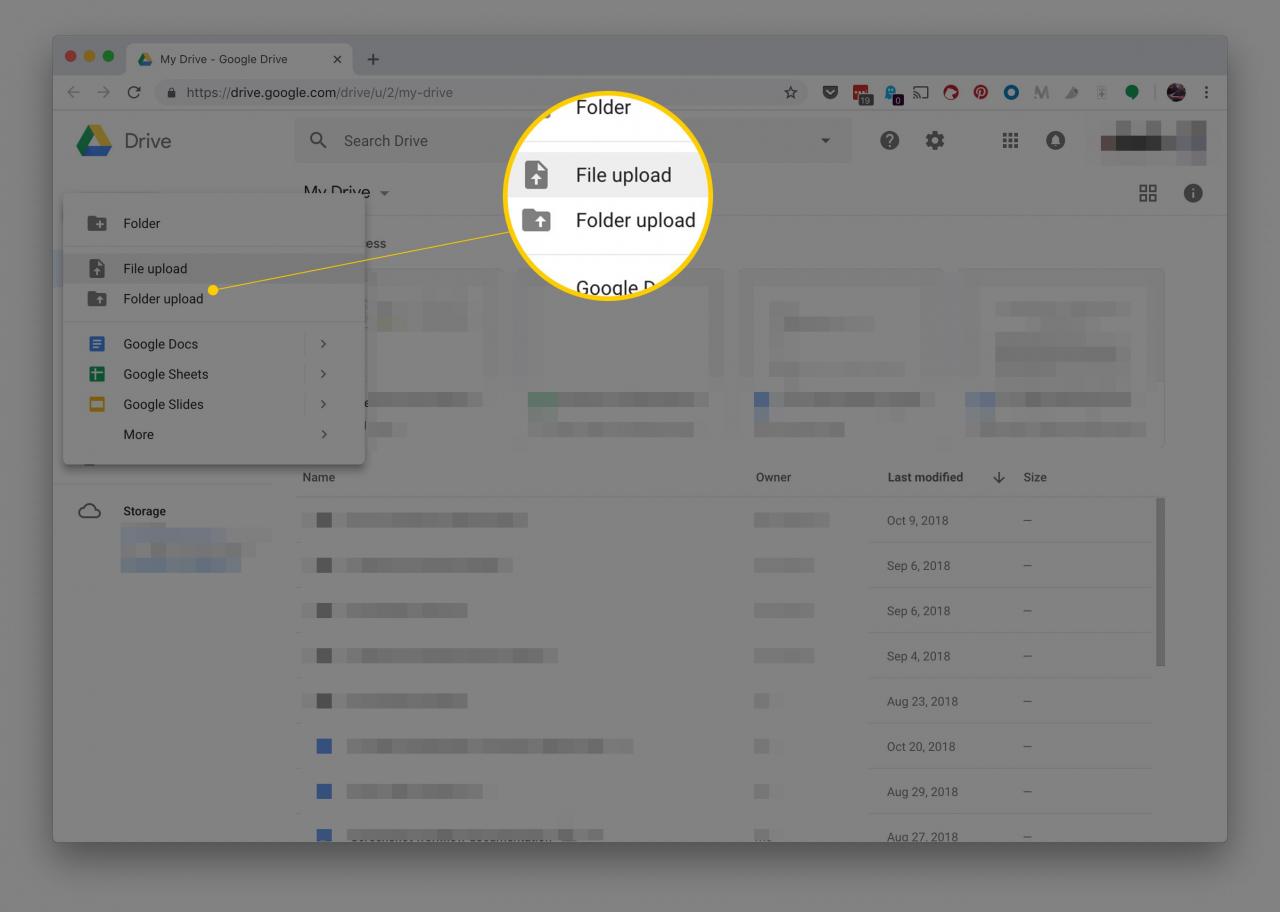
-
Navigieren Sie zu der Datei oder dem Ordner, die Sie hochladen möchten, und wählen Sie dann aus Offenheit. Der Upload-Vorgang beginnt automatisch.
So konvertieren Sie ein Word-Dokument in Google Text & Tabellen
Nachdem das Dokument auf Google Drive hochgeladen wurde, können Sie es dort zu Sicherungszwecken oder zum Teilen mit anderen aufbewahren. Um das Word-Dokument jedoch online mit Google Text & Tabellen zu bearbeiten, konvertieren Sie es in ein Format, das Google Text & Tabellen erkennen kann.
-
Öffnen Sie Google Text & Tabellen.
-
Klicken Sie auf ein Word-Dokument, das Sie bearbeiten möchten.
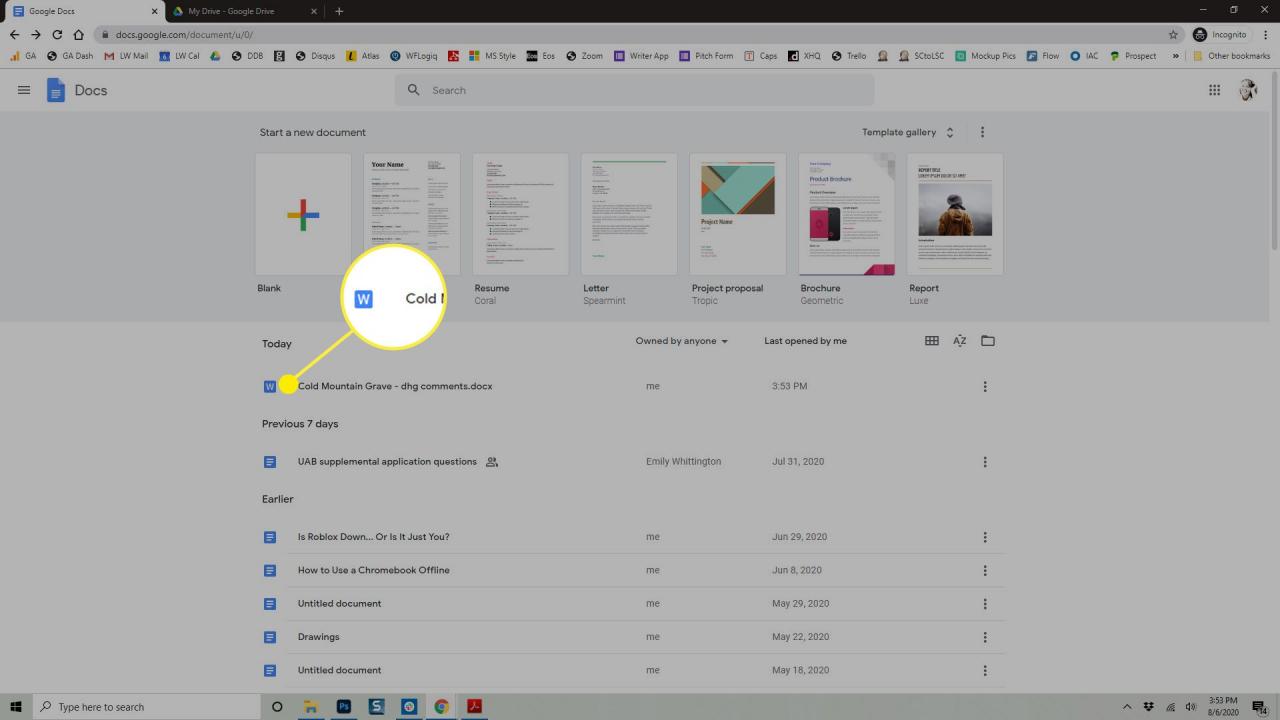
-
Auswählen Bearbeiten in Google Text & Tabellen.
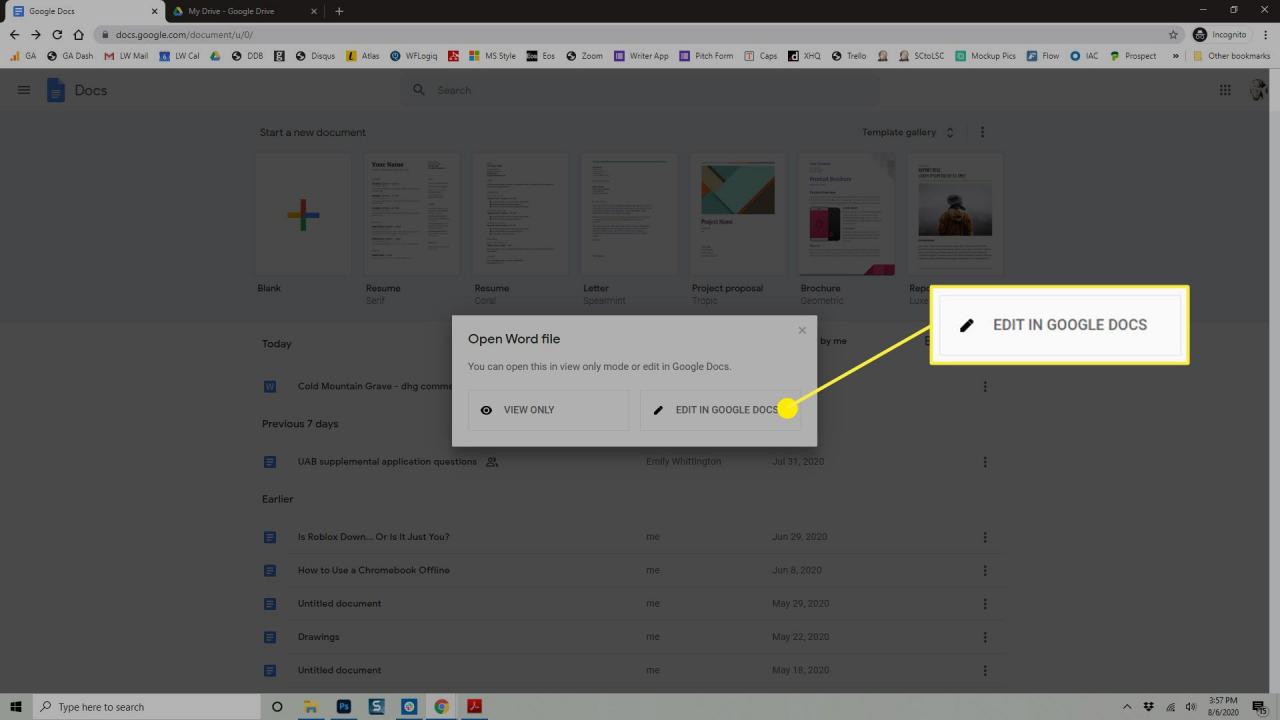
-
Das .DOCX-Label neben dem Namen des Dokuments zeigt an, dass es im Microsoft Word-Format vorliegt.
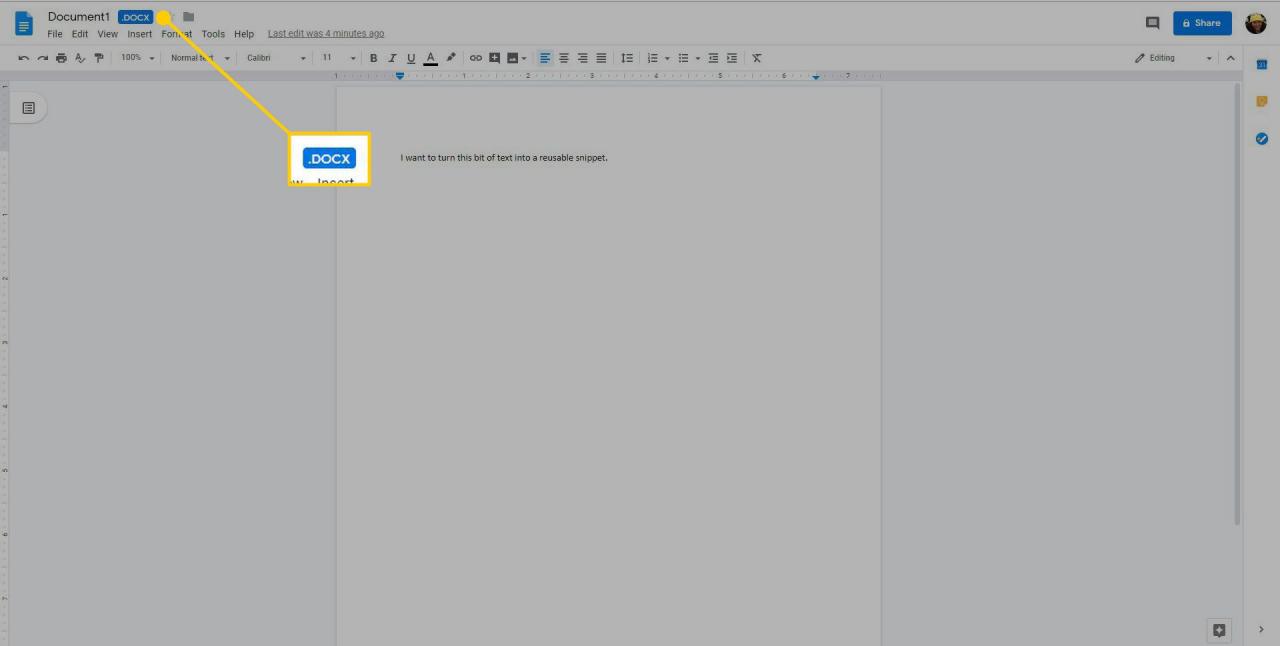
-
Um die Datei zu konvertieren, wählen Sie Reichen Sie das > Als Google Text & Tabellen speichern. Eine neue Version des Dokuments wird in einem separaten Fenster geöffnet. Sie haben jetzt zwei Versionen der Datei, die DOCX-Datei und die neue Google Text & Tabellen-Datei.
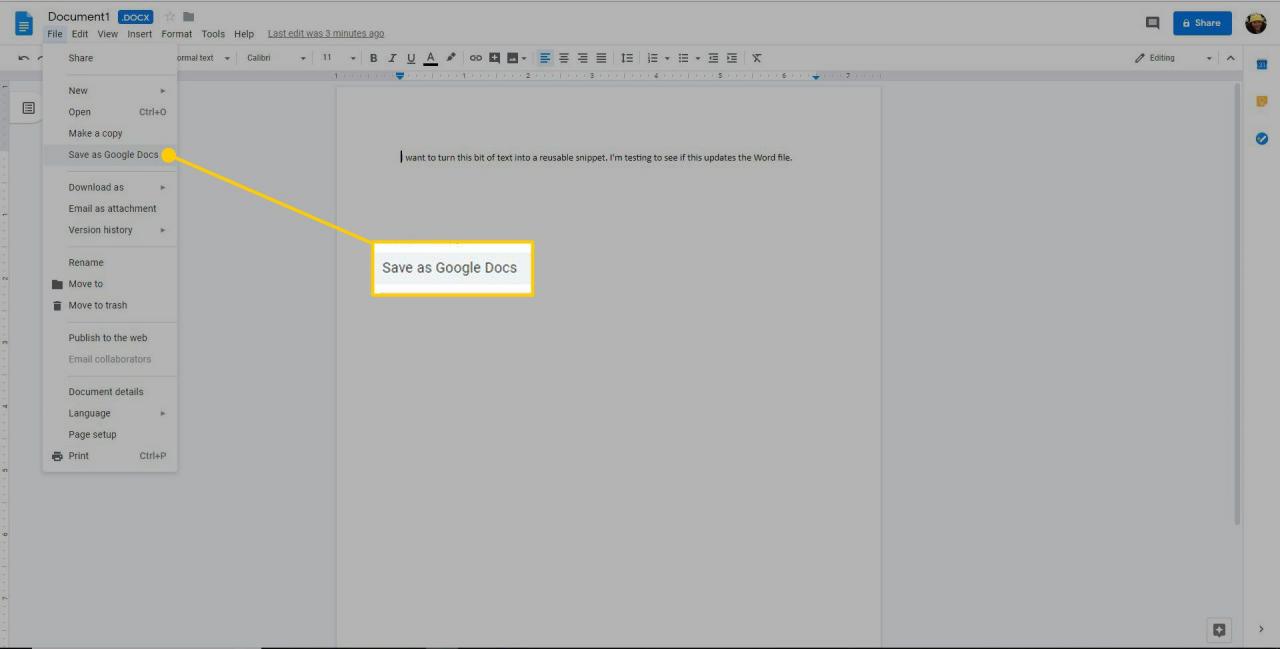
So laden Sie eine bearbeitete Google Text & Tabellen-Datei herunter
Wenn Sie eine Datei aus Google Text & Tabellen herunterladen müssen, können Sie dies von der Bearbeitungsseite des Dokuments aus tun.
-
Öffnen Sie Google Text & Tabellen und anschließend die Datei, die Sie herunterladen möchten. In den Dateierweiterungen können Sie feststellen, welche Dokumente Google Text & Tabellen-Dateien sind und welche noch Microsoft Word-Dokumente sind. Google Text & Tabellen-Dateien haben keine Dateierweiterung. Wenn also nach dem Dateinamen ein DOCX- oder DOC-Suffix steht, wurde diese Datei nicht in das Google Text & Tabellen-Format konvertiert (was bedeutet, dass es sich nicht um die Datei handelt, die Sie in Google Text & Tabellen bearbeitet haben).
-
Mehr praktische Tipps und Inspiration in Reichen Sie das > Herunterladen und wählen Sie ein Dateiformat aus dem angezeigten Menü. Wählen Sie aus Formaten wie DOCX, ODT, RTF, PDF, EPUB und anderen.
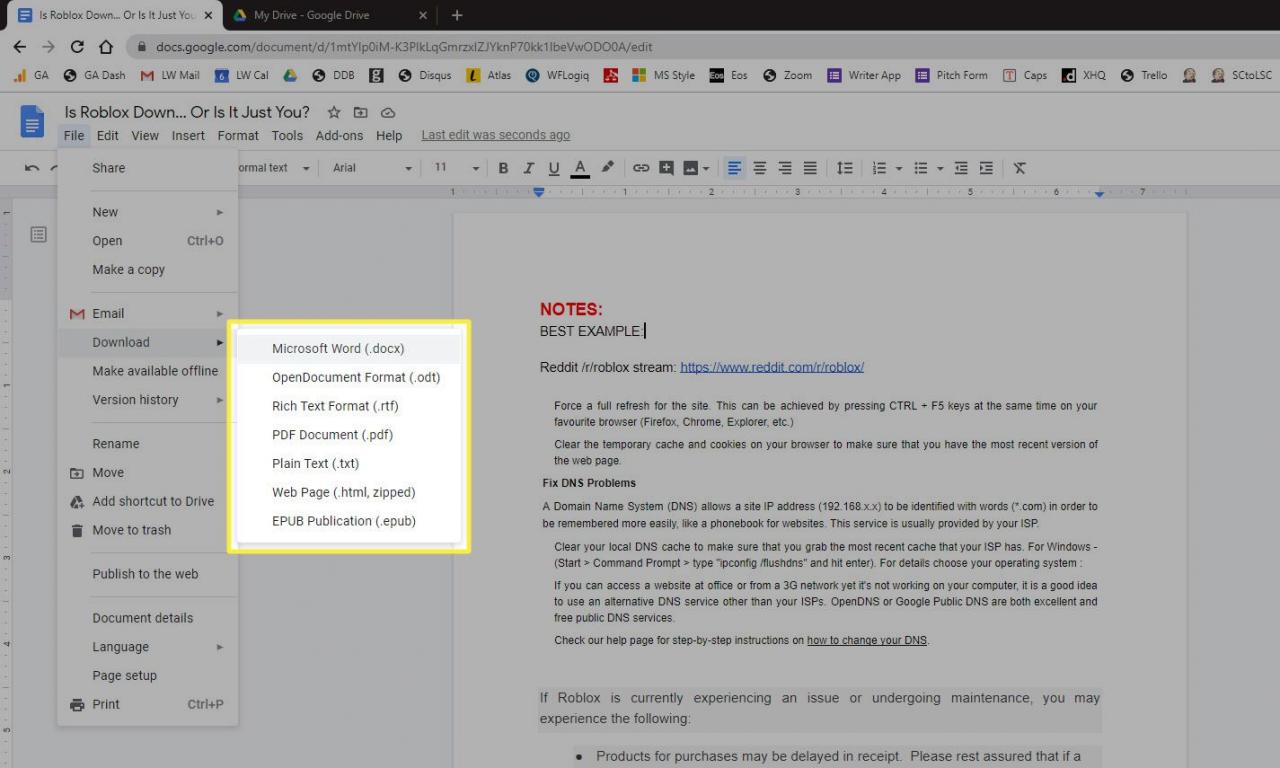
-
Wählen Sie einen Ordner, in dem das Dokument gespeichert werden soll. Es kann auch direkt auf Ihren Computer heruntergeladen werden, wenn Sie einen Download-Ordner für Ihren Browser definiert haben.
-
Auswählen Speichern.
Eine weitere schnelle Möglichkeit, das Word-Dokument von Google Text & Tabellen auf Ihren Computer herunterzuladen, ist Google Drive. Klicken Sie mit der rechten Maustaste auf die Datei und wählen Sie Herunterladen. Wenn Sie diesen Weg gehen, haben Sie jedoch keine Wahl des Dateiformats. Es wird automatisch als DOCX-Datei heruntergeladen.

