Es gibt zwar keine garantierte Möglichkeit, ein nicht gespeichertes Word-Dokument wiederherzustellen, Sie können jedoch mehrere Schritte ausführen, um möglicherweise zumindest einen Teil der Datei zu retten, die Sie so dringend benötigen.
Die Anweisungen in diesem Artikel gelten für Word 2019, Word 2016, Word 2013, Word Online, Word für Mac und Word für Microsoft 365.
Wiederherstellen eines Dokuments in Word 2016 und Word 2013
Sowohl für Word 2016 als auch für Word 2013 stehen Ihnen einige Methoden zur Verfügung, die zur Wiederherstellung Ihres Word-Dokuments führen können. Jede Methode kann schnell ausgeführt werden, sodass Sie problemlos nach mehreren Dateien suchen können.
Verwenden der Funktion "Nicht gespeicherte Dokumente wiederherstellen" von Word
-
Start Word.
-
Gehen Sie zum Reichen Sie das Registerkarte, und wählen Sie Dokument verwalten.
-
Wähle aus Dokument verwalten .
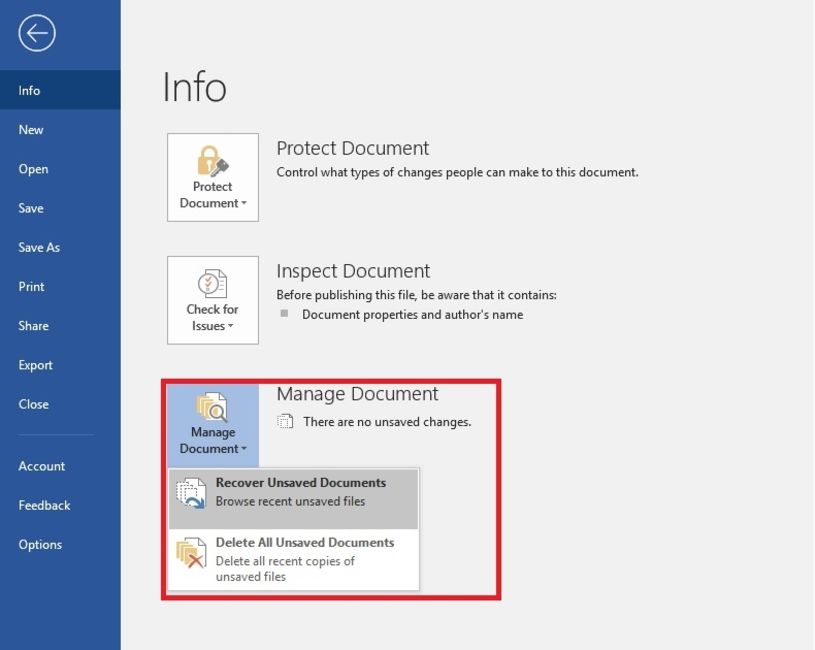
Tricia Goss
-
Auswählen
Nicht gespeicherte Dokumente wiederherstellen aus der Dropdown-Liste. Das Offenheit Das Dialogfeld wird mit einer Liste nicht gespeicherter Word-Dokumente angezeigt, die Sie wiederherstellen können. -
Wählen Sie das Word-Dokument aus, das Sie wiederherstellen möchten, und wählen Sie dann aus Offenheit. Speichern Sie das wiederhergestellte Dokument sofort.
Wenn Ihre fehlende Word-Datei dadurch nicht wiederhergestellt wird, versuchen Sie weiterhin, sie zu finden und zu speichern.
Verwenden von Word zum Suchen eines Backups
-
Gehen Sie zum Reichen Sie das Menü und wählen Sie Offenheit.
-
Auswählen Unserere.
-
Öffnen Sie den Speicherort, an dem Sie eine beliebige Version des Dokuments gespeichert haben.
-
Suchen Sie nach einer Datei mit dem Namen "Backup of" gefolgt vom Namen der fehlenden Datei oder suchen Sie nach Dateien mit der Erweiterung ".wbk".
-
Öffnen Sie alle potenziellen Sicherungsdateien, die Sie finden.
Verwenden des Windows Explorers
Presse Gewinnen+E um den Windows Explorer zu öffnen, wenn Sie die Datei nicht finden können.
Öffnen Sie die folgenden Speicherorte im Windows Explorer:
- C: Benutzer <Benutzername> AppData Local Microsoft Word
- C: Benutzer <Benutzername> AppData Local Temp
- C: Benutzer <Benutzername> AppData Roaming Microsoft Word
Suchen Sie nach wiederhergestellten oder temporären Dateien, bei denen es sich möglicherweise um Ihr verlorenes Word-Dokument handelt.
Sie können auf Ihrem Computer auch nach .wbk-Dateien suchen, bei denen es sich um Sicherungsversionen von Microsoft Word-Dokumenten handelt:
Gehen Sie zum Start Verwenden Sie dann das Suchfeld, um nach ".wbk" -Dateien zu suchen. Öffnen Sie alle angezeigten .wbk-Dateien, um festzustellen, welches Word-Dokument Sie benötigen.
Verhindern Sie zukünftige Katastrophen mit AutoSave und AutoRecover
Um sich den Stress, die Sorgen und die Zeit zu ersparen, die erforderlich sind, um ein nicht gespeichertes Word-Dokument in Zukunft wiederherzustellen, ergreifen Sie jetzt Maßnahmen, um zu verhindern, dass es erneut auftritt.
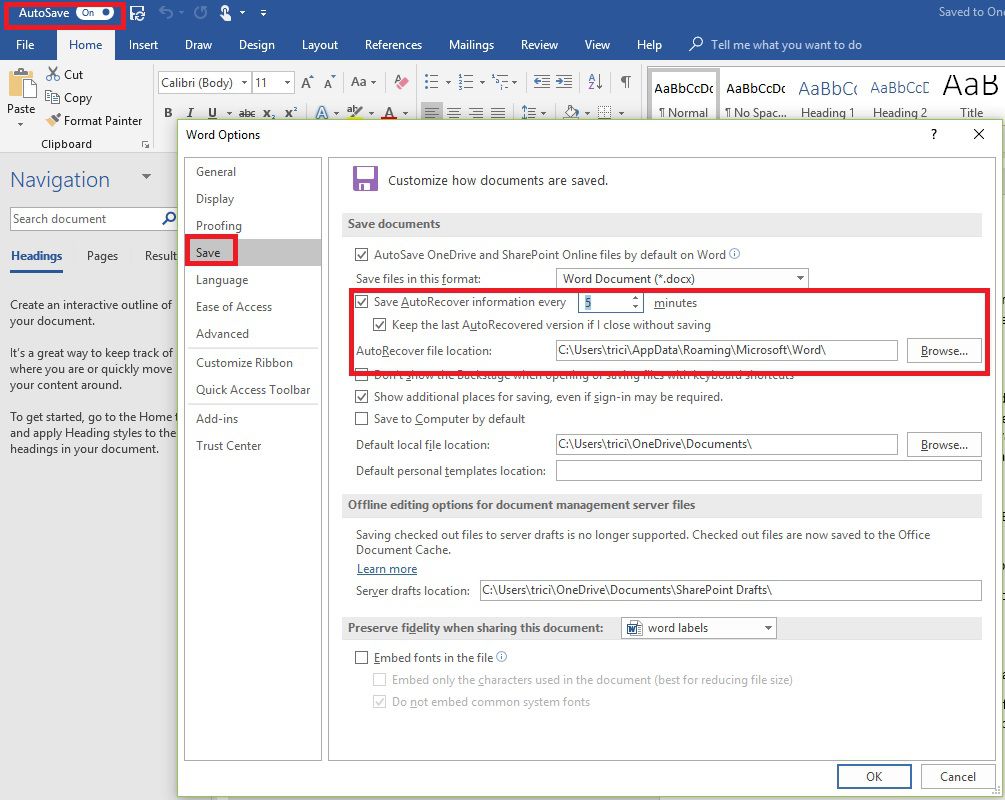
Tricia Goss
Wenn Sie ein Microsoft 365-Abonnement haben, verwenden Sie AutoSave, um Änderungen an Dokumenten in Echtzeit zu speichern. AutoSave wird immer dann aktiviert, wenn eine Datei in OneDrive oder SharePoint gespeichert wird. Alle paar Sekunden speichert Word automatisch alle Änderungen in der Cloud.
Um sicherzustellen, dass AutoSave aktiviert ist, suchen Sie nach AutoSave-Umschalttaste in der oberen linken Ecke Ihres Microsoft Word-Fensters.
Wenn Sie kein Microsoft 365-Abonnent sind, können Sie AutoRecover aktivieren, um Änderungen an einer Datei automatisch in festgelegten Zeitabständen zu speichern:
-
Gehen Sie zum Reichen Sie das Registerkarte, und wählen Sie Options.
-
Auswählen Speichern im linken Bereich des Word-Optionen Box.
-
Wähle aus Speichern Sie die AutoRecover-Informationen alle X Minuten Aktivieren Sie das Kontrollkästchen und geben Sie eine Zahl in das Feld Minuten ein, z. B. 5 oder 10.
-
Wähle aus Behalten Sie die letzte automatisch wiederhergestellte Version bei, wenn ich sie ohne Speichern schließe Kontrollkästchen auch. Auf diese Weise können Sie die zuletzt automatisch wiederhergestellte Version wiederherstellen. Dies ist möglicherweise nicht das vollständige Word-Dokument, aber wahrscheinlich besser als gar kein Dokument.
-
Sie können auch den Speicherort Ihrer AutoRecover-Dateien ändern, wenn Sie möchten, dass sie in einem anderen Ordner gespeichert werden. Wähle aus Unserere Schaltfläche neben Speicherort der AutoWiederherstellen-Datei und navigieren Sie zu dem Ort auf Ihrem Computer, an dem Sie sie speichern möchten.
-
Auswählen OK um alle Änderungen zu speichern, die Sie in Word-Optionen vornehmen.
Stellen Sie ein Dokument in Word Online wieder her
Wenn Sie Dokumente mit Word Online erstellen, haben Sie Glück. Da ist kein Speichern Klicken Sie auf die Schaltfläche, da alle Änderungen, die Sie an einem Dokument vornehmen, automatisch gespeichert werden.
Stellen Sie ein Dokument in Word für Mac wieder her
Standardmäßig ist die automatische Wiederherstellung in Word für Mac aktiviert. Wenn Ihr Computer unerwartet heruntergefahren wird, bevor Sie ein Word-Dokument gespeichert haben, werden Sie aufgefordert, die wiederhergestellte Datei zu öffnen. Andernfalls können Sie die Datei im AutoRecover-Ordner suchen.
In Word für Mac 2016 müssen Sie zuerst versteckte Dateien anzeigen. Nachdem diese Funktion aktiviert wurde, können Sie nach dem verlorenen Dokument suchen.
Offenheit , drücke den Startseite Symbol in der linken Spalte, dann öffnen Bibliothek / Container / com.microsoft.Word / Data / Library / Preferences / AutoRecovery. Alle von der AutoRecover-Funktion gespeicherten Dokumente werden hier aufgelistet.

