Es gibt nicht viele Gefühle, die schlimmer sind, als eine Weile an einer Tabelle zu arbeiten, nur um Ihre Änderungen zu verlieren, weil die Anwendung abgestürzt ist oder Ihr gesamter Computer eingefroren ist und Ihr Microsoft Excel-Dokument nicht gespeichert wurde. Zum Glück bietet Excel (und Microsoft Office) eine Ausfallsicherung, mit der Sie einige oder alle verlorenen Arbeiten über die Wiederherstellungsfunktion abrufen können.
Microsoft 365 speichert Dateien standardmäßig automatisch in der Cloud, normalerweise auf OneDrive oder SharePoint, sofern Sie nichts anderes angeben. Dieses Lernprogramm richtet sich an Benutzer, die versuchen, eine lokal auf ihrer Festplatte in Excel für Microsoft 365, Excel 2019, Excel 2016 und Excel 2013 gespeicherte Datei wiederherzustellen.
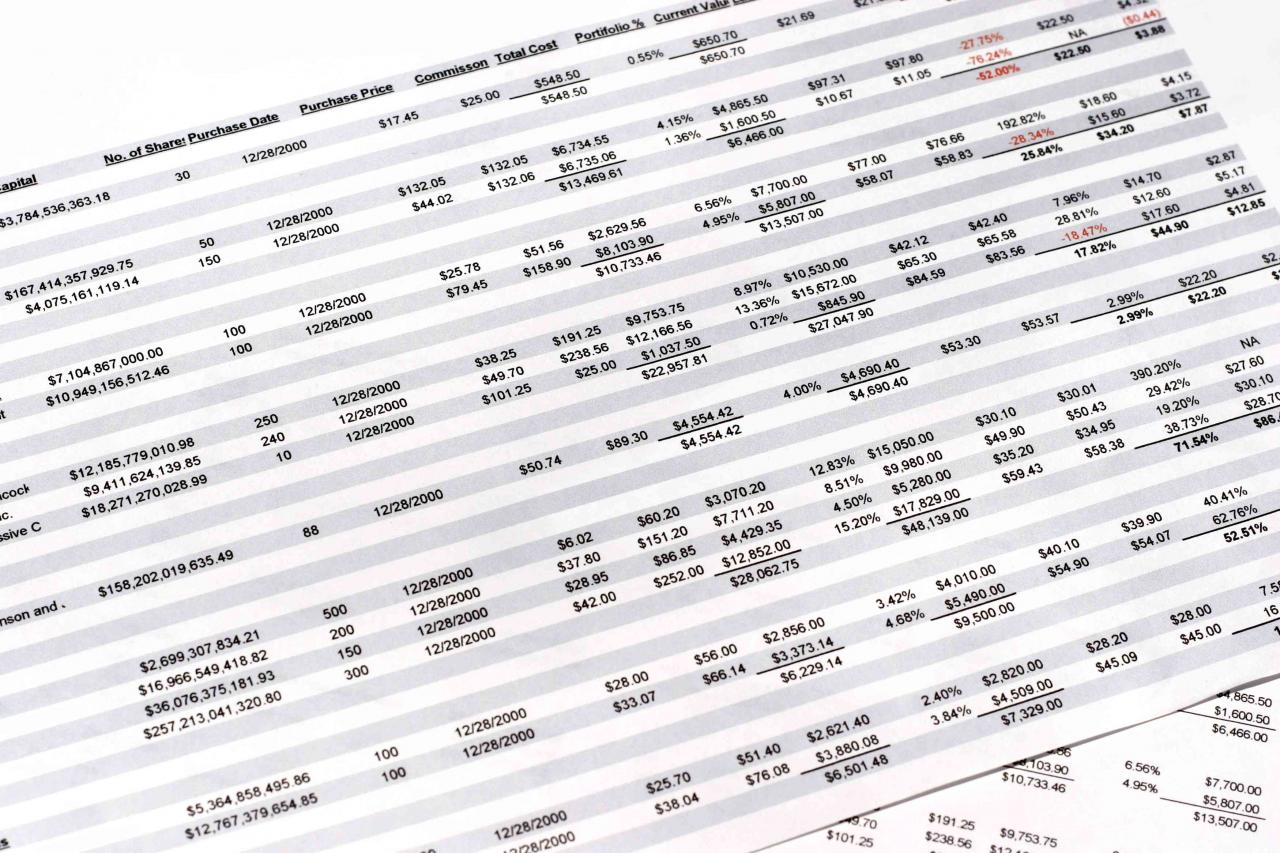
Vasko / E + / Getty Images
So aktivieren Sie die automatische Wiederherstellung in Excel
Um verlorene Dateien abzurufen, die möglicherweise auf Ihrem Computer gespeichert wurden, müssen Sie zunächst sicherstellen, dass die AutoRecover-Funktion aktiviert ist.
Wenn Sie bereits eine Datei verloren haben und versuchen, sie wiederherzustellen, fahren Sie vorerst mit dem nächsten Abschnitt fort. Wenn die betreffende Datei nicht im Bildschirm "Dokumentwiederherstellung" angezeigt wird, kann sie wahrscheinlich nicht wiederhergestellt werden. Trotzdem möchten Sie AutoRecover weiterhin aktivieren, um diese Situation in Zukunft zu vermeiden. Es wird auch empfohlen, Ihre Dateien häufig manuell zu speichern, während Sie daran arbeiten.
Aktivieren Sie die automatische Wiederherstellung in Excel für macOS
-
Starten Sie Excel und öffnen Sie eine beliebige Arbeitsmappe.
-
Klicken Sie Excel > Vorlieben.
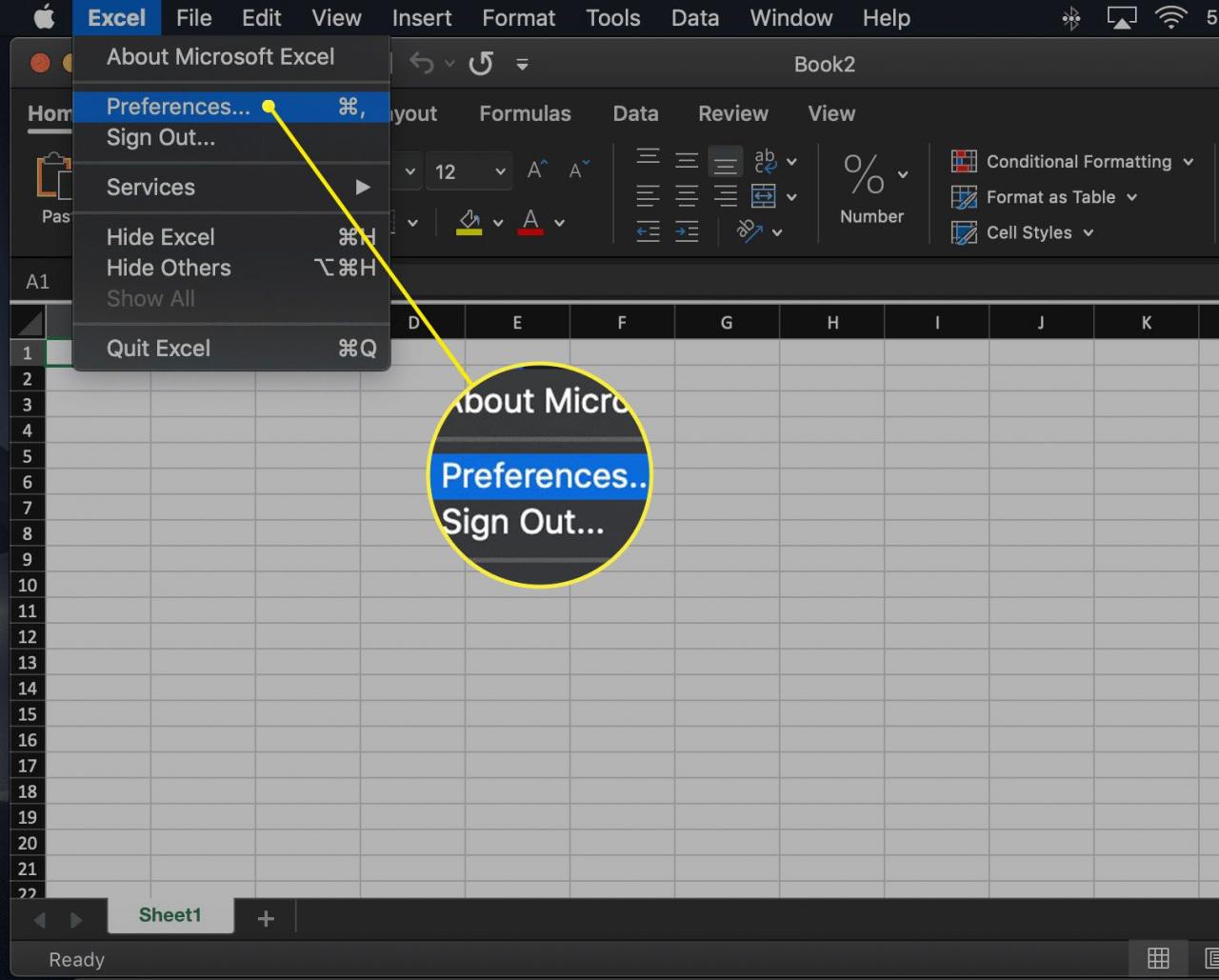
-
Das Dialogfeld "Excel-Einstellungen" sollte angezeigt werden und die Hauptoberfläche überlagern. Klicken Speichern, finden Sie im Abschnitt Freigabe und Datenschutz.
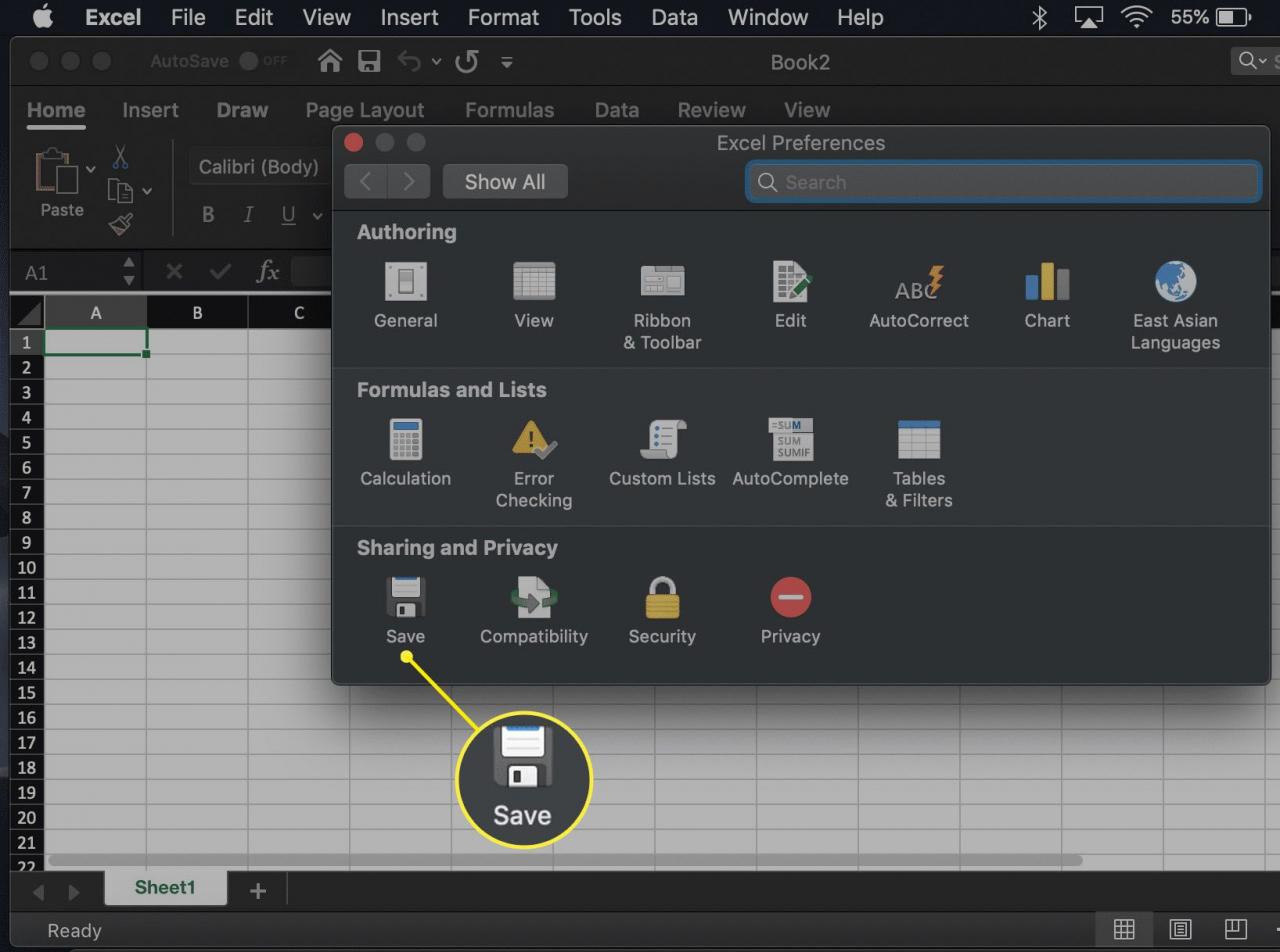
-
Die Speicheroptionen von Excel werden jetzt angezeigt und jeweils mit einem Kontrollkästchen versehen. Wählen Speichern Sie die AutoRecover-Informationen alle xx Minuten wenn kein Häkchen vorhanden ist.

Sie können auch festlegen, wie oft AutoRecover Ihre aktiven Dokumente speichern soll, indem Sie die Anzahl der Minuten in der oben genannten Option ändern. Die Standardeinstellung in den meisten Excel-Versionen beträgt 10 Minuten.
-
Schließen Sie die Benutzeroberfläche "Einstellungen", um zu Ihrer Excel-Sitzung zurückzukehren.
Aktivieren Sie die automatische Wiederherstellung in Excel für Windows
-
Starten Sie Excel und öffnen Sie eine beliebige Arbeitsmappe.
-
Auswählen Reichen Sie das > Options.
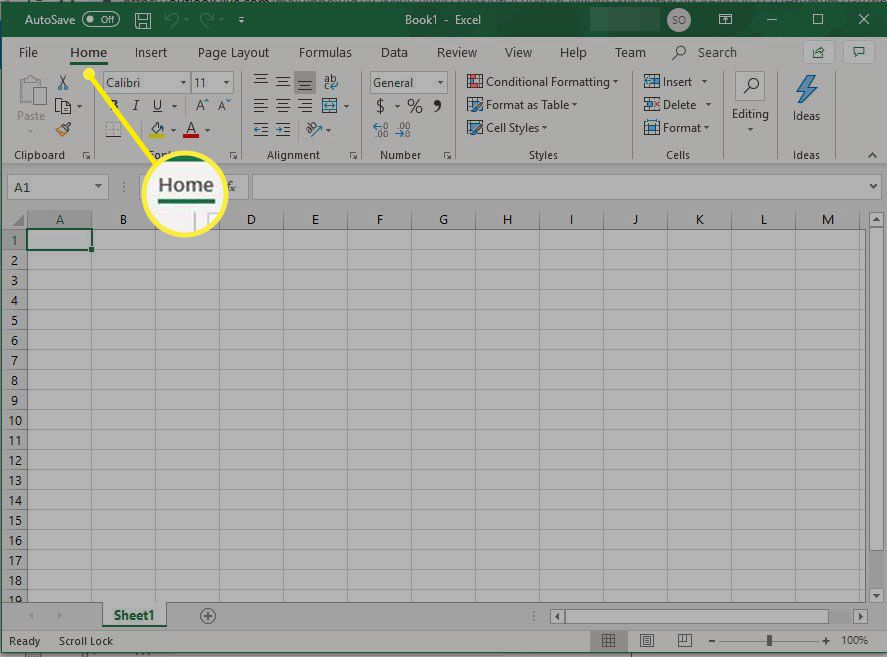
-
Die Excel-Optionsoberfläche sollte nun angezeigt werden und Ihre Arbeitsmappe überlagern. Wählen Speichern, im linken Menübereich gefunden.
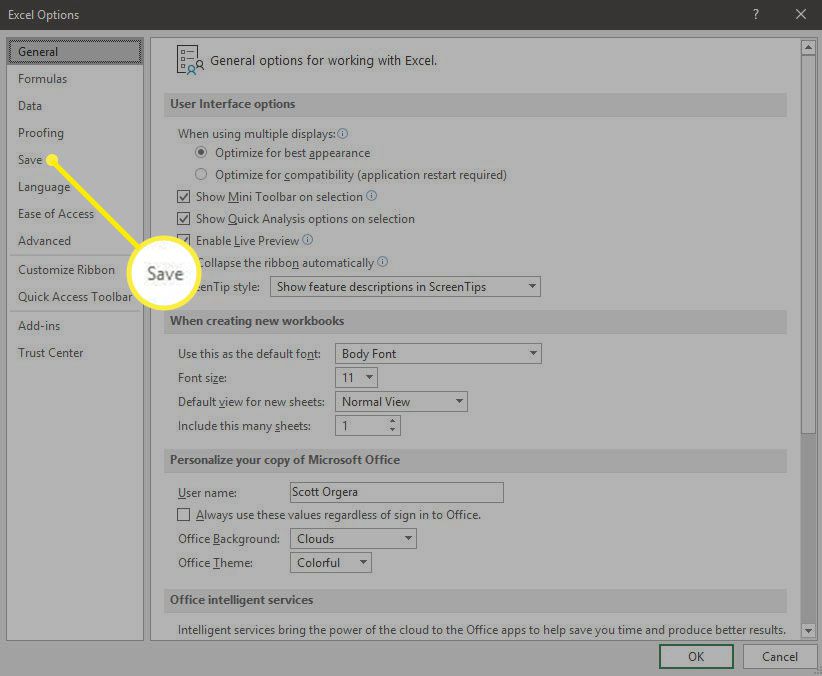
-
Die Speicheroptionen von Excel werden jetzt angezeigt, meistens mit einem Kontrollkästchen. Wählen Speichern Sie die AutoRecover-Informationen alle xx Minuten wenn kein Häkchen vorhanden ist.
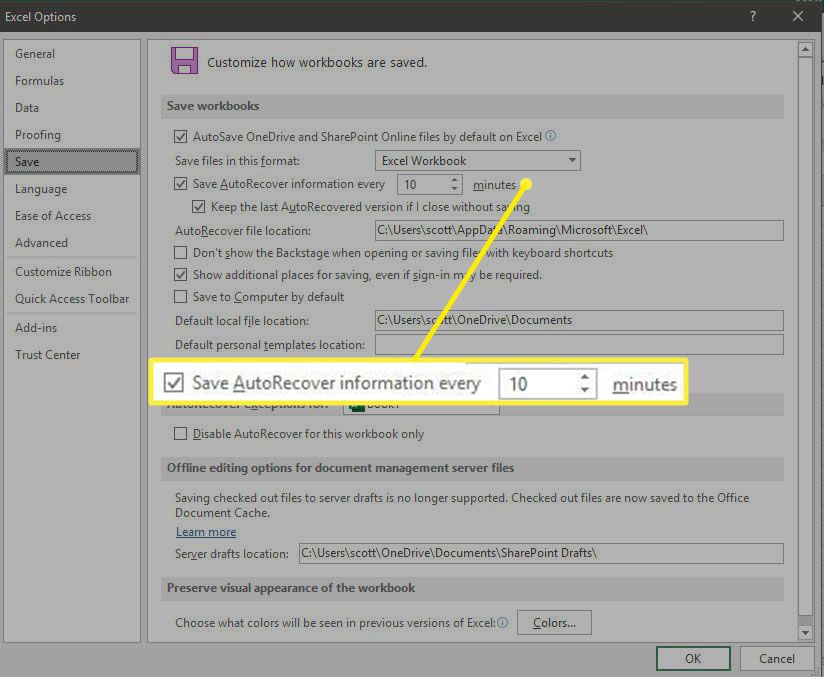
-
Sie können auch festlegen, wie oft AutoRecover Ihre aktiven Dokumente speichern soll, indem Sie die Anzahl der Minuten in der oben genannten Option ändern. Die Standardeinstellung in den meisten Excel-Versionen beträgt 10 Minuten.
Unter dieser Option befindet sich eine weitere Option mit dem Namen "Die letzte automatisch wiederhergestellte Version beibehalten, wenn ich sie ohne Speichern schließe". Standardmäßig aktiviert, wird so sichergestellt, dass die zuletzt von der AutoRecover-Funktion gespeicherte Version Ihrer Arbeitsmappe jedes Mal gespeichert wird, wenn Sie Excel schließen, ohne sie manuell zu speichern. Es wird empfohlen, diese Option aktiv zu lassen.
-
Auswählen OK um zu Ihrer Excel-Sitzung zurückzukehren.
So stellen Sie eine nicht gespeicherte Excel-Datei wieder her
Solange AutoRecover aktiviert ist, wird die Dokumentwiederherstellungsoberfläche beim nächsten Start von Excel automatisch angezeigt. Diese Benutzeroberfläche enthält einen Abschnitt mit der Bezeichnung Verfügbare Dateien, in dem alle automatisch gespeicherten Arbeitsmappen zusammen mit dem Dokumentnamen und dem Datum / der Uhrzeit der letzten Speicherung aufgeführt sind.
Um eine der aufgelisteten Dateien wiederherzustellen, wählen Sie die Pfeil Begleiten Sie die Details und wählen Sie dann Offenheit. Wählen Sie die Option aus, um nicht mehr benötigte automatisch wiederhergestellte Dateien zu entfernen PfeilUnd wählen Sie dann Löschen.
Wie eingangs erwähnt, wurde die gesuchte Datei möglicherweise nie gespeichert und geht möglicherweise dauerhaft verloren, wenn sie nicht in dieser Liste enthalten ist.

