Es gibt einen sehr wichtigen Grund, warum Microsoft dieses Tool als Papierkorb und nicht als Aktenvernichter bezeichnet hat. Solange Sie es nicht geleert haben, ist es einfach, Dateien aus dem Papierkorb in Windows wiederherzustellen.
Wir haben alle Dateien versehentlich gelöscht oder einfach unsere Meinung über die Notwendigkeit einer bestimmten Datei oder eines bestimmten Ordners geändert. Seien Sie also nicht zu hart mit sich selbst, wenn Sie jetzt die letzte Löschaktion erraten.
Diese Schritte sollten für alle Windows-Betriebssysteme gelten, die den Papierkorb verwenden, einschließlich Windows 10, Windows 8, Windows 7, Windows Vista, Windows XP und mehr.
So stellen Sie gelöschte Dateien aus dem Papierkorb wieder her
0:52
Benötigte Zeit: Das Wiederherstellen gelöschter Dateien sollte nur einige Minuten dauern. Dies hängt jedoch hauptsächlich davon ab, wie schnell Sie die wiederherzustellenden Dateien finden und wie groß sie sind.
Befolgen Sie diese einfachen Schritte, um gelöschte Dateien aus dem Papierkorb an ihren ursprünglichen Speicherorten auf Ihrem Computer wiederherzustellen:
-
Öffnen Sie den Papierkorb, indem Sie auf das Symbol auf dem Desktop doppelklicken oder darauf tippen.
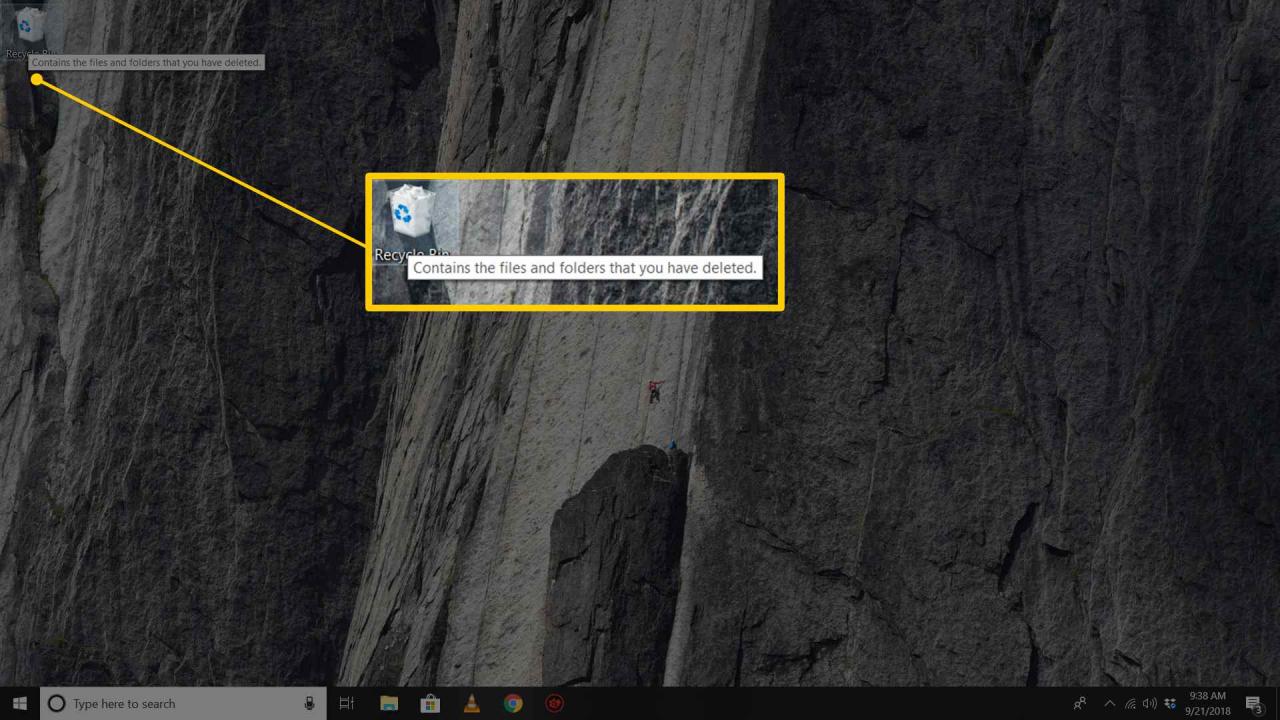
Kannst du es nicht finden? Hilfe finden Sie in den Anweisungen unten auf der Seite.
-
Suchen Sie die Dateien und / oder Ordner, die Sie wiederherstellen möchten, und wählen Sie sie aus.
Um mehr als eine Datei oder einen Ordner auszuwählen, halten Sie die Taste gedrückt Ctrl Taste bei der Auswahl. Verwenden Sie zum Auswählen einer Reihe von Elementen Verschiebung.
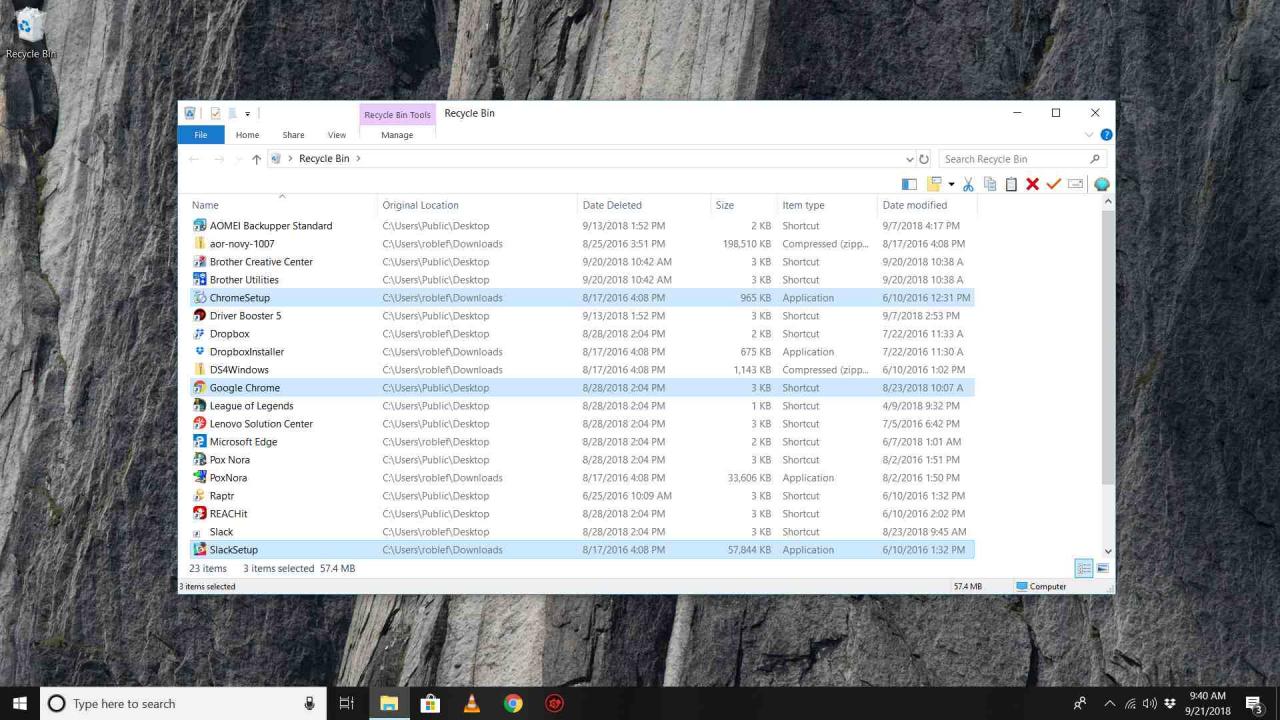
Der Papierkorb zeigt nicht die Dateien an, die in gelöschten Ordnern enthalten sind. Beachten Sie dies, wenn Sie keine Datei finden, von der Sie wissen, dass Sie sie gelöscht haben. Möglicherweise befindet sie sich in einem Ordner, den Sie stattdessen gelöscht haben. Durch das Wiederherstellen des Ordners werden natürlich alle darin enthaltenen Dateien wiederhergestellt. Informationen dazu, welche Dateien sich in einem gelöschten Ordner befinden, bevor Sie ihn wiederherstellen, finden Sie in den folgenden Befehlszeilenschritten.
Es gibt keine von Windows bereitgestellte Möglichkeit, Dateien wiederherzustellen, die durch Leeren des Papierkorbs gelöscht wurden. Wenn Sie eine Datei in Windows wirklich gelöscht haben, kann Ihnen ein Dateiwiederherstellungsprogramm möglicherweise dabei helfen, sie wiederherzustellen. Unter Wiederherstellen gelöschter Dateien finden Sie ein ausführliches Tutorial zur Behebung dieses Problems.
-
Notieren Sie sich den ursprünglichen Speicherort der Dateien, die Sie wiederherstellen, damit Sie wissen, wo sie landen werden.
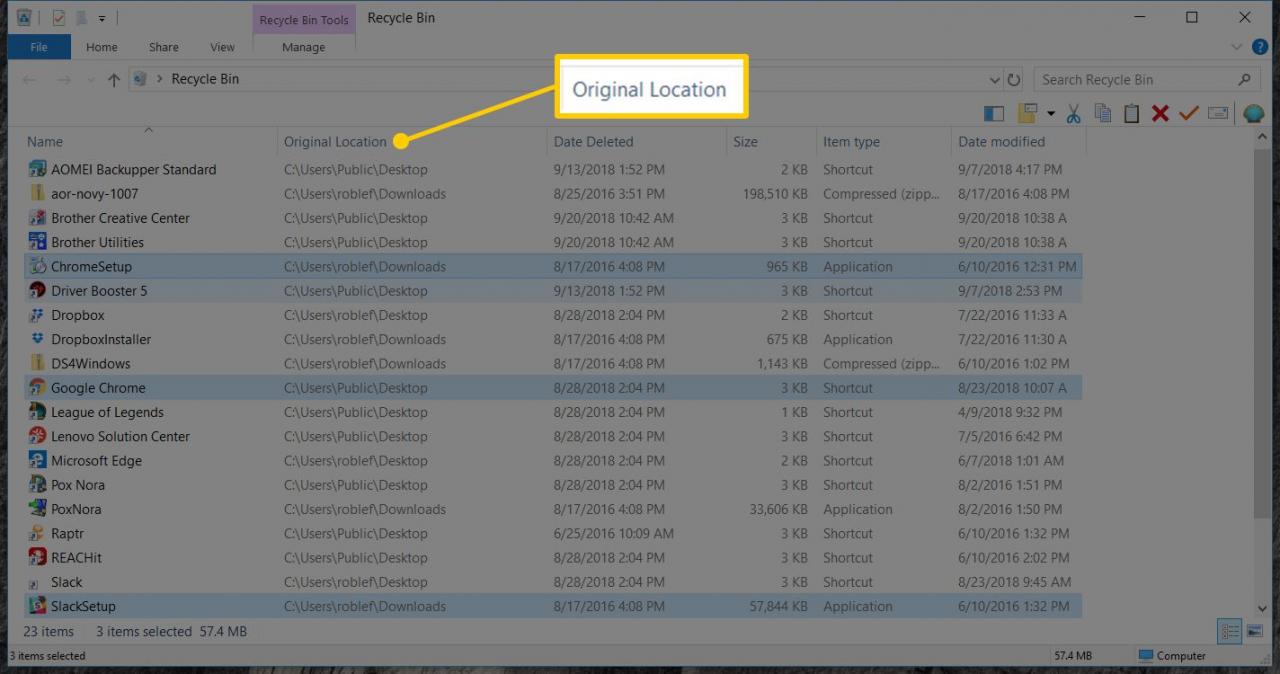
Sie sehen diesen Speicherort nur, wenn Sie den Papierkorb in der Detailansicht anzeigen (Sie können diese Ansicht über das Menü Ansicht umschalten).
-
Klicken Sie mit der rechten Maustaste oder halten Sie die Auswahl gedrückt und wählen Sie wiederherstellen.
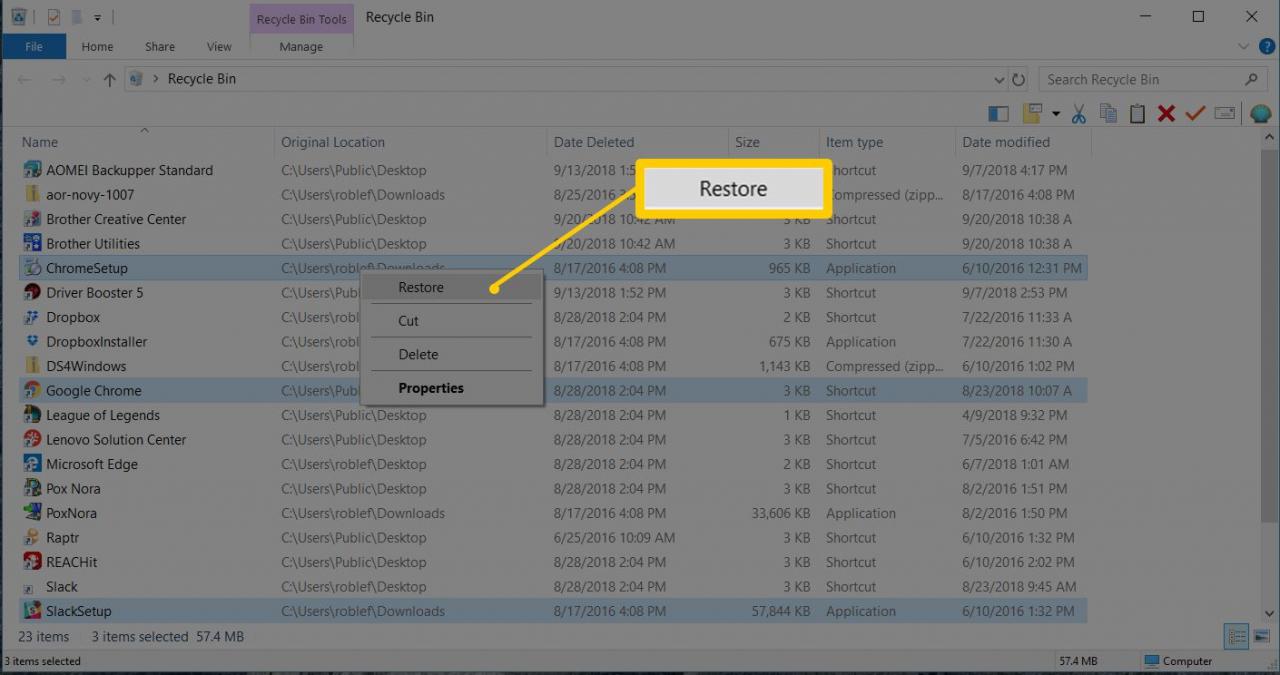
Eine andere Möglichkeit, die Auswahl wiederherzustellen, besteht darin, sie aus dem Papierkorbfenster in einen Ordner Ihrer Wahl zu ziehen. Dadurch wird die Wiederherstellung der Datei an einem beliebigen Ort erzwungen.
Wenn Sie die Option Wiederherstellen verwenden (und sie nicht herausziehen), werden alle Dateien an ihren jeweiligen Speicherorten wiederhergestellt. Mit anderen Worten, Sie können alle Dateien gleichzeitig wiederherstellen. Dies bedeutet jedoch nicht, dass sie in denselben Ordner verschoben werden, es sei denn, sie wurden natürlich aus demselben Ordner gelöscht.
-
Warten Sie, während der Papierkorb die gelöschten Dateien wiederherstellt.
Die dafür benötigte Zeit hängt hauptsächlich davon ab, wie viele Dateien Sie wiederherstellen und wie groß sie alle zusammen sind, aber auch hier spielt die Geschwindigkeit Ihres Computers eine Rolle.
-
Überprüfen Sie, ob sich die wiederhergestellten Dateien und Ordner an den Speicherorten befinden, die Ihnen in Schritt 3 angezeigt wurden, oder an der Stelle, an die Sie sie in Schritt 4 gezogen haben.
-
Sie können den Papierkorb jetzt beenden, wenn Sie die Wiederherstellung abgeschlossen haben.
So stellen Sie eine bestimmte Datei aus einem gelöschten Ordner wieder her
Die meisten Leute können einen Ordner wahrscheinlich problemlos wiederherstellen, ohne zu wissen, welche Dateien sich darin befinden. Wenn Sie jedoch neugierig sind, was Sie wiederherstellen möchten, oder nur eine oder zwei ausgewählte Dateien aus dem gelöschten Ordner wiederherstellen möchten, können Sie dies tun mit Eingabeaufforderung.
-
Öffnen Sie die Eingabeaufforderung. Eine schnelle Möglichkeit, dies zu tun, besteht darin, das Dialogfeld Ausführen mit zu starten WIN + R. und dann eintreten cmd.
-
Geben Sie Folgendes ein und drücken Sie Weiter:
Der Text links vom Eingabebereich sollte jetzt C: > lauten.
-
Geben Sie die folgende Zeichenfolge ein und drücken Sie dann Weiter:
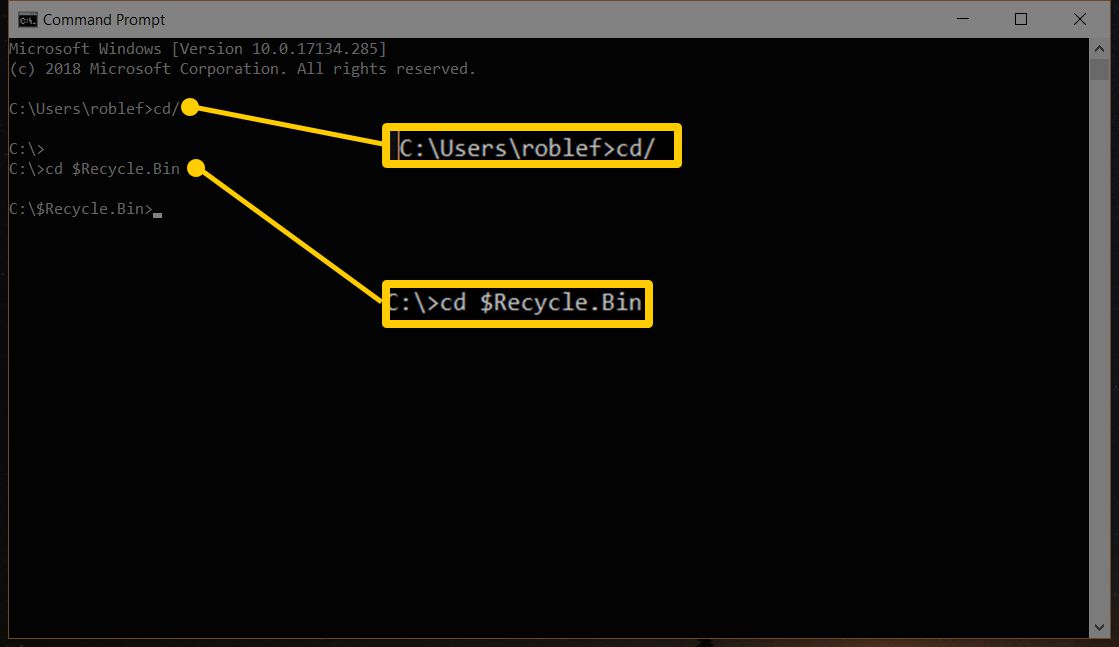
Wenn Sie eine Fehlermeldung erhalten, versuchen Sie einen anderen Befehl wie:
or
Leider ist der genaue Befehl in verschiedenen Windows-Versionen unterschiedlich.
-
Geben Sie als nächstes Folgendes ein, gefolgt von Weiter:
Alle gelöschten Dateien werden im Eingabeaufforderungsfenster aufgelistet. Wenn sich Ordner im Papierkorb befinden, werden auch diese Dateien (und die ursprünglichen Dateinamen) angezeigt.
-
Suchen Sie den Ordnernamen.
In der Eingabeaufforderung stimmt der Name des Ordners nicht mit dem im Papierkorb überein. Ordner haben "<DIR>" links neben dem Ordnernamen.
Um den richtigen Ordner zu finden, scrollen Sie durch die Eingabeaufforderung, bis eine Liste der Dateien angezeigt wird, von denen Sie vermuten, dass sie sich in dem Ordner befinden, den Sie wiederherstellen möchten. Der Ordnername wird oben in diesem Abschnitt neben der Zeile "Verzeichnis von" angezeigt.
-
Typ cd, machen Sie ein Leerzeichen und drücken Sie dann die Tab Geben Sie immer wieder die Taste ein, um alle Ordner im Papierkorb zu durchsuchen.
Hier geht es darum, das Verzeichnis zu finden, das Sie in Schritt 5 identifiziert haben. In unserem Beispiel (siehe Abbildung unten) endet das Verzeichnis mit "1002" (ganz oben), sodass wir weiter aufschlagen Tab bis wir es finden.
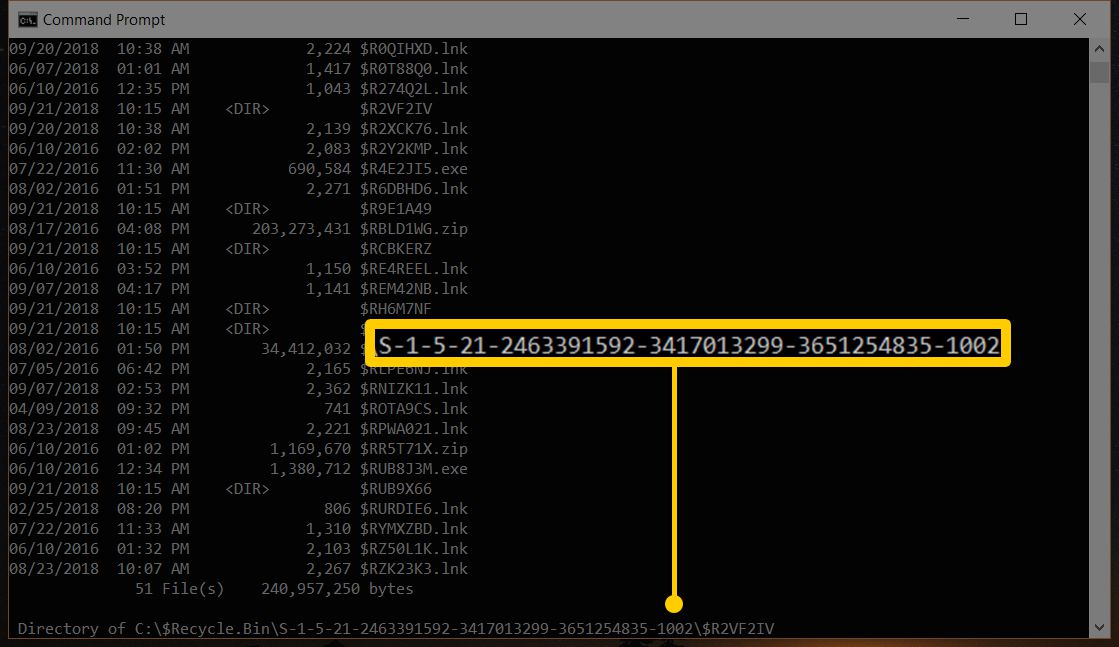
Was Sie hier tun, ist, den spezifischen Ordner zu finden, der den tatsächlichen Ordner enthält, auf den Sie zugreifen möchten. Mit anderen Worten, der gelöschte Ordner, den Sie in einigen Schritten sehen werden, ist tatsächlich ein Unterordner im Papierkorb. Sie bemerken ihn nur nicht im Papierkorbordner.
-
Presse Weiter.
-
Typ cd, machen Sie ein Leerzeichen und verwenden Sie dann die Tab Geben Sie die Taste erneut ein, bis Sie den Ordner mit den gelöschten Dateien gefunden haben, die Sie identifizieren möchten.
Im Beispielbild heißt unser Ordner $ R0035T3.

-
Presse Weiter.
Jetzt befinden Sie sich in dem Ordner mit den gelöschten Dateien, die Sie anzeigen möchten.
-
Typ dir und drücken Sie Weiter.
Dadurch werden die gelöschten Dateien im gelöschten Ordner angezeigt.
-
Verwenden Sie den Befehl copy, um die gelöschte Datei aus dem gelöschten Ordner in den Ordner Ihrer Wahl zu kopieren.
In unserem Beispiel geben wir dies ein, da wir diese BMP-Datei in den Desktop-Ordner kopieren möchten:
copy "Neues Bitmap-Image - Kopie (2) .bmp C: Use
-
Presse Weiter.
Der Befehl wurde erfolgreich ausgeführt, wenn die Meldung "<#> Datei (en) kopiert" angezeigt wird.
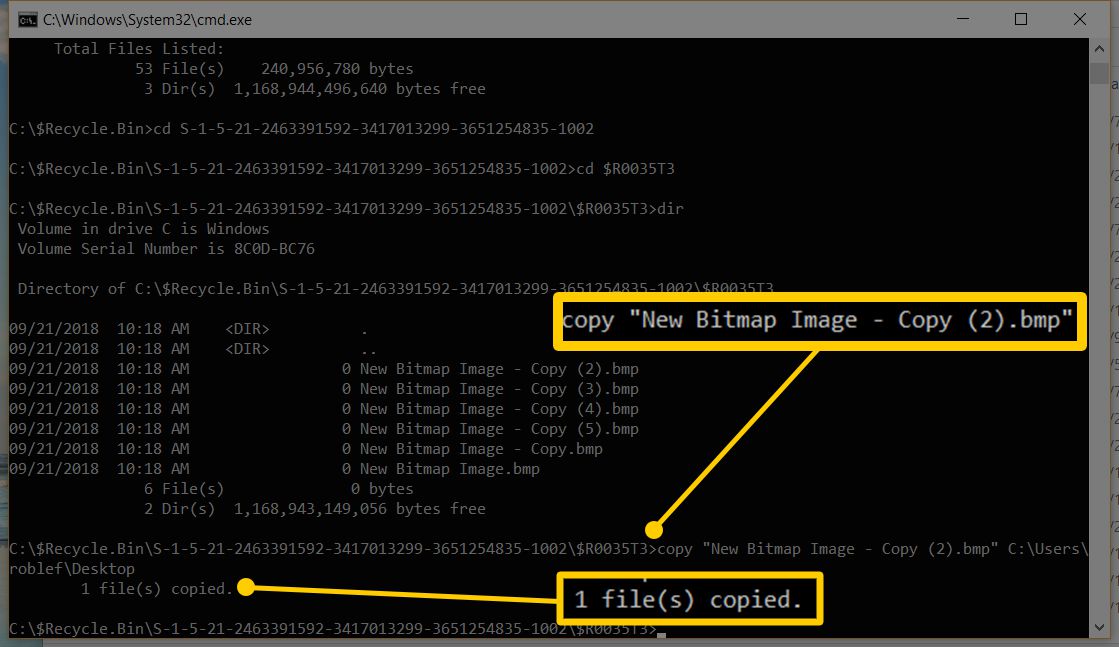
-
Wiederholen Sie Schritt 11 und Schritt 12, um andere Dateien aus demselben Ordner wiederherzustellen.
So zeigen Sie das Papierkorbprogramm / -symbol an oder "blenden es ein"
Der Papierkorb muss nicht die ganze Zeit auf Ihrem Windows-Desktop liegen. Obwohl es sicherlich ein integrierter Bestandteil des Betriebssystems ist und daher nicht deinstalliert werden kann, kann es ausgeblendet werden.
Möglicherweise haben Sie oder Ihr Computerhersteller dies getan, um den Desktop ein wenig sauberer zu halten. Es ist vollkommen in Ordnung, dass es nicht im Weg ist, aber das macht es natürlich schwierig zu bedienen.
So zeigen Sie den Papierkorb erneut an, wenn er ausgeblendet wurde:
Wenn auf Ihrem Desktop keine Symbole angezeigt werden, müssen Sie alle Desktopsymbole aktivieren. Klicken Sie dazu mit der rechten Maustaste auf den Desktop und gehen Sie zu Ansicht > Zeigen Sie Desktop-Symbole.
Windows-10
Öffnen Sie die Desktop-Symboleinstellungen über Einstellungen > Personalisierung > Themen und dann Desktop-Icon-Einstellungen (befindet sich unter "Verwandte Einstellungen"). Prüfen Papierkorb und dann wählen OK.
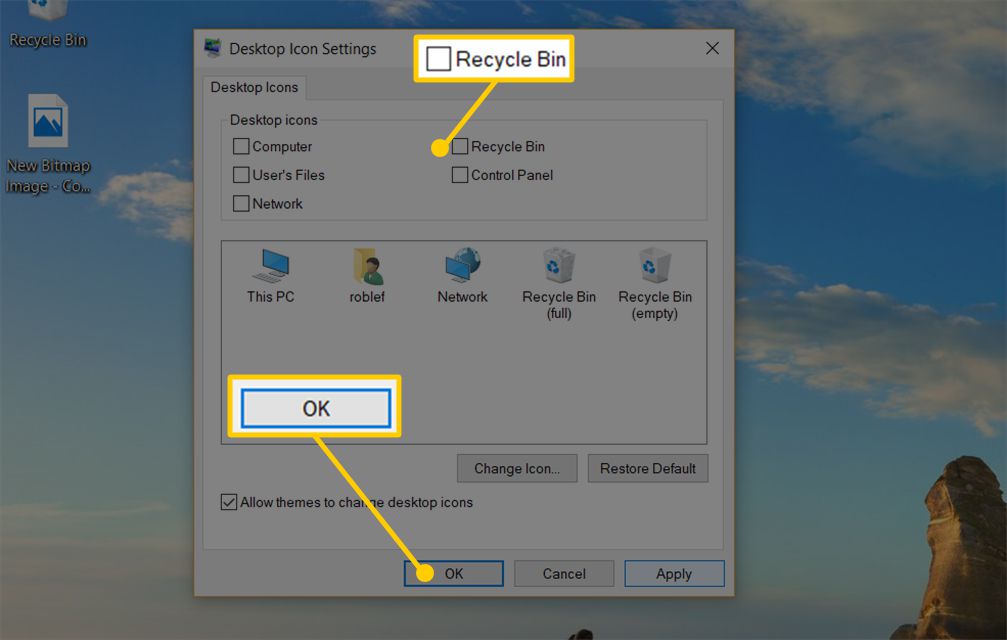
Suchen Sie Einstellungen in Windows 10, indem Sie mit der rechten Maustaste klicken oder auf die Schaltfläche Start tippen und gedrückt halten.
Windows-8
Öffnen Sie die Systemsteuerung und suchen Sie nach allgemeine Symbole auf dem Desktop ein- oder ausblenden. Wählen Sie diesen Link aus den Ergebnissen und überprüfen Sie Papierkorbund dann wählen OK.
Windows 7 und Vista
Klicken Sie mit der rechten Maustaste auf eine beliebige Stelle auf dem Desktop und wählen Sie personalisieren. Wählen Desktopsymbole ändern auf der Linken. Prüfen Papierkorb und dann wählen OK.
Windows XP
Es gibt keine integrierte Funktion zum Ausblenden des Papierkorbs in Windows XP, dies ist jedoch über ein Programm namens Tweak UI möglich. Wenn Sie Windows XP verwenden, aber den Papierkorb nicht sehen, liegt dies wahrscheinlich daran, dass dieses Programm zum Ausblenden verwendet wurde, mit dem Sie ihn auch "einblenden" können.
Wenn Sie es vorziehen, dass der Papierkorb nicht auf dem Desktop angezeigt wird, können Sie auch darauf zugreifen, indem Sie über Cortana (Windows 10) oder die Suchleiste (die meisten anderen Windows-Versionen) nach dem Papierkorb suchen und das Programm dann öffnen, wenn es angezeigt wird in der Ergebnisliste.
Sie können den Papierkorb auch durch Ausführen starten Shell starten: RecycleBinFolder von der Eingabeaufforderung oder Shell: RecycleBinFolder aus dem Dialogfeld Ausführen, aber diese Methoden sind wahrscheinlich nur unter den seltensten Umständen hilfreich. In einigen Windows-Versionen schreibtisch.cpl, 5 funktioniert auch.
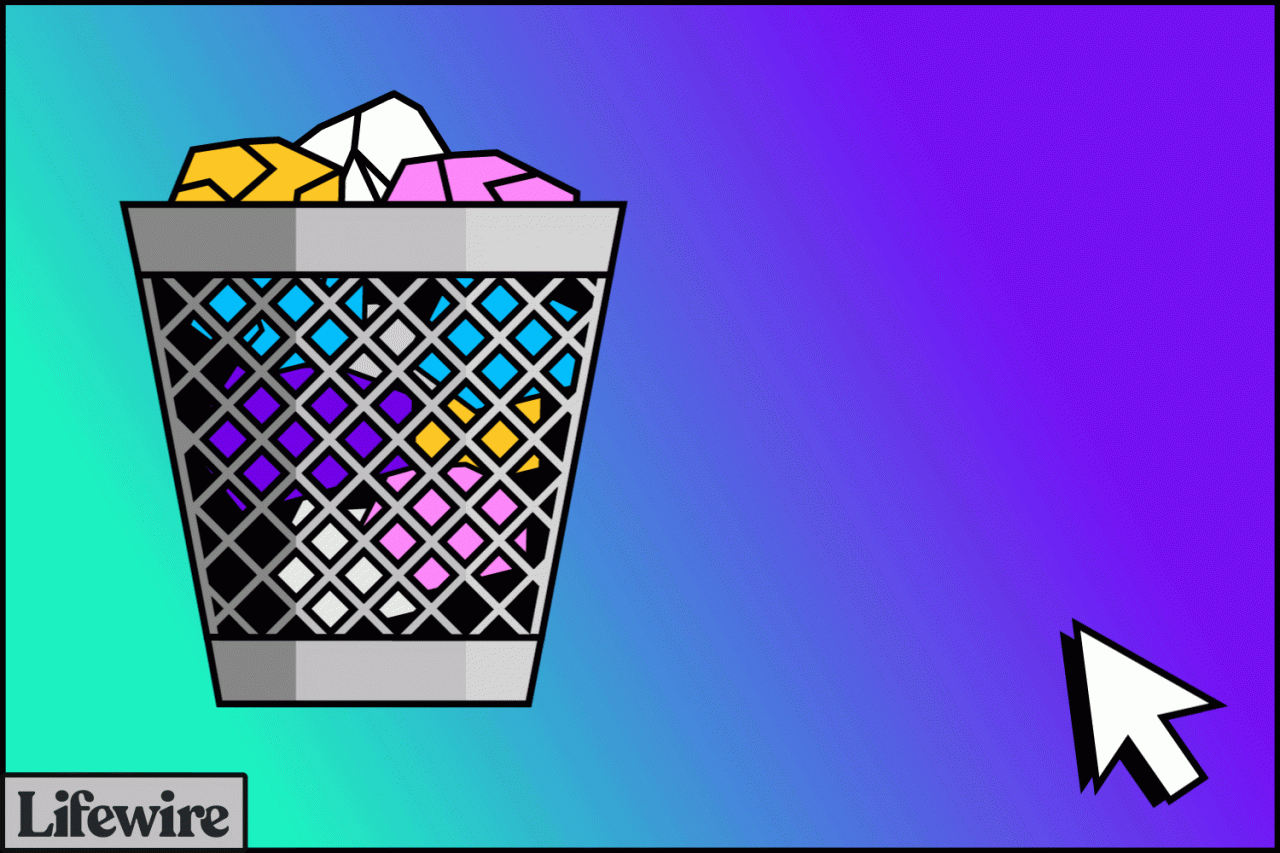
Lifewire / Tim Liedtke
So verhindern Sie, dass Windows Dateien sofort löscht
Wenn Sie gelöschte Dateien häufiger aus dem Papierkorb wiederherstellen, als Sie wahrscheinlich sollten, besteht die Möglichkeit, dass Ihr Computer so eingerichtet ist, dass Sie beim Löschen von Dateien nicht zur Bestätigung aufgefordert werden.
Wenn Sie beispielsweise eine Datei in Windows 10 löschen und diese sofort in den Papierkorb verschoben wird, ohne Sie zu fragen, ob Sie sie wirklich löschen möchten, möchten Sie dies möglicherweise ändern, damit Sie die Möglichkeit dazu erhalten Sagen Sie Nein, wenn Sie versehentlich eine Datei oder einen Ordner löschen.
Klicken Sie dazu mit der rechten Maustaste auf das Papierkorbsymbol oder halten Sie es gedrückt und wählen Sie Immobilien. Wenn es dort eine Option gibt, die aufgerufen wird Anzeige löschen BestätigungsdialogStellen Sie sicher, dass das Kontrollkästchen aktiviert ist, damit Sie gefragt werden, ob Sie alle gelöschten Dateien und Ordner entfernen möchten.
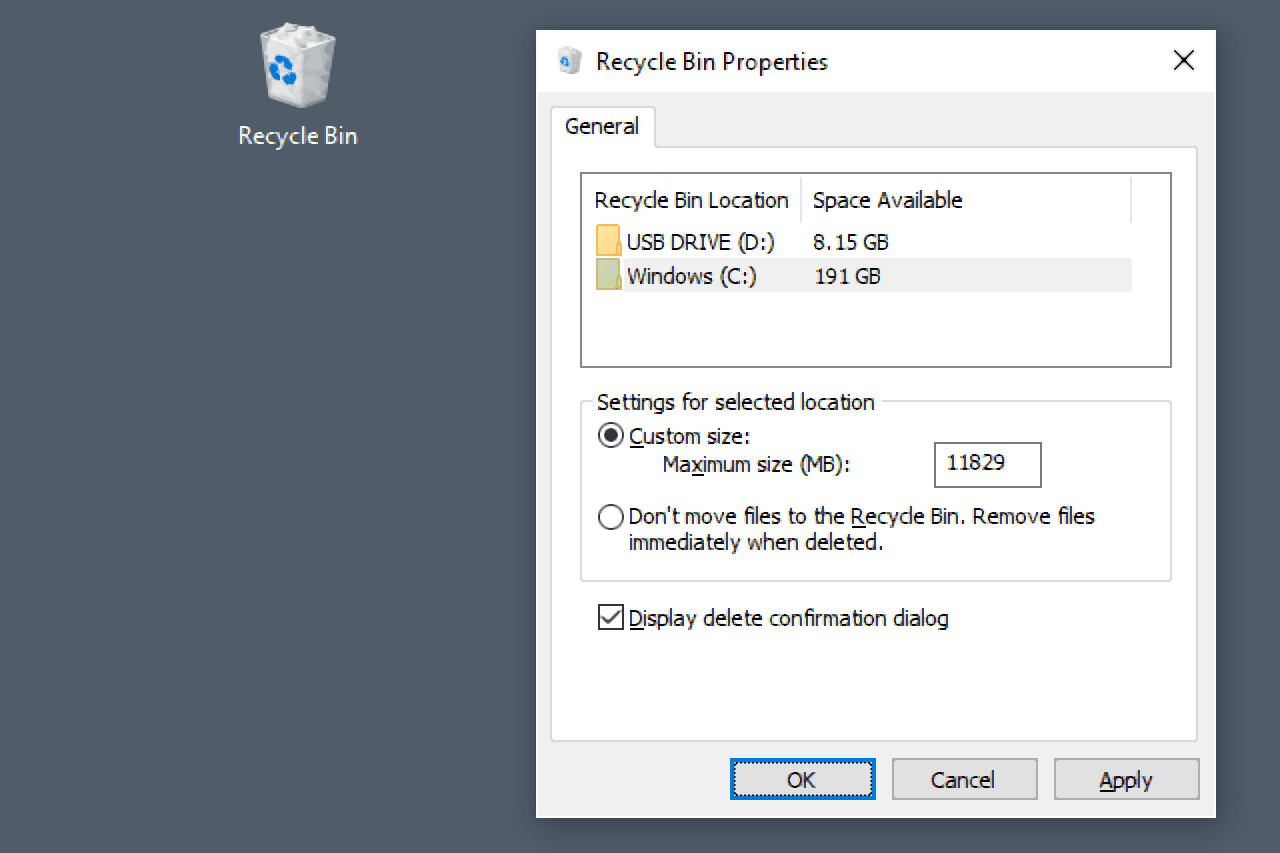
Option zum Anzeigen des Dialogfelds zum Löschen der Bestätigung (Windows 10).
Wenn Windows Dateien auch bei aktiviertem Bestätigungsdialogfeld sofort löscht, überprüfen Sie die andere Einstellung direkt darüber. Wenn Sie das aktivieren Verschieben Sie keine Dateien in den Papierkorb Option, Dateien umgehen den Papierkorb vollständig. Dies bedeutet, dass Sie es nie leeren müssen, um Speicherplatz freizugeben, aber es bedeutet auch, dass Sie nichts aus dem Papierkorb wiederherstellen können, wenn Sie Ihre Meinung über die Aufbewahrung ändern.
Sie können auch die zur Kenntnis nehmen Benutzerdefinierte Größe Einstellung, um sicherzustellen, dass es nicht zu klein ist. Wenn dies der Fall ist, löscht Windows Dateien "dauerhaft", wenn im Papierkorb kein Platz mehr vorhanden ist.

