Microsoft Word bietet verschiedene Schutzstufen für Dokumente. Sie können beispielsweise auswählen, ob andere Dateien bearbeiten oder öffnen können. Dazu sperren Sie Dokumente mit einem Kennwort und konfigurieren verschiedene Schutzeinstellungen entsprechend Ihren spezifischen Anforderungen.
Die Anweisungen in diesem Artikel gelten für Word für Microsoft 365, Word 2019, Word 2016, Word 2013 und Word 2010.
So sperren Sie ein Word-Dokument in Windows
Führen Sie die folgenden Schritte aus, um Ihr Dokument mithilfe der Kennwortschutzfunktion in Microsoft Word zu sperren.
Das Passwort kann nicht wiederhergestellt werden. Bewahren Sie es daher an einem sicheren Ort auf.
-
Öffnen Sie das Word-Dokument, das Sie schützen möchten.
-
Wähle aus Reichen Sie das Klicken Sie auf die Registerkarte in der oberen linken Ecke und wählen Sie Info aus dem linken Menübereich.
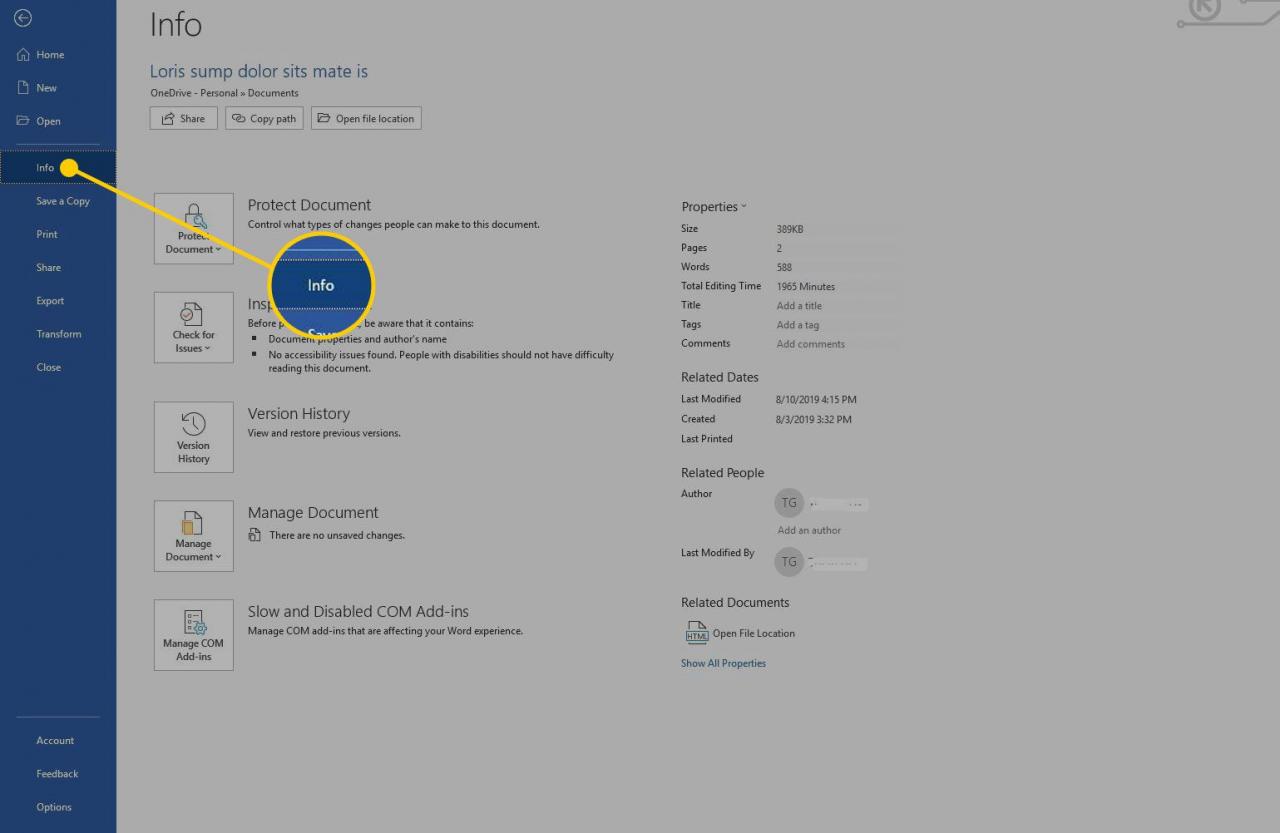
-
Auswählen Dokument schützen. Ein Dropdown-Menü mit mehreren Optionen wird angezeigt.
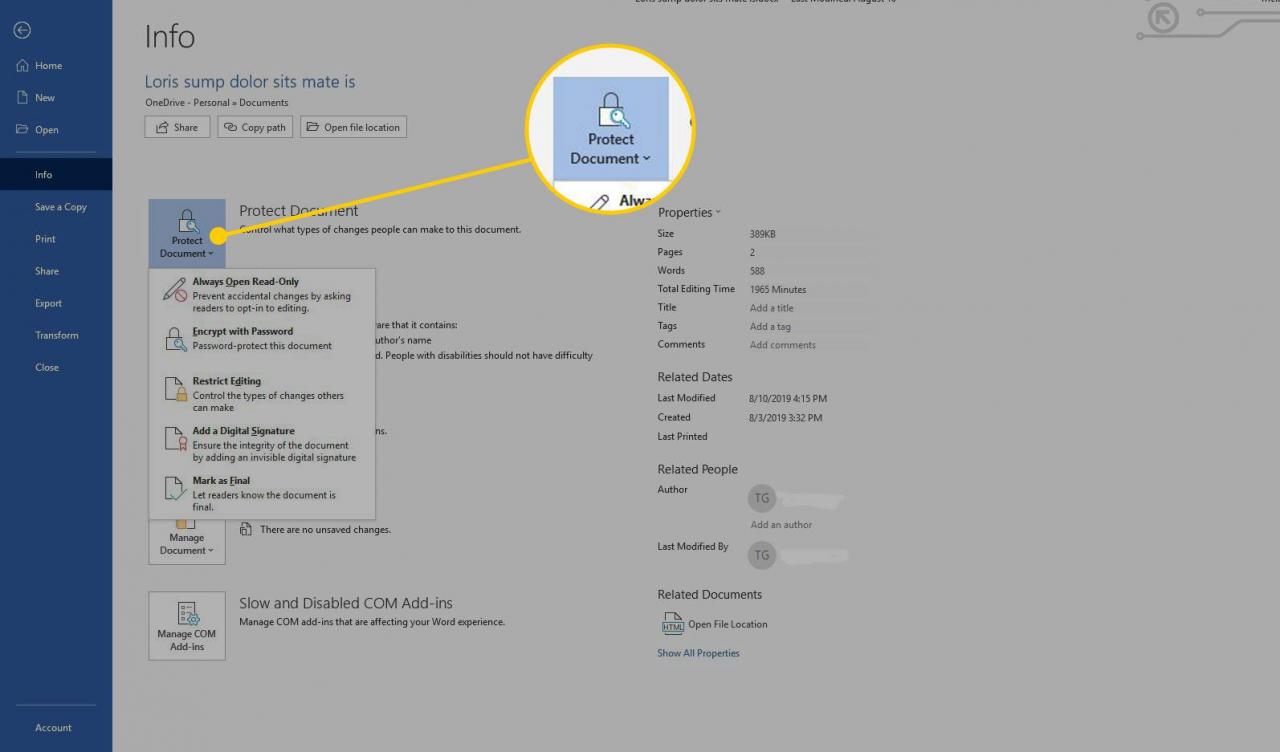
-
Auswählen Verschlüsseln mit Passwort.
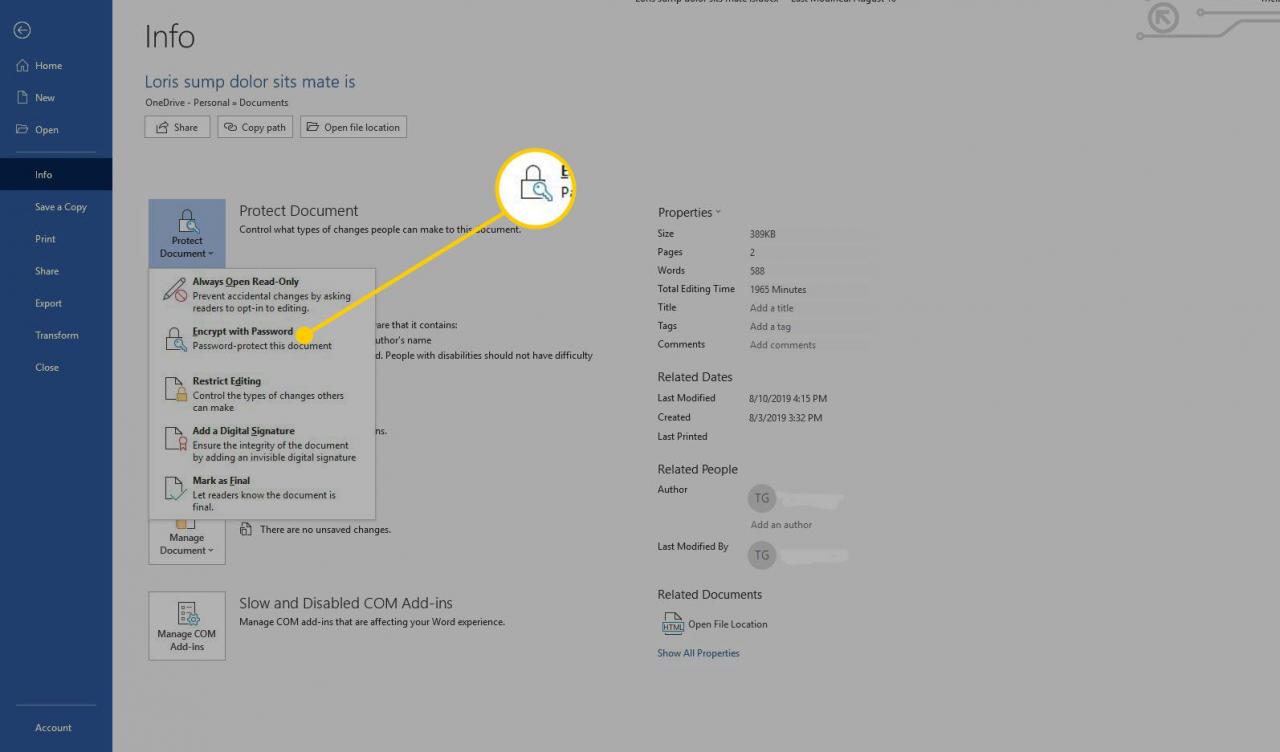
-
In dem Dokument verschlüsseln Geben Sie im Dialogfeld ein Passwort ein.
Dieses Kennwort ist erforderlich, wenn jemand versucht, das Dokument in Zukunft zu öffnen.
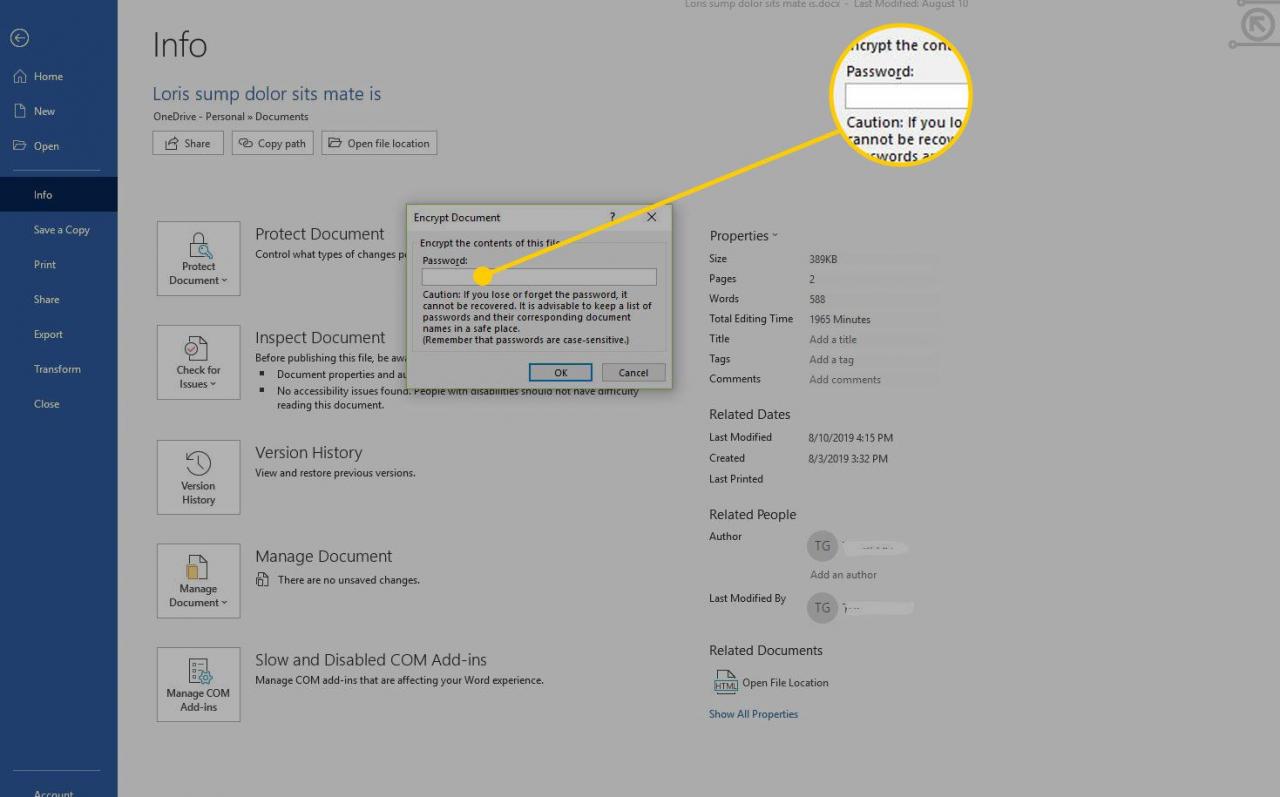
-
Auswählen OK.
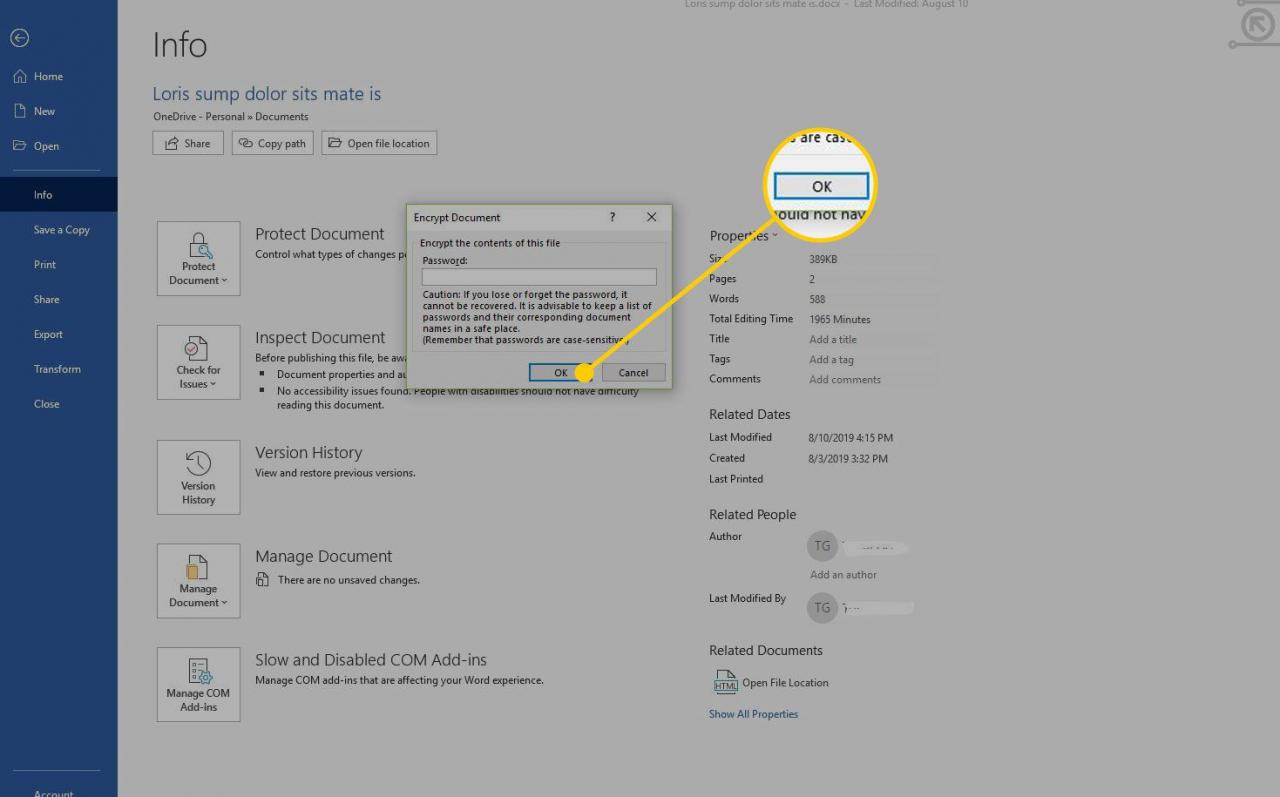
-
Wenn Sie dazu aufgefordert werden, geben Sie das Passwort erneut ein und wählen Sie OK. Eine Meldung erscheint in der Dokument schützen Zum Öffnen dieses Dokuments ist ein Abschnitt mit einem Kennwort erforderlich.
So sperren Sie ein Word-Dokument in macOS
Befolgen Sie die nachstehenden Anweisungen, um Ihr Dokument mithilfe der Kennwortschutzfunktion in macOS zu sperren.
-
Öffnen Sie das Word-Dokument, das Sie schützen möchten.
-
Wähle aus Bewertungen Registerkarte, die sich oben in der Word-Oberfläche befindet.
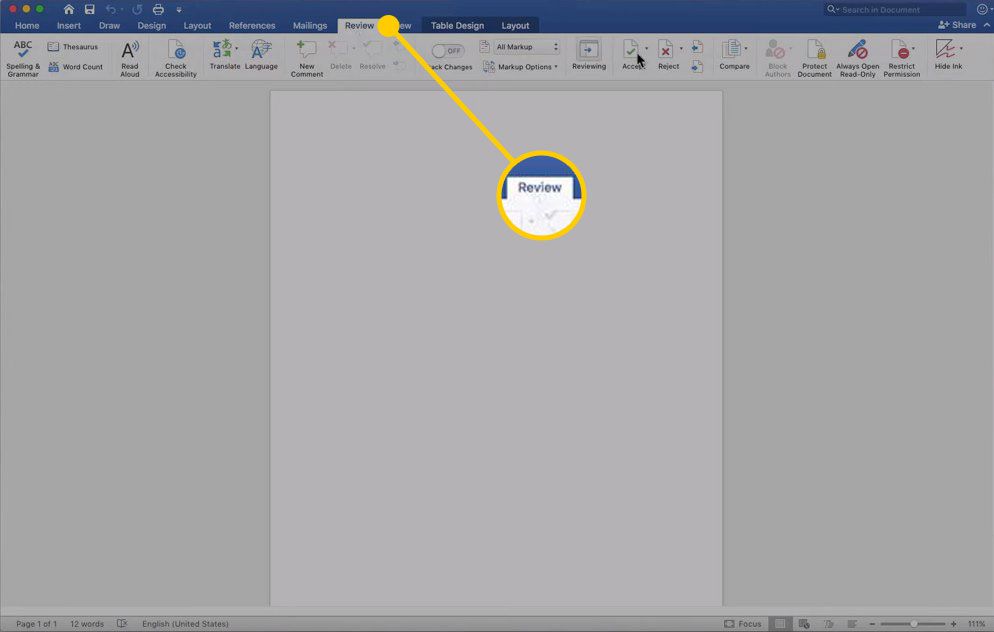
-
Auswählen Dokument schützen.
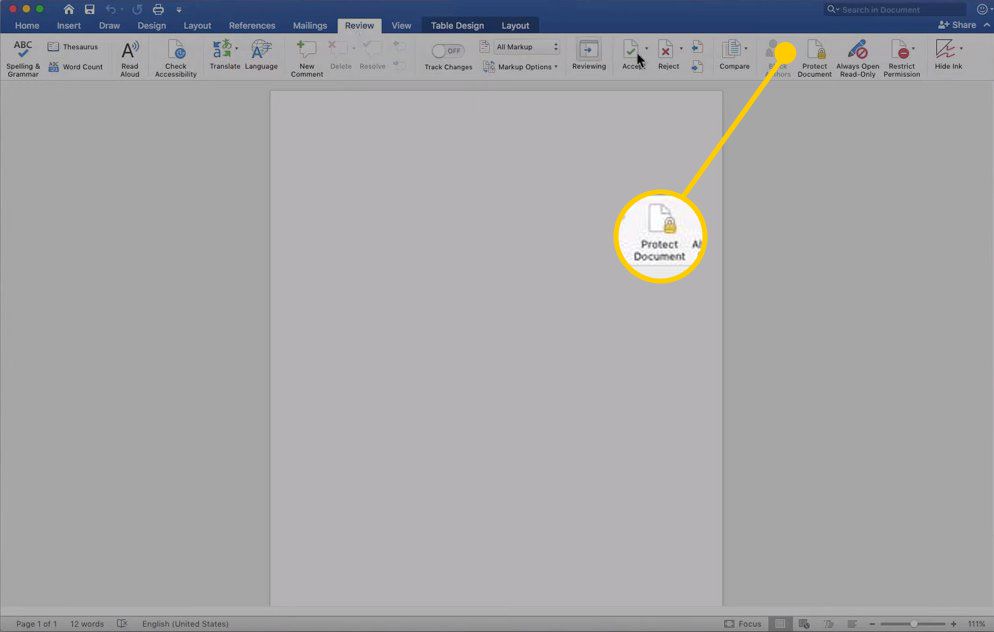
-
In dem Passwortschutz Dialogfeld, gehen Sie zu Legen Sie ein Kennwort fest, um dieses Dokument zu öffnen Textfeld und geben Sie ein Passwort ein.

-
Geben Sie das Passwort erneut ein, um es zu bestätigen und auszuwählen OK.
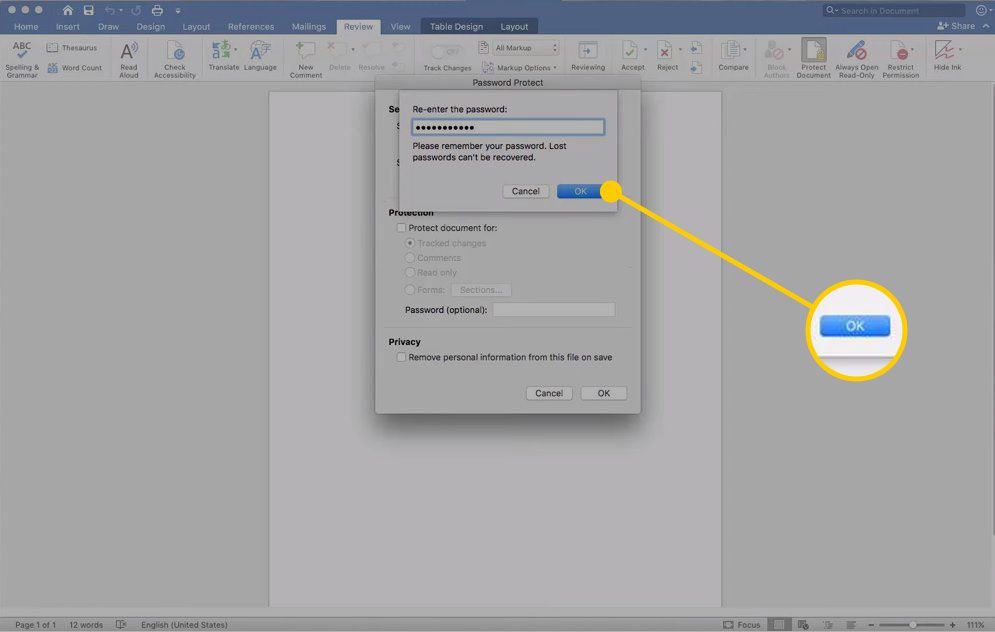
Hinzufügen von Einschränkungen zu einem Word-Dokument in Windows
Zusätzlich zum Sperren eines Word-Dokuments mit einem Kennwort können Sie zusätzliche Einschränkungen anwenden, die die spezifischen Arten von Änderungen steuern, die andere Benutzer vornehmen können. Dies ist hilfreich, wenn Sie anderen Zugriff auf das Dokument gewähren möchten, aber Änderungen am Inhalt einschränken möchten.
-
Wähle aus Bewertungen Tab.
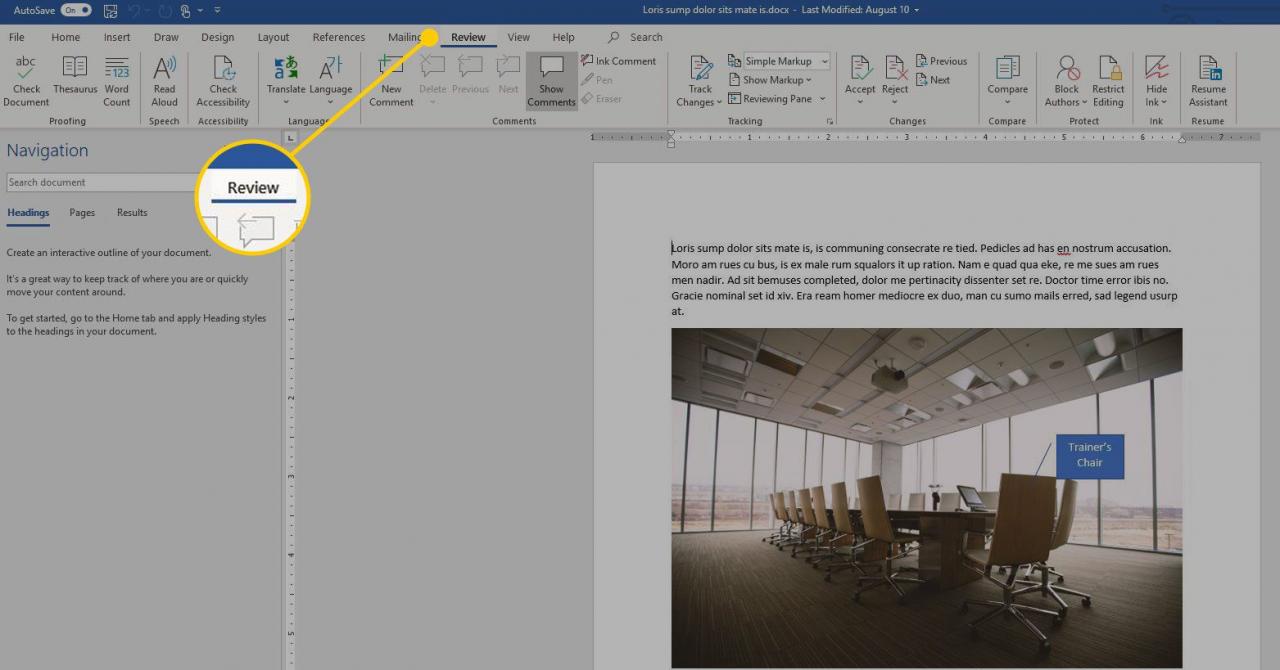
-
In dem Ihr Schutzschild Gruppe auswählen Bearbeiten einschränken.
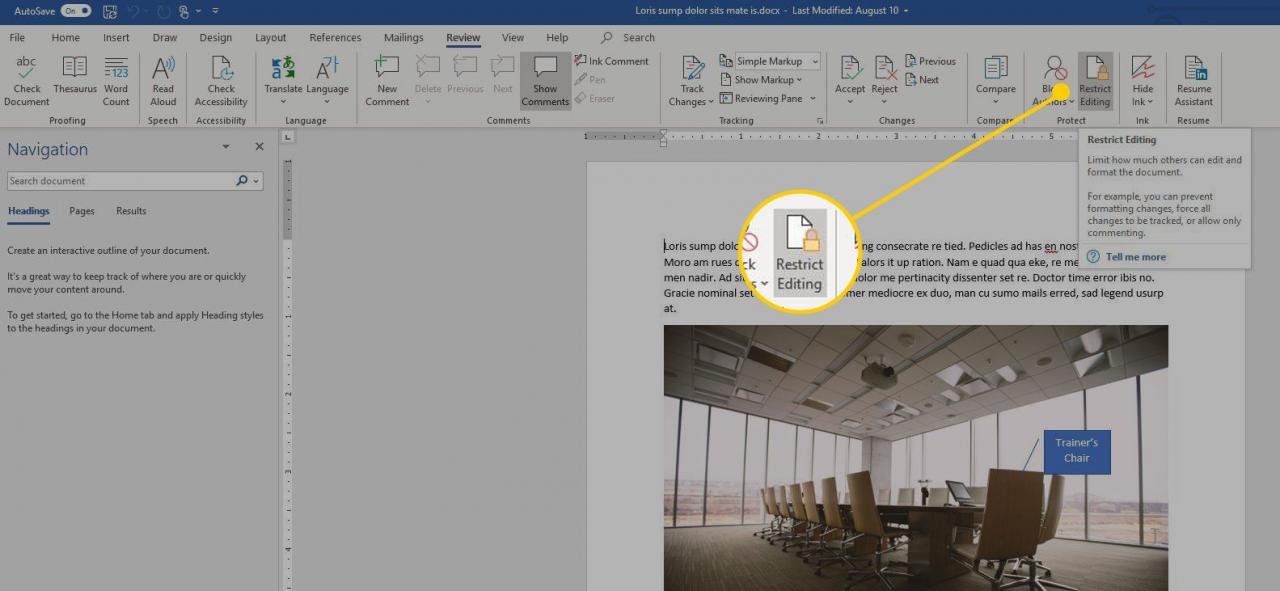
-
Der Bereich Bearbeitung einschränken wird auf der rechten Seite des Bildschirms angezeigt und enthält konfigurierbare Formatierungs- und Bearbeitungsbeschränkungen.
Zu diesen Optionen gehört die Möglichkeit, nur Kommentare, nachverfolgte Änderungen oder Formulareinträge im Dokument zuzulassen. Sie können die Formatierung auch auf einen bestimmten Satz von Stilen beschränken (z. B. nur HTML). Darüber hinaus können Sie bestimmte Bereiche Ihres Dokuments zur Bearbeitung durch bestimmte Gruppen auswählen und gleichzeitig die Änderungen auf alle anderen Benutzer beschränken.
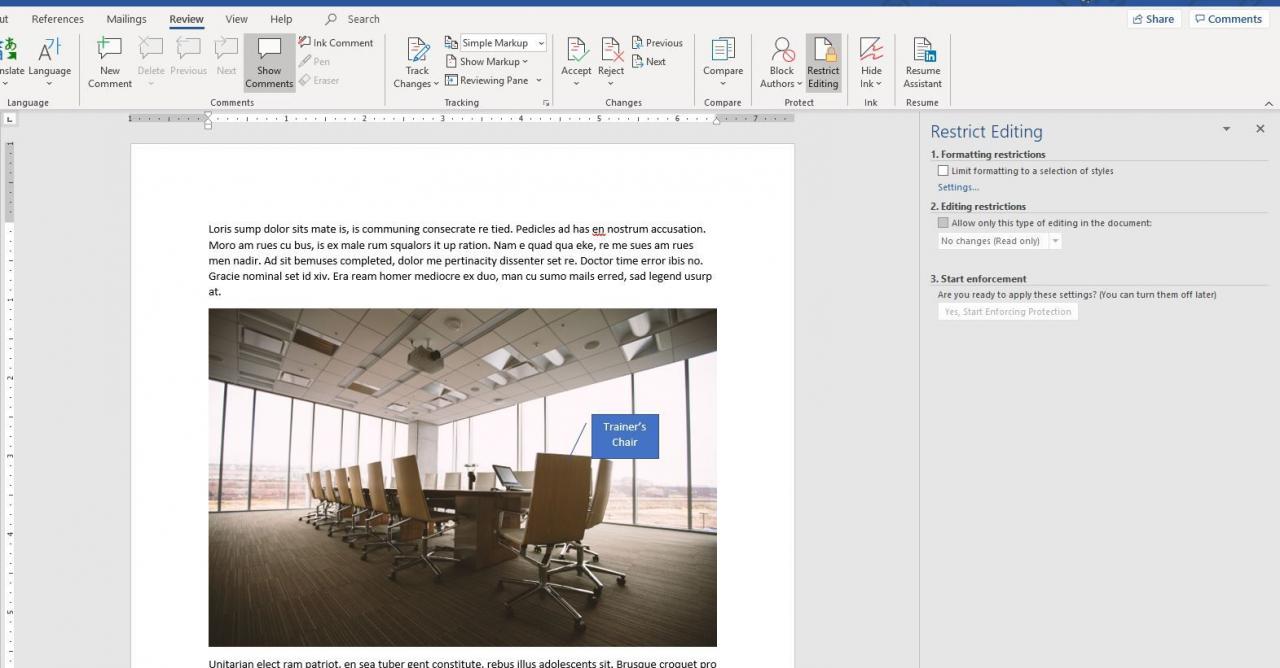
-
Wähle aus X in der oberen rechten Ecke der Benutzeroberfläche "Bearbeitung einschränken", sobald Sie mit Ihren Einstellungen zufrieden sind.
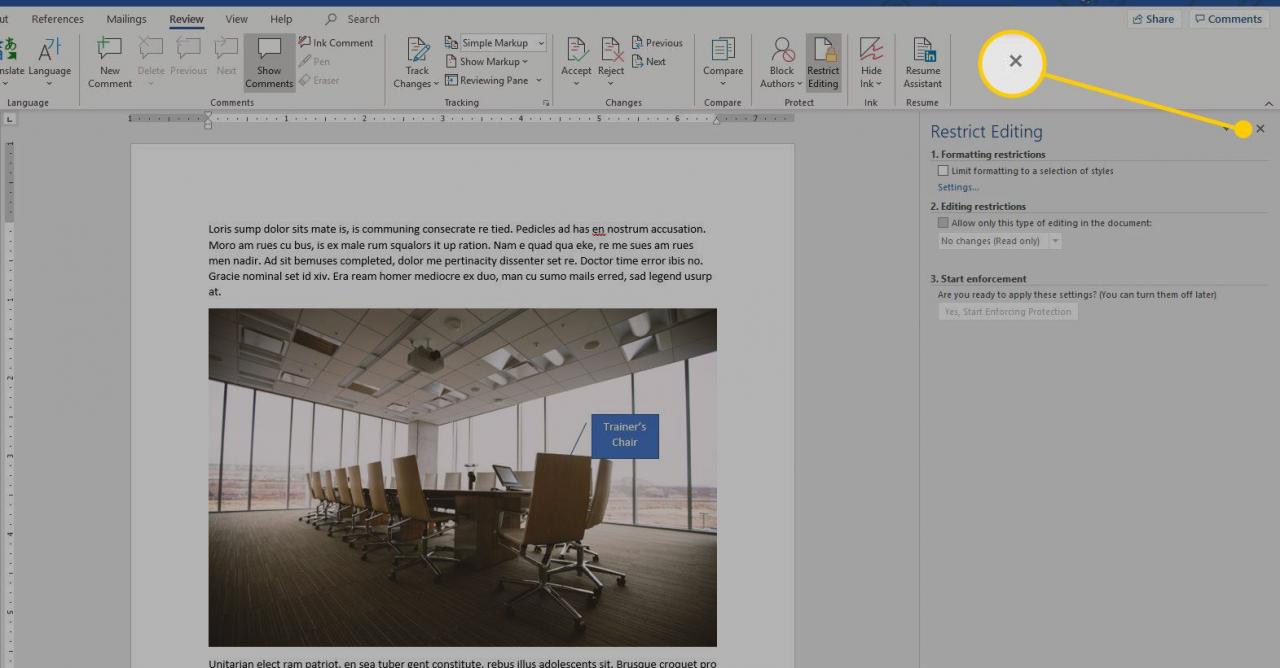
Hinzufügen von Einschränkungen unter macOS
Die Einschränkungen unterscheiden sich geringfügig in Word für Mac. Befolgen Sie diese Schritte, um Einschränkungen für ein Dokument festzulegen.
-
Wähle aus Bewertungen Registerkarte oben in der Word-Oberfläche.
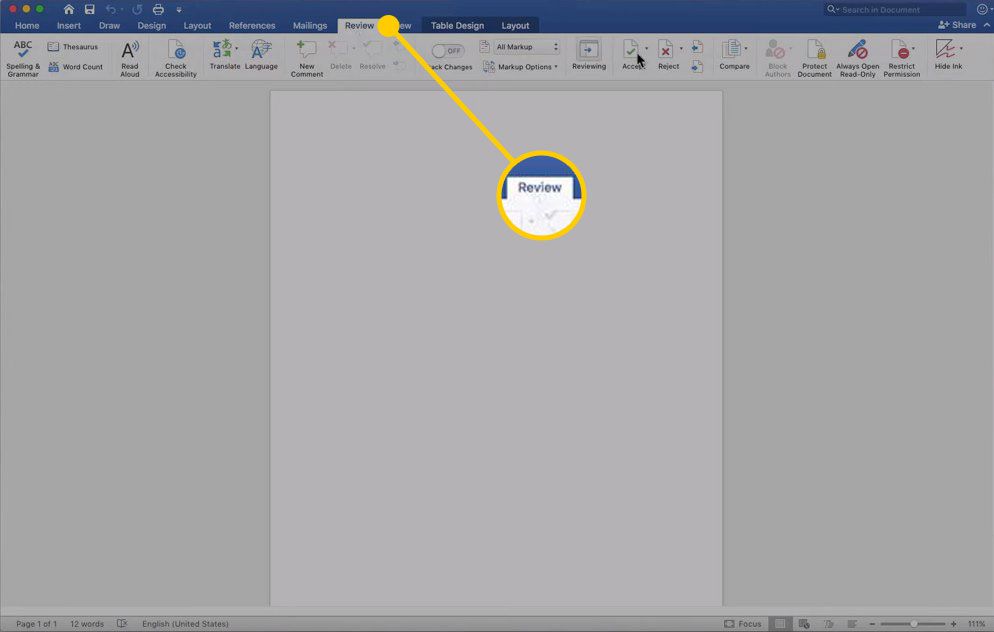
-
Auswählen Dokument schützen.
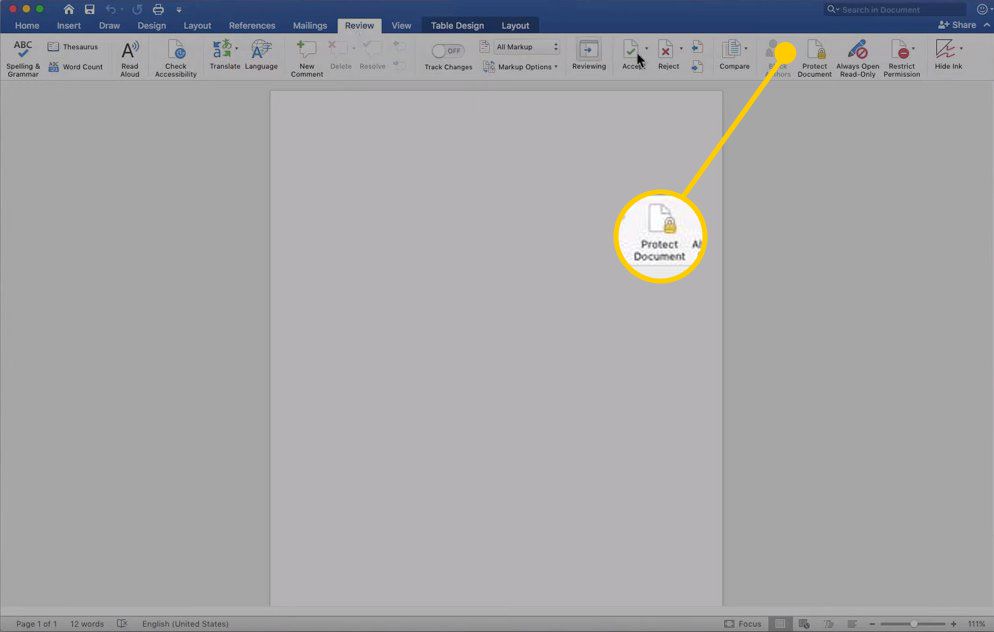
-
In dem Passwortschutz Dialogfeld, gehen Sie zu Schutzausrüstung Abschnitt und wählen Sie die Dokument schützen für Kontrollkästchen.
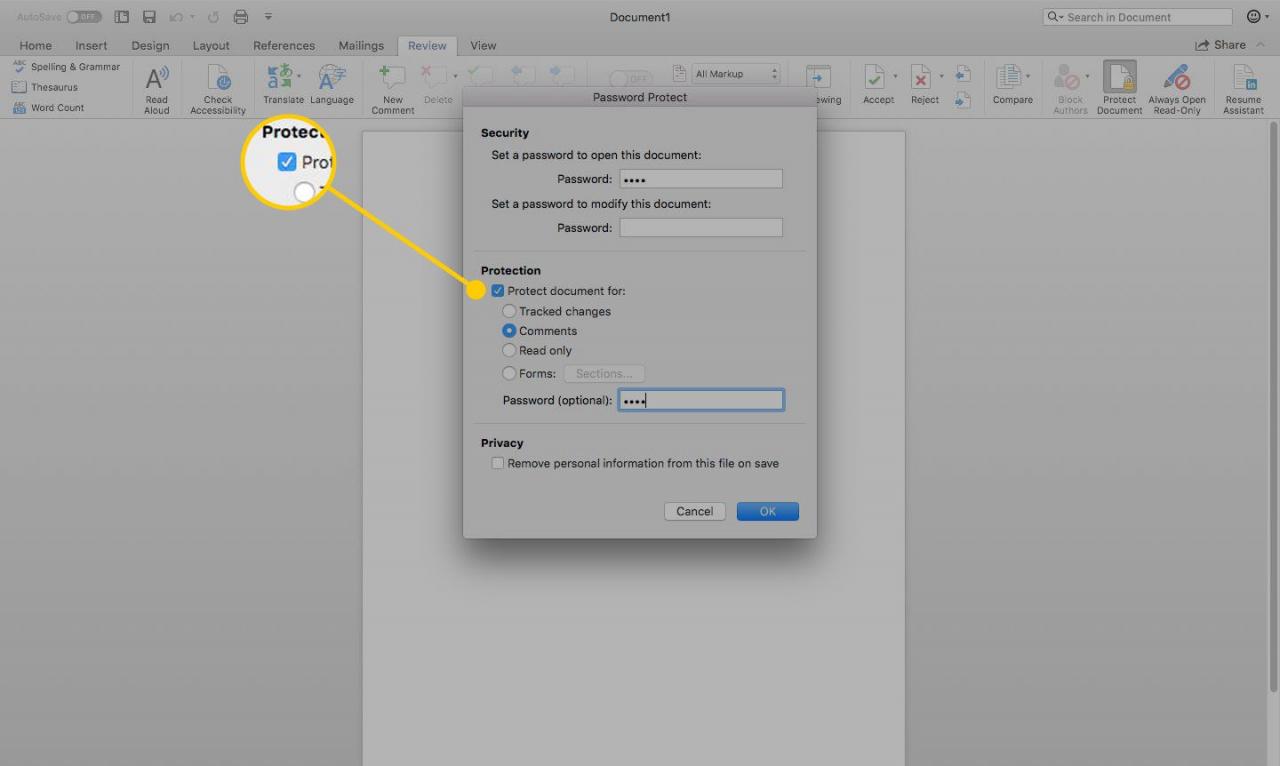
-
Wählen Sie eine der folgenden Optionen:
- Verfolgte Änderungen
- Kommentare
- Schreibgeschützt
- Formulare
-
Wähle aus Datenschutz
Kontrollkästchen, wenn Sie persönliche Informationen entfernen möchten, wenn die Datei gespeichert wird.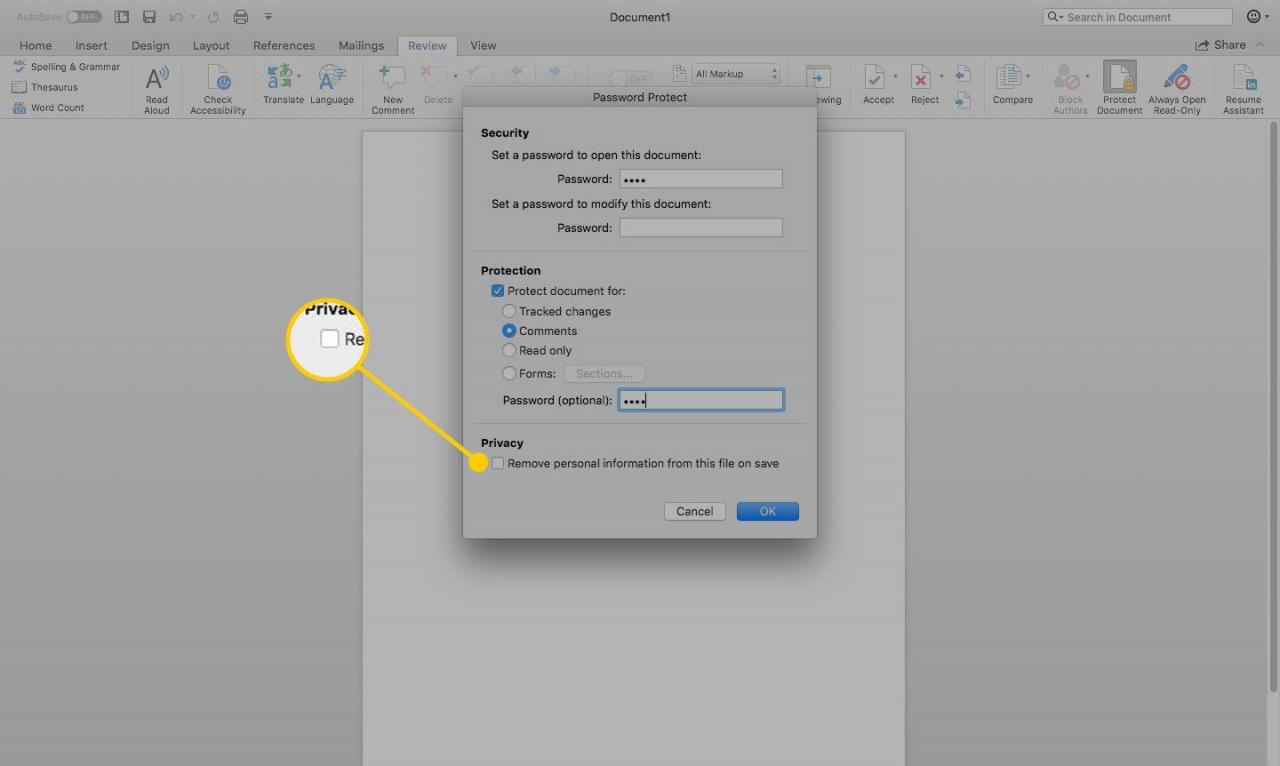
-
Auswählen OK einmal mit Ihren Einstellungen zufrieden.
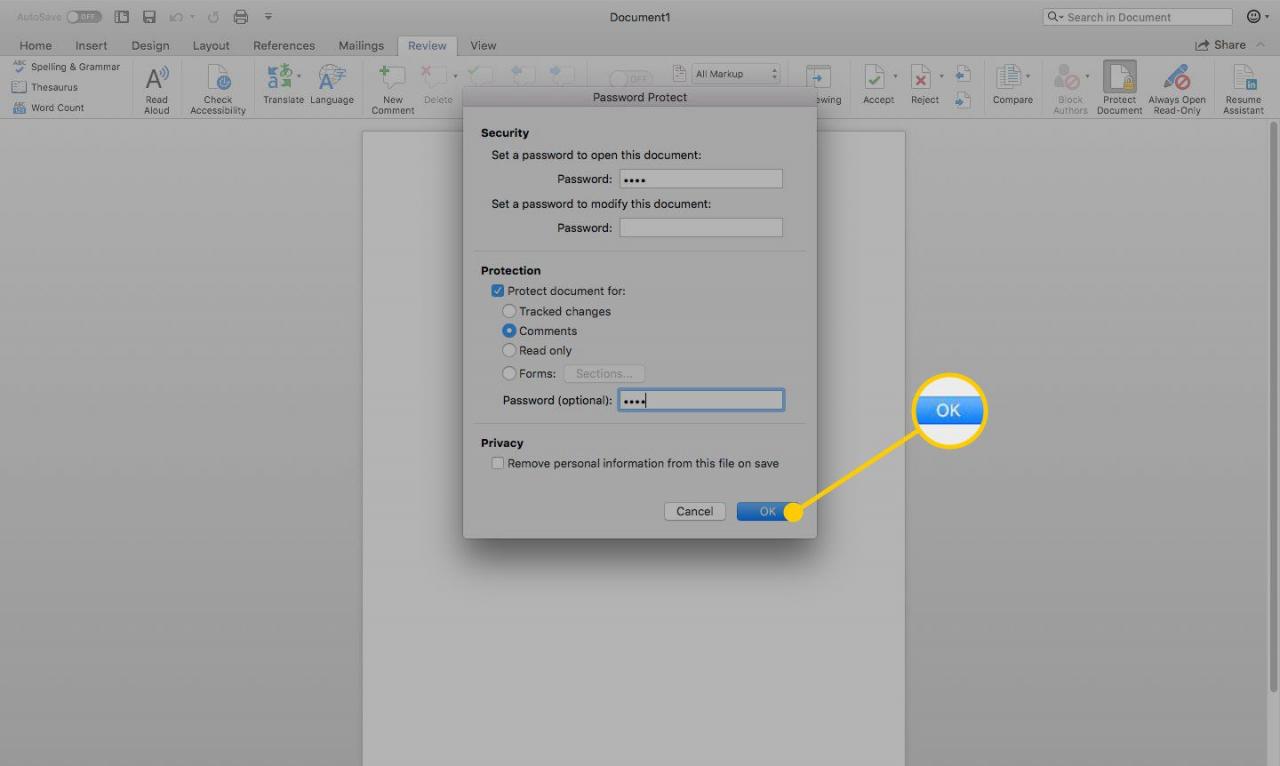
So entfernen Sie ein Kennwort aus einem Word-Dokument
Wenn Sie zuvor ein Word-Dokument gesperrt haben, ist das Entfernen der Kennwortschutzbeschränkung ein relativ einfacher Vorgang, vorausgesetzt, Sie sind als Dokumenteigentümer angemeldet. Wiederholen Sie je nach Plattform die Schritte im jeweiligen Tutorial oben, bis Sie zur Schaltfläche Dokument schützen zurückgekehrt sind.
Für Windows
-
Wähle aus Reichen Sie das Tab und wählen Info.
-
Auswählen Dokument schützen.
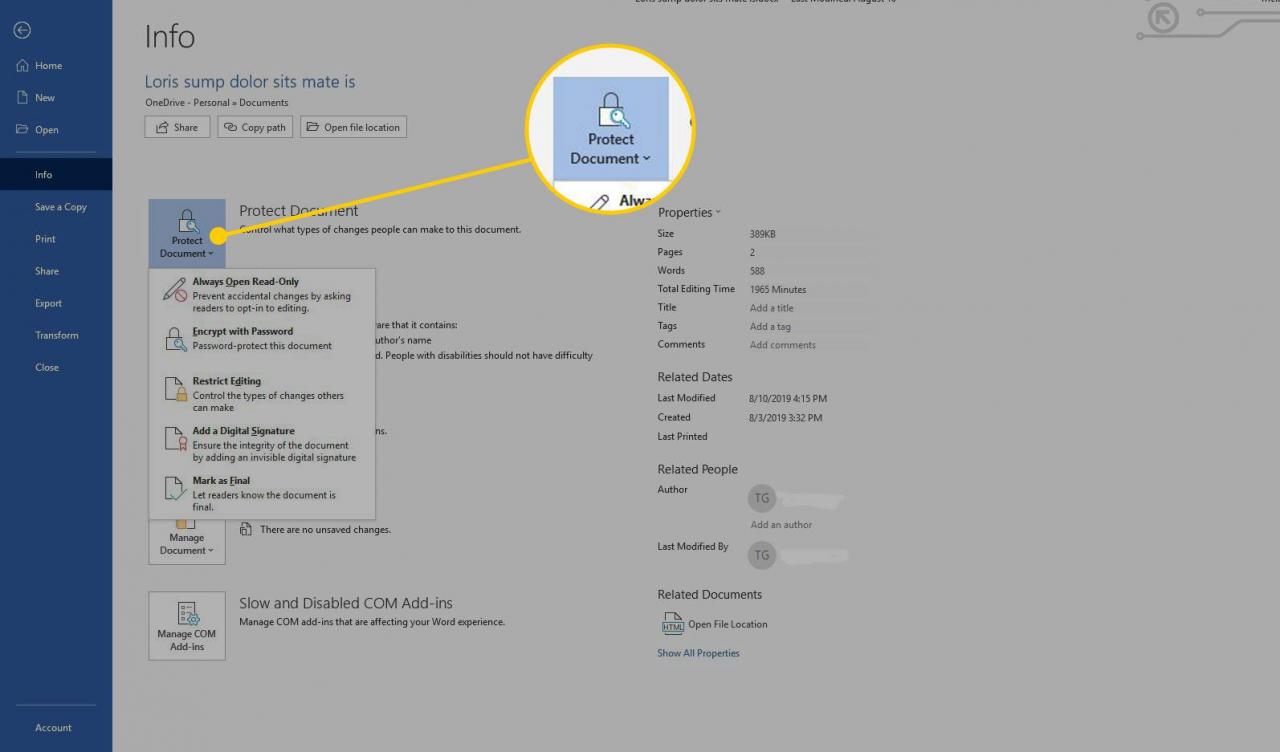
-
Auswählen Verschlüsseln mit Passwort.
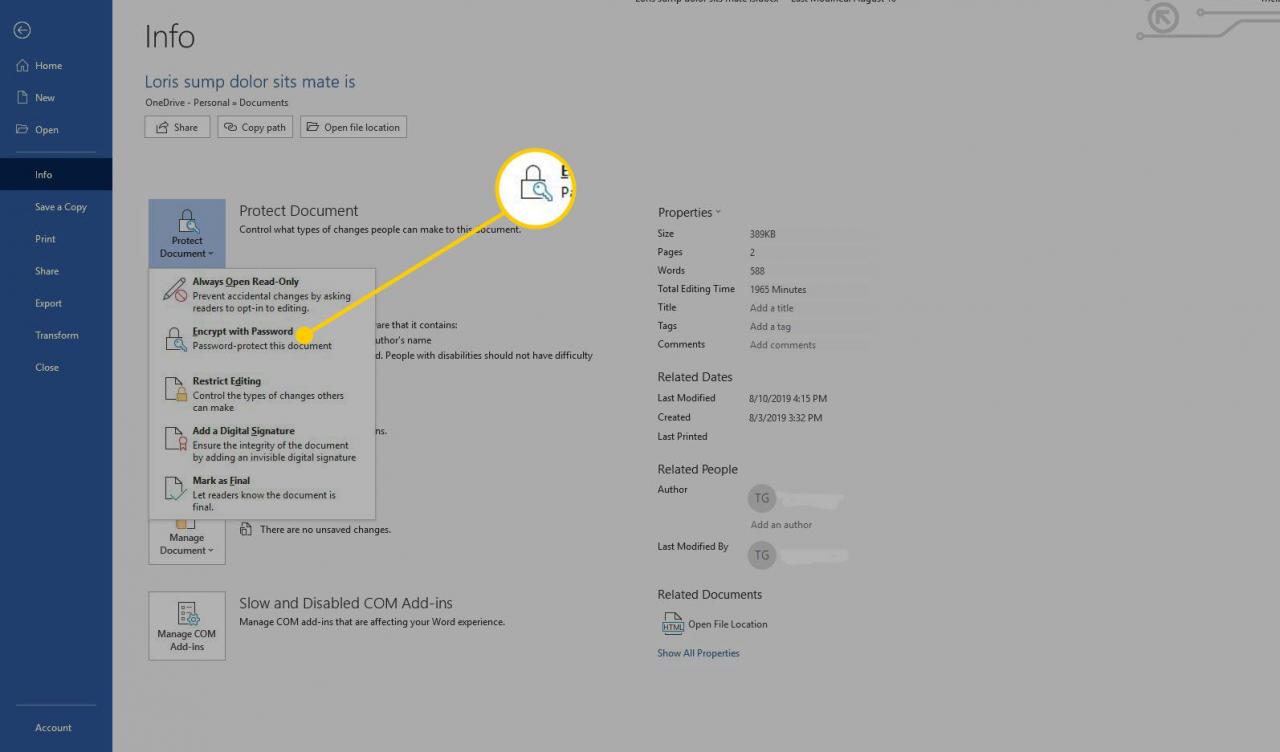
-
Entfernen Sie das Passwort aus dem dafür vorgesehenen Feld.
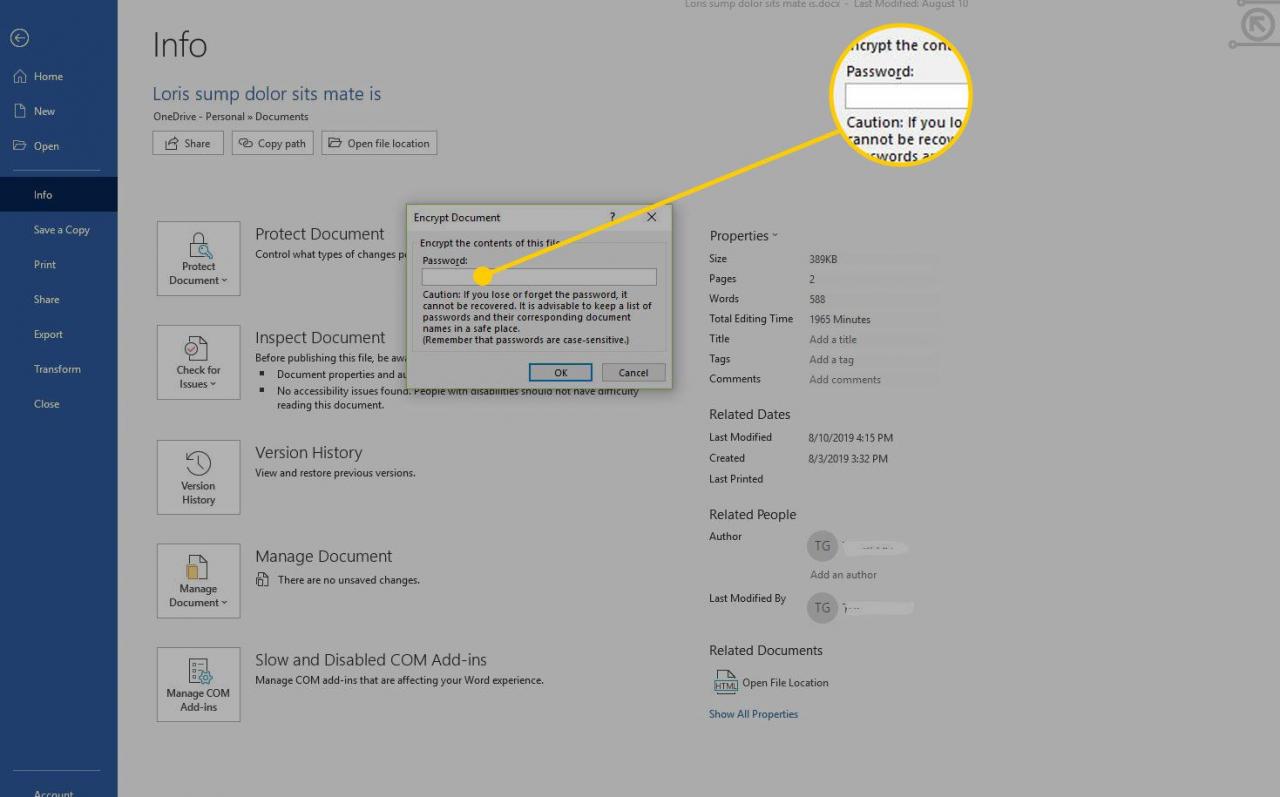
-
Auswählen OK um das Dokument zu entsperren.
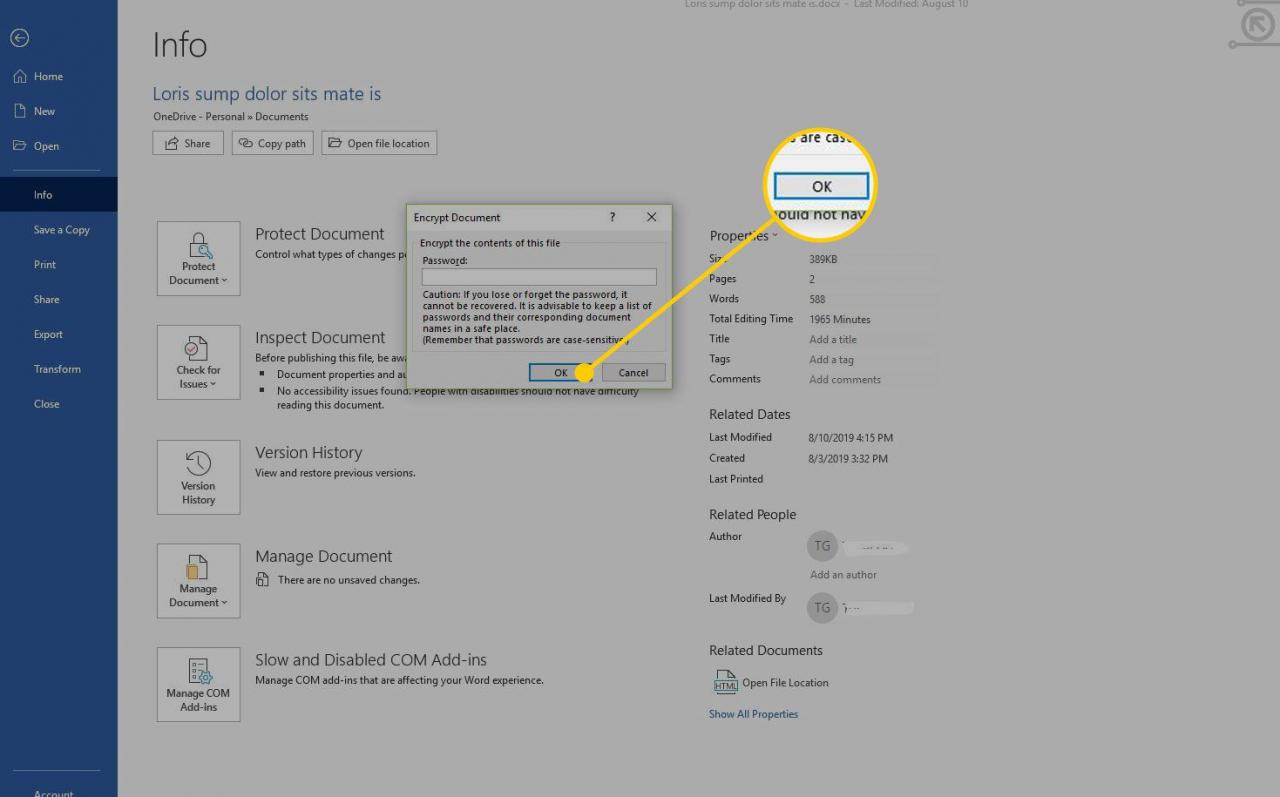
Für macOS
-
Gehen Sie zum Bewertungen Registerkarte, und wählen Sie Dokument schützen.
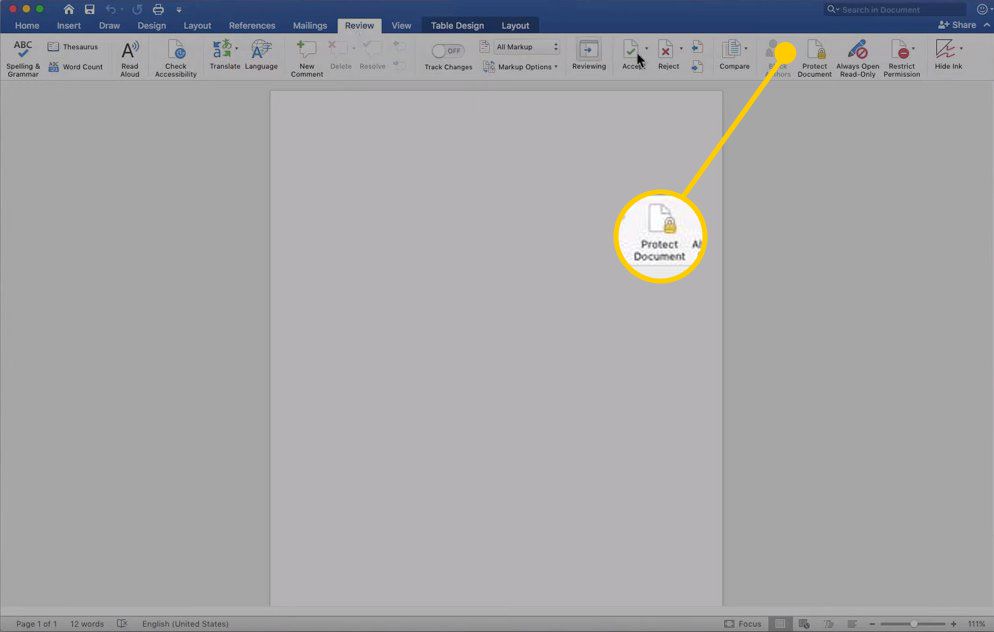
-
Entfernen Sie das Passwort oder die Passwörter aus den dafür vorgesehenen Feldern.

-
Auswählen OK um das Dokument zu entsperren.
Obwohl diese Funktionen in Word Online nicht verfügbar sind, können Sie steuern, für wen Sie Ihre Dokumente freigeben und ob sie Bearbeitungszugriff auf Ihre Dokumente haben.

