Es gibt viele Gründe, warum Sie möglicherweise wissen müssen, wie man Audio unter Windows 10 aufzeichnet, und dafür stehen viele Audio-Apps zur Verfügung, einschließlich des Microsoft-eigenen Windows Voice Recorders. Und in Situationen, in denen Windows Voice Recorder der Aufgabe nicht gewachsen ist, gibt es Audacity.
So nehmen Sie Audio mit Windows Voice Recorder unter Windows 10 auf
Windows Voice Recorder ist ein einfaches, aber effektives Programm, das mit Windows vorinstalliert ist und zum Aufzeichnen von Audio direkt vom Mikrofon Ihres Computers verwendet werden kann. Es hat auch einen rudimentären Editor, mit dem Sie unerwünschte Bits vom Anfang und Ende der Aufnahme abschneiden können.
-
Wenn in Ihrem Computer kein Mikrofon eingebaut ist, schließen Sie eines an, bevor Sie Windows Voice Recorder starten.
-
Sie müssen sicherstellen, dass das Mikrofon als Standardaufnahmegerät eingestellt ist. Wähle aus StartmenüUnd wählen Sie dann Einstellungen, dargestellt als zahnradförmige Ikone.
-
Geben Sie im Suchfeld Windows-Einstellungen Folgendes ein Klingen und drücken Sie Weiter. Wählen Sie in den Suchergebnissen Soundeinstellungen.
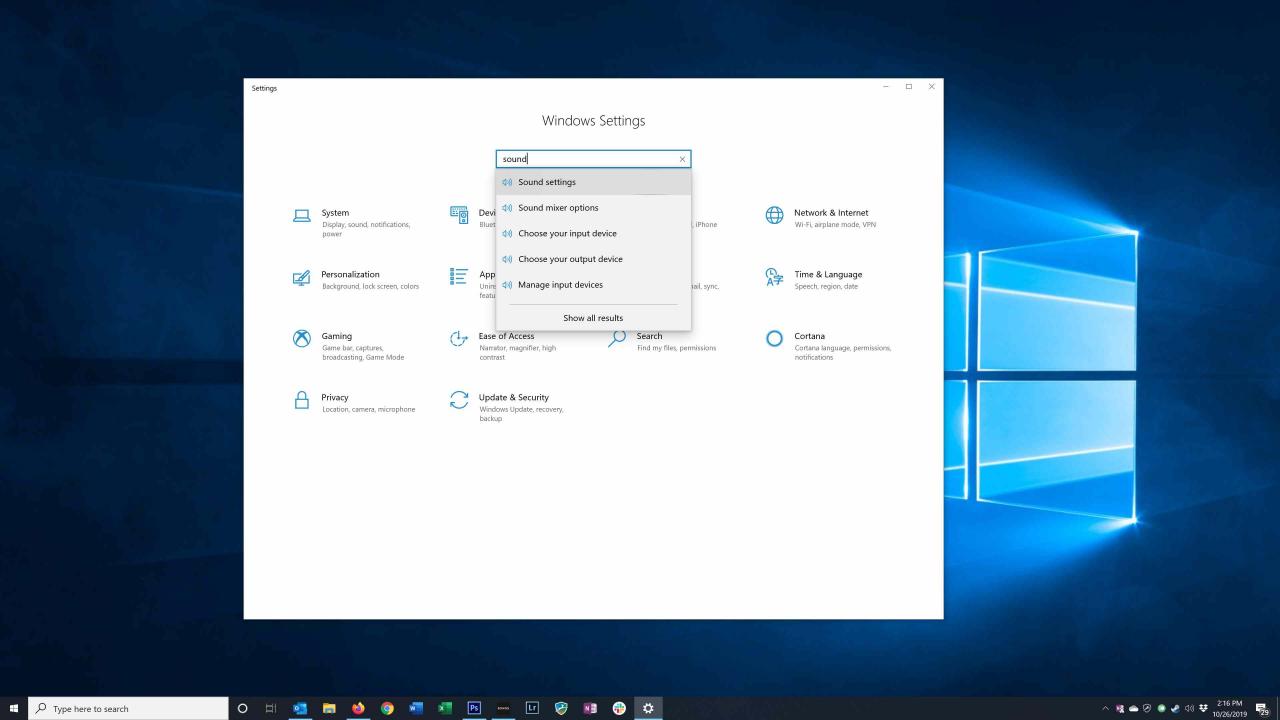
-
In dem Eingang Verwenden Sie im Dropdown-Menü des Eingabegeräts Ihr Mikrofon und schließen Sie das Einstellungen Fenster.
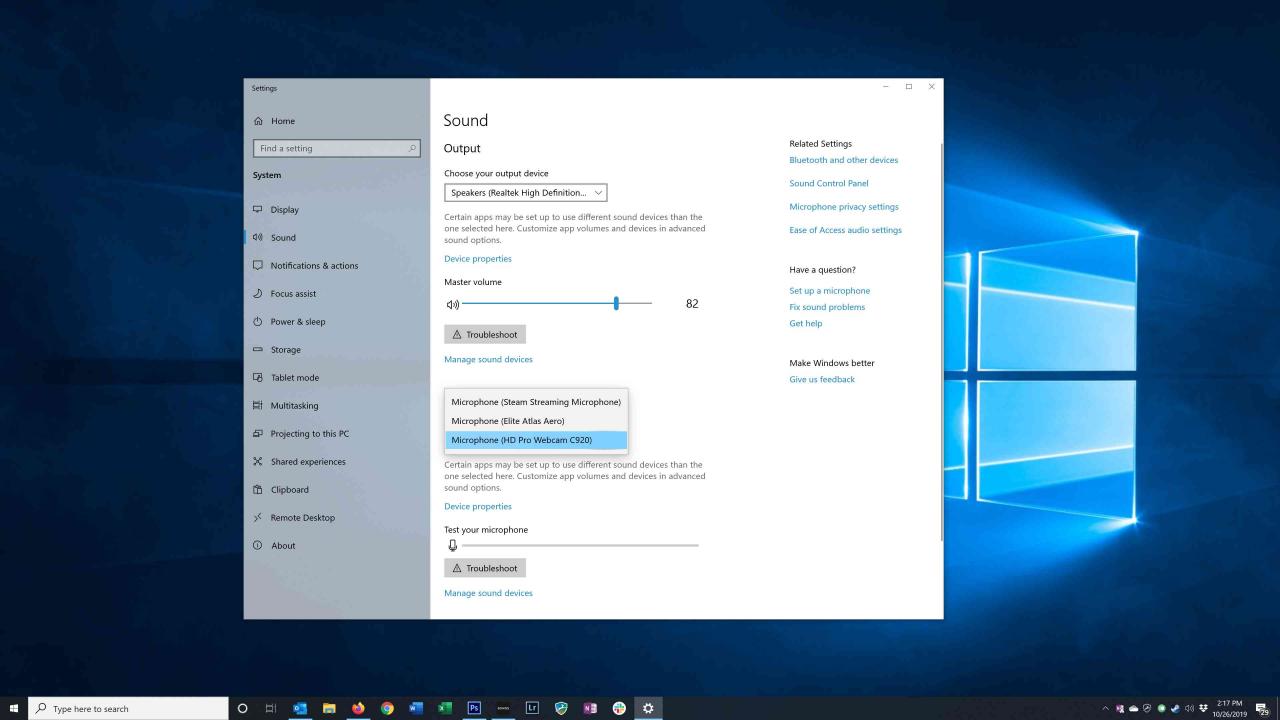
-
Öffnen Sie den Windows Voice Recorder über das Startmenü. Es sollte bereits installiert sein, aber wenn dies nicht der Fall ist, finden Sie es im Microsoft Store.
-
Wähle aus Rekord Symbol auf der linken Seite des Bildschirms, um die Aufnahme zu starten.
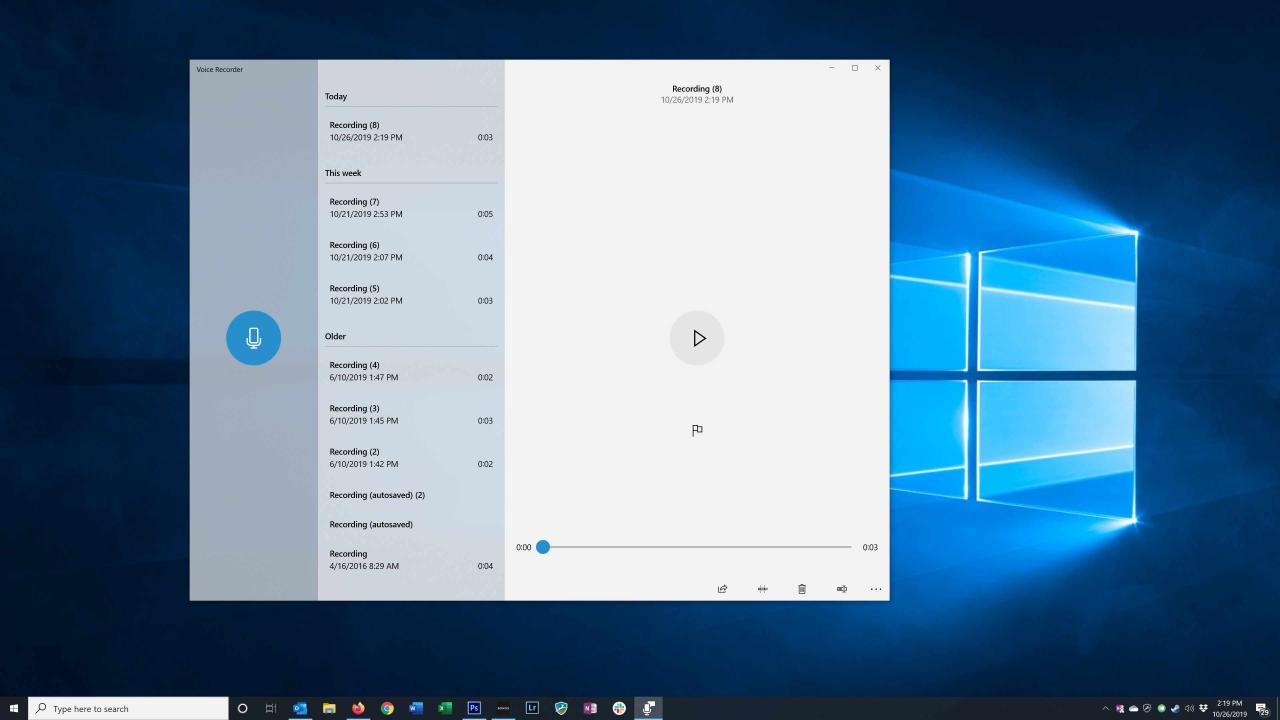
In einigen Installationen von Voice Recorder wird das Aufnahmesymbol möglicherweise in die Mitte des Voice Recorder-Fensters verschoben, wenn Sie es zum ersten Mal öffnen oder wenn Sie zuvor noch keine Sprachaufnahmen gemacht haben. Sobald Sie Aufnahmen erstellt haben, wird das Aufnahmesymbol auf der linken Seite des Bildschirms angezeigt.
-
Während der Aufnahme können Sie die auswählen Pause Symbol, um die Aufnahme vorübergehend zu halten, und wählen Sie dann Pause ein zweites Mal, um fortzufahren, Aufnahme in dieselbe Datei.
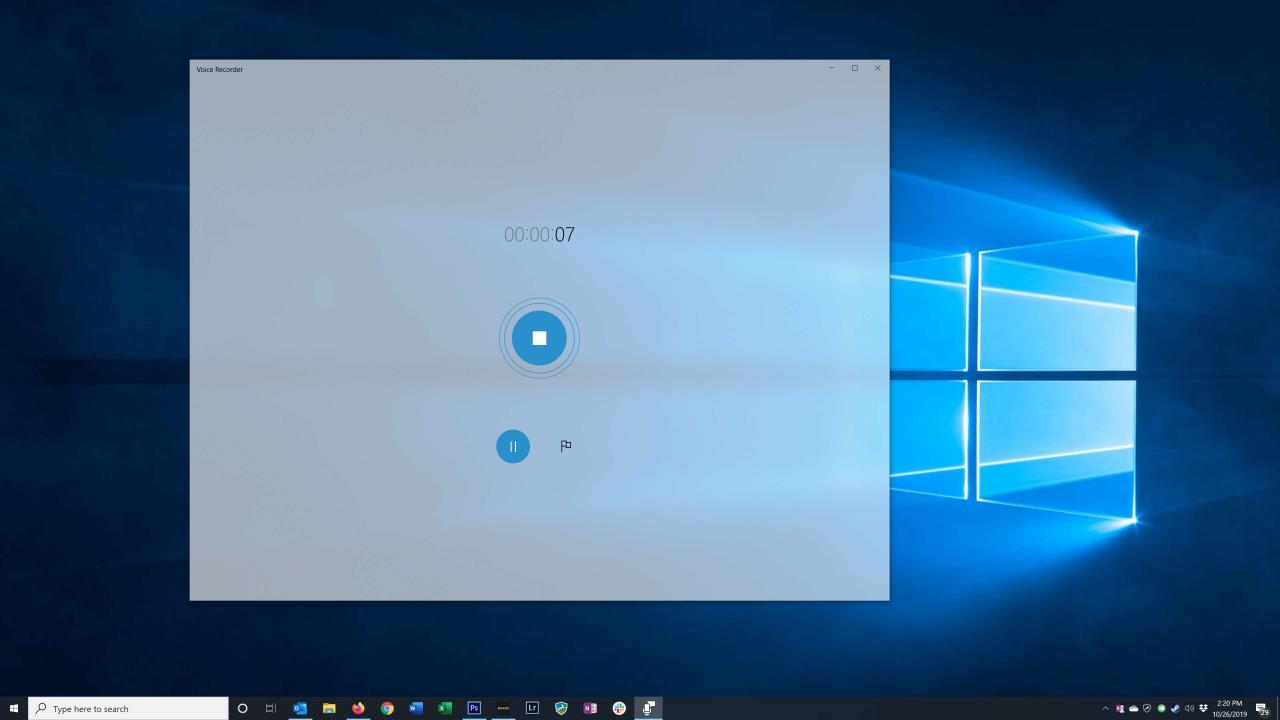
-
Wenn Sie fertig sind, wählen Sie die stoppen Symbol.
-
Nachdem Ihre Aufnahme abgeschlossen ist, können Sie die Aufnahmedatei auswählen und dann die auswählen Spielen Symbol, um es wiederzugeben.
-
Wenn Sie den Anfang und das Ende des Audios kürzen möchten, wählen Sie die Zierleisten Symbol am unteren Rand des Fensters.
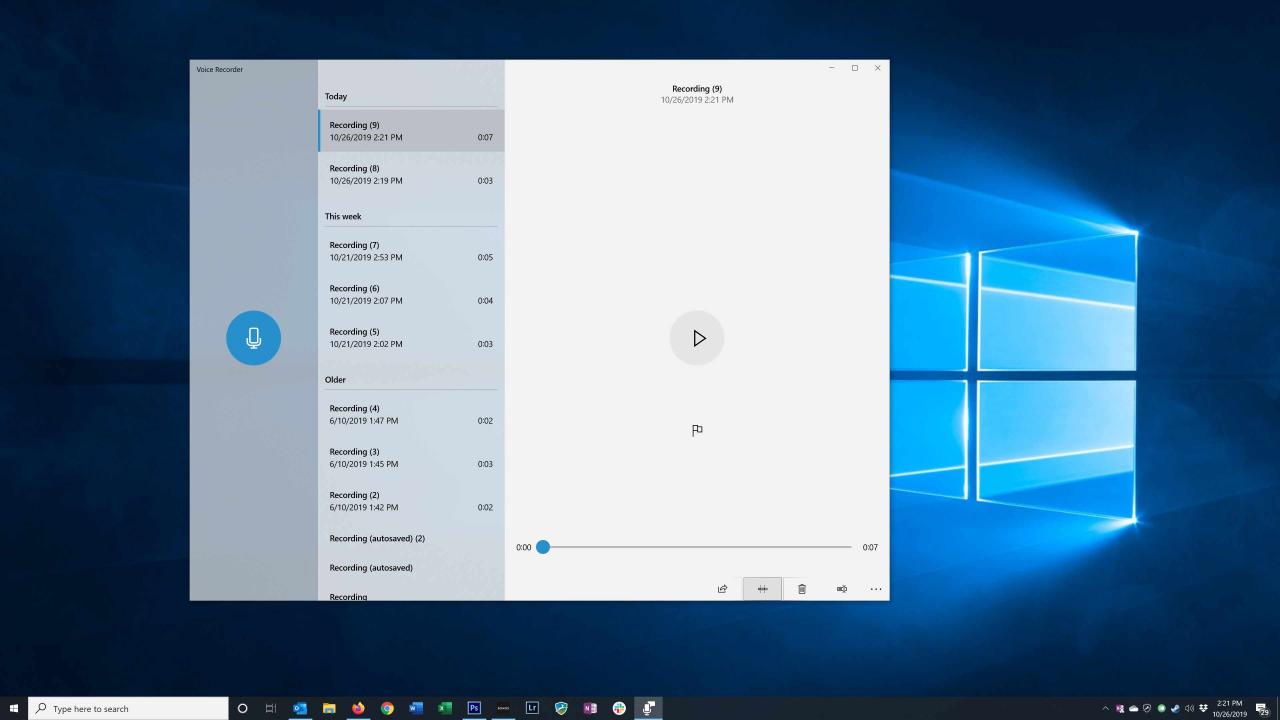
-
Ziehen Sie die Start- und Endbalken, bis Sie das Audio bearbeitet haben. Wähle aus Spielen Symbol, um Ihre überarbeiteten Start- und Endpunkte zu hören. Wenn Sie zufrieden sind, wählen Sie die Speichern Symbol und wählen Sie, ob Sie die aktuelle Datei speichern oder eine neue Kopie erstellen möchten.
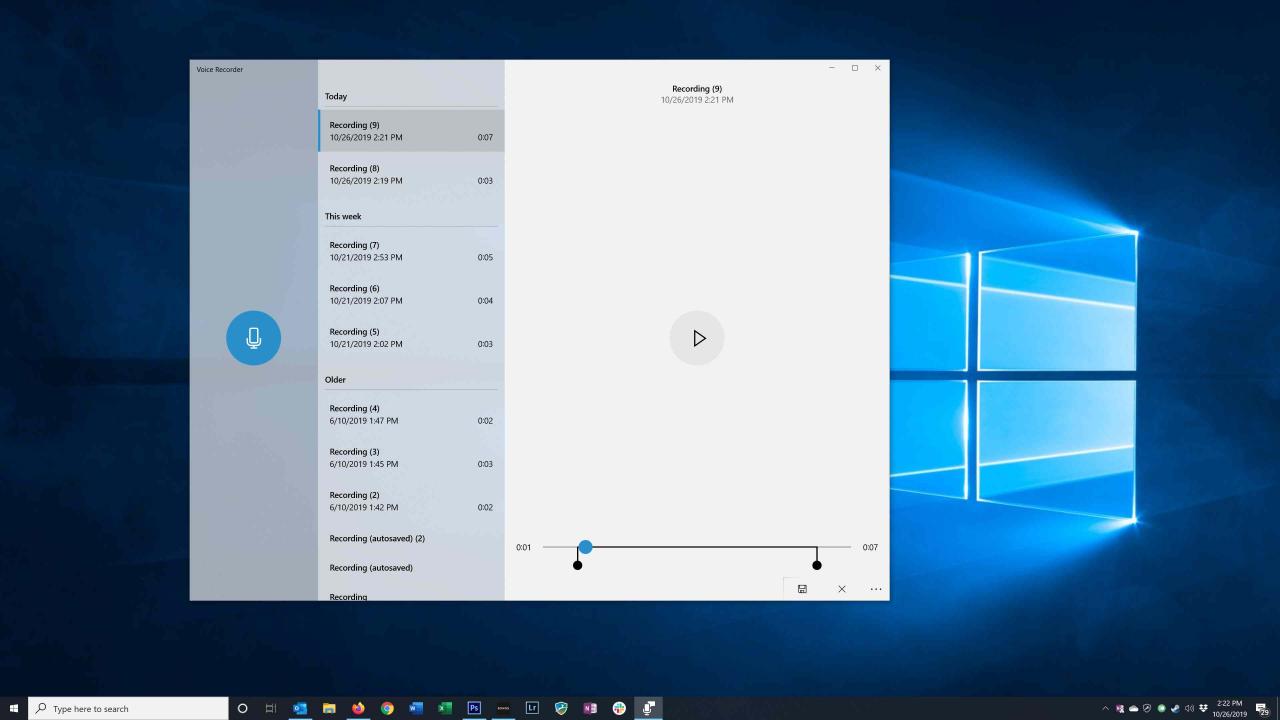
-
Um die MP3-Datei auf der Festplatte Ihres Computers zu finden, klicken Sie mit der rechten Maustaste auf die Datei und wählen Sie Dateispeicherort öffnen. Sie können auch die auswählen Share Symbol, um die Datei per E-Mail oder über soziale Medien an jemanden zu senden.
Aufnehmen unter Windows 10 mit Audacity
Es gibt viele Audioaufzeichnungsprogramme von Drittanbietern für Windows, aber Audacity ist ein leistungsstarkes Programm, das kostenlos und Open Source ist. Es wird von vielen Kreativen, einschließlich Podcastern, verwendet, um Sprachaufnahmen und andere Arten von Audio zu machen.
Mit Audacity können Sie Audiodateien, die mit einem Mikrofon aufgenommen wurden, auf einfache Weise erstellen, bearbeiten und veröffentlichen, ähnlich wie Sie Audio in Windows Voice Recorder aufnehmen können. Wir zeigen Ihnen, wie Sie mit dem Programm internes Audio von einem anderen Programm auf Ihrem PC aufnehmen können.
Wenn Sie Audio aufnehmen, das von einem anderen Programm abgespielt wird, beachten Sie die Möglichkeit einer Urheberrechtsverletzung bei der Aufnahme und Wiederverwendung dieses Audios. Wenn das Audio urheberrechtlich geschützt ist und Sie es aufnehmen und wiederverwenden, verstoßen Sie möglicherweise gegen das Gesetz, was schwerwiegende Folgen hat.
-
Wenn Sie Audacity noch nicht auf Ihrem Computer installiert haben, installieren Sie Audacity und öffnen Sie es.
-
Konfigurieren Sie zunächst die Audioeingänge so, dass Audacity Ton vom Computer aufnehmen kann. Wählen Sie das Dropdown-Menü Audio-Host oben links im Fenster und wählen Sie Windows WASAPI. Audacity kann Audio von anderen Apps „hören“.

-
Wählen Sie das Dropdown-Menü Audioeingang rechts neben dem Audio-Host-Menü aus und wählen Sie dann die Lautsprecher oder Kopfhörer aus, die Sie derzeit zum Hören von Audio auf dem Computer verwenden. In Klammern steht „Loopback“. Dies stellt sicher, dass das aufgenommene Audio nur das Audio ist, das Sie vom Computer hören können.
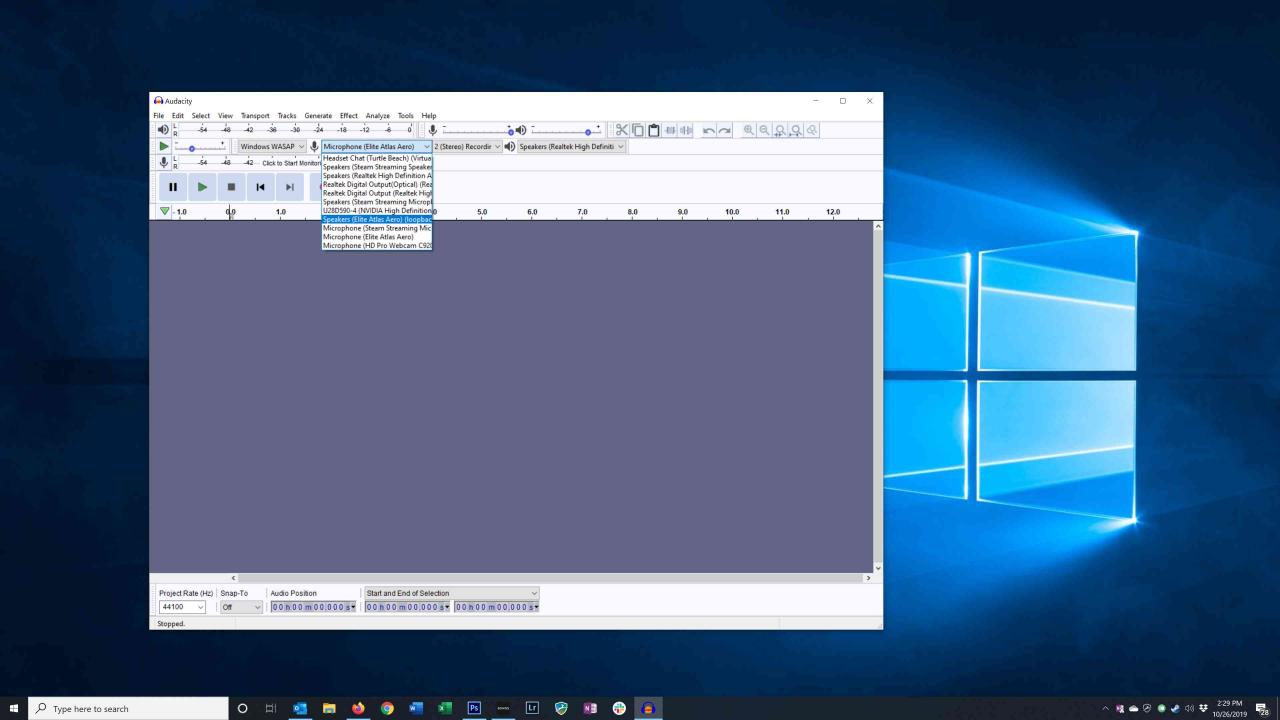
-
Wenn Sie bereit sind, wählen Sie die Rekord Symbol in der Audacity-Symbolleiste.
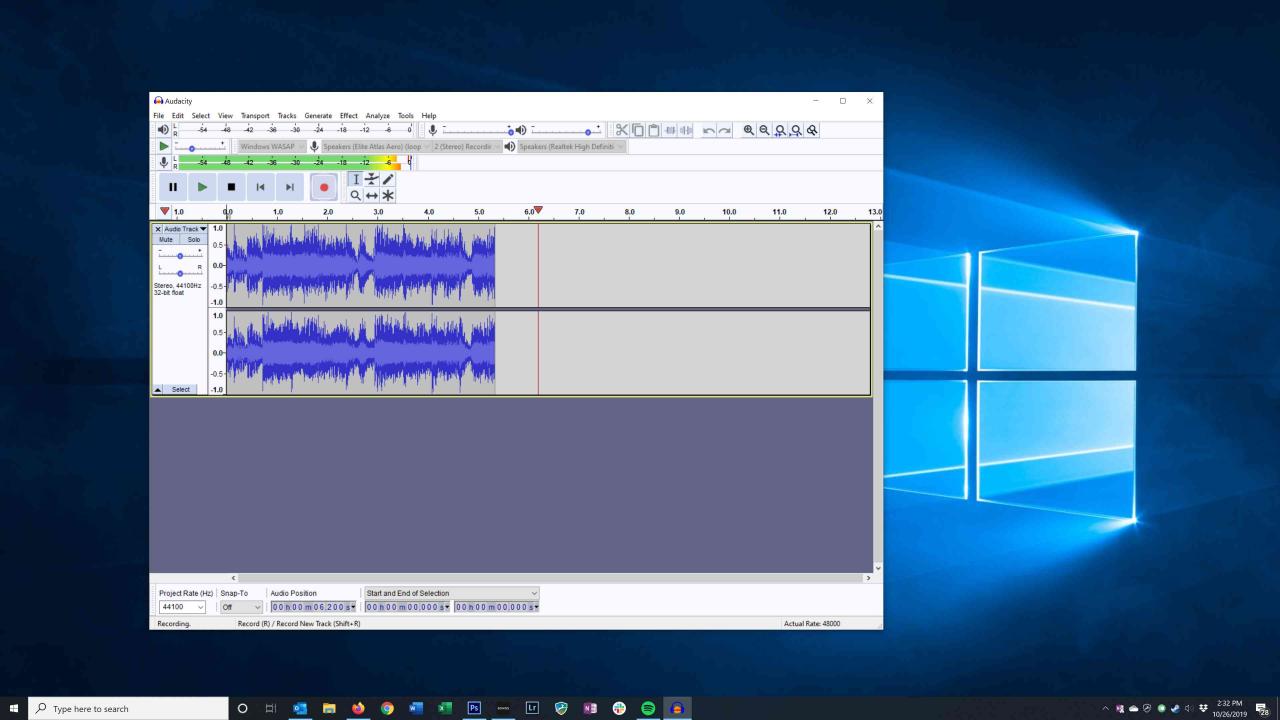
-
Wenn Sie fertig sind, wählen Sie die stoppen Symbol.
-
Um das gerade aufgenommene Audio wiederzugeben, um es zu hören und zu bearbeiten, stellen Sie die beiden Menüs auf die Einstellungen zurück, die sie zu Beginn hatten. Das Audio-Host-Menü sollte auf eingestellt sein MME.
-
Wähle aus Spielen Symbol, um das gerade aufgenommene Audio zu hören.
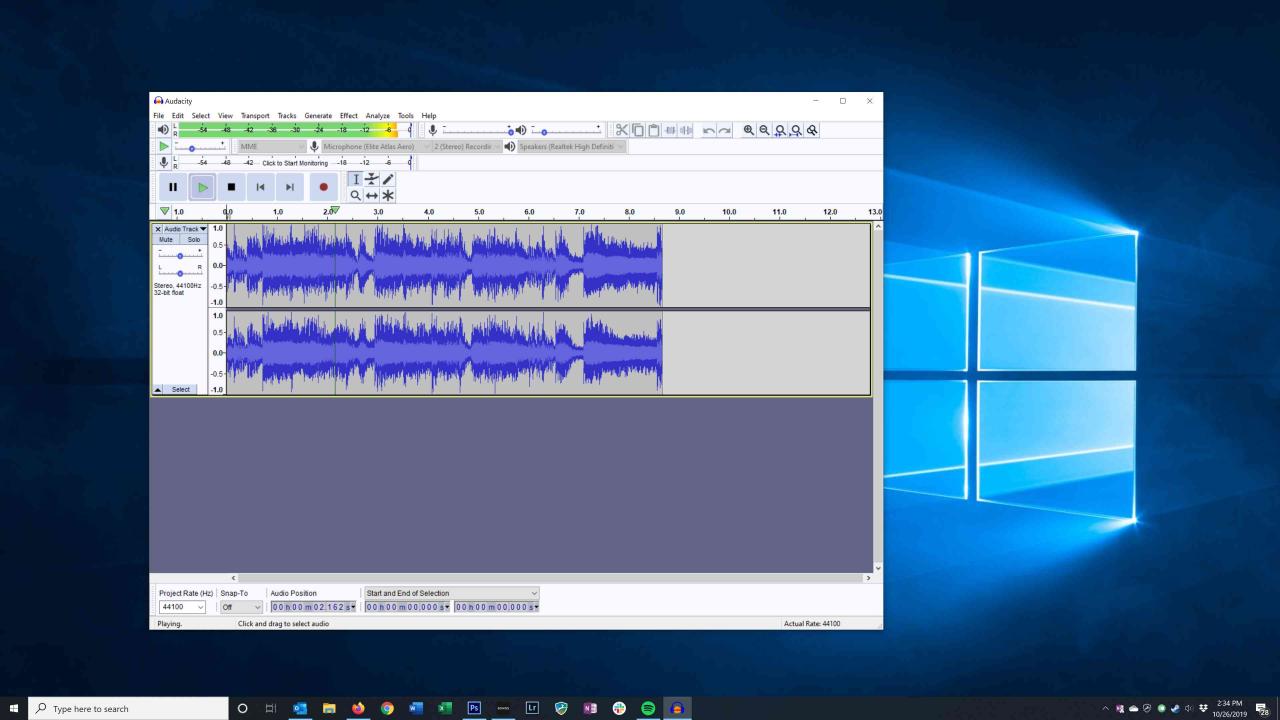
-
Wenn Sie fertig sind, können Sie das fertige Audio speichern. Wählen Reichen Sie das > Speichern > Als WAV speichern.

