In früheren Windows-Tagen mussten Sie die weniger intuitive Methode verwenden, um die Taste "Bildschirm drucken" zu drücken und in ein Grafikprogramm einzufügen, wenn Sie Markups hinzufügen und einen Screenshot speichern möchten. Dann hat Microsoft in Windows Vista und späteren Windows-Versionen ein Dienstprogramm namens Snipping Tool hinzugefügt, um das Aufnehmen von Screenshots erheblich zu vereinfachen.
Natürlich gibt es viele kostenlose Bildschirmaufnahme-Tools für alle Windows-Versionen, wenn Ihre Anforderungen komplexer sind als hin und wieder eine einfache Aufnahme Ihres Bildschirms. Wenn Sie diese Probleme jedoch nicht lösen möchten oder müssen, erfahren Sie hier, wie Sie einen Screenshot mit dem Snipping-Tool aufnehmen.
Diese Anweisungen gelten für Windows 10, Windows 8 und Windows 7.
Hier erfahren Sie, wie Sie die Drag Box des Windows-Snipping-Tools verwenden
-
Wähle aus Start Menu oder drücke die Windows-Schlüssel und tippe "schnippelnd"in das Suchfeld.
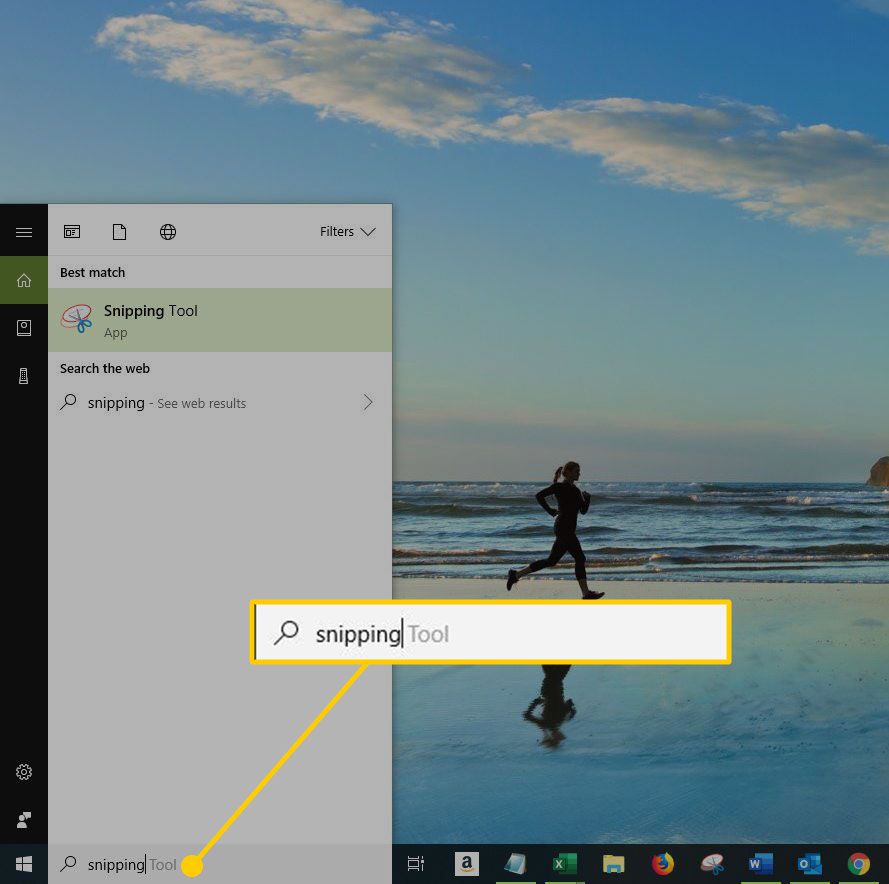
-
Wählen Sie das Snipping Tool in den Suchergebnissen. Das Fenster des Snipping-Tools wird auf Ihrem Bildschirm angezeigt.
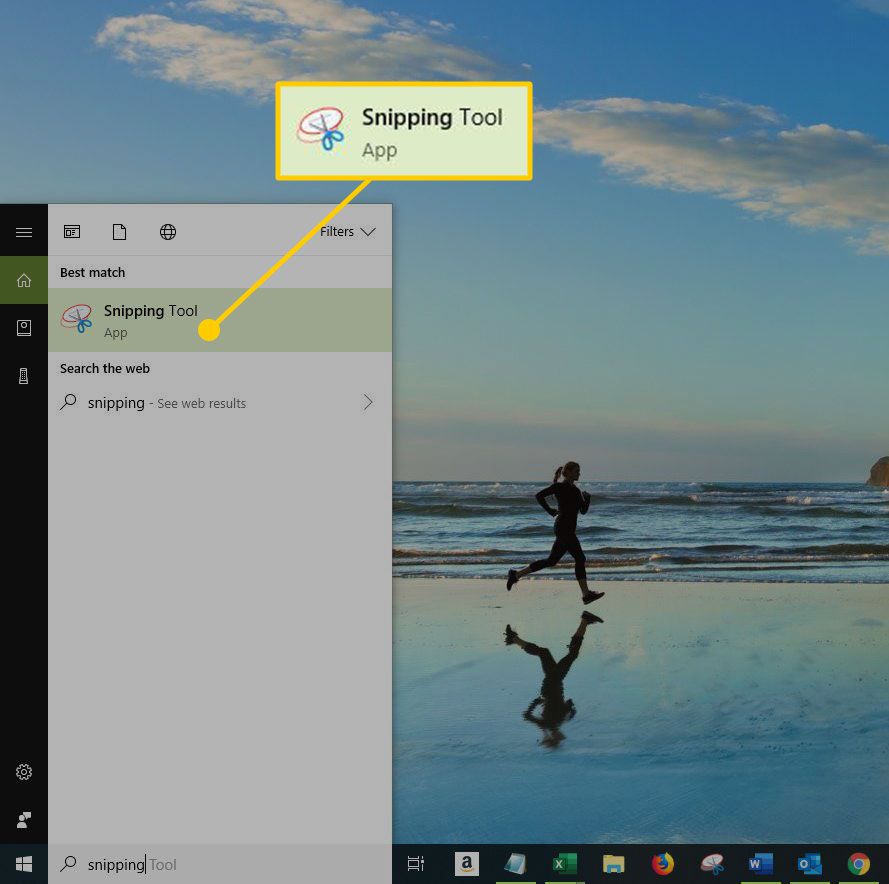
-
Das Snipping-Tool geht davon aus, dass Sie einen neuen Clipping erstellen möchten, sobald Sie ihn öffnen. Ihr Bildschirm wird dunkler und Sie können auf den Cursor klicken und ihn ziehen, um einen zu kopierenden Bereich auszuwählen. Der ausgewählte Bereich wird beim Ziehen dunkler und wird von einem roten Rand umgeben, wenn Sie die Optionen des Snipping-Tools noch nie geändert haben.
Sie können es an einen Rand des Bildschirms verschieben, damit es Ihnen nicht im Weg steht. Es verschwindet jedoch auch, wenn Sie einen Auswahlbereich ziehen.
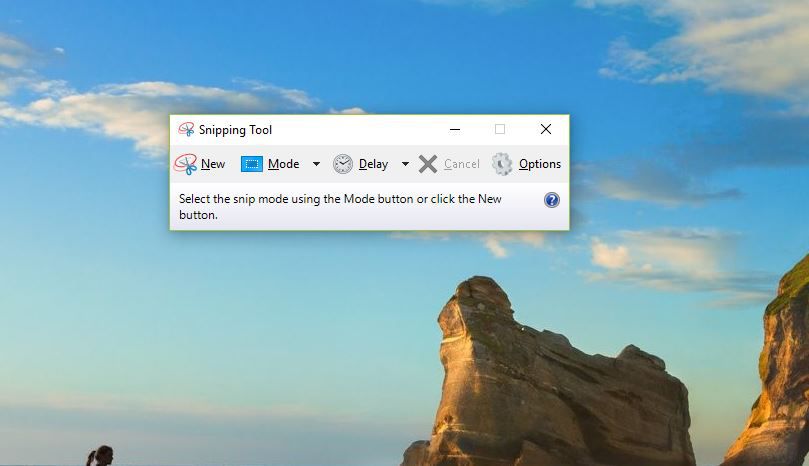
-
Wenn Sie die Maustaste loslassen, wird der erfasste Bereich im Fenster des Snipping-Tools geöffnet, wenn Sie die Maustaste loslassen. Wähle aus Neu Schaltfläche, wenn Sie es erneut versuchen möchten.

-
Drücken Sie die Taste Speichern Klicken Sie auf die Schaltfläche, um den Screenshot als Bilddatei zu speichern, wenn Sie mit Ihrem Ausschnitt zufrieden sind.
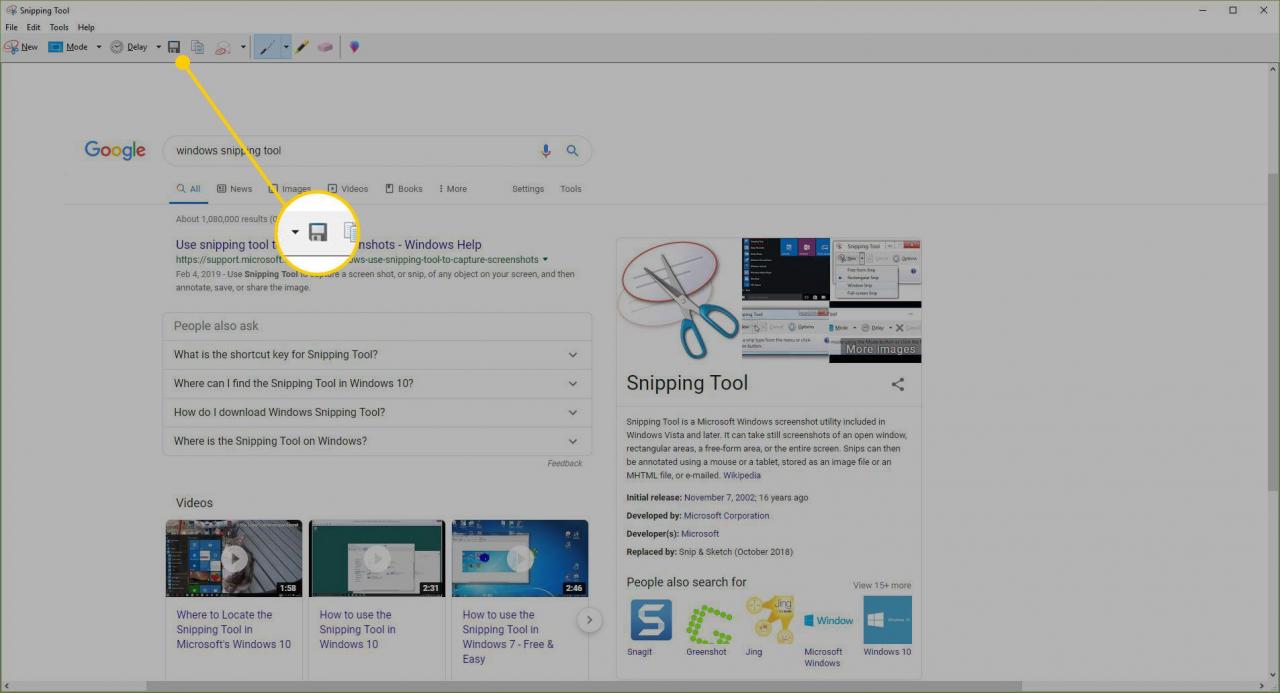
Tipps
- Wenn Ihr Screenshot eine begrenzte Anzahl von Farben enthält und Sie scharfe Linien beibehalten und die Dateigröße klein halten möchten, speichern Sie ihn als GIF-Datei.
- Wenn Ihr Screenshot viele Farben enthält und Sie scharfe Linien und volle Qualität beibehalten möchten, speichern Sie ihn als PNG-Datei.
- Wenn Ihr Screenshot viele Farben enthält und Sie die Dateigröße verkleinern möchten, speichern Sie sie als JPEG-Datei.
- Sie können die Stift- und Textmarker-Werkzeuge in der Symbolleiste des Snipping-Werkzeugs verwenden, um Ihrem Screenshot vor dem Speichern ein Markup hinzuzufügen. Das Radiergummi entfernt Markierungen, die mit dem Stift und den Textmarkerwerkzeugen gemacht wurden.
- Sie können einen Screenshot per E-Mail versenden, ohne ihn zuerst zu speichern, indem Sie auf die Schaltfläche "Senden an" in der Symbolleiste des Snipping-Tools klicken.
- Wähle aus Options Menü, um die Funktionsweise des Snipping-Tools zu ändern. Sie können die Farbe der Auswahlkontur ändern, indem Sie eine neue Tintenfarbe auswählen, oder die Kontur vollständig deaktivieren, indem Sie das Kontrollkästchen "Auswahltinte anzeigen, nachdem Schnipsel erfasst wurden" deaktivieren.

