Wenn Sie wissen, wie man Bash unter Windows 10 installiert, können Sie die Linux-Befehlszeile unter Windows ausführen. Auf diese Weise können Sie mit Linux-Befehlen im Dateisystem navigieren, Verzeichnisse mit dem Befehl mkdir erstellen, Dateien mit dem Befehl mv verschieben und Dateien mit Nano bearbeiten.
Die Anweisungen in diesem Artikel gelten für die 64-Bit-Version von Windows 10.
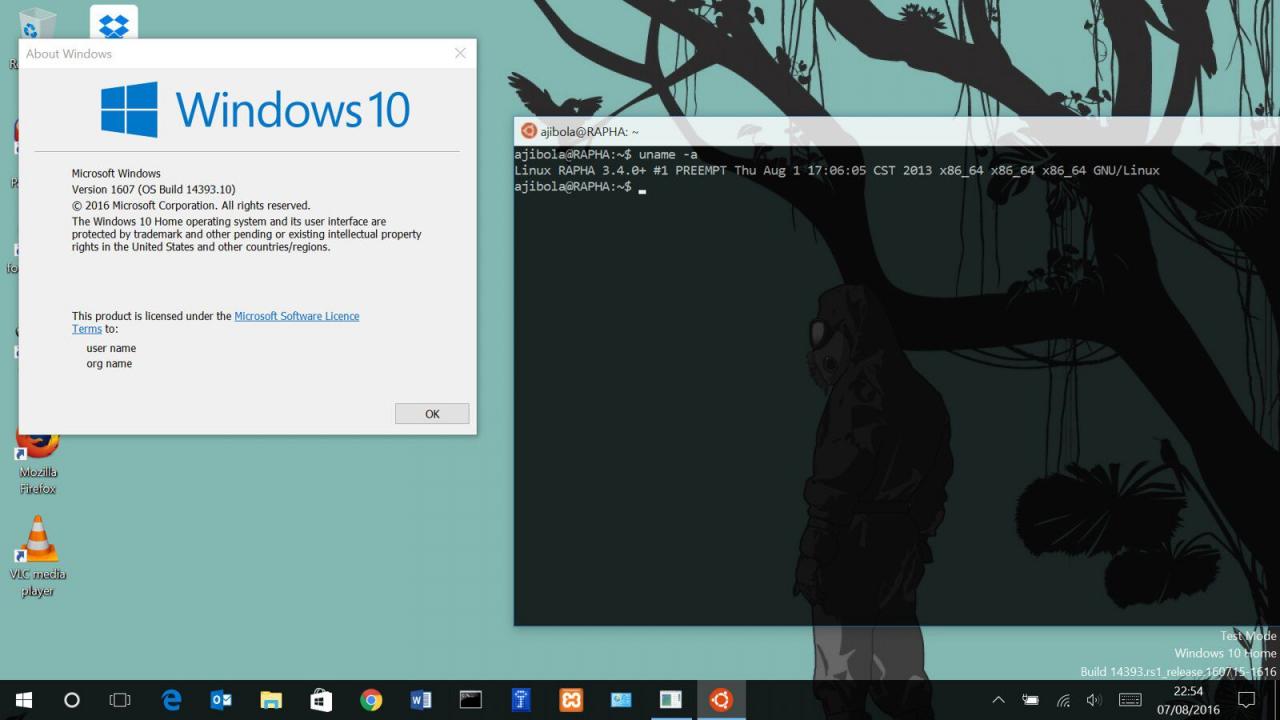
okubax / Flickr
Was Sie brauchen, um Bash unter Windows zu installieren
Um bash ausführen zu können, muss auf Ihrem Computer eine 64-Bit-Version von Windows mit einer Versionsnummer von mindestens 14393 ausgeführt werden. Aktualisieren Sie daher Windows 10 auf die neueste Version, bevor Sie beginnen. Um die Linux-Shell auszuführen, müssen Sie den Windows-Entwicklermodus aktivieren und das Linux-Subsystem aktivieren.
Rufen Sie die Systemsteuerung auf, um festzustellen, ob Sie die 32-Bit- oder 64-Bit-Version von Windows ausführen.
So aktivieren Sie den Windows-Entwicklermodus
So aktivieren Sie Entwicklerfunktionen für Windows:
-
Klicken Sie mit der rechten Maustaste auf das Startmenü und wählen Sie Einstellungen.
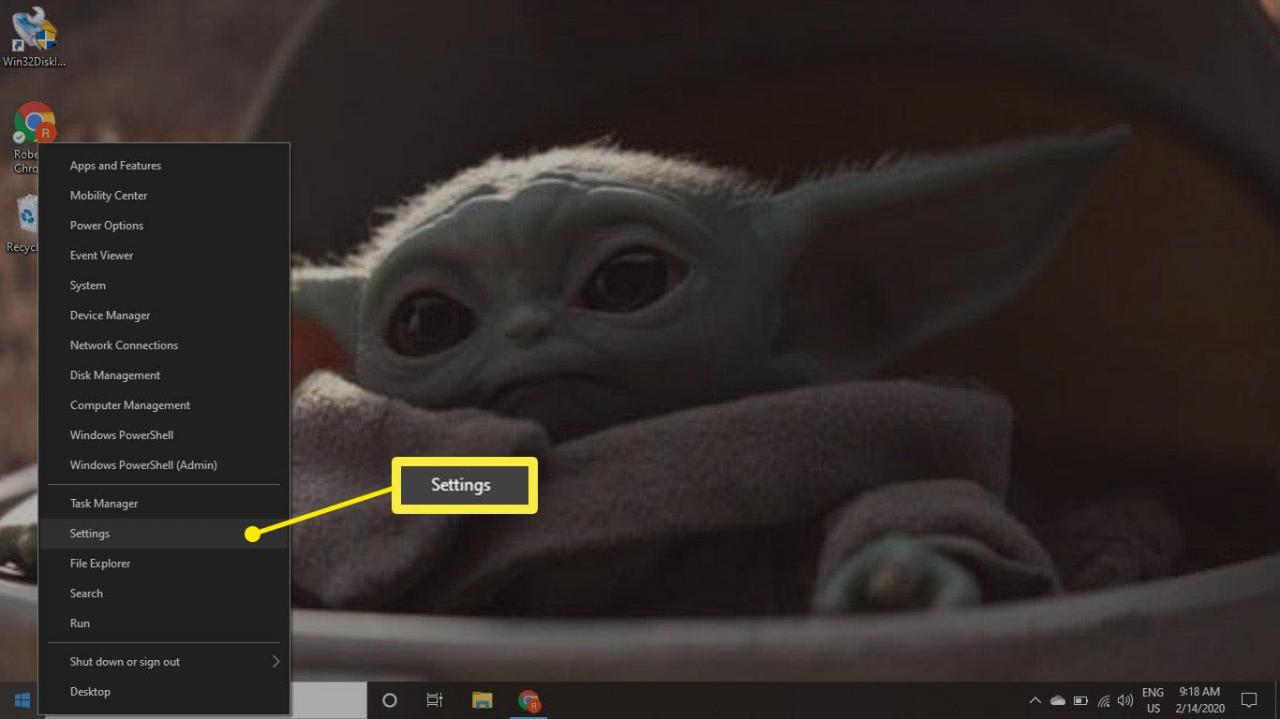
-
Auswählen Update & Sicherheit.
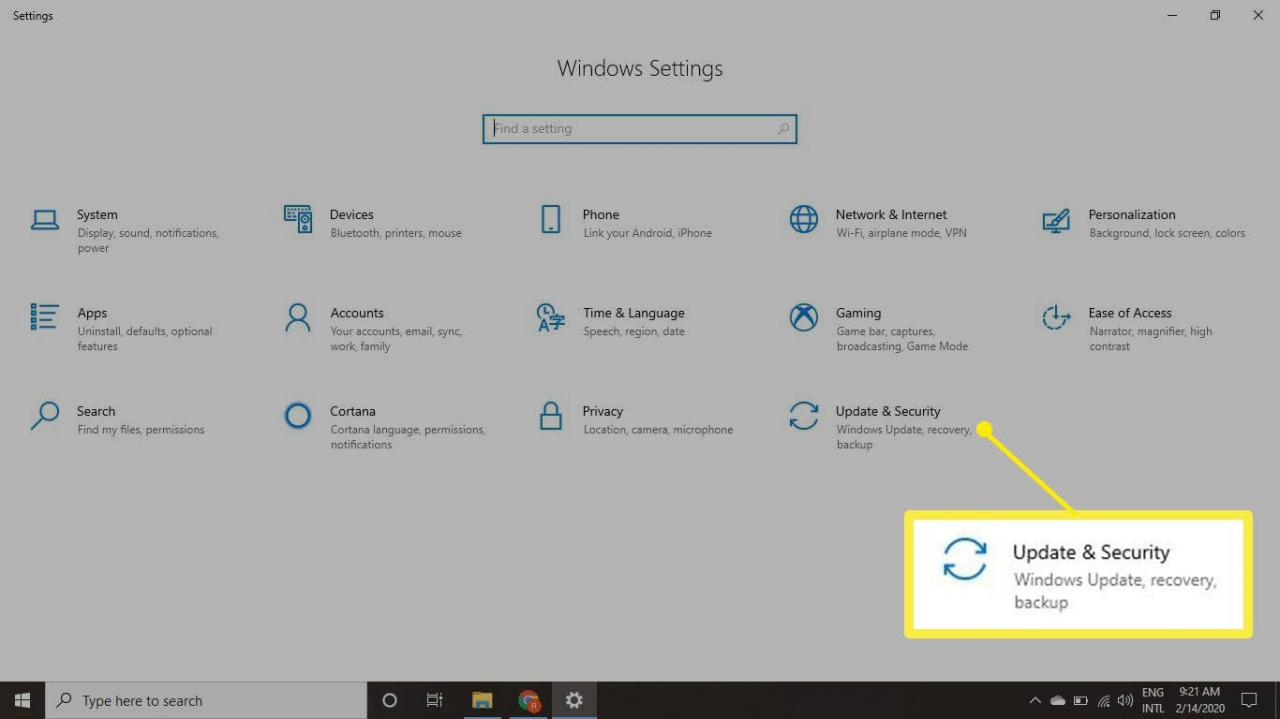
-
Auswählen Für Entwickler auf der linken Seite.
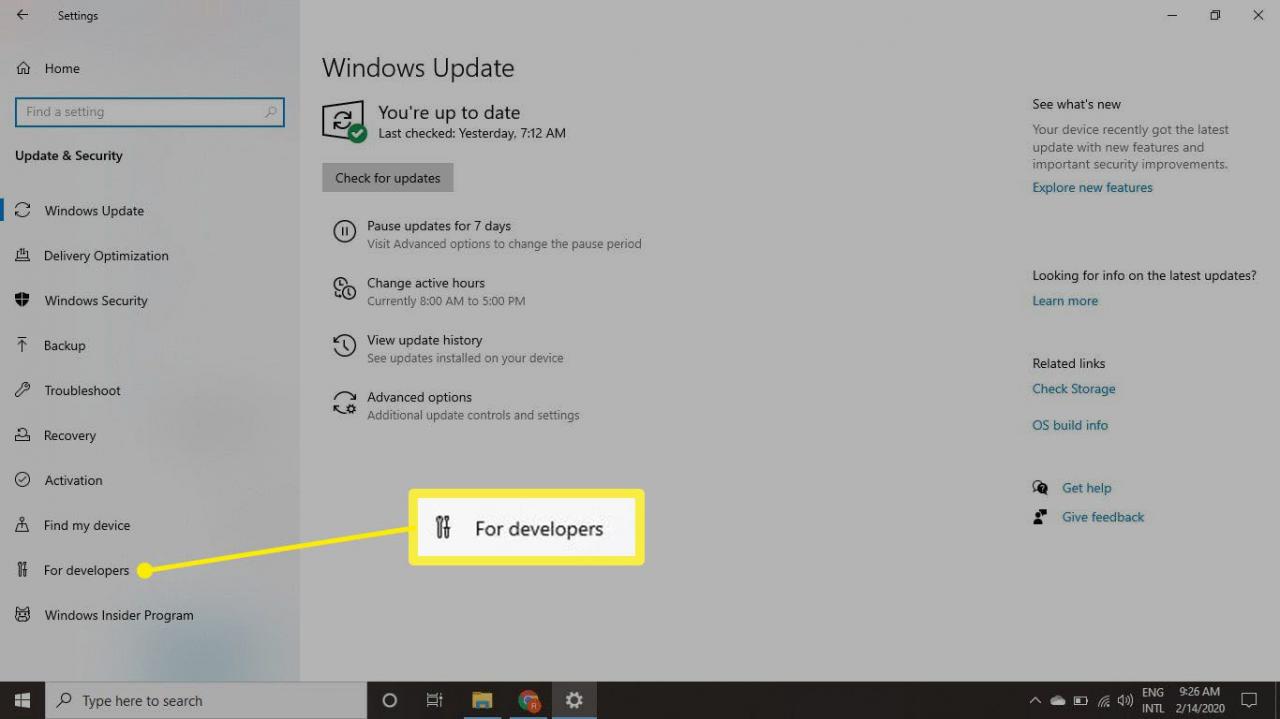
-
Auswählen Entwicklermodus.

-
Auswählen Ja Warten Sie zur Bestätigung, bis das Entwicklerpaket installiert ist.
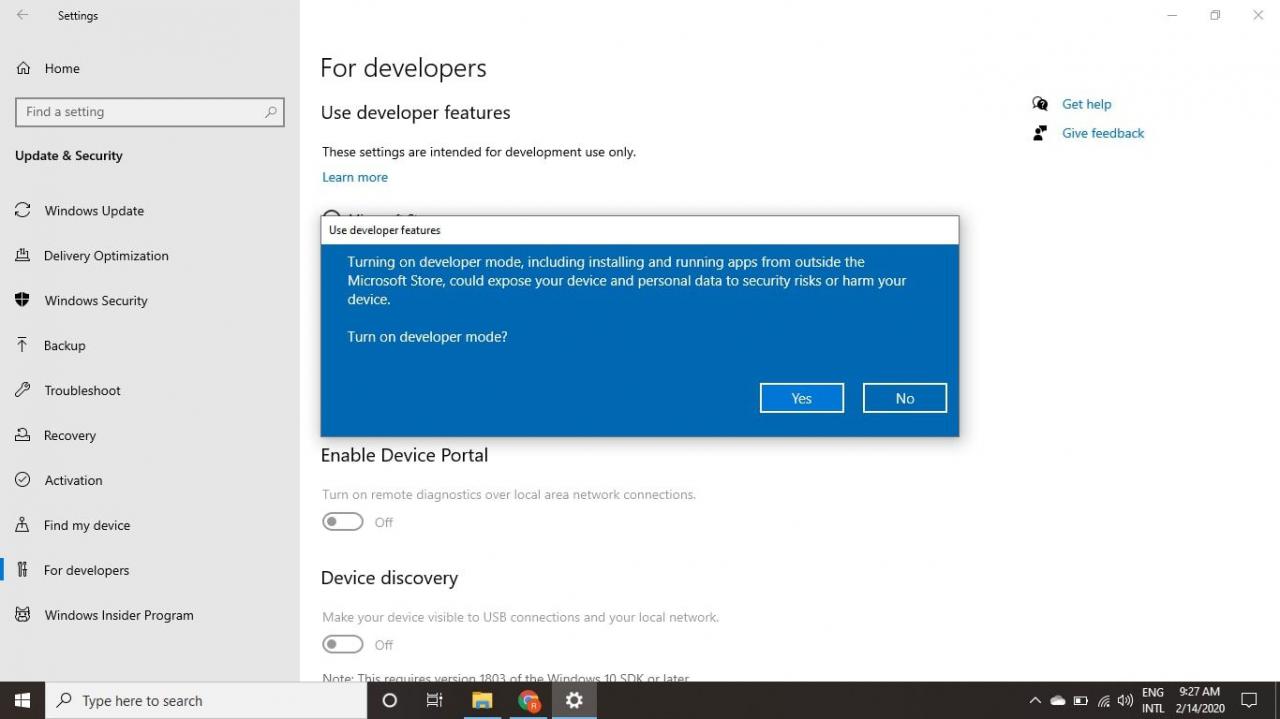
-
Typ Windows-Funktionen in der Desktop-Suchleiste und wählen Sie Schalte Windows Funktionen ein oder aus.
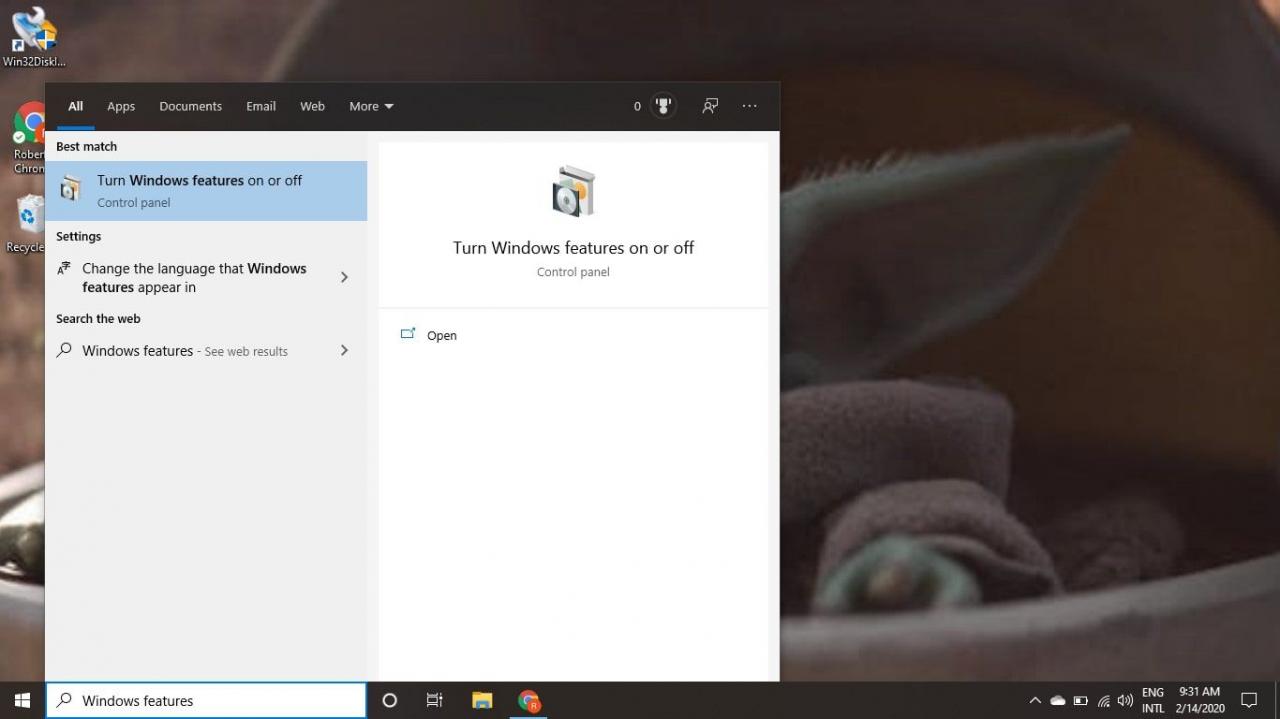
-
Aktivieren Sie das Kontrollkästchen neben Windows-Subsystem Für Linux und wählen Sie OK.
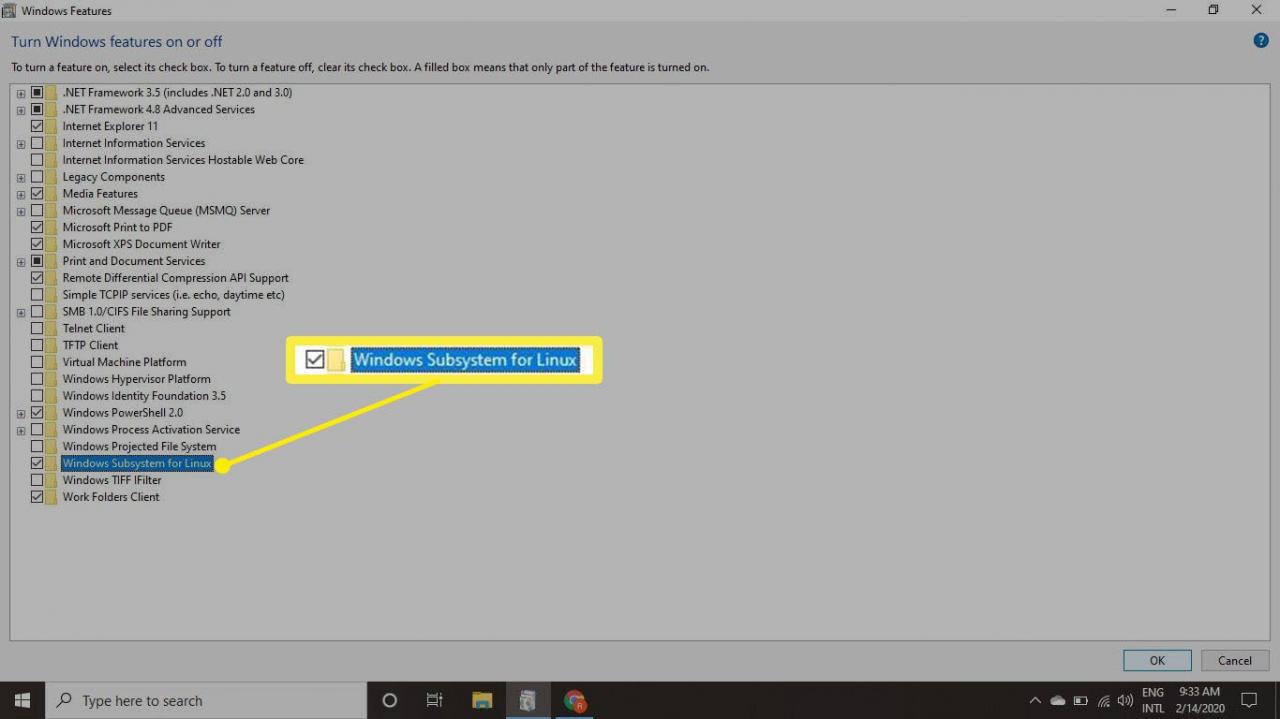
-
Auswählen Starten Sie jetzt im Dialogfeld, um Ihren Computer neu zu starten und die Änderungen zu übernehmen.
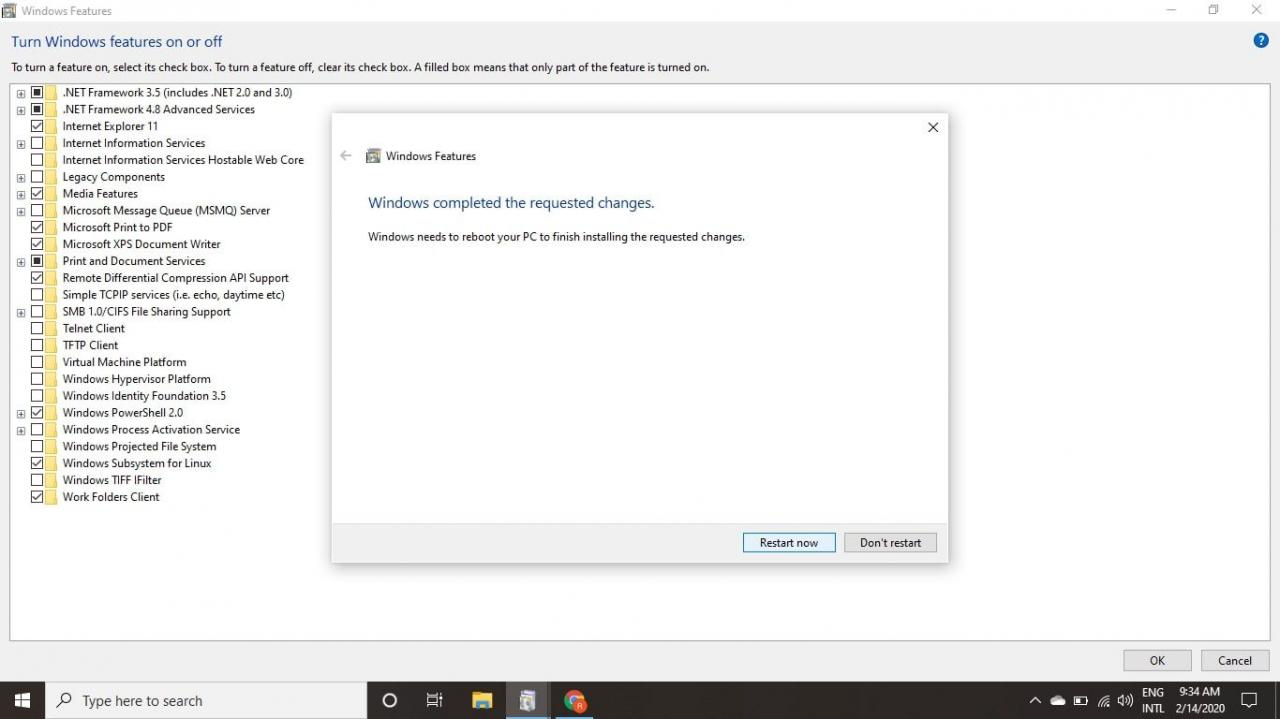
Verwendung von Bash unter Windows
Nach dem Neustart Ihres Computers können Sie bash für Windows einrichten:
-
Gehen Sie zum Microsoft Store und wählen Sie die Linux-Distribution Ihrer Wahl aus. Installieren Sie es und starten Sie es.
-
Warten Sie, bis die Installation der Distribution abgeschlossen ist, erstellen Sie dann einen Benutzernamen im Befehlsfenster und drücken Sie Weiter. Während des ersten Ausführungsprozesses müssen Sie je nach Verteilung eine Grundkonfiguration vornehmen. Oft müssen Sie einen Benutzernamen und ein Passwort angeben.
-
Schließen Sie nach erfolgreicher Installation das Fenster, klicken Sie mit der rechten Maustaste auf das Startmenü und wählen Sie Windows PowerShell (Administrator).
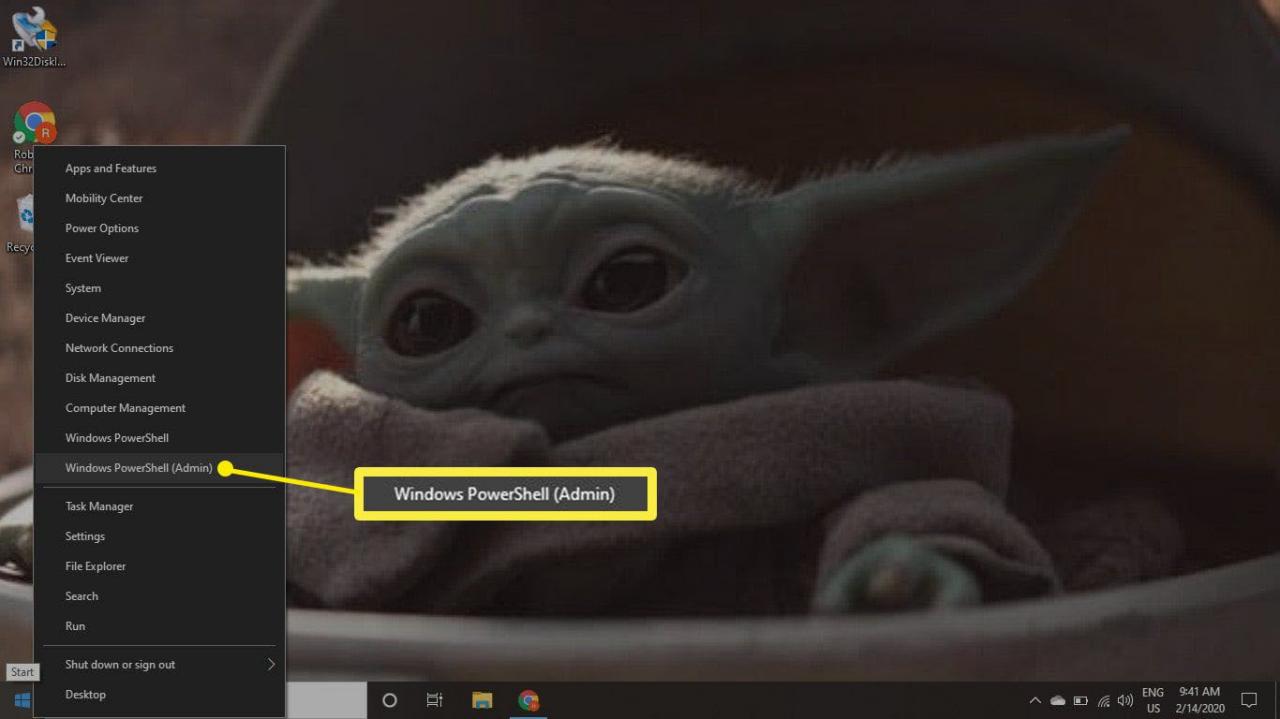
Möglicherweise werden Sie aufgefordert, Ihr Windows-Administratorkennwort einzugeben.
-
Typ bash im Terminalfenster und drücken Sie Weiter.
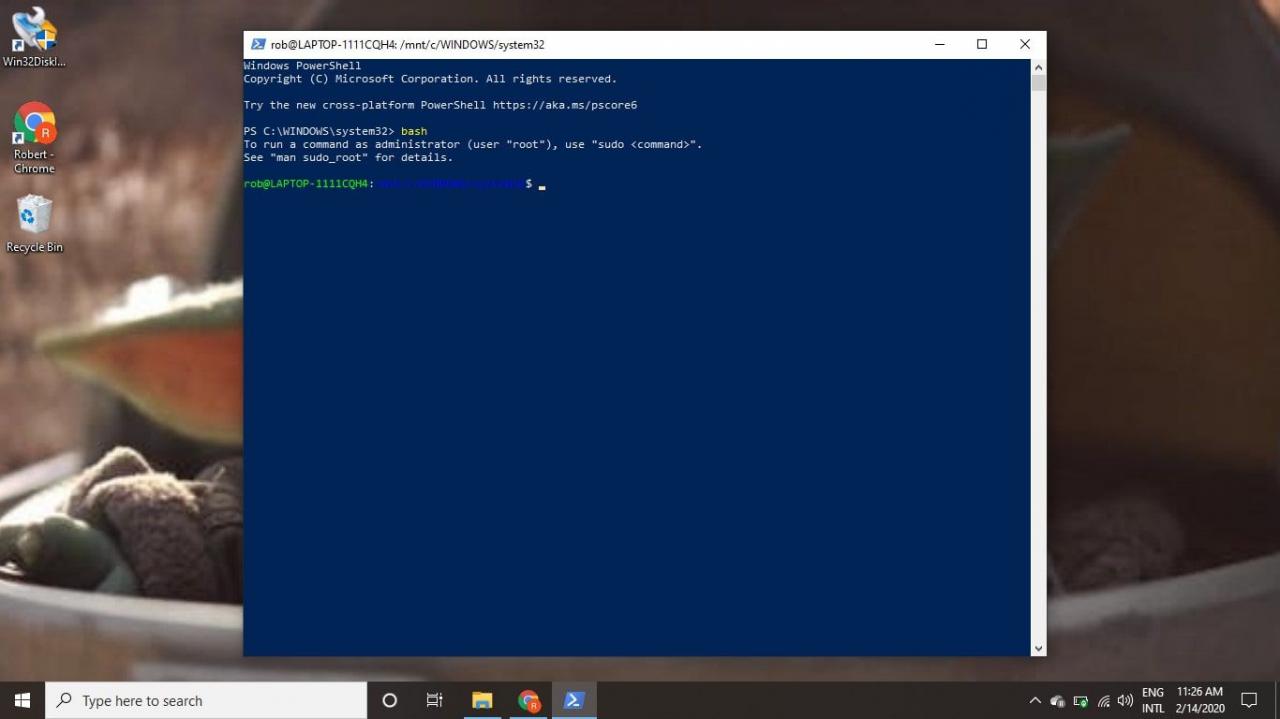
Sie haben jetzt eine Kernversion von Ubuntu auf Ihrem System ohne grafische Desktops oder Subsysteme installiert. Daher können Sie jetzt Linux-Befehle verwenden, um mit der Windows-Dateistruktur zu kommunizieren. Wenn Sie die Linux-Befehlszeile ausführen möchten, öffnen Sie die PowerShell oder die Eingabeaufforderung und geben Sie ein bash.

