Obwohl Google Chrome-Benachrichtigungen in bestimmten Fällen nützlich sind, können sie Ihre Aktivitäten häufig beeinträchtigen und zu einer störenden Funktion eines ansonsten soliden Webbrowsers werden. So deaktivieren Sie Benachrichtigungen in Chrome unter Windows 10.
Dieses Tutorial ist nur für Benutzer gedacht, die das Windows 10-Betriebssystem ausführen.
So deaktivieren Sie Chrome-Benachrichtigungen
Wenn Sie es satt haben, dass auf Ihrem PC Warnungen angezeigt werden, führen Sie die folgenden Schritte aus, um sie zu deaktivieren.
Alle Chrome-Benachrichtigungen werden beim Surfen im Inkognito-Modus automatisch ausgeblendet.
-
Öffnen Sie Ihren Chrome-Browser.
-
Wähle aus Menu, dargestellt durch drei vertikal ausgerichtete Punkte und in der oberen rechten Ecke des Browserfensters.
-
Wenn das Dropdown-Menü angezeigt wird, wählen Sie Einstellungen. Sie können auch Folgendes in die Adressleiste von Chrome eingeben, anstatt diesen Menüpunkt auszuwählen: chrome: // Einstellungen

-
Die Einstellungsoberfläche von Chrome wird in einem neuen Tab angezeigt. Scrollen Sie nach unten und wählen Sie Vertiefung.
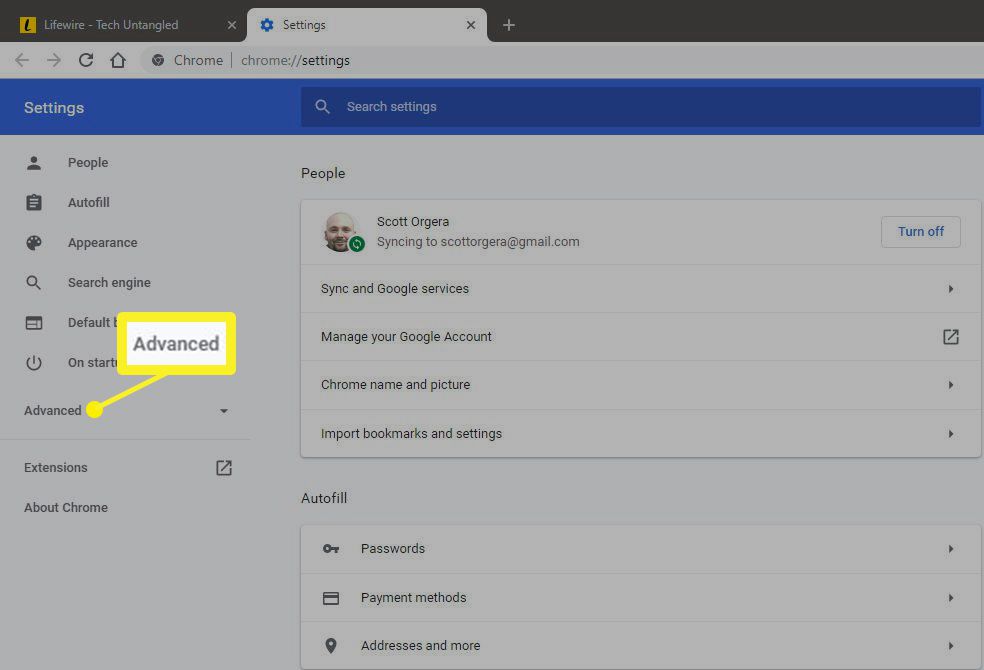
-
Scrollen Sie erneut nach unten und wählen Sie die Datenschutz und Sicherheit Sektion. Wählen Sie dann Site-Einstellungen.
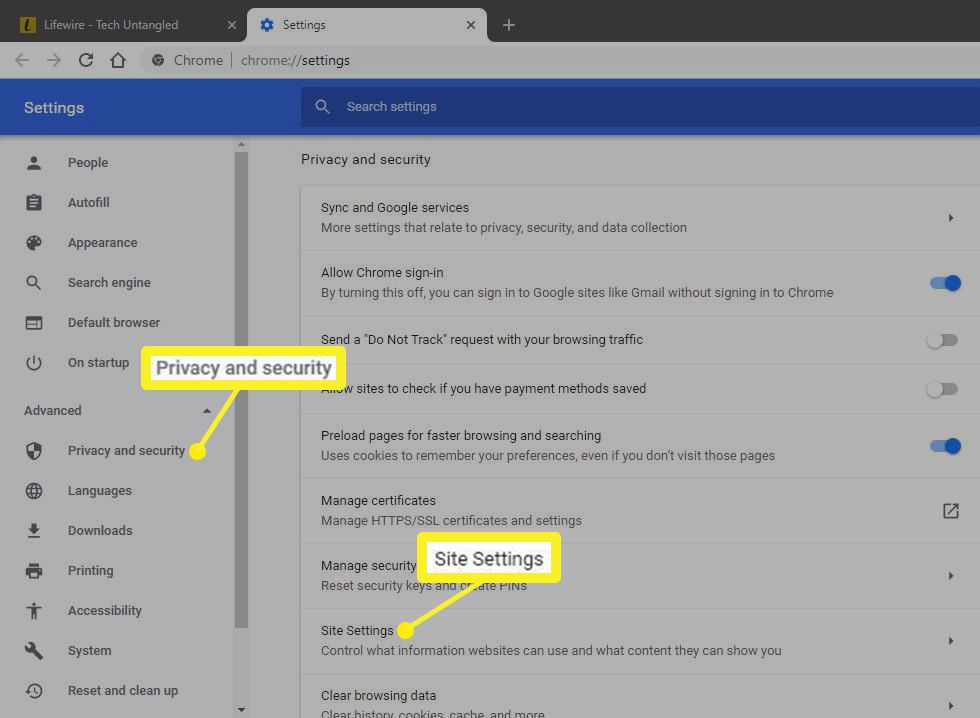
-
Auswählen Benachrichtigungen im Abschnitt Berechtigungen.
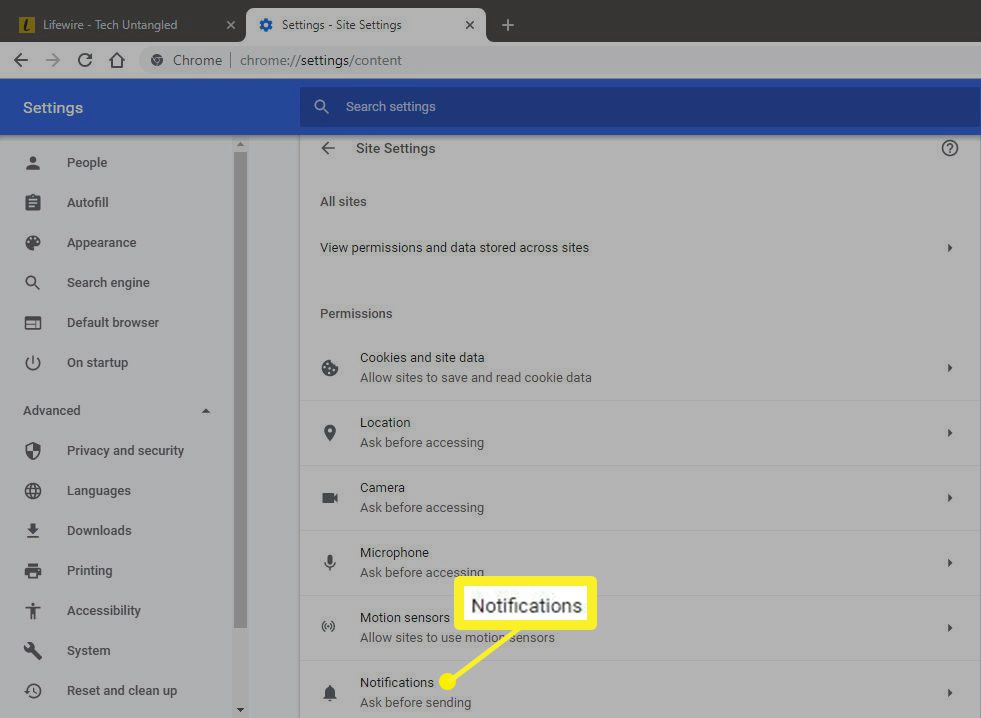
-
Geben Sie in der Benutzeroberfläche für Benachrichtigungseinstellungen von Chrome eine teilweise oder vollständige URL in das Feld ein Suchfeld, um festzustellen, ob Benachrichtigungen für diese bestimmte Site zulässig oder blockiert sind. Diese Bezeichnungen werden gespeichert, wenn Sie eine bestimmte Option aus einer Popup-Benachrichtigung auswählen, die von der jeweiligen Website generiert wird.
-
Direkt unter dem Suchfeld können Sie die auswählen Fragen Sie vor dem Senden Umschalten. Diese Einstellung ist standardmäßig aktiviert und steuert, ob Chrome Sie um Erlaubnis bittet, wenn eine bestimmte Site Push-Benachrichtigungen an Ihren Browser senden möchte.
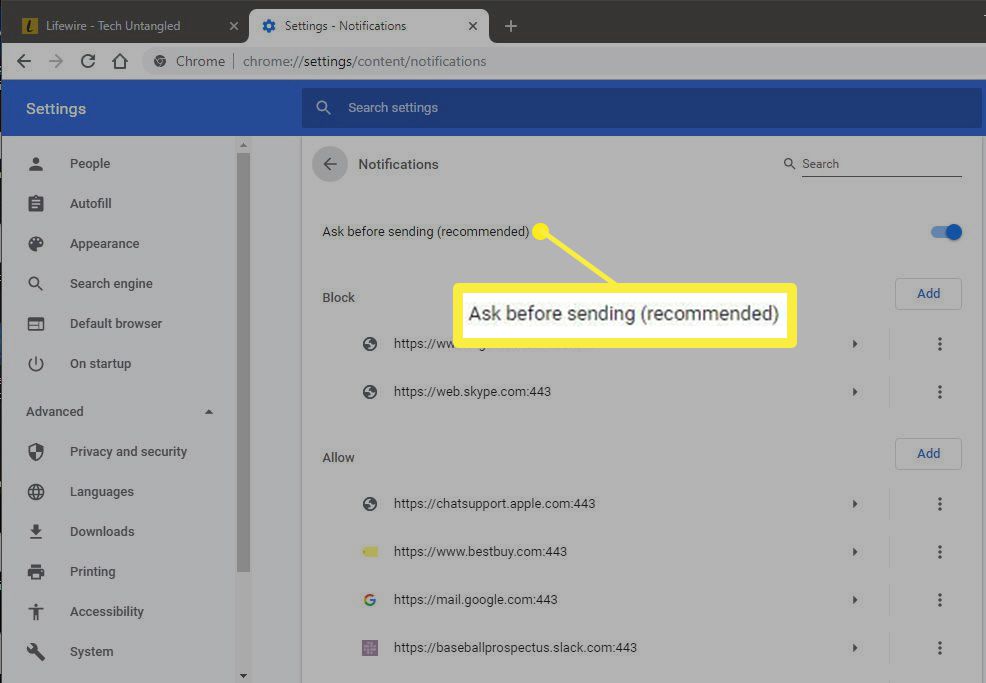
Es wird empfohlen, diese Einstellung unverändert zu lassen, damit Sie aufgefordert werden, wenn eine Website, die nicht in Ihrer Zulassungs- oder Sperrliste aufgeführt ist, versucht, eine Push-Benachrichtigung an Chrome zu senden.
-
Der Abschnitt Blockieren enthält eine Liste von Webadressen, die keine Benachrichtigungen an Ihren Browser senden dürfen. Um eine Site aus der Sperrliste zu löschen, wählen Sie zuerst Weitere Aktionen, ganz rechts neben dem Namen gefunden und durch drei vertikal ausgerichtete Punkte dargestellt, und dann auswählen Entfernen.
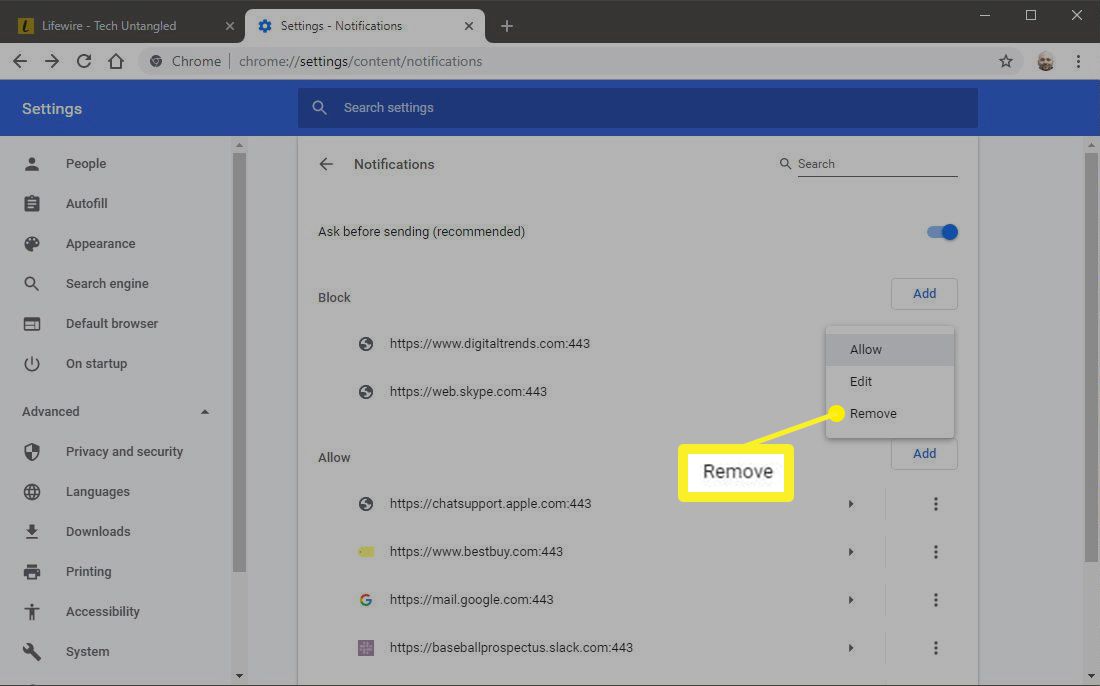
Wenn ein Eintrag aus der Sperrliste entfernt wird, werden Sie erneut aufgefordert, Push-Benachrichtigungen von dieser Site über Chrome zuzulassen oder abzulehnen. Wenn Sie einfach Benachrichtigungen von dieser Site zulassen möchten, ohne jedes Mal um Erlaubnis gebeten zu werden, wählen Sie erlauben.
-
Sie haben auch eine dritte Option im Popup-Menü bemerkt. Wählen Bearbeiten um die URL der einzelnen Site zu ändern. Wählen Speichern nachdem Sie Änderungen vorgenommen haben.

-
Neben dem Symbol Weitere Aktionen befindet sich ein nach rechts gerichteter Pfeil, der bei Auswahl die einzelnen Berechtigungen für die betreffende Website anzeigt. Wählen Sie jede Berechtigung einzeln aus und wählen Sie eine Option aus dem Menü rechts aus.
Zusätzlich zu den grundlegenden Benachrichtigungseinstellungen können Sie für jede Website eine Reihe anderer Optionen konfigurieren, z. B. ob sie auf Ihre Kamera und Ihr Mikrofon zugreifen können oder ob Sie automatische Downloads von ihrer Domain zulassen möchten.
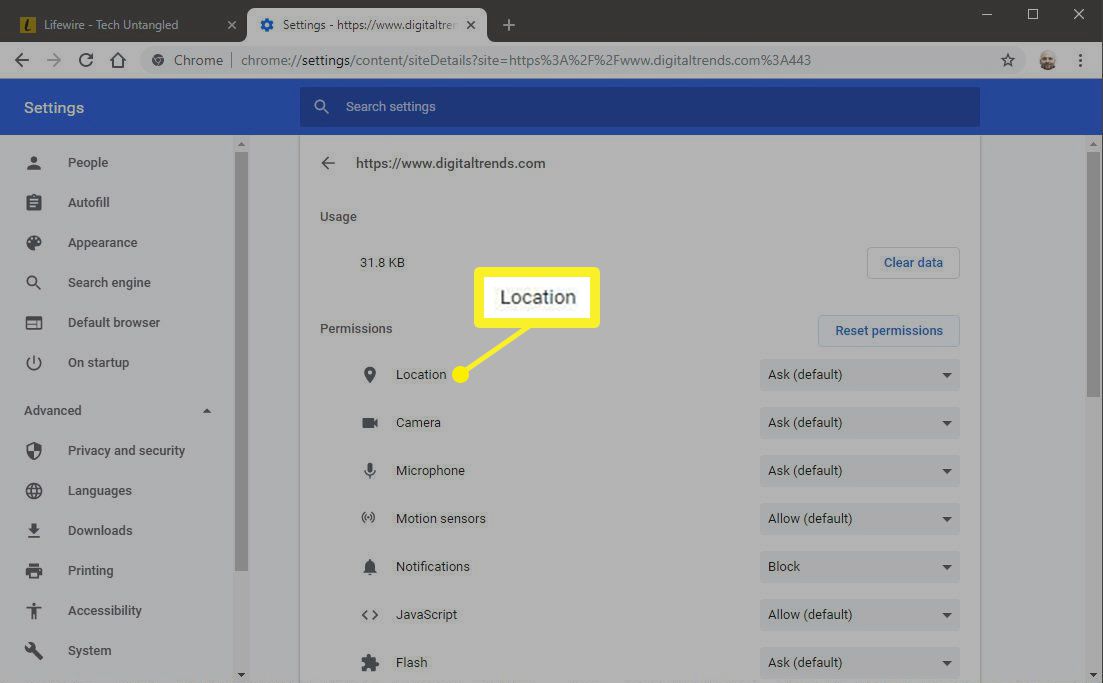
Seien Sie sehr vorsichtig, wenn Sie einzelne Site-Berechtigungen ändern, insbesondere solche, die den Zugriff auf Ihre Zahlungsmethoden oder die Möglichkeit zur Ausführung von Flash- oder JavaScript-Code beinhalten. Wenn Sie die Standardberechtigungen verwenden möchten, die normalerweise am sichersten sind, wählen Sie einfach Berechtigungen zurücksetzen.
-
Zurück zum Hauptbildschirm für Benachrichtigungseinstellungen gibt es auch einen Abschnitt mit der Bezeichnung erlauben. Jede Website, die unter der Überschrift "Zulassen" aufgeführt ist, ist so konfiguriert, dass Push-Benachrichtigungen an Chrome gesendet werden, ohne dass Sie zuvor um Ihre Erlaubnis gebeten werden müssen. Ähnlich wie im Blockabschnitt können Sie einen dieser Einträge bearbeiten, entfernen oder dem Blockabschnitt hinzufügen. Sie können auch andere Berechtigungen für jede Site ändern, indem Sie den nach rechts gerichteten Pfeil auswählen, wie im vorherigen Schritt beschrieben.
URLs werden sowohl zu den Abschnitten Blockieren als auch Zulassen hinzugefügt, wenn Sie die entsprechende Option in einer einzelnen Push-Benachrichtigung auswählen. Sie können jedoch auswählen Verwenden Sie in der oberen rechten Ecke jedes Abschnitts, um Websites proaktiv in eine der beiden Listen aufzunehmen.

