Das GNU Image Manipulation Program, auch bekannt als GIMP, ist eine kostenlose Software, mit der Bilder bearbeitet, retuschiert und bearbeitet werden können.
Passen Sie die Perspektive eines Fotos in GIMP an
Sie haben wahrscheinlich Fotos von hohen Gebäuden in Ihrer Sammlung. Möglicherweise stellen Sie fest, dass die Seiten aufgrund der Perspektive, aus der das Foto aufgenommen wurde, oben nach innen geneigt zu sein scheinen. Wir können dies mit dem Perspektiv-Tool in GIMP korrigieren. Dies funktioniert mit jedem Bild, das ein hohes Objekt hat. Das hier verwendete Beispiel ist ein Baum.
-
Öffnen Sie GIMP und laden Sie Ihr Foto.
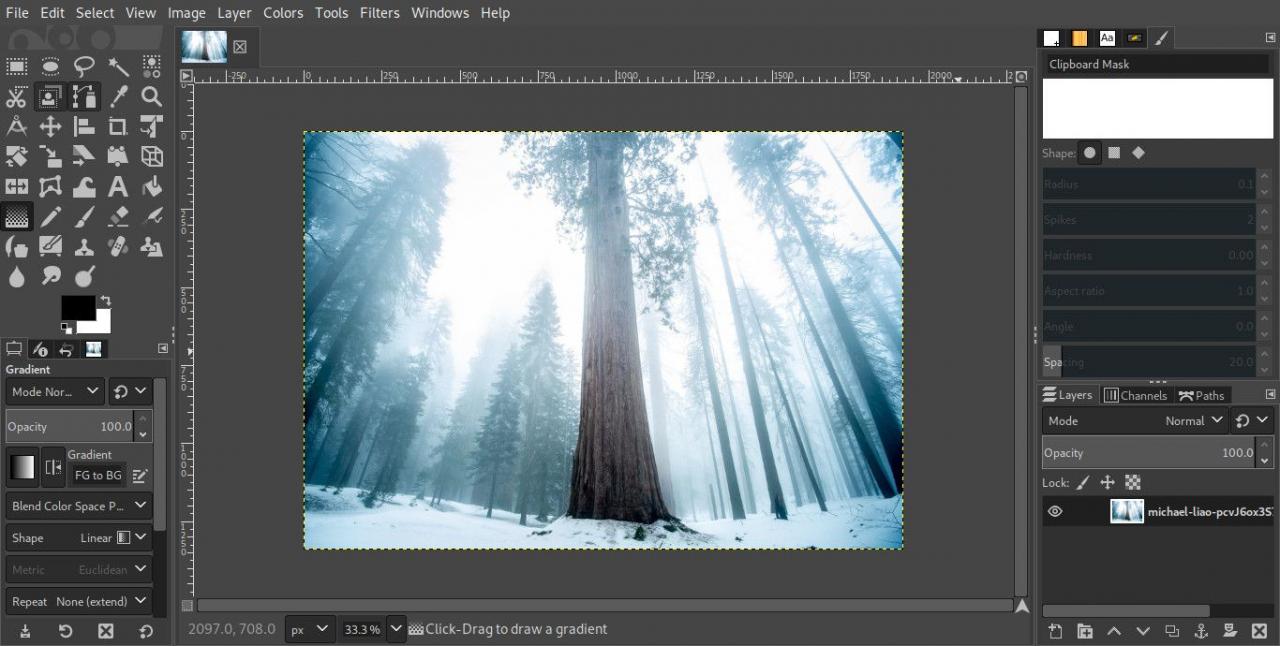
-
Ziehen Sie eine Reihe von Richtlinien, eine für jede Seite, um das Objekt, dessen Perspektive Sie bearbeiten möchten. Sie können in GIMP Richtlinien ganz oben und links von Ihrem Projekt ziehen. Versuchen Sie, sie so zu positionieren, dass sie genau dort sind, wo sich Ihr Objekt mit der korrigierten Perspektive berühren würde.

-
Wähle aus Perspektivisches Werkzeug aus Ihrer Toolbox. Das Symbol sieht aus wie eine 3D-Drahtrahmenbox.
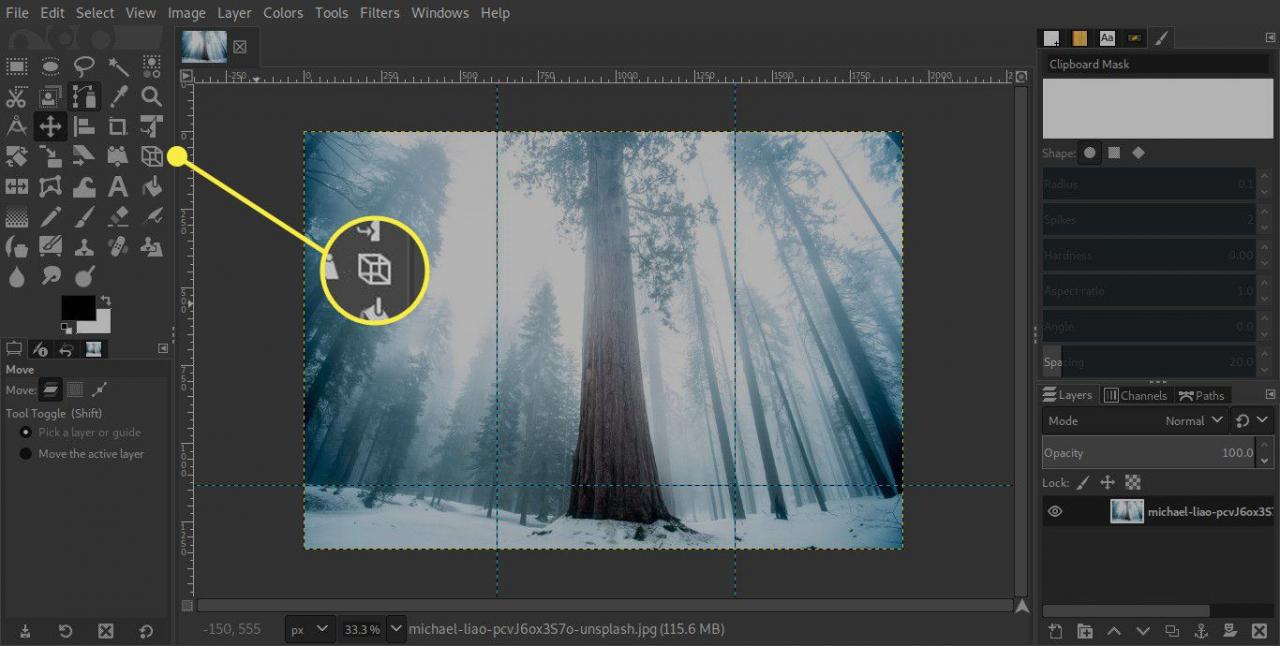
-
Wenden Sie sich den Optionen des Perspektivwerkzeugs direkt unter der Toolbox zu. Stellen Sie sicher, dass die Einstellungen wie folgt sind:
- Richtung: Normal (vorwärts)
- Interpolation: kubisch
- Ausschnitt: Zuschneiden zum Ergebnis
- Bildvorschau anzeigen: X.

-
Wählen Sie das Bild aus, um das Werkzeug zu aktivieren. Das Dialogfeld "Perspektive" wird angezeigt und an jeder der vier Ecken Ihres Bildes werden Quadrate angezeigt.
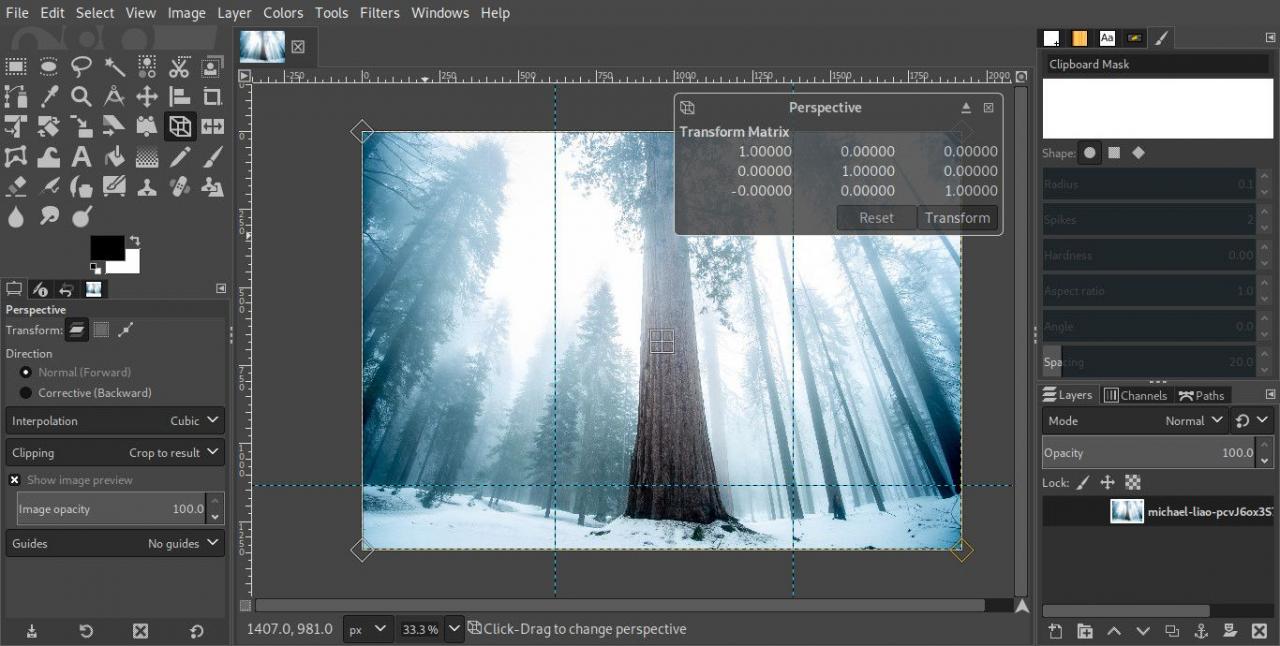
-
Ziehen Sie die Eckquadrate, um die Perspektive Ihres Bildes zu ändern. Die Richtung und Entfernung hängen von Ihrem Bild ab. Im Allgemeinen hilft das Ziehen der oberen und unteren Quadrate dabei, Ihre Perspektive zu korrigieren.
Wenn der perspektivische Dialog im Weg ist, trennen Sie ihn, indem Sie auf das Symbol drücken, das wie Auswerfen aussieht.

-
Wenn Sie alles eingestellt haben, drücken Sie Transformieren um es endgültig zu machen.
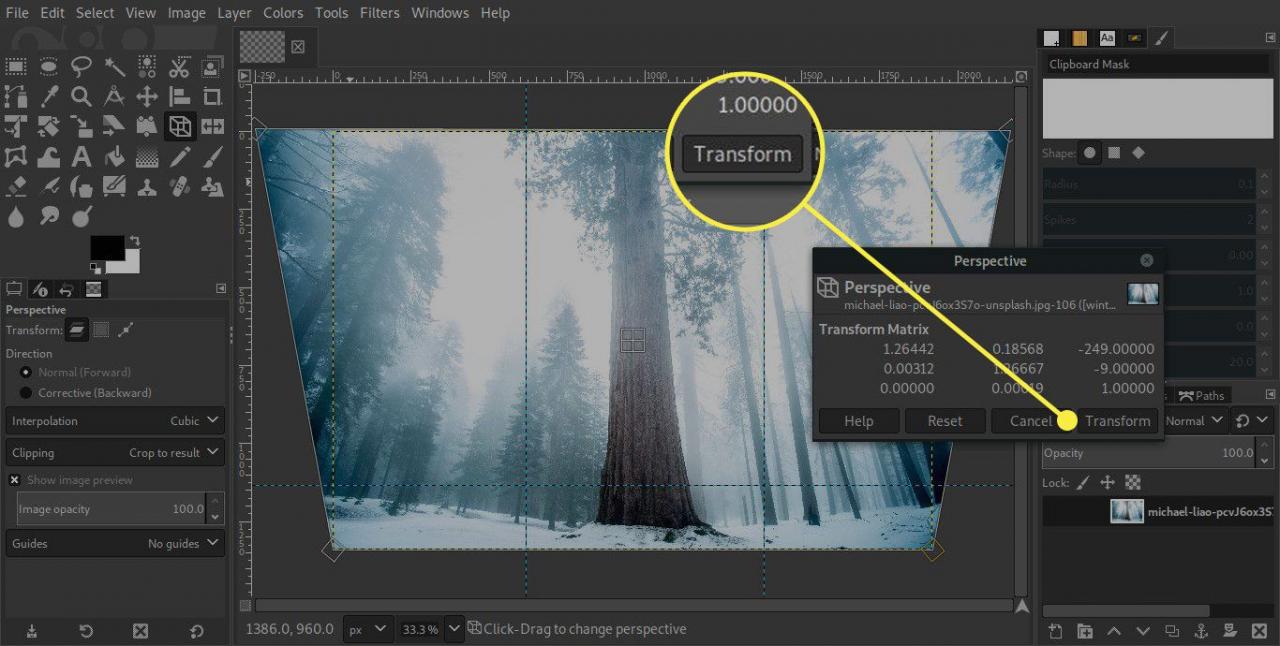
-
Wenn Sie in eine der Ecken gezogen haben, sehen Sie einen leeren Raum um Ihr Bild. Dieser Raum muss ausgeschnitten werden. Wählen Bild im oberen Menü gefolgt von Auf Inhalt zuschneiden.
Auf älteren Versionen von GIMP Auf Inhalt zuschneiden war Autocrop-Bild.

-
Das Ergebnis nach dem Zuschneiden ist kleiner, aber Sie haben dieses Leerzeichen nicht.

-
Entfernen Sie als Nächstes die Hilfslinien aus Ihrem Bild. Wählen Bild> Hilfslinien> Alle Hilfslinien entfernen.

-
Das fertige Ergebnis kann exportiert werden.


