Wenn Sie der Meinung sind, dass Ihre Fotos etwas flach sind und keinen Durchschlag aufweisen, kann die Verwendung der Ebenenfunktion in Paint.NET kontrastarmen Bildern einen Schub verleihen.
Die Anweisungen in diesem Artikel gelten für Version 4.2 der Paint.NET-Bildbearbeitungssoftware für Windows, nicht zu verwechseln mit der gleichnamigen Website.
So öffnen Sie den Ebenen-Dialog in Paint.NET
Starten Sie Paint.NET und öffnen Sie ein Foto, das Ihrer Meinung nach keinen Kontrast aufweist. Gehen Sie dann zu Anpassungen > Stufen um das Dialogfeld "Ebenen" zu öffnen.
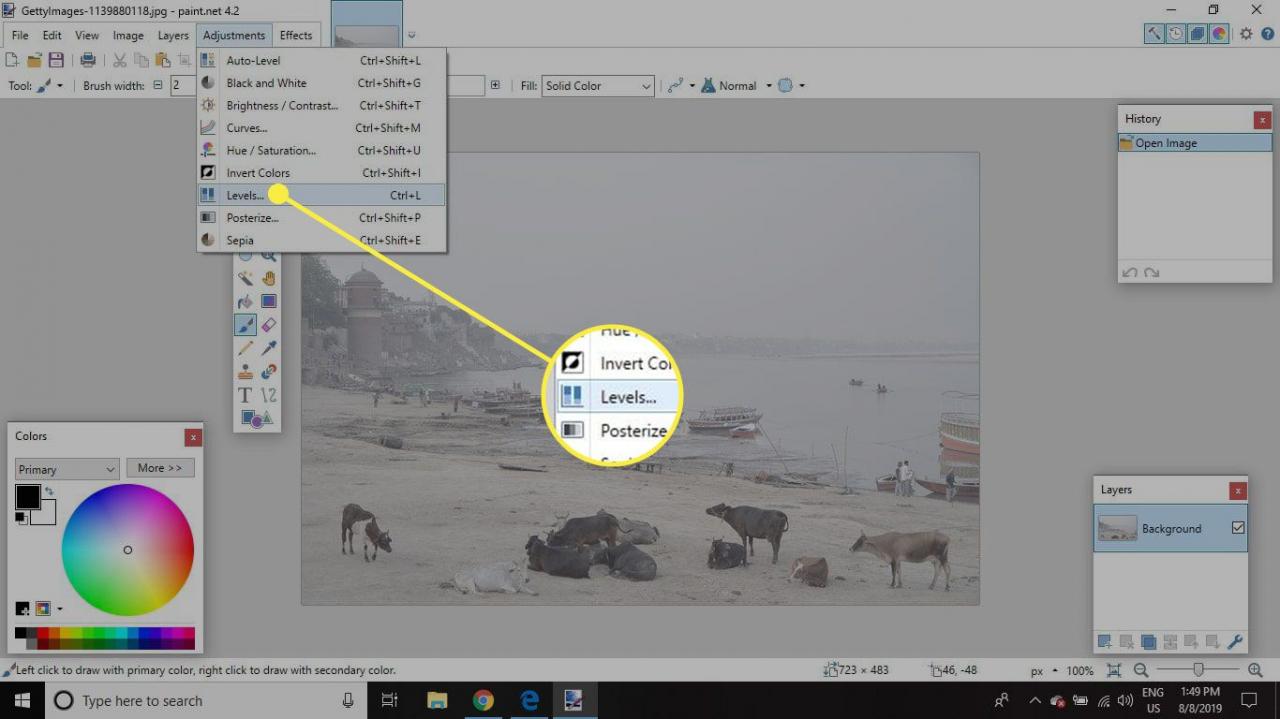
Selbst wenn Sie es gewohnt sind, Pegelanpassungen in anderen Bildbearbeitungsprogrammen vorzunehmen, kann dieser Dialog mit seinen beiden Histogrammen auf den ersten Blick ein wenig einschüchternd wirken. Bei der Anpassung des Kontrasts sollten Sie sich auf zwei Funktionen konzentrieren: die Eingang Schieber (links) und die Histogramm ausgeben (zur Rechten).
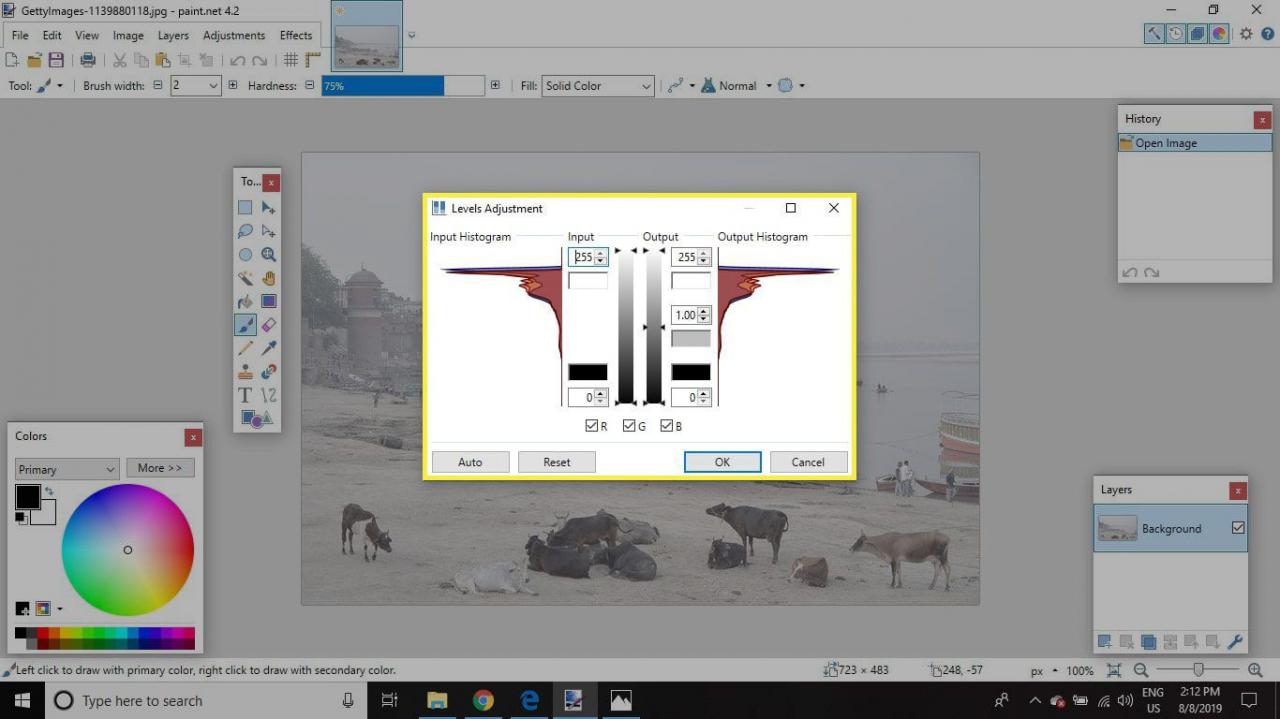
So passen Sie die Schieberegler für Eingangs- und Ausgangspegel in Paint.NET an
Einstellen der Eingabeschieberegler wird das ändern Histogramm ausgeben. Dabei werden die Änderungen am Bild in Echtzeit wirksam. Wenn das Bild unterbelichtet war, sind die Histogramme zentral mit einem leeren Raum über (dem hellen Ende) und unter (dem dunklen Ende). Dehnen Sie das Bild, um das Erscheinungsbild des Bildes zu verbessern Histogramm ausgeben so dass fast kein Platz darüber oder darunter ist. Um das zu erreichen:
-
Schieben Sie die top Eingabeschieberegler nach unten, bis es fast auf Höhe der Spitze des ist Histogramm eingeben. Sie werden sehen, dass dies die verursacht Histogramm ausgeben nach oben strecken.
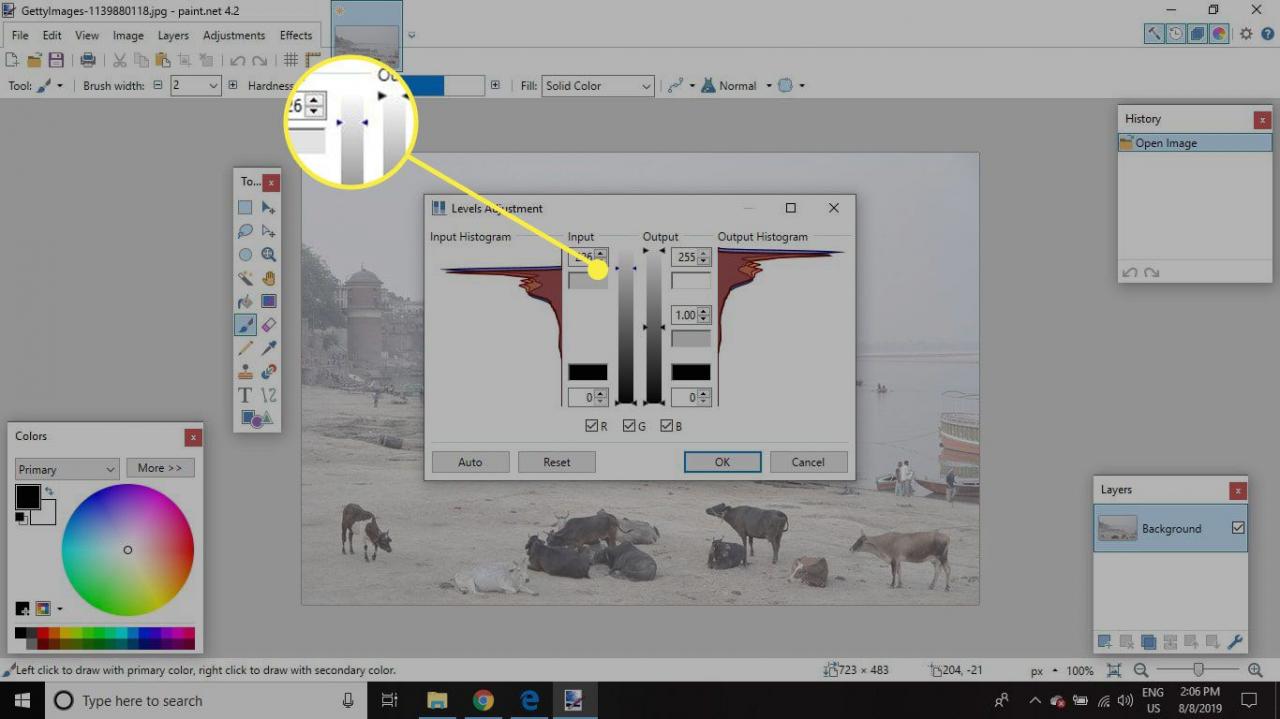
-
Schieben Sie die unterer Eingabeschieberegler nach oben strecken Histogramm ausgeben nach unten.

-
Sie können das Bild mit dem weiter optimieren Schieberegler ausgeben auf der rechten Seite. Verschieben der mittlerer Ausgabeschieberegler Nach unten wird das Bild dunkler, und durch Anheben des Schiebereglers wird das Bild heller. Wenn Sie mit dem Aussehen des Bildes zufrieden sind, wählen Sie OK.
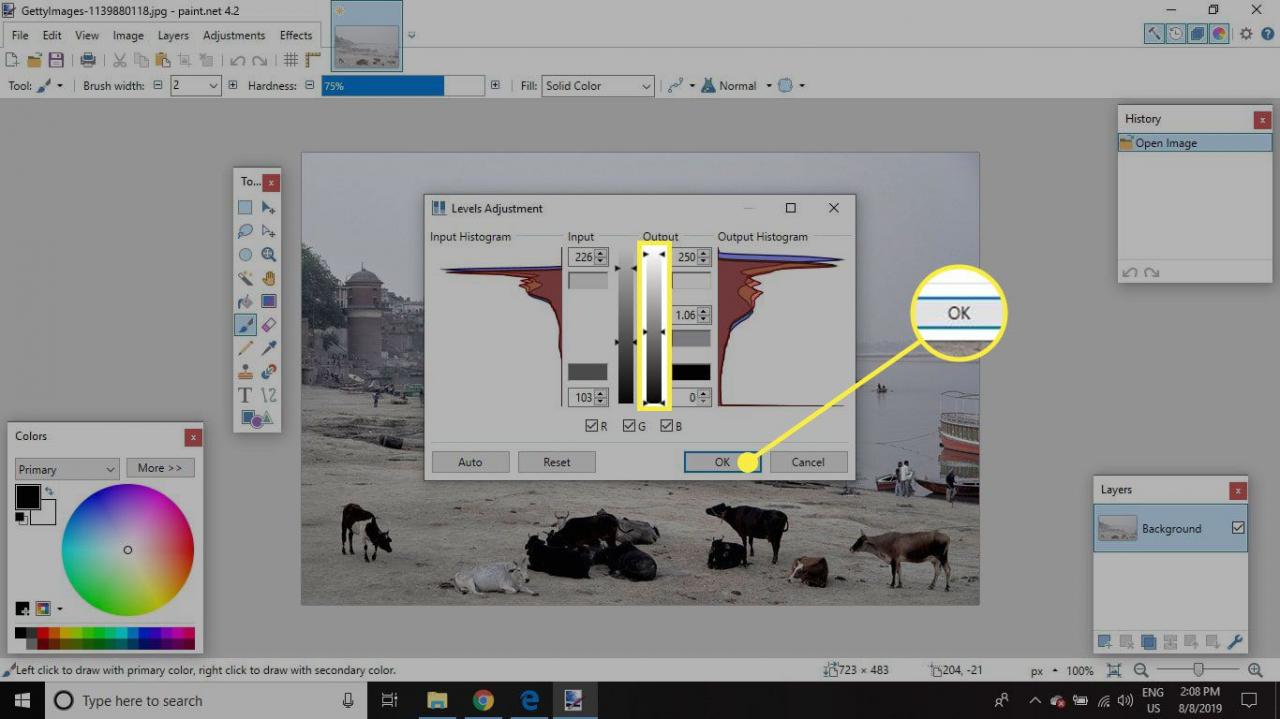
-
Mehr praktische Tipps und Inspiration in Reichen Sie das > Speichern unter um das bearbeitete Bild zu speichern.
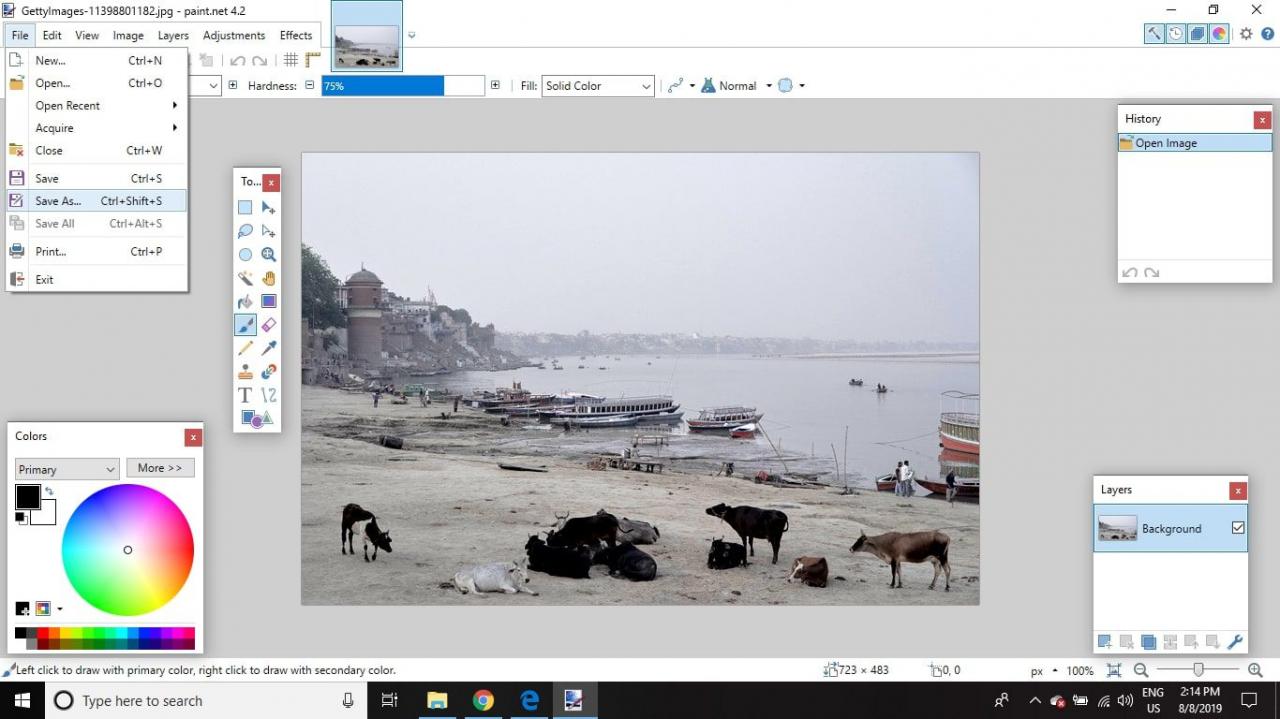
In den meisten Fällen möchten Sie nur den mittleren Schieberegler für die Ausgabe anpassen. Manchmal kann der obere Schieberegler bei sorgfältiger Verwendung einem Foto helfen. Angenommen, Sie haben ein Foto mit viel Kontrast aufgenommen und einige kleine Bereiche sind zu reinem Weiß ausgebrannt, z. B. helle Flecken am Himmel aus Gewitterwolken. In diesem Fall können Sie den oberen Schieberegler ein wenig nach unten ziehen, um diesen Bereichen einen leichten Grauton zu verleihen. Wenn die weißen Bereiche jedoch groß sind, kann das Foto dadurch flach aussehen. Seien Sie also vorsichtig.

