Ebenenmasken in GIMP (GNU Image Manipulation Program) bieten eine flexible Möglichkeit, Ebenen zu bearbeiten, die in einem Dokument kombiniert werden, um attraktivere zusammengesetzte Bilder zu erstellen.
Die Vorteile von Masken und ihre Funktionsweise
Wenn eine Maske auf eine Ebene angewendet wird, macht die Maske Teile der Ebene transparent, sodass alle darunter liegenden Ebenen durchscheinen.
Dies kann eine effektive Möglichkeit sein, zwei oder mehr Fotos zu kombinieren, um ein endgültiges Bild zu erstellen, das Elemente von jedem von ihnen kombiniert. Es kann jedoch auch die Möglichkeit eröffnen, Bereiche eines einzelnen Bildes auf unterschiedliche Weise zu bearbeiten, um ein endgültiges Bild zu erzeugen, das viel auffälliger aussieht, als wenn dieselben Bildanpassungen universell auf das gesamte Bild angewendet worden wären.
In Landschaftsfotos können Sie diese Technik beispielsweise verwenden, um einen Himmel bei Sonnenuntergang abzudunkeln, damit die warmen Farben beim Aufhellen des Vordergrunds nicht ausbrennen.
Sie können ähnliche Ergebnisse mit kombinierten Ebenen erzielen, indem Sie Teile der oberen Ebene löschen, anstatt eine Maske zu verwenden, um Bereiche transparent zu machen. Sobald ein Teil einer Ebene gelöscht wurde, kann er nicht mehr gelöscht werden. Sie können jedoch eine Ebenenmaske bearbeiten, um den transparenten Bereich wieder sichtbar zu machen.
Verwenden von Ebenenmasken in GIMP
Die in diesem Tutorial vorgestellte Technik verwendet den kostenlosen GIMP-Bildeditor und eignet sich gut für eine Reihe von Themen, insbesondere wenn die Beleuchtung innerhalb einer Szene erheblich variiert. Es wird gezeigt, wie Ebenenmasken in einem Querformat verwendet werden, um zwei verschiedene Versionen desselben Bildes zu kombinieren.
Bereiten Sie ein GIMP-Dokument vor
Der erste Schritt besteht darin, ein GIMP-Dokument vorzubereiten, mit dem Sie bestimmte Bereiche eines Bildes bearbeiten können.
Wenn Sie ein Foto einer Landschaft oder ähnlichem mit einer sehr offensichtlichen Horizontlinie verwenden, können Sie den oberen und unteren Teil des Bildes leicht bearbeiten, sodass Sie sehen können, wie diese Technik funktioniert. Wenn Sie mit dem Konzept vertraut sind, können Sie versuchen, es auf komplexere Themen anzuwenden.
-
Mehr praktische Tipps und Inspiration in Reichen Sie das > Offenheit um das digitale Foto zu öffnen, mit dem Sie arbeiten möchten. In dem Schichten In der Palette wird das neu geöffnete Bild als einzelne Ebene angezeigt.

-
Als nächstes wählen Sie die Ebene duplizieren Schaltfläche in der unteren Leiste der Ebenen-Palette. Dadurch wird die Hintergrundebene dupliziert, mit der gearbeitet werden soll.

-
Wähle aus Verstecken Schaltfläche (wird als Augensymbol angezeigt) auf der obersten Ebene.

-
Verwenden Sie die Bildanpassungswerkzeuge, um die sichtbare untere Ebene so zu bearbeiten, dass ein bestimmter Teil des Bilds, z. B. der Himmel, verbessert wird.
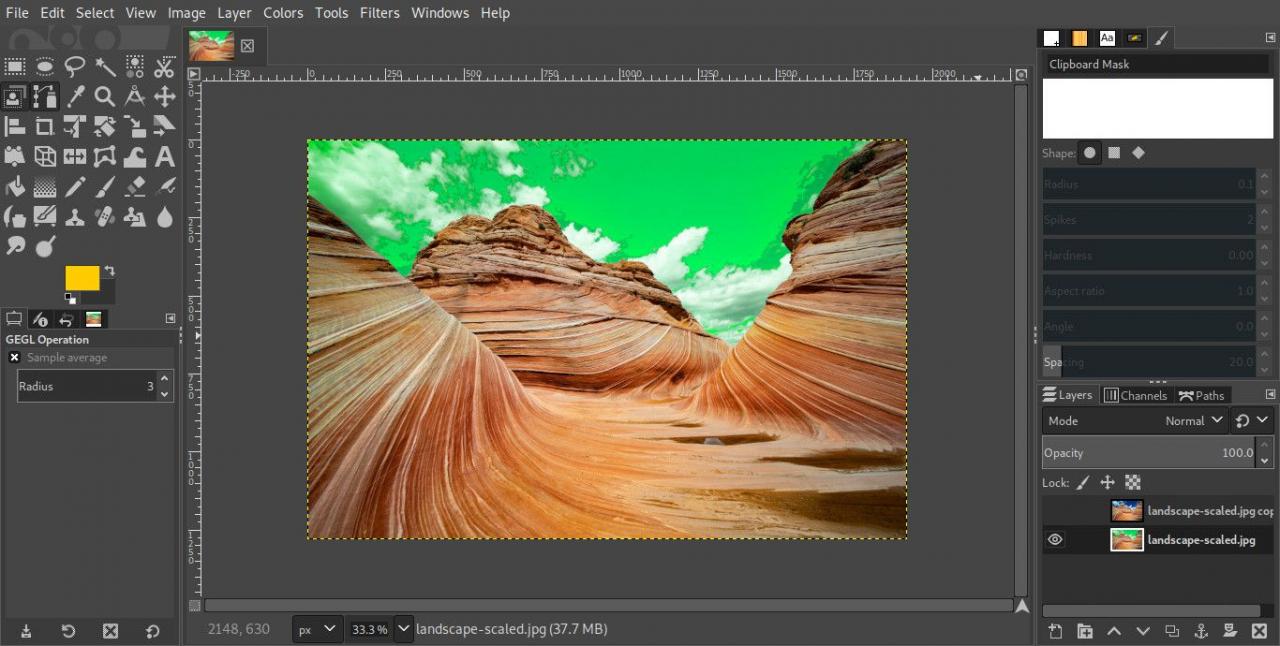
-
Einblenden die oberste Ebene und verbessern Sie einen anderen Bereich des Bildes, wie z. B. den Vordergrund.
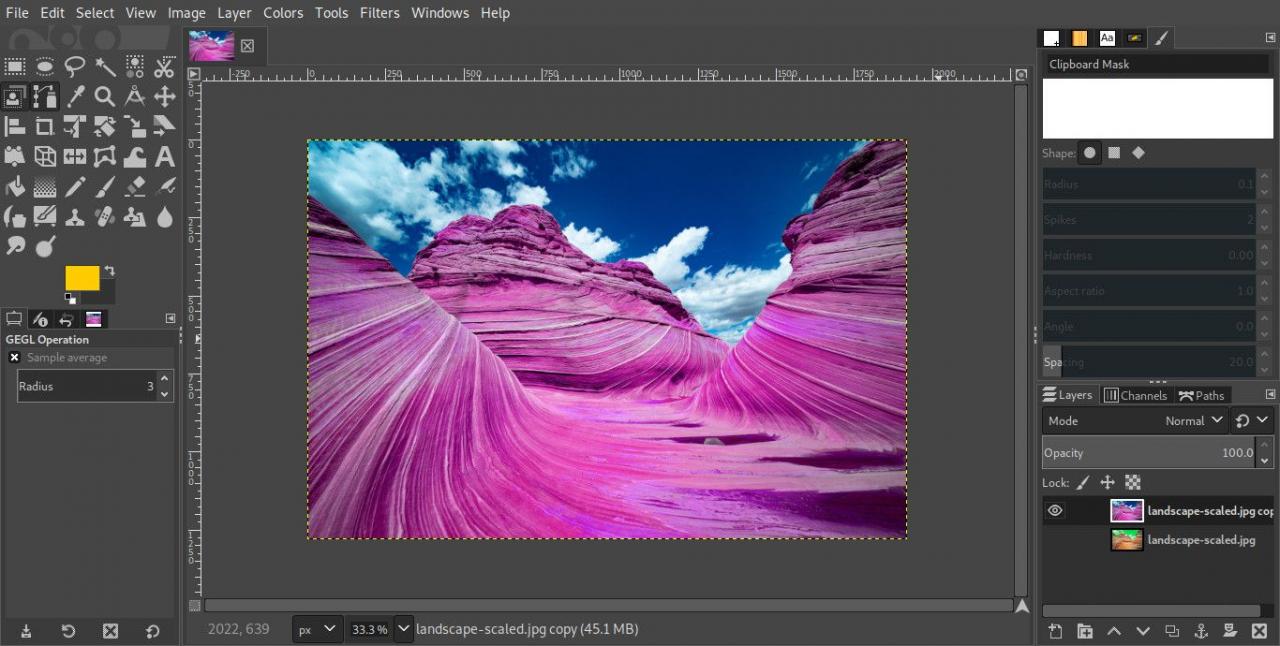
Wenn Sie mit den Anpassungswerkzeugen von GIMP nicht sicher sind, verwenden Sie die Channel Mixer-Monokonvertierungstechnik, um ein ähnliches GIMP-Dokument vorzubereiten.
Wenden Sie eine Ebenenmaske an
Wir wollen den Himmel in der oberen Schicht verstecken, damit der dunkle Himmel in der unteren Schicht durchscheint.
-
Klicken Sie mit der rechten Maustaste auf die oberste Ebene in der Ebenenpalette und wählen Sie Ebenenmaske hinzufügen.

-
Auswählen Weiß (volle Deckkraft). Sie sehen nun, dass rechts neben der Ebenenminiatur in der Ebenenpalette ein einfaches weißes Rechteck angezeigt wird.
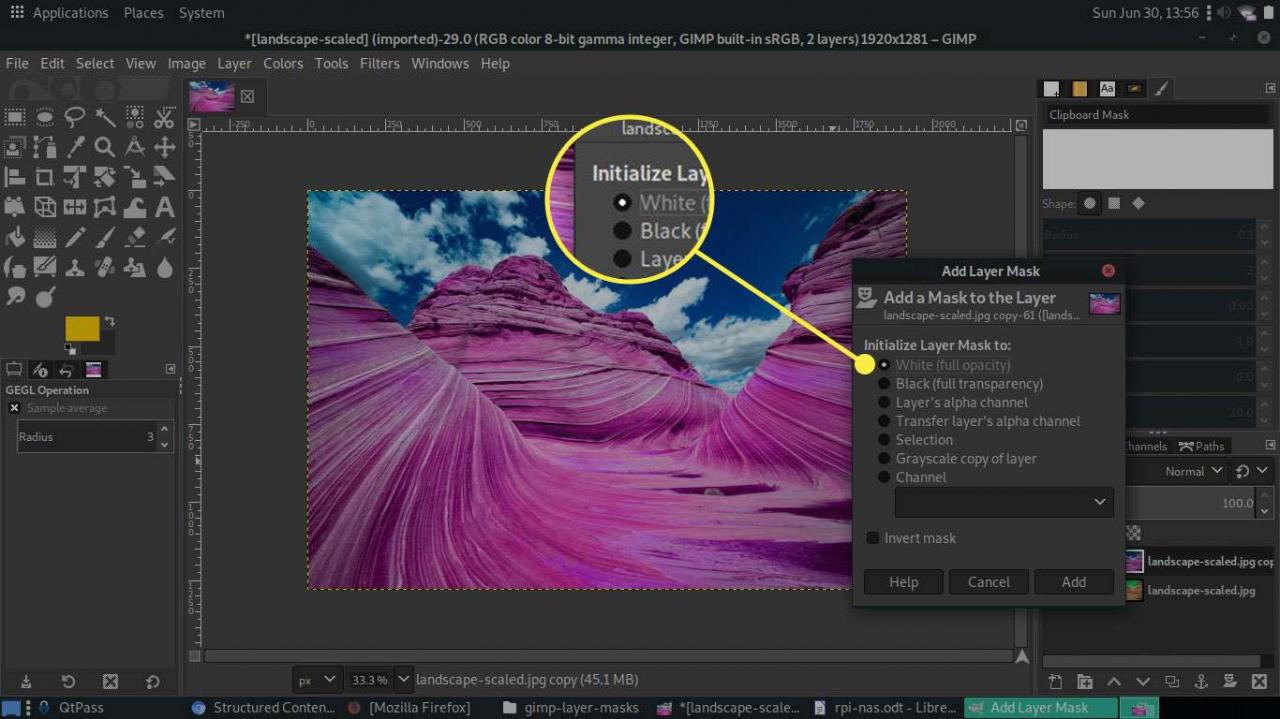
-
Wählen Sie die Ebenenmaske aus, indem Sie auf das weiße Rechtecksymbol klicken und es gedrückt halten, und drücken Sie dann die Taste D Taste zum Zurücksetzen der Vordergrund- und Hintergrundfarben auf Schwarz bzw. Weiß.
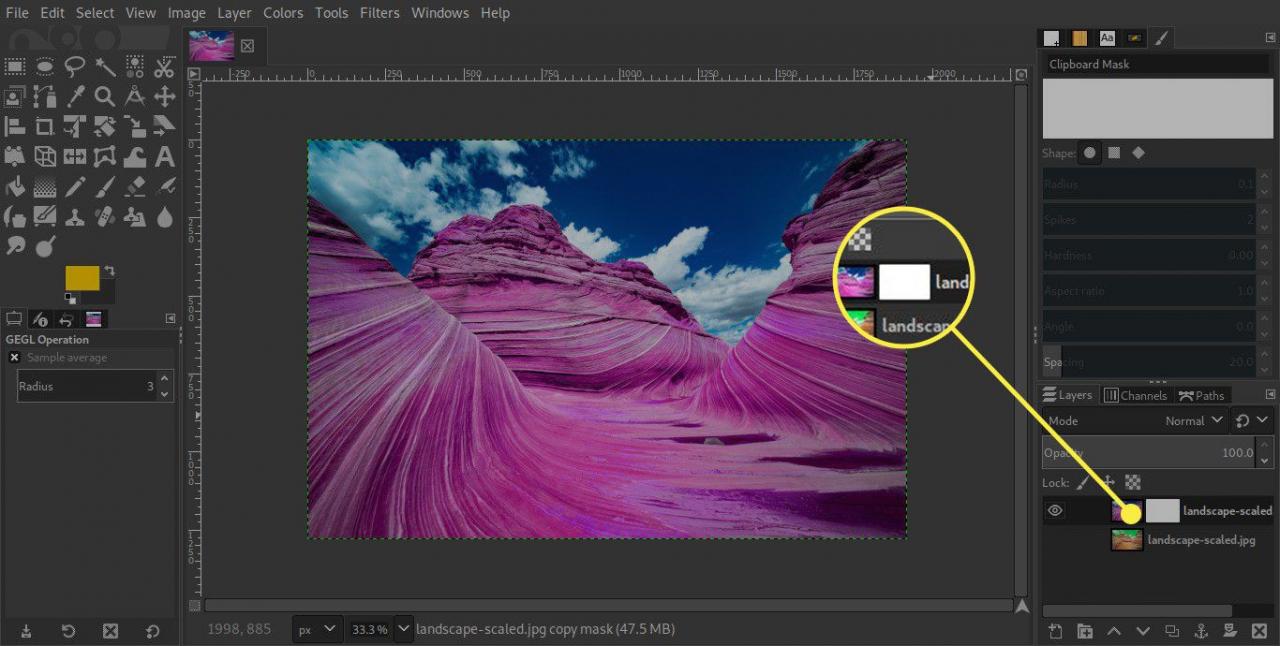
-
In dem WerkzeugkastenWählen Sie die Verlaufswerkzeug.

-
In dem WerkzeugoptionenWählen FG zu BG (RGB) von dem Gradient Wähler.

-
Bewegen Sie den Zeiger auf das Bild und platzieren Sie ihn auf der Ebene des Horizonts. Klicken und ziehen Sie nach oben, um einen schwarzen Farbverlauf auf die zu malen Ebenenmaske.

-
Der Himmel aus der unteren Ebene ist jetzt mit dem Vordergrund aus der oberen Ebene sichtbar. Wenn das Ergebnis nicht ganz Ihren Wünschen entspricht, versuchen Sie erneut, den Farbverlauf anzuwenden, und beginnen oder enden Sie möglicherweise an einem anderen Punkt.
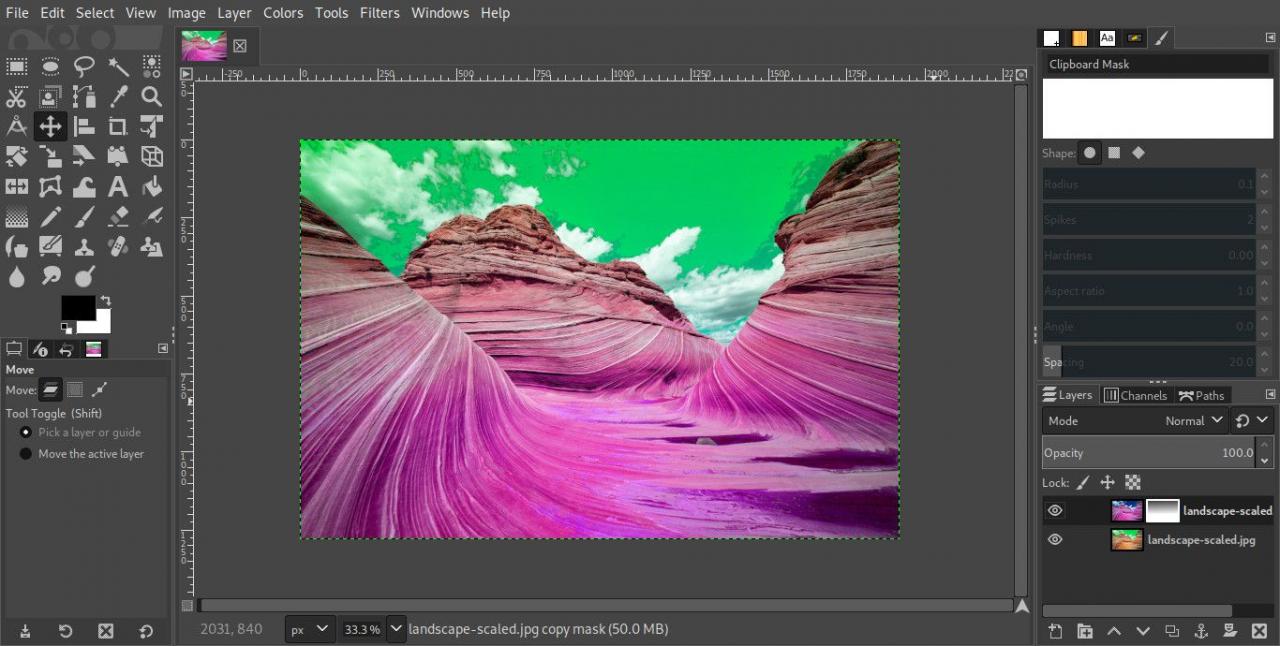
Feineinstellung des Joins
Es kann sein, dass die obere Schicht etwas heller ist als die untere Schicht, aber die Maske hat sie verdeckt. Dies kann angepasst werden, indem die Bildmaske mit Weiß als Vordergrundfarbe gezeichnet wird.
Wähle aus Pinselwerkzeug, und in der WerkzeugoptionenWählen Sie einen weichen Pinsel in der Bürste Rahmen. Verwenden Sie die Schieberegler skalieren um die Größe nach Bedarf anzupassen. Versuchen Sie, den Wert von zu reduzieren Deckkraft Schieberegler auch, da dies es einfacher macht, natürlichere Ergebnisse zu erzielen.
Wählen Sie vor dem Malen auf die Ebenenmaske das kleine Doppelpfeilsymbol neben den Vordergrund- und Hintergrundfarben aus, um die Vordergrundfarbe weiß zu machen.
Wähle aus Ebenenmaske Symbol in der Schichten Palette, um sicherzustellen, dass es ausgewählt ist und dass Sie in den Bereichen, in denen Sie transparente Teile wieder sichtbar machen möchten, auf das Bild malen können. Während Sie malen, sehen Sie das Ebenenmaske Das Symbol ändert sich, um die Pinselstriche widerzuspiegeln, die Sie anwenden. Das Bild sollte sich sichtbar ändern, wenn transparente Bereiche wieder undurchsichtig werden.

