Führen Sie auf Ihrem Chromebook eine vollwertige Version des Linux-Betriebssystems aus, die eine ganze Welt von Möglichkeiten auf einem im Wesentlichen kostengünstigen Computer eröffnet.
Bevor Sie Ubuntu auf Ihrem Chromebook installieren, müssen Sie zuerst den Entwicklermodus aktivieren.
Aktivieren Sie den Entwicklermodus
Während die meisten Ihrer Daten in Chrome OS serverseitig in der Cloud gespeichert sind, werden möglicherweise wichtige Dateien lokal gespeichert, z. B. die in Ihrem Download-Ordner. Durch Aktivieren des Entwicklermodus werden nicht nur bestimmte Sicherheitsbeschränkungen deaktiviert und Sie können eine angepasste Version von Ubuntu installieren, sondern alle lokalen Daten auf einem Chromebook automatisch gelöscht werden. Sichern Sie daher wichtige lokale Daten auf einem externen Gerät oder verschieben Sie sie in die Cloud, bevor Sie die folgenden Schritte ausführen.
-
Schalten Sie Ihr Chromebook ein und halten Sie die Taste gedrückt Esc + Aktualisieren Tasten und tippen Sie auf Leistung Taste. Wenn der erzwungene Neustart beginnt, lassen Sie die Schlüssel los.
-
Nach Abschluss des Neustarts wird ein Bildschirm mit einem gelben Ausrufezeichen und der Meldung angezeigt, dass Chrome OS fehlt oder beschädigt ist. Drücken Sie Strg + D. um den Entwicklermodus zu starten.
-
Die folgende Meldung wird angezeigt: Drücken Sie die EINGABETASTE, um die Betriebssystemüberprüfung auszuschalten. Drücken Sie die Weiter Key.
-
Ein neuer Bildschirm zeigt an, dass die Betriebssystemüberprüfung deaktiviert ist. Berühren Sie an dieser Stelle nichts. Nach einigen Abschnitten erhalten Sie eine Benachrichtigung, dass das Chromebook in den Entwicklermodus wechselt. Dieser Vorgang kann einige Zeit dauern und mehrere Neustarts umfassen. Sie werden schließlich an die zurückgegeben Die Betriebssystemüberprüfung ist AUS Nachricht, begleitet von einem roten Ausrufezeichen. Ignorieren Sie diese Meldung und warten Sie, bis der Begrüßungsbildschirm für Chrome OS angezeigt wird.
-
Da alle lokalen Daten und Einstellungen beim Aufrufen des Entwicklermodus gelöscht wurden, müssen Sie möglicherweise Ihre Netzwerkdetails, Sprache und Tastaturausrichtung auf dem Begrüßungsbildschirm des Betriebssystems erneut eingeben und den Nutzungsbedingungen des Betriebssystems zustimmen. Melden Sie sich nach Abschluss des Vorgangs bei Ihrem Chromebook an.
Installieren Sie Ubuntu mit Crouton
Die Hauptgründe für die Wahl von Crouton sind seine Einfachheit. Chrome OS und Ubuntu können nebeneinander ausgeführt werden, sodass nicht mehr jeweils ein Betriebssystem hart gestartet werden muss.
Öffnen Sie zunächst den Chrome-Browser und führen Sie die folgenden Schritte aus:
-
Gehen Sie zum offiziellen GitHub-Repository von Crouton.
Crouton
-
Klicken Sie auf die goo.gl Link, rechts von der Chromium OS Universal Chroot-Umgebung Header.
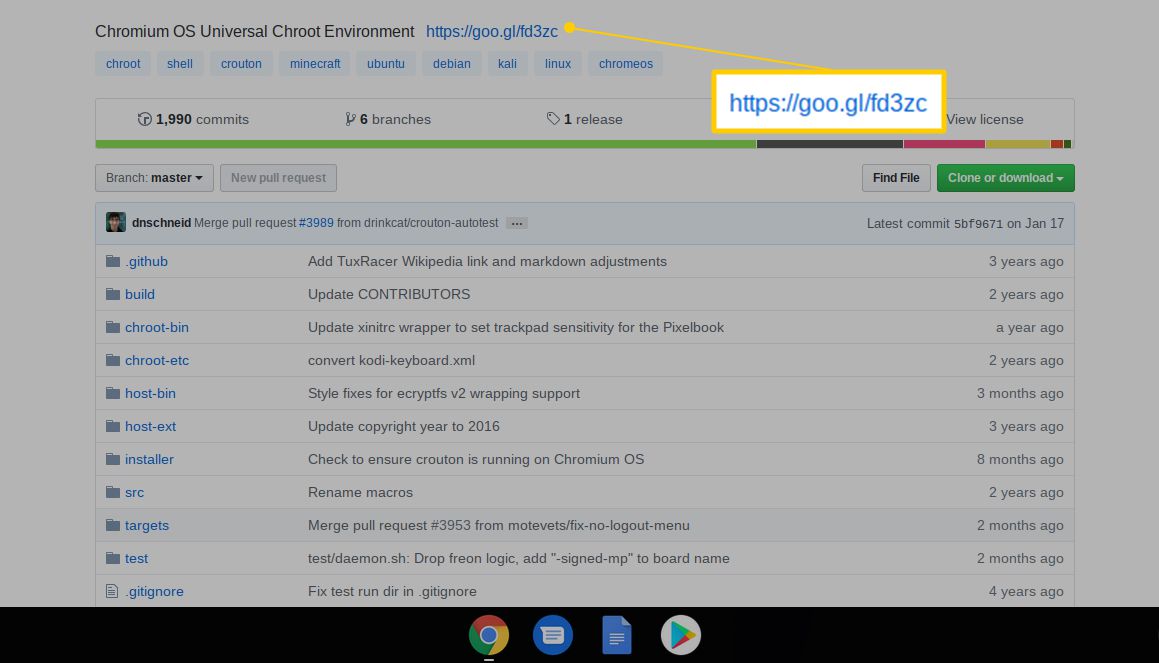
-
Eine Crouton-Datei wird auf Ihre heruntergeladen Downloads Mappe. Öffnen Sie die Chrome OS-Entwickler-Shell in einem neuen Browser-Tab, indem Sie auf drücken Strg + Alt + T..
-
Typ Schale und drücken Sie die Weiter Key.
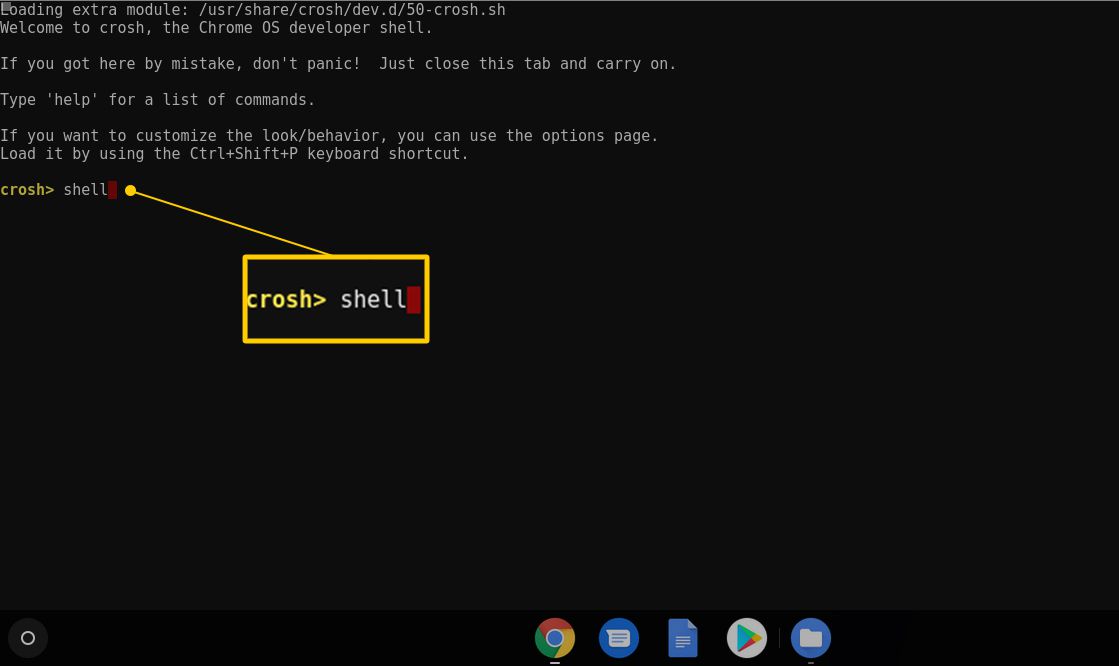
-
Geben Sie an der Eingabeaufforderung ein sudo sh ~ / Downloads / crouton -e -t xfce, dann drücken Sie die Taste Weiter Schlüssel. Verwenden Sie auf einem Chromebook-Gerät mit Touchscreen stattdessen die folgende Syntax: sudo sh ~ / Downloads / crouton -e -t touch, xfce.
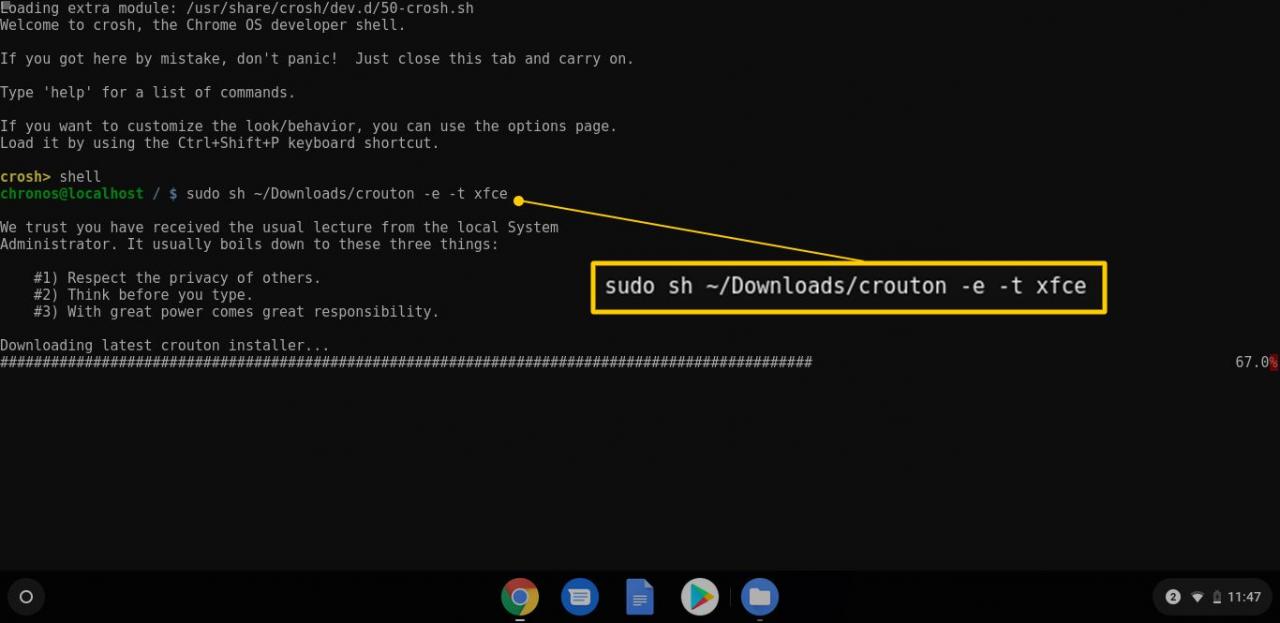
-
Die neueste Version des Crouton-Installationsprogramms wird heruntergeladen. Sie werden aufgefordert, sowohl ein Kennwort als auch eine Verschlüsselungspassphrase anzugeben und zu überprüfen, da die Ubuntu-Installation über das verschlüsselt ist -e Parameter im vorherigen Schritt. Dieses Flag ist zwar nicht erforderlich, wird jedoch empfohlen. Wählen Sie ein sicheres Passwort und eine Passphrase, an die Sie sich erinnern werden, und geben Sie diese Anmeldeinformationen gegebenenfalls entsprechend ein.
-
Nach Abschluss der Schlüsselgenerierung beginnt der Crouton-Installationsprozess. Dieser Vorgang dauert einige Minuten und erfordert nur minimale Eingriffe. Sie können jedoch Details zu jedem Schritt im Shell-Fenster anzeigen, während die Installation fortschreitet. Sie werden schließlich aufgefordert, gegen Ende des Vorgangs einen Benutzernamen und ein Kennwort für das primäre Ubuntu-Konto zu definieren.
-
Nach Abschluss der Installation wird die Eingabeaufforderung angezeigt. Eingeben sudo startxfce4, dann drücken Sie die Weiter Schlüssel. Wenn Sie in den vorherigen Schritten die Verschlüsselung ausgewählt haben, werden Sie zur Eingabe Ihres Kennworts und Ihrer Passphrase aufgefordert.
-
Eine Xfce-Sitzung beginnt und die Ubuntu-Desktop-Oberfläche wird angezeigt.
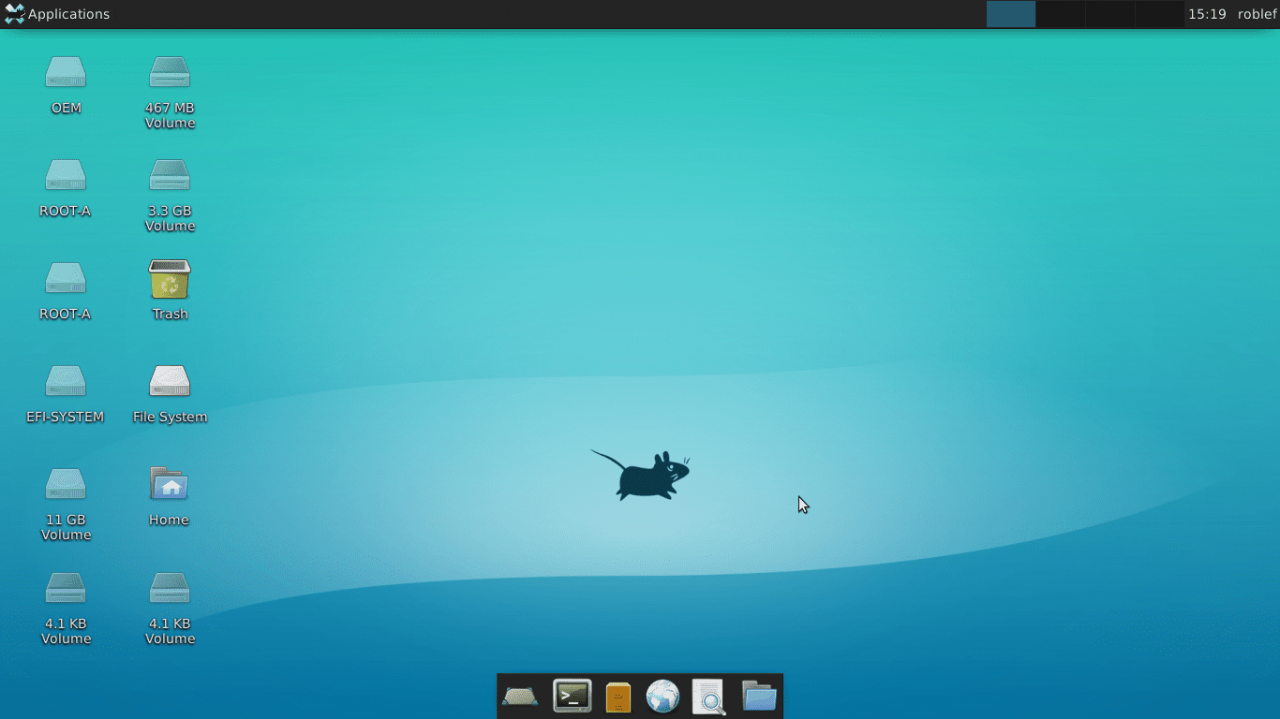
-
Crouton führt Chrome OS und Ubuntu gleichzeitig aus. Verwenden Sie die Taste, um ohne Neustart zwischen den beiden Betriebssystemen zu wechseln Strg + Alt + Umschalt + Zurück und Strg + Alt + Umschalt + Vorwärts Tastatürkürzel.
Diese Verknüpfungen funktionieren auf einem Chromebook mit einem Intel- oder AMD-Chipsatz im Gegensatz zu ARM nicht. Verwenden Sie in diesem Fall die Strg + Alt + Zurück, Strg + Alt + Vorwärts, und Strg + Alt + Aktualisieren Verknüpfungen.
Starten Sie Linux
Nachdem Sie den Entwicklermodus aktiviert und Ubuntu installiert haben, führen Sie die folgenden Schritte aus, um den Linux-Desktop bei jedem Einschalten Ihres Chromebooks zu starten. Auf dem Warnbildschirm wird angezeigt, dass die Betriebssystemüberprüfung bei jedem Neustart oder beim Einschalten deaktiviert ist, da der Entwicklermodus aktiv bleibt, bis Sie ihn manuell deaktivieren und Crouton ausführen müssen.
-
Kehren Sie mit der Taste zur Entwickler-Shell-Oberfläche zurück Strg + Alt + T. Tastaturkürzel.
-
Typ Schale Bei der scheiß drauf Eingabeaufforderung und drücken Weiter.
-
Typ sudo startxfce4, dann drücken Weiter.
-
Geben Sie Ihr Verschlüsselungskennwort und Ihre Passphrase ein, wenn Sie dazu aufgefordert werden.
Die von Ihnen installierte Ubuntu-Version enthält nicht viel vorinstallierte Software. Die häufigste Methode zum Auffinden und Installieren von Linux-Anwendungen ist apt-get. Dieses Befehlszeilentool sucht und lädt unzählige Anwendungen in Ubuntu herunter und lädt sie herunter.
AMD- und Intel-basierte Chromebooks bieten Zugriff auf mehr funktionierende Anwendungen als ARM-Chips. Auf ARM-basierten Chromebooks werden jedoch einige der beliebtesten Linux-Anwendungen ausgeführt.
Sichern Sie Ihre Daten
Während die meisten Daten und Einstellungen in Chrome OS automatisch in der Cloud gespeichert werden, gilt dies nicht für Dateien, die während Ihrer Ubuntu-Sitzungen erstellt oder heruntergeladen wurden. Verwenden Sie Crouton, um Ihre Ubuntu-Daten zu sichern.
-
Starten Sie die Developer Shell-Oberfläche durch Drücken von Strg + Alt + T..
-
Typ Schale Bei der scheiß drauf Eingabeaufforderung und drücken Sie die Weiter Key.
-
Typ sudo edit-chroot -a, dann drücken Weiter.
-
Der Name Ihres Chroot wird in weißem Text angezeigt (z. B. präzise). Geben Sie die folgende Syntax gefolgt von einem Leerzeichen und dem Namen Ihrer Chroot ein: sudo edit-chroot -b. (beispielsweise, sudo edit-chroot -b präzise), dann drücken Weiter.
-
Wenn der Sicherungsvorgang abgeschlossen ist, zeigt die Chroot eine Meldung an, dass die Sicherung abgeschlossen ist zusammen mit einem Pfad und Dateinamen. Im Allgemeinen handelt es sich bei der Sicherung um eine TAR-Datei in Ihrem Chrome OS Downloads Ordner, der von beiden Betriebssystemen gemeinsam genutzt wird und auf den zugegriffen werden kann.
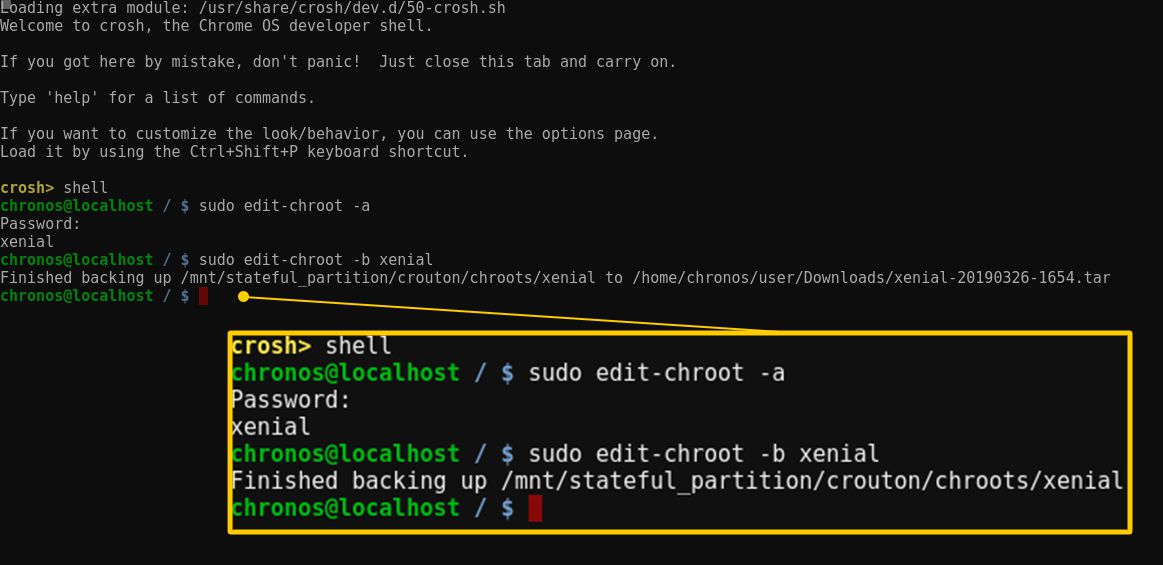
Entfernen Sie Linux von Ihrem Chromebook
Gehen Sie folgendermaßen vor, um Linux von Ihrem Chromebook zu entfernen:
-
Starten Sie Ihr Chromebook neu.
-
Wenn das Die Betriebssystemüberprüfung ist AUS Meldung erscheint, drücken Sie die Leertaste.
-
Bestätigen Sie die Reaktivierung der Betriebssystemüberprüfung. Drücken Sie die Weiter Key.
-
Eine Benachrichtigung weist Sie darauf hin, dass die Betriebssystemüberprüfung jetzt aktiviert ist. Ihr Chromebook wird neu gestartet und in den ursprünglichen Zustand zurückversetzt. Nach Abschluss des Vorgangs wird der Begrüßungsbildschirm von Chrome OS angezeigt.

