Sie können Minecraft unter Windows, Linux, MacOS und sogar auf Mobilgeräten wie Android oder iOS spielen. Leider wurde noch nie eine Version von Minecraft für Chromebook erstellt.
Zum Glück können Sie die Version von Minecraft für Linux auf Ihrem Chromebook installieren, indem Sie Linux einrichten und dort die Debian / Ubuntu Minecraft-Datei installieren.
So erhalten Sie Minecraft auf Chromebook
Bis 2020 bestand die einzige Möglichkeit, Linux auf Ihrem Chromebook zu verwenden, darin, den Entwicklermodus zu aktivieren und Crouton zur Installation von Ubuntu zu verwenden. Jetzt können Sie Linux jedoch auf Ihrer Chromebook-Einstellungsseite installieren.
Sobald Sie dies getan haben, können Sie Minecraft problemlos auf einem Chromebook installieren und spielen.
-
Öffnen Sie, um Linux auf Ihrem Chromebook zu installieren Chromebook-Einstellungen und wählen Sie Linux (Beta) aus dem linken Menü. Wählen Einschalten im Linux-Bereich.
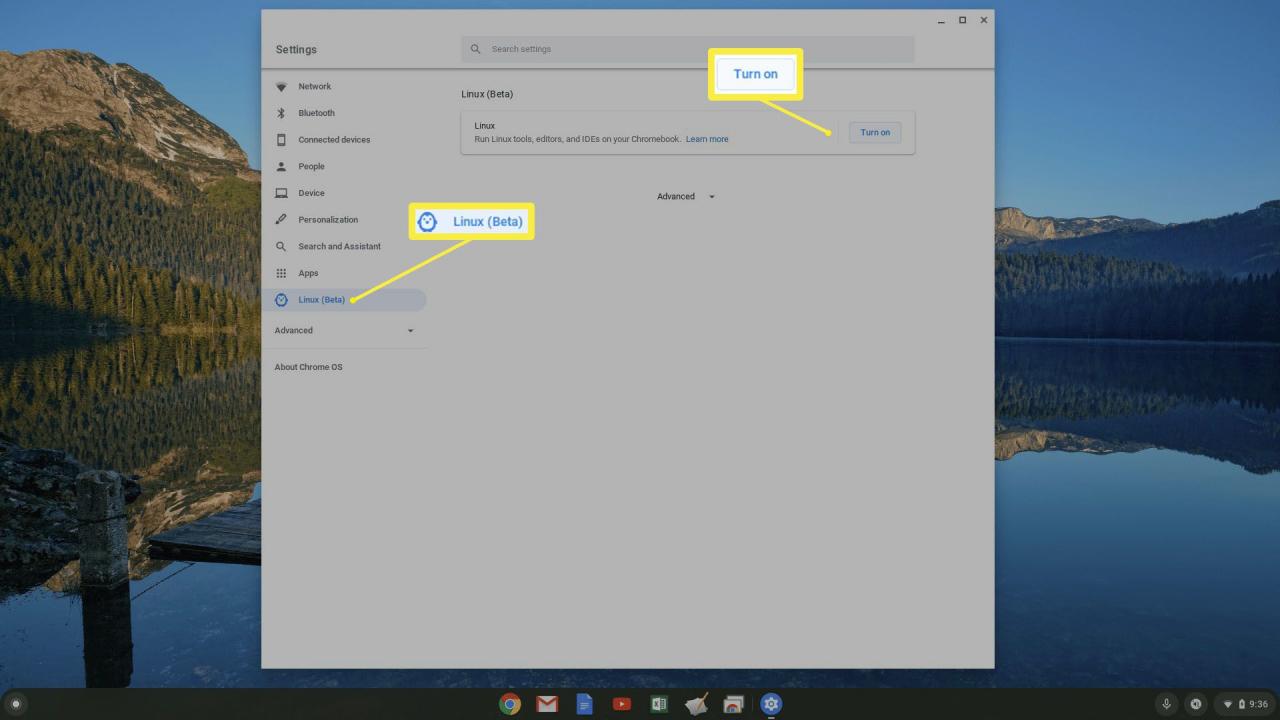
Wenn Sie Linux auf Ihrem Chromebook einrichten, werden bis zu 450 MB Ihres lokalen Chromebook-Speichers benötigt. Verwenden Sie den Chromebook-Dateimanager, um sicherzustellen, dass genügend lokaler Speicher verfügbar ist.
-
Wählen Sie im Popup-Fenster für die Linux-Einrichtung die Option aus Weiter weitermachen. Geben Sie einen Benutzernamen für Ihre Linux-Sitzung ein und wählen Sie installieren. Es kann einige Minuten dauern, bis Chromebook die virtuelle Maschine heruntergeladen und eingerichtet hat, auf der Linux installiert wird. Wenn es fertig ist, wird ein Linux-Terminalfenster angezeigt.
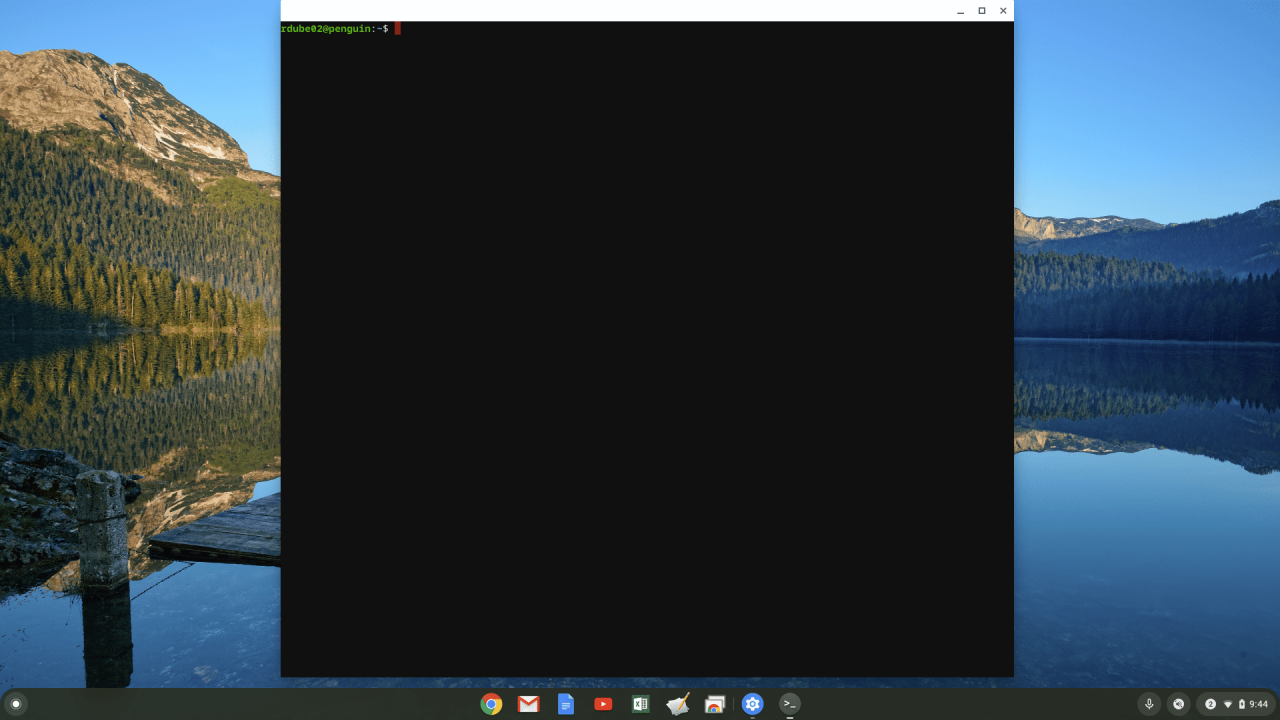
-
Besuchen Sie die Minecraft-Download-Seite und laden Sie Debian / Ubuntu herunter Minecraft.deb Datei auf Ihr Chromebook. Speichern Sie die Datei in der Linux-Dateien Ordner unter Meine Akten in Ihrem Chromebook-Speicherbereich.

-
Doppelklicken Sie auf das Minecraft.deb Datei und wählen Sie die installieren Klicken Sie auf die Schaltfläche, um Minecraft auf der virtuellen Linux-Maschine Ihres Chromebooks zu installieren.
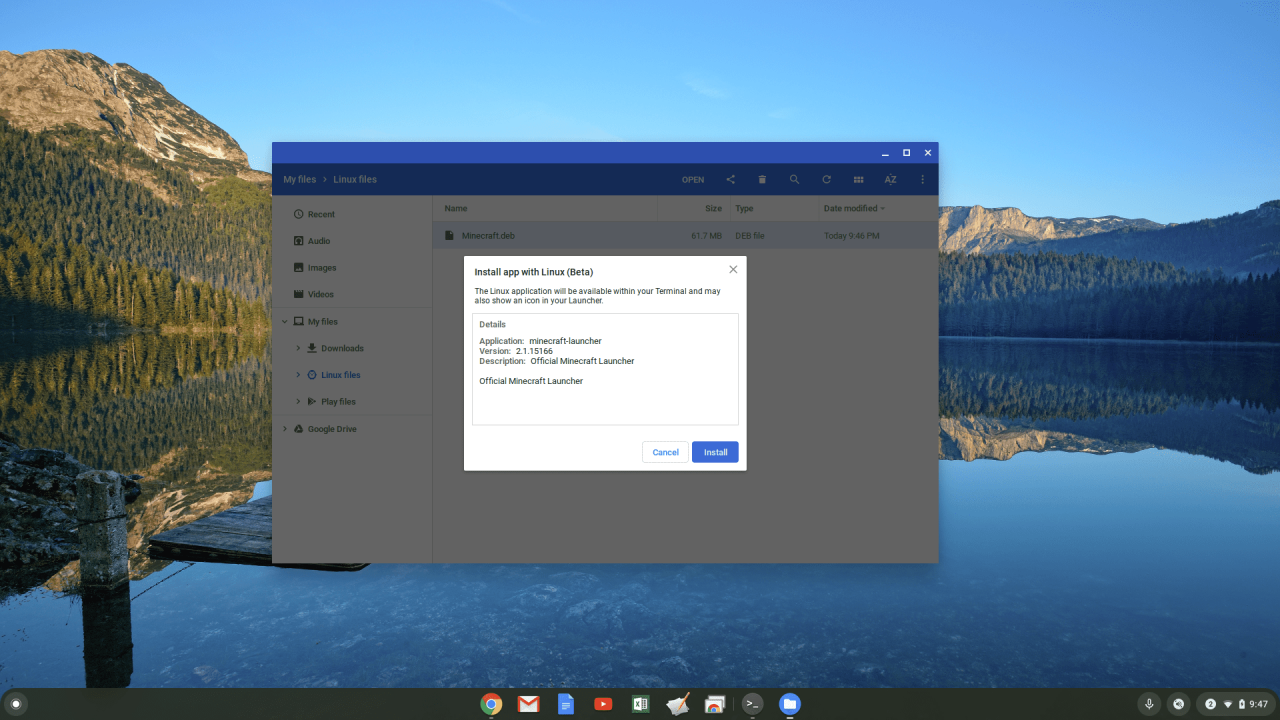
-
Öffnen Sie nach Abschluss der Installation die App Drawer, Klicken Sie auf Linux Ordner und wählen Sie Minecraft starter.

Wenn Sie einen Installationsfehler sehen, öffnen Sie die Terminal App aus der App-Schublade und geben Sie die folgenden Linux-Befehle ein, um die neueste Version des Java Development Kit zu installieren:
- sudo apt-get update
- sudo apt-get upgrade
- sudo apt-get installieren default-jdk
-
Dadurch wird Minecraft für Chromebook gestartet. Sie sehen das Anmeldefenster. Loggen Sie sich einfach in Ihr Minecraft-Konto ein, um Minecraft zu spielen! Sobald Sie das Spiel starten, lädt die App automatisch die neueste Version in Ihren Linux-Container herunter und installiert das Update.
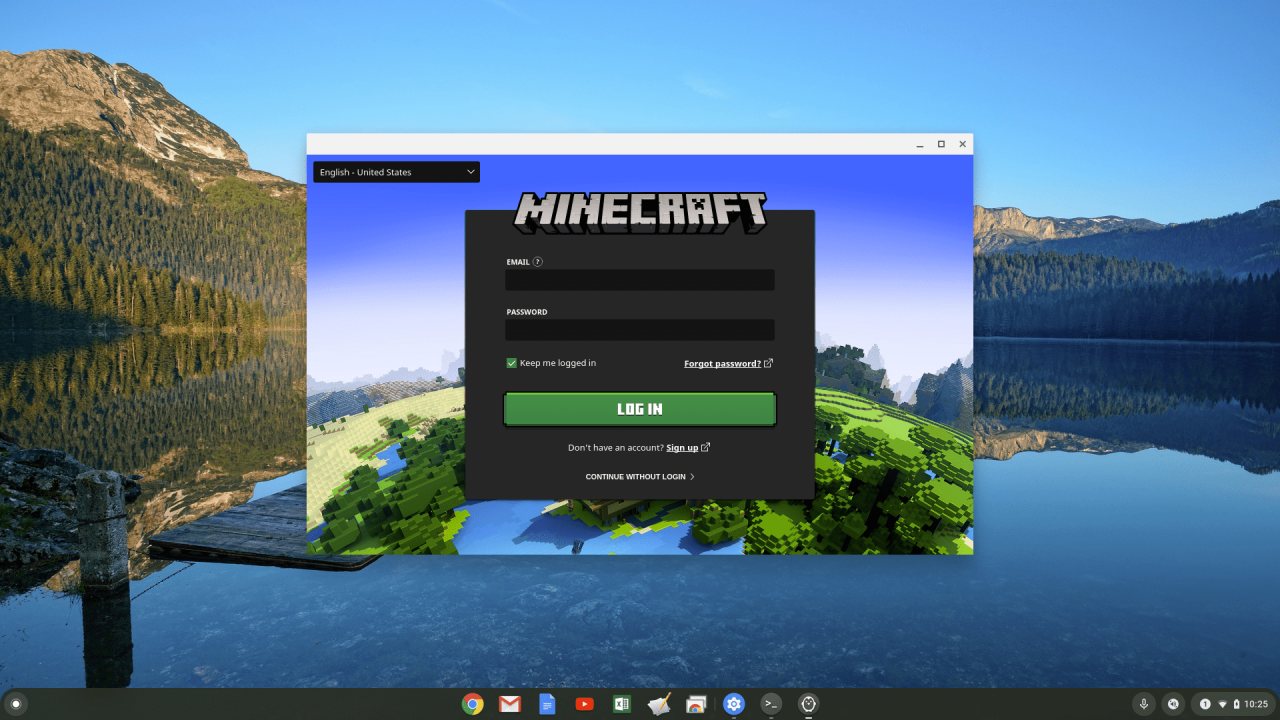
Sie können die Demo spielen, ohne Minecraft zu kaufen. Aber um die Vollversion zu spielen, müssen Sie die auswählen Jetzt kaufen Verknüpfen und kaufen Sie Minecraft Java Edition.
Wie man Minecraft auf Chromebook spielt
Minecraft läuft auf Ihrem Chromebook einwandfrei, nachdem Sie die obigen Schritte ausgeführt haben, um es zu installieren. Möglicherweise ist das Spiel jedoch etwas verzögert oder die Maus funktioniert möglicherweise nicht ganz richtig. Es gibt einige Chromebook-Einstellungen, die Sie anpassen können, um die Leistung zu verbessern und die Wahrscheinlichkeit von Fehlern zu verringern.
-
Aktivieren Sie Chrome-Flags. Die folgenden Flags verbessern Ihr Minecraft-Spielerlebnis. Wenn Sie keine der unten verfügbaren Flags sehen, ist sie in Ihrer Chromebook-Version nicht verfügbar und Sie müssen sich keine Gedanken über die Aktivierung des Flags machen.
Aktivieren Sie alle folgenden Flags, indem Sie den Chrome-Browser öffnen, die URL eingeben (oder einfügen) und auswählen Aktiviert aus der Dropdown-Liste.
- chrome: // flags / # crostini-gpu-support
- chrome: // flags / # exo-pointer-lock
- chrome: // flags / # enable-pointer-lock-options
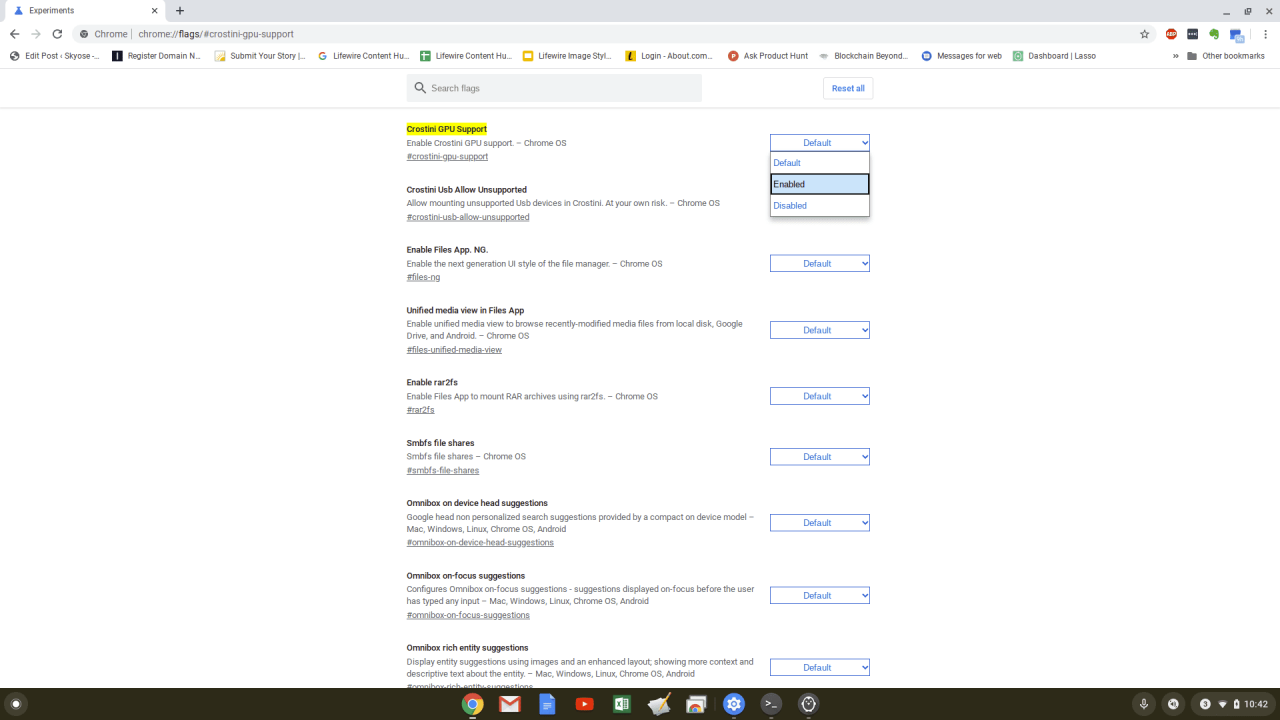
-
Optimieren Sie die Minecraft-Einstellungen für Chromebook. Drücken Sie Esc während im Spiel und wählen Options aus dem Menü. Wählen Video-Einstellungen. Passen Sie die folgenden Einstellungen an.
- Grafiken: Schnell
- Sanftes Licht: Aus
- Renderentfernung: 10 Stücke
- Maximale Bildrate: 30 fps
- Clouds: AUS
- Partikel: Minimal
- Entitätsschatten: AUS
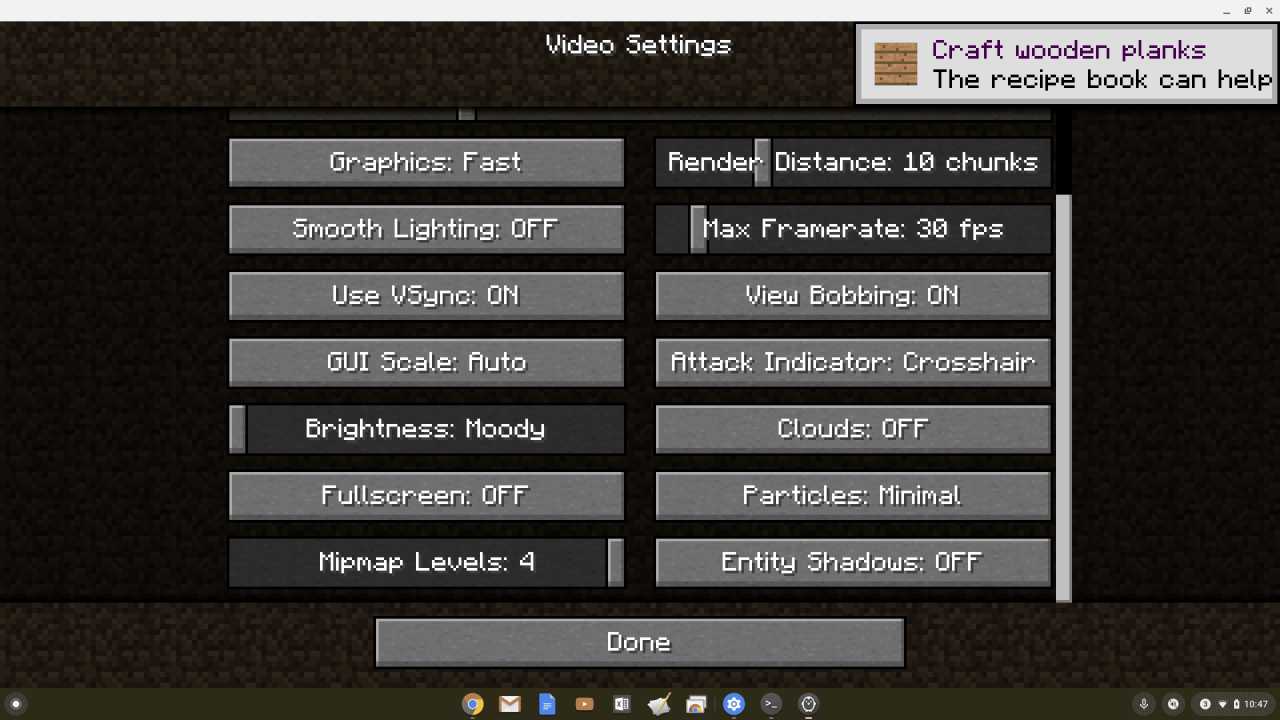
-
Wenn Sie ein Chromecast-Gerät der unteren Preisklasse haben und feststellen, dass Minecraft auch nach dem Aktualisieren der obigen Einstellungen immer noch ziemlich langsam läuft, können Sie OptiFine für Minecraft installieren. Diese App optimiert Ihre Framerate für Chromebooks der unteren Preisklasse. Laden Sie einfach die neueste Version von Optifine herunter und platzieren Sie sie in Ihrem Linux-Dateien Ordner und in der Terminal Fenstertyp:
java -jar OptiFine_1.14.4_HD_U_F5.jar
(Ersetzen Sie den Namen der Datei durch den Namen, den Sie heruntergeladen haben. In unserem obigen Fall lautet unser Dateiname OptiFine_1.14.4_HD_U_F5.)
Auswählen installieren und OptiFine wird auf Ihrer Chromebook Linux-Installation installiert.
Dies bedeutet, dass Sie Minecraft auch auf einem Chromebook im Vollbildmodus spielen können und es großartig läuft.
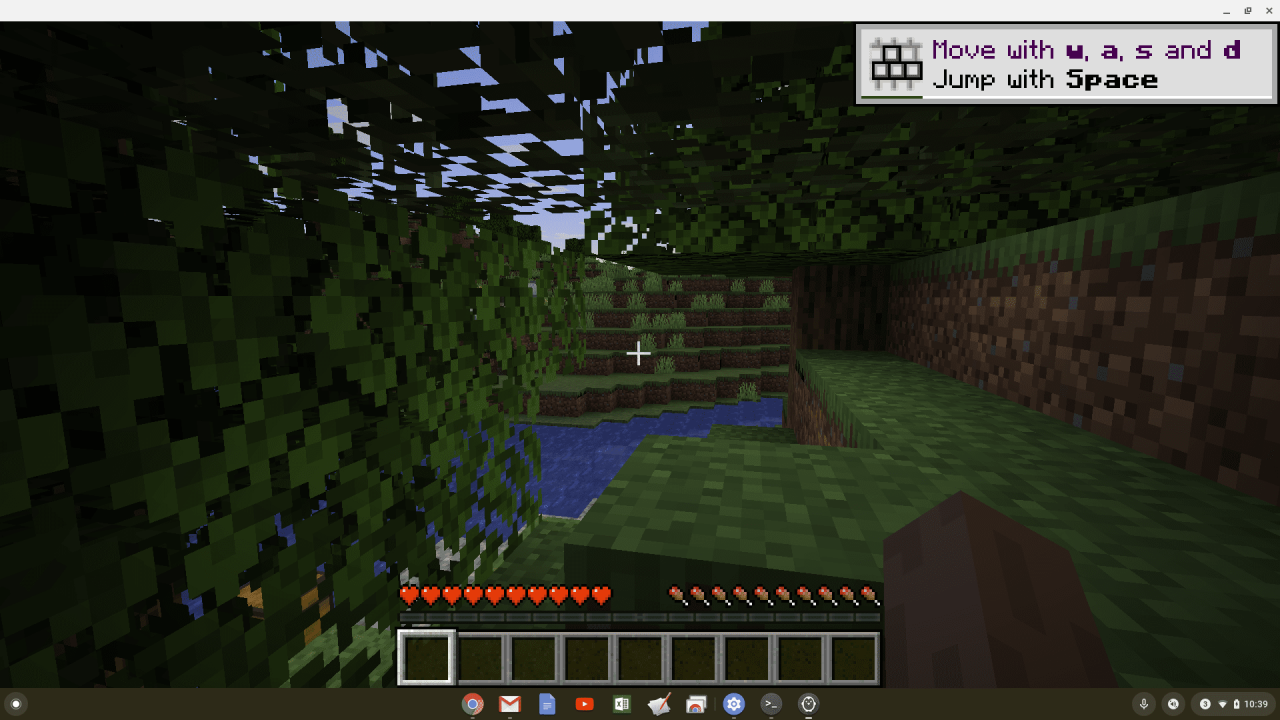
Minecraft für Chromebook
Auf der Minecraft-Anmeldeseite wird die Meldung angezeigt, dass Minecraft auf Chromebook nicht funktioniert. Dies ist wahr, aber wenn Sie das oben beschriebene Verfahren anwenden, spielen Sie Minecraft nicht auf Ihrem Chromebook. Sie spielen es in einer virtuellen Linux-Maschine auf Ihrem Chromebook ab. Soweit die Minecraft-Server wissen, spielen Sie Minecraft auf einem Linux-Computer.
Dies bedeutet, dass Sie Linux (Beta) ausführen und Minecraft problemlos auf Ihrem Chromebook verwenden können, solange Sie eines der unterstützten Chromebook-Geräte haben. Wenn Sie kein unterstütztes Gerät haben und Minecraft wirklich spielen möchten, können Sie ein Upgrade auf eines der besseren Chromebooks auf dem heutigen Markt in Betracht ziehen.


bei mir öffnet sich dieses Minecraft Launcher nicht ich hab nochmal alles neugestartet und deinstaliert und wieder instaliert, allerdings hat es auch nach dem 10. Versuch einfach nicht geklappt. Was soll ich tun?