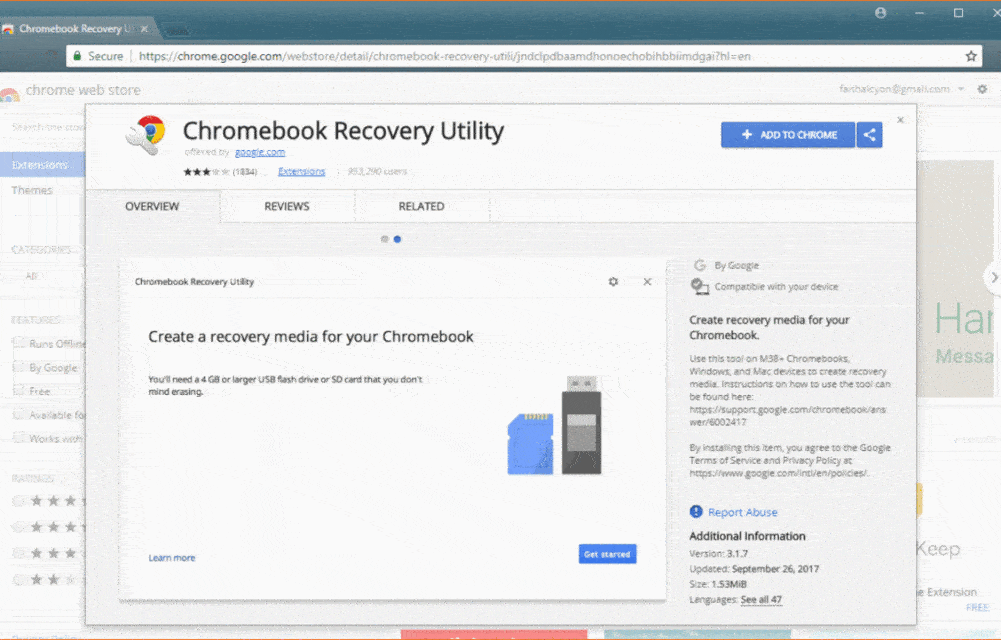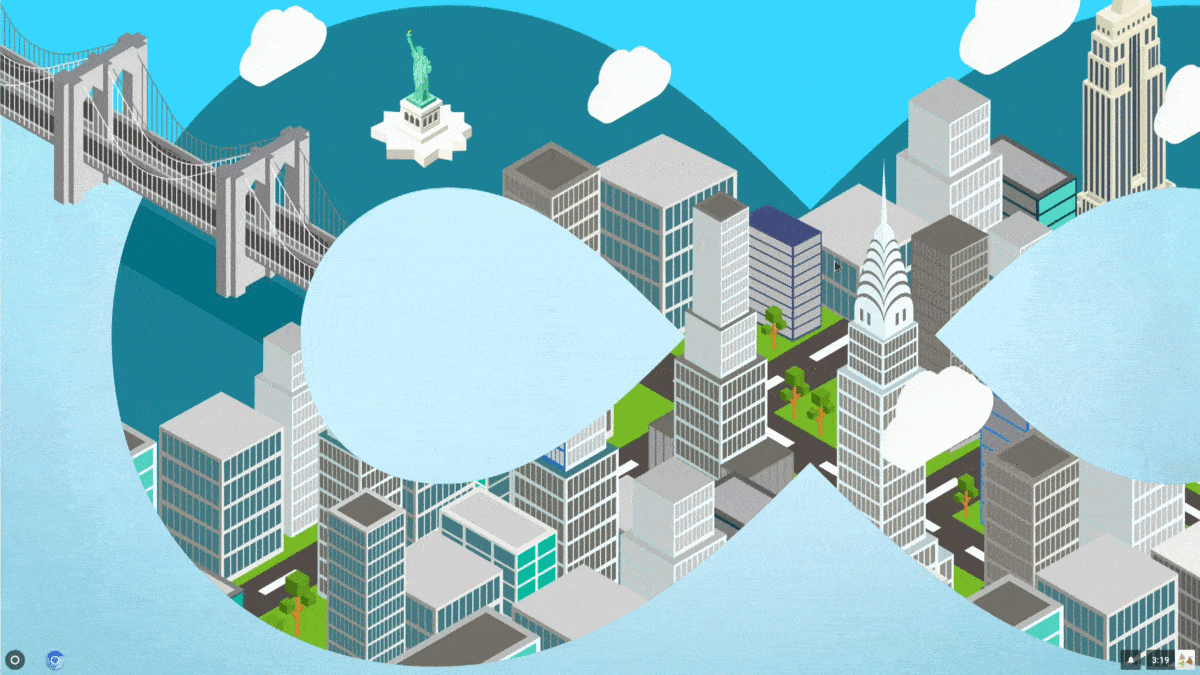Chrome OS ist Googles leichtes Betriebssystem, das Sie nur erhalten können, wenn Sie ein Chromebook kaufen, auf dem es bereits installiert ist. Um genau zu sein, Sie können nicht dasselbe Chrome OS installieren, das Google auf einem Computer installiert (und anderen Herstellern die Installation ermöglicht).
Chrome OS und Chromium OS
Chrome OS basiert auf Chromium OS. Chromium OS ist ein Open-Source-Projekt, das jeder (wirklich jeder) nach Belieben kopieren, ändern und verwenden kann. Das bedeutet, dass Sie durch die Installation von Chromium OS auf einem Computer einem Chrome OS ziemlich nahe kommen können. Es erfordert jedoch eher technisches Fachwissen.
Wenn das Kompilieren Ihres eigenen Betriebssystems nicht auf Ihrer typischen Aufgabenliste steht, bietet der Softwareentwickler Neverware eine viel einfachere Methode. CloudReady von Neverware ist eine Version von Chromium OS, die Sie auf nahezu jedem Computer ausführen können. Sie benötigen lediglich ein 8- oder 16-GB-USB-Flash-Laufwerk und können loslegen.
Was ist CloudReady?
CloudReady ist ein Betriebssystem, das genau wie das offizielle Chrome OS von Google auf Chromium OS basiert. Sowohl Neverware als auch Google verwenden den Basiscode aus dem Open Source-Projekt von Chromium OS und fügen ihren eigenen proprietären Code hinzu, um ein funktionierendes Betriebssystem zu erstellen.
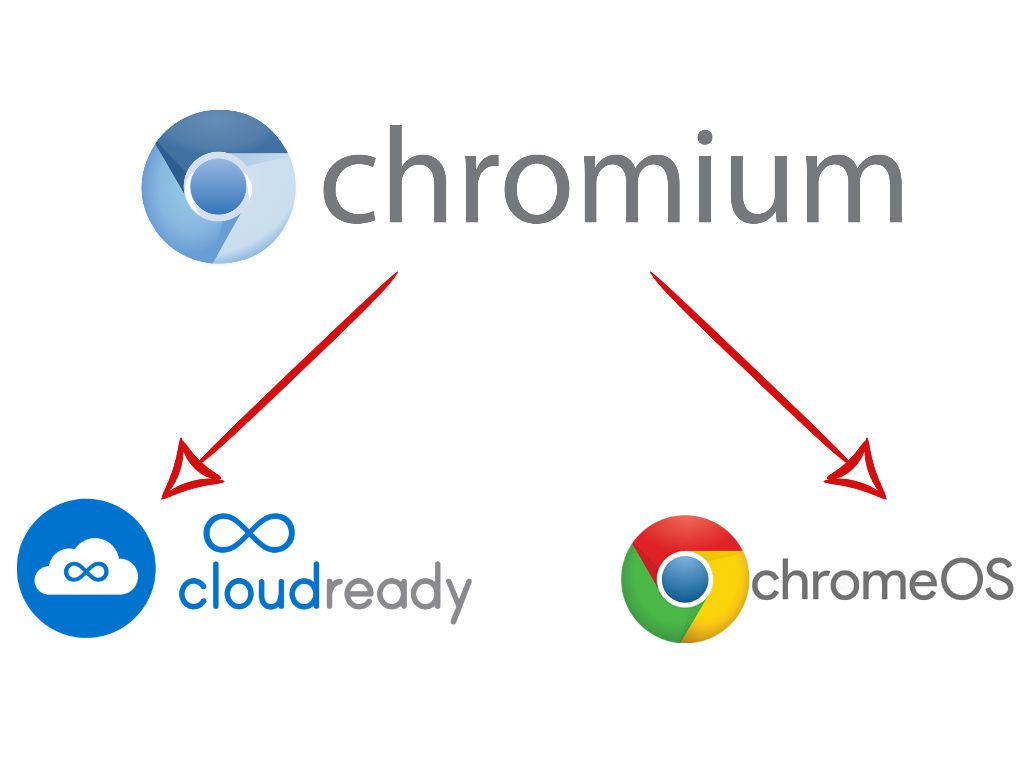
Der Vorteil von CloudReady im Vergleich zu Chrome OS besteht darin, dass Sie es auf einer Vielzahl von Hardware installieren können. Wenn Sie einen alten Windows-Laptop oder ein MacBook haben, das sich im Laufe der Zeit verlangsamt hat, können Sie ihn möglicherweise durch die Installation von CloudReady in eine sehr enge Annäherung eines Chromebooks verwandeln.
Da CloudReady nicht so ressourcenintensiv ist wie moderne Versionen von Windows und MacOS, kann es zu einer Leistungsverbesserung kommen, wenn Sie es auf einem älteren Computer oder Laptop installieren.
CloudReady ist nicht mit allen Computerhardware kompatibel. Bevor Sie es auf Ihrem Computer installieren, starten Sie es von einem USB-Laufwerk und stellen Sie sicher, dass Ihre Maus oder Ihr Touchpad, Ihre Tastatur, Ihr WLAN und andere Geräte funktionieren.
So erstellen Sie mit CloudReady eine Chrome OS-Installation auf einem USB-Laufwerk
Unabhängig davon, ob Sie CloudReady auf einem alten Computer oder Laptop installieren oder einfach nur ausprobieren möchten, müssen Sie zunächst ein USB-Installationsprogramm erstellen.
Dieser Vorgang ist unter Windows etwas anders als unter MacOS und Chrome OS. Neverware empfiehlt, Windows für diesen Schritt zu verwenden, auch wenn Sie nicht vorhaben, CloudReady auf einem Windows-Computer zu installieren.
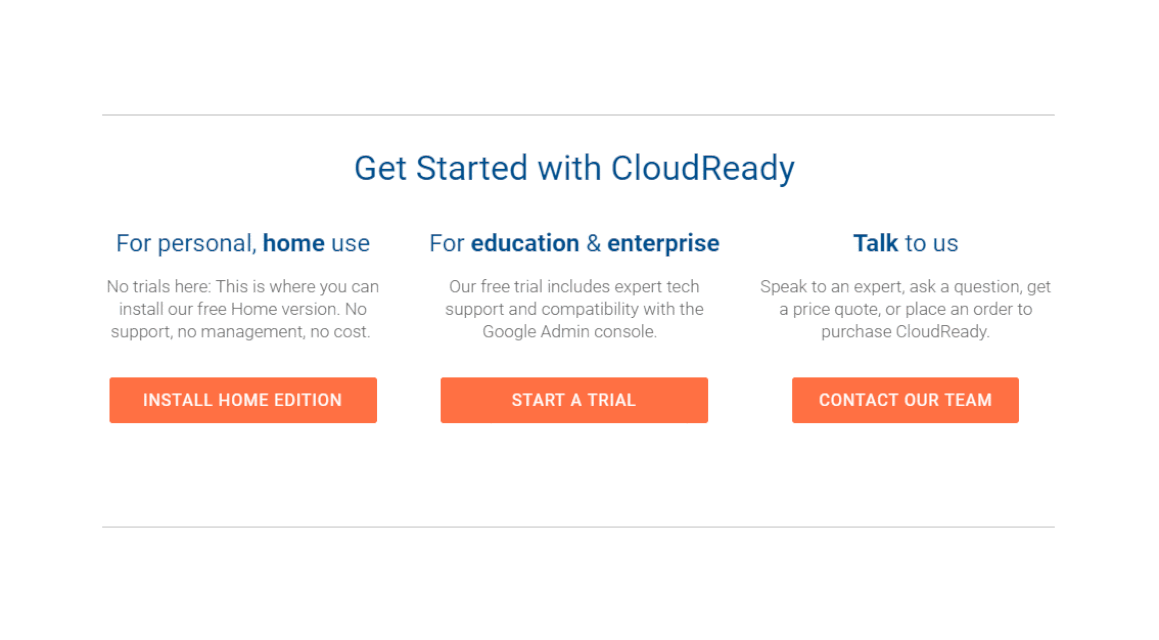
Wenn Sie Zugriff auf einen Windows-Computer haben, müssen Sie zunächst den CloudReady USB-Maker von Neverware herunterladen:
- Öffnen Sie Neverware.com.
-
Scrollen Sie nach unten, bis Sie den Erste Schritte mit CloudReady Abschnitt erreichen.
-
Klicken Sie auf INSTALL HOME EDITION > USB MAKER HERUNTERLADEN.
Nachdem Sie den USB-Maker heruntergeladen haben, können Sie das USB-Installationsprogramm erstellen. Für diesen Schritt benötigen Sie einen 8- oder 16-GB-USB-Stick. Sie verlieren alle Daten, die auf dem USB-Stick gespeichert sind. Sichern Sie sie daher, bevor Sie Ihr USB-Installationsprogramm erstellen.
Neverware empfiehlt, keine SanDisk-USB-Sticks zu verwenden. Wenn dies jedoch alles ist, sollte es funktionieren.
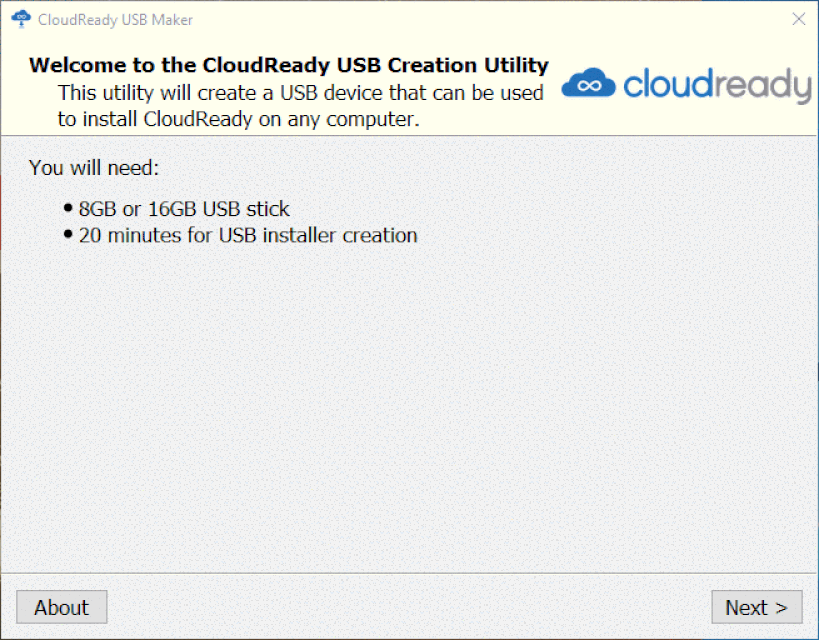
So erstellen Sie ein USB-Installationsprogramm für CloudReady:
- Starten Sie das CloudReady USB Maker-Programm, das Sie von Neverware heruntergeladen haben.
-
Klicken Sie auf Weiter.
-
Wählen Sie 64-Bit oder 32-Bit und klicken Sie auf Weiter.
Wenn Sie sich nicht sicher sind, erfahren Sie hier, ob Ihr Windows-Computer 64- oder 32-Bit ist.
-
Stecken Sie Ihren USB-Stick ein und klicken Sie auf Weiter.
Fahren Sie nicht fort, wenn Sie wichtige Daten auf Ihrem USB-Stick haben. Sichern Sie zuerst alle wichtigen Daten.
-
Wählen Sie den USB-Stick aus, den Sie verwenden möchten, und klicken Sie auf Weiter.
-
Warten Sie, bis die Installation abgeschlossen ist, und klicken Sie auf Ende.
- Sobald Sie Ihren CloudReady-USB-Stick fertiggestellt haben, können Sie ihn ausprobieren.
Was ist, wenn Sie nur einen Mac oder ein Chromebook haben?
Wenn Sie keinen Windows-Computer haben, können Sie trotzdem ein CloudReady USB-Installationsprogramm erstellen. Der Vorgang ist etwas komplizierter, und Neverware empfiehlt, stattdessen Windows zu verwenden, es ist jedoch möglich.
Das Erstellen eines CloudReady USB-Installationsprogramms ist unter Chrome OS und MacOS schwieriger.
Der erste Schritt besteht darin, ein CloudReady-Bild herunterzuladen, um es auf Ihrem USB-Stick zu platzieren:
- Navigieren Sie zu Neverware.com.
-
Scrollen Sie nach unten, bis Sie den Erste Schritte mit CloudReady Abschnitt erreichen.
-
Klicken Sie auf INSTALL HOME EDITION.
-
Klicken Sie auf 64 BIT HERUNTERLADEN oder 32 BIT HERUNTERLADEN.
Verwenden Sie die 64-Bit-Version, es sei denn, Sie installieren CloudReady auf einem älteren 32-Bit-Computer.
Im nächsten Schritt muss Chrome auf Ihrem Computer installiert sein. Dies ist selbstverständlich, wenn Sie ein Chromebook verwenden. Wenn Sie jedoch nur einen Mac haben und Chrome noch nicht besitzen, müssen Sie es installieren, bevor Sie fortfahren können.
Sobald Sie Chrome installiert haben, müssen Sie es öffnen und die Chromebook-Wiederherstellungs-App hinzufügen:
-
Starten Sie Chrome.
-
Navigieren Sie zum Chromebook-Wiederherstellungsprogramm/recovery program im Google Play Store.
-
Klicke oder tippen Sie auf ZU CHROME HINZUFÜGEN > App hinzufügen.
-
Öffnen Sie das Chromebook-Wiederherstellungsprogramm.
-
Klicken Sie auf Gear Symbol > Use local image.
- Wählen Sie die CloudReady .iso aus, die Sie von Neverware heruntergeladen haben.Wenn Sie einen Mac haben, empfiehlt Neverware, die ISO-Datei mit dem Dienstprogramm Unarchiver zu entpacken. Wenn Sie dies nicht tun, funktioniert der Erstellungsprozess des USB-Installationsprogramms möglicherweise nicht.
-
Klicken Sie auf fortsetzen.
-
Warten Sie, bis der Vorgang abgeschlossen ist, und klicken Sie auf fertig.
So führen Sie Chrome OS von einem USB-Laufwerk aus
Sobald Sie ein USB-Laufwerk für die CloudReady-Installation erstellt haben, können Sie loslegen. Als letztes müssen Sie den Computer herunterfahren, auf dem Sie CloudReady verwenden möchten, und sicherstellen, dass er von USB booten kann.
Wenn Sie den USB-Stick in Ihren Computer einstecken und er unter dem normalen Betriebssystem startet, müssen Sie die Startreihenfolge ändern. Lesen Sie unseren Leitfaden zum Ändern der Startreihenfolge im BIOS, wenn Sie sich nicht sicher sind, wie Sie dies erreichen sollen. Halten Sie auf einem Mac beim Booten einfach die Optionstaste gedrückt, und Sie haben die Wahl, mit welchem Gerät Sie Ihren Mac starten möchten.
So führen Sie Chrome OS von einem USB-Stick über CloudReady aus:
- Wählen Sie einen Computer aus, den Sie mit CloudReady verwenden möchten.Sie können einen Laptop, Desktop, Windows, Mac oder sogar einen Linux-Computer verwenden. Die Hardware ist möglicherweise nicht perfekt kompatibel, aber Sie werden es erst wissen, wenn Sie es versuchen.
- Stellen Sie sicher, dass der Computer ausgeschaltet ist.
- Suchen Sie einen USB-Anschluss am Computer und stecken Sie Ihren CloudReady-Installations-USB ein.
- Schalten Sie den Computer ein.Wenn er mit seinem normalen Betriebssystem startet, müssen Sie die Startreihenfolge ändern.
- Warten Sie, bis der Begrüßungsbildschirm angezeigt wird.
-
Klicken Sie Let's go.
- Prüfen Sie Ihre Internetverbindung.
-
Wenn Sie nicht mit Ethernet verbunden sind, schließen Sie ein Ethernet-Kabel an oder klicken Sie auf Fügen Sie ein anderes Wi-Fi-Netzwerk hinzu.
-
Wenn Sie ein Wi-Fi-Netzwerk hinzufügen, klicken Sie auf Ihr Netzwerk oder geben Sie die SSID ein und klicken Sie auf Verbinden. Überspringen Sie diesen Schritt, wenn Sie über Ethernet verbunden sind.
-
Klicken Sie Weiter > WEITER.
-
Geben Sie Ihre Google Mail-Adresse oder E-Mail-Adresse ein, die Ihrem Google-Konto zugeordnet ist, und klicken Sie auf Weiter.
Wenn Sie noch kein Google-Konto haben, klicken Sie auf Mehr Optionen und folgen Sie den Anweisungen auf dem Bildschirm.
-
Geben Sie Ihr Google Mail- oder Google-Kontokennwort ein und klicken Sie auf Weiter.
-
Wenn Sie dazu aufgefordert werden, geben Sie Ihren Zwei-Faktor-Authentifizierungscode ein und klicken Sie auf Weiter.
Damit ist die Einrichtung von CloudReady abgeschlossen. In diesem Zustand ist es einsatzbereit. Sie können sofort mit Chrome im Internet surfen, auf Ihre Google Drive-Dateien zugreifen und alles, was Sie normalerweise mit einem Chromebook tun würden.
Wenn Sie Ihr vorhandenes Betriebssystem nicht dauerhaft durch CloudReady ersetzen möchten, können Sie den USB-Stick einfach in Ihrem Computer belassen. Jedes Mal, wenn Sie es einschalten, wird CloudReady anstelle des ursprünglichen Betriebssystems gestartet. Wenn Sie jemals das ursprüngliche Betriebssystem verwenden möchten, schalten Sie einfach den Computer aus, entfernen Sie den USB-Stick und schalten Sie den Computer wieder ein.
Wenn Sie CloudReady nicht dauerhaft installieren, erhalten Sie keine Updates. CloudReady erhält nach der Installation regelmäßig automatische Updates von Neverware. Sie müssen regelmäßig einen neuen CloudReady-USB-Stick erstellen, um Updates für das Betriebssystem nutzen zu können, wenn Sie ihn nicht dauerhaft installieren möchten.
So installieren Sie Chrome OS über CloudReady
Durch die Installation von CloudReady werden Ihr ursprüngliches Betriebssystem und alle Dateien auf Ihrem Computer gelöscht. Nach der Installation befindet sich auf Ihrem Computer eine Version von Chrome OS anstelle des ursprünglichen Betriebssystems. Der Rest der Daten auf dem Computer, einschließlich aller von Ihnen gespeicherten Bilder oder Videos, wird ebenfalls gelöscht.
Bevor Sie CloudReady dauerhaft installieren, müssen Sie alle Ihre Dateien in der Cloud oder auf einer externen Festplatte sichern. Anschließend sollten Sie CloudReady mit der im vorherigen Abschnitt beschriebenen Methode starten.
Wenn Ihr Computer beim Ausführen von CloudReady über das USB-Installationsprogramm nicht normal funktioniert, kann das Problem durch die dauerhafte Installation von CloudReady nicht auf magische Weise behoben werden. Stellen Sie sicher, dass alle Ihre Geräte, einschließlich Tastatur, Maus oder Touchpad, WLAN und alles andere, normal funktionieren.
CloudReady ist mit den meisten Computern kompatibel, aber einige Hardware ist einfach nicht mit ChromeOS oder CloudReady kompatibel. Wenn Sie feststellen, dass Ihr Computer keine Verbindung zu Wi-Fi herstellen kann, verfügt CloudReady wahrscheinlich nicht über einen funktionierenden Treiber für Ihre Wi-Fi-Karte. In diesem Fall wäre eine dauerhafte Installation von CloudReady eine schlechte Idee.
Wenn CloudReady auf Ihrem Computer gut funktioniert, ist die Installation äußerst einfach:
- Schalten Sie Ihren Computer mit dem bereits eingesteckten CloudReady-USB-Stick ein.
- Warten Sie, bis CloudReady gestartet ist.
-
Klicken Sie auf Ihr Benutzer Symbol in der unteren rechten Ecke der Taskleiste.
-
Klicken Sie Installieren Sie CloudReady > CLOUDREADY INSTALLIEREN.
- Lesen Sie alle Warnungen und stimmen Sie ihnen zu. Warten Sie, bis der Installationsvorgang abgeschlossen ist.
- Nach Abschluss des Installationsvorgangs können Sie den Computer ausschalten und den USB-Stick entfernen. Wenn Sie den Computer das nächste Mal einschalten, wird CloudReady gestartet.