Ubuntu Software ist ein grafisches Tool, mit dem Sie Software auf einem Computer installieren können, auf dem das Ubuntu-Betriebssystem ausgeführt wird. Um die Ubuntu-Software optimal zu nutzen, lernen Sie, wie Sie zusätzliche Repositorys in Ubuntu hinzufügen. In diesem Handbuch werden die Funktionen der Ubuntu-Software sowie die Fallstricke erläutert.
Das Ubuntu Software Center ist auf allen derzeit unterstützten Versionen von Ubuntu nicht mehr verfügbar. Es wurde durch Ubuntu Software ersetzt. Dieses Handbuch wurde aktualisiert, um die aktuelle Ubuntu-Softwareanwendung und nicht das eingestellte Ubuntu-Softwarecenter widerzuspiegeln.
So starten Sie die Ubuntu-Software
Es gibt zwei Möglichkeiten, die Ubuntu Software-App zu starten:
- Klicken Sie auf die Koffer Symbol auf dem Ubuntu Launcher.
- Drücken Sie die Taste Super Taste (Windows-Taste) auf der Tastatur, dann suchen Sie nach Ubuntu-Software im GNOME-Strich. Wenn das Symbol angezeigt wird, wählen Sie es aus.
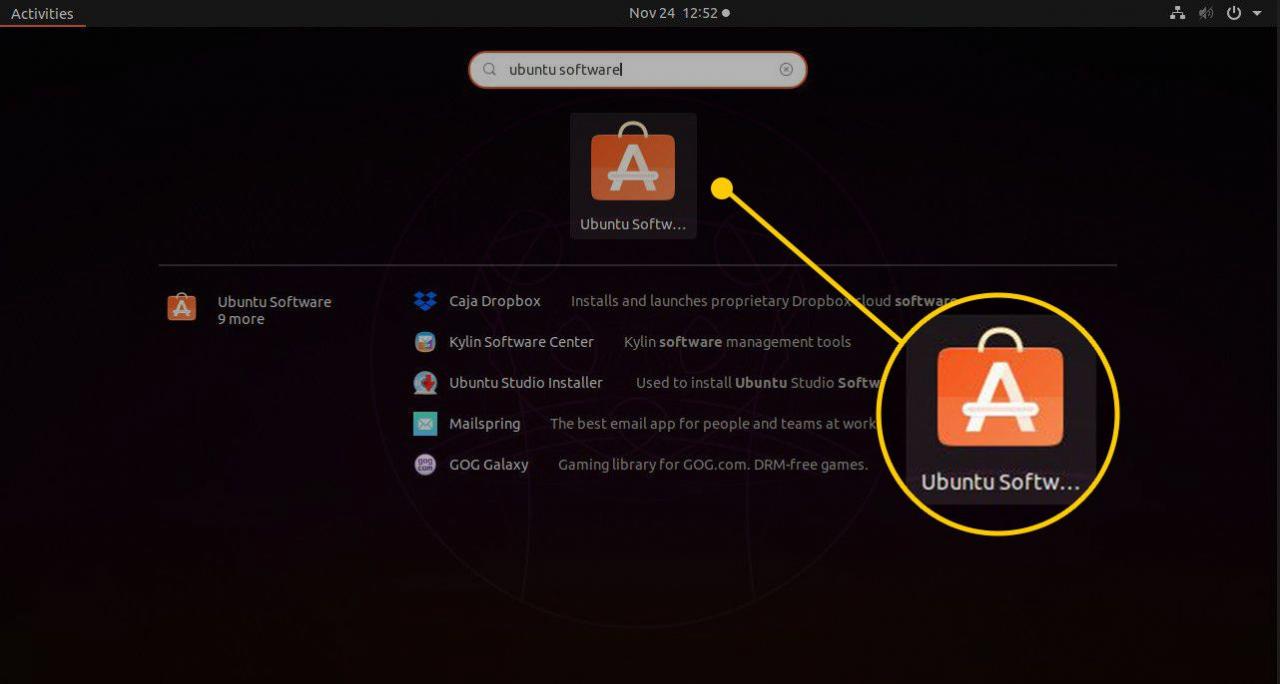
Die Hauptschnittstelle
Das Bild unten zeigt die Hauptoberfläche für Ubuntu Software. Um das Menü oben zu finden, bewegen Sie die Maus darüber Ubuntu-Software. Unter dem Menü finden Sie eine Symbolleiste mit Optionen für Alle Software, Installierte, und Updates. Auf der rechten Seite befindet sich ein Suchsymbol.
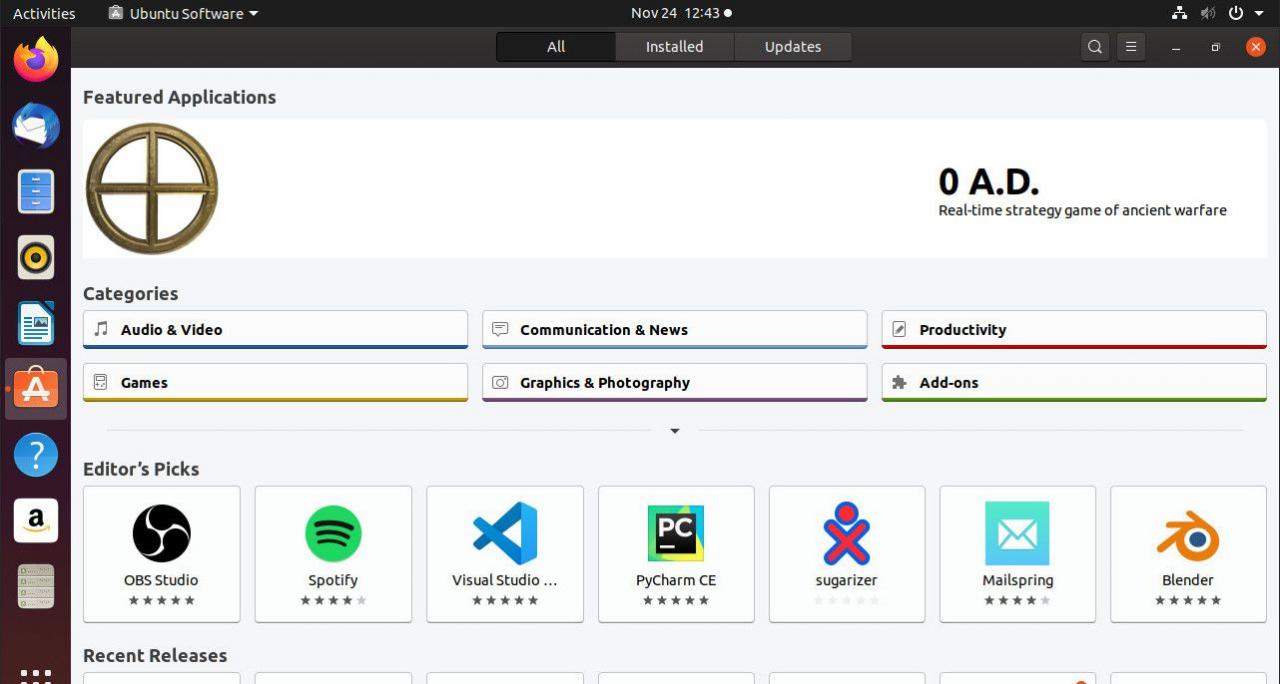
In der Hauptoberfläche wird eine Liste von Kategorien in der Mitte der Seite unterhalb einer vorgestellten App angezeigt. Darunter finden Sie spezielle App-Kategorien wie Redakteurfavoriten und Letzte Veröffentlichungen.
Die Erfahrung ähnelt einem mobilen App Store wie Google Play. Wenn Sie GNOME-Software auf einer anderen Distribution verwendet haben, ist Ubuntu Software bekannt. Das liegt daran, dass Ubuntu nach der Umstellung auf GNOME sein Software-Center zugunsten der GNOME-Software-App aufgegeben hat, die einfach umbenannt wurde.
Nach Anwendungen suchen
Der einfachste Weg, Anwendungen zu finden, besteht darin, entweder nach dem Anwendungsnamen oder nach Schlüsselwörtern zu suchen. Wählen Sie das Suchsymbol (die Lupe) in der oberen rechten Ecke des Ubuntu Software-Fensters. Geben Sie in das Suchfeld oben auf dem Bildschirm den Namen der Anwendung ein, die Sie suchen möchten. Während der Eingabe wird eine Liste potenzieller Anwendungen in Echtzeit angezeigt.
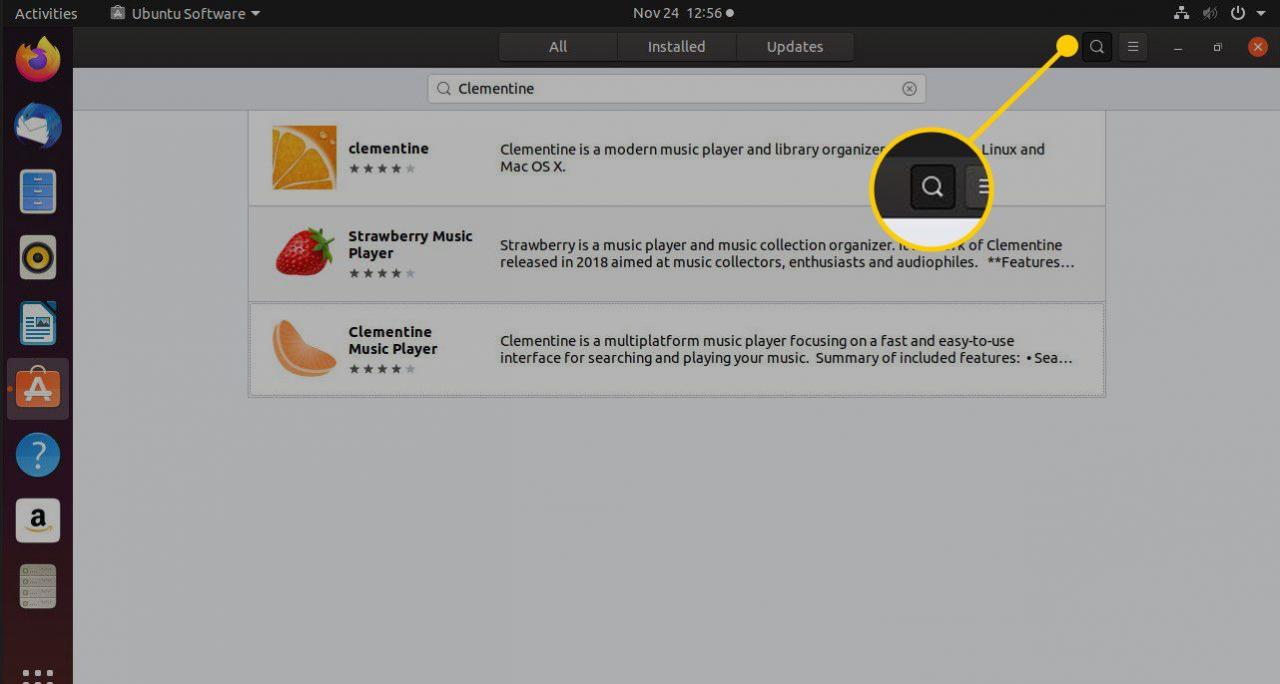
Durchsuchen Sie die Kategorien
Wenn Sie sehen möchten, was in den Repositorys verfügbar ist, erweitern Sie die Liste der Kategorien unter Alle Software Tab. Wählen Sie dann den Dropdown-Pfeil in der Mitte des Bildschirms unterhalb der Liste der gängigen Kategorien aus. Die Liste wird erweitert, um den vollständigen Satz verfügbarer Kategorien anzuzeigen.
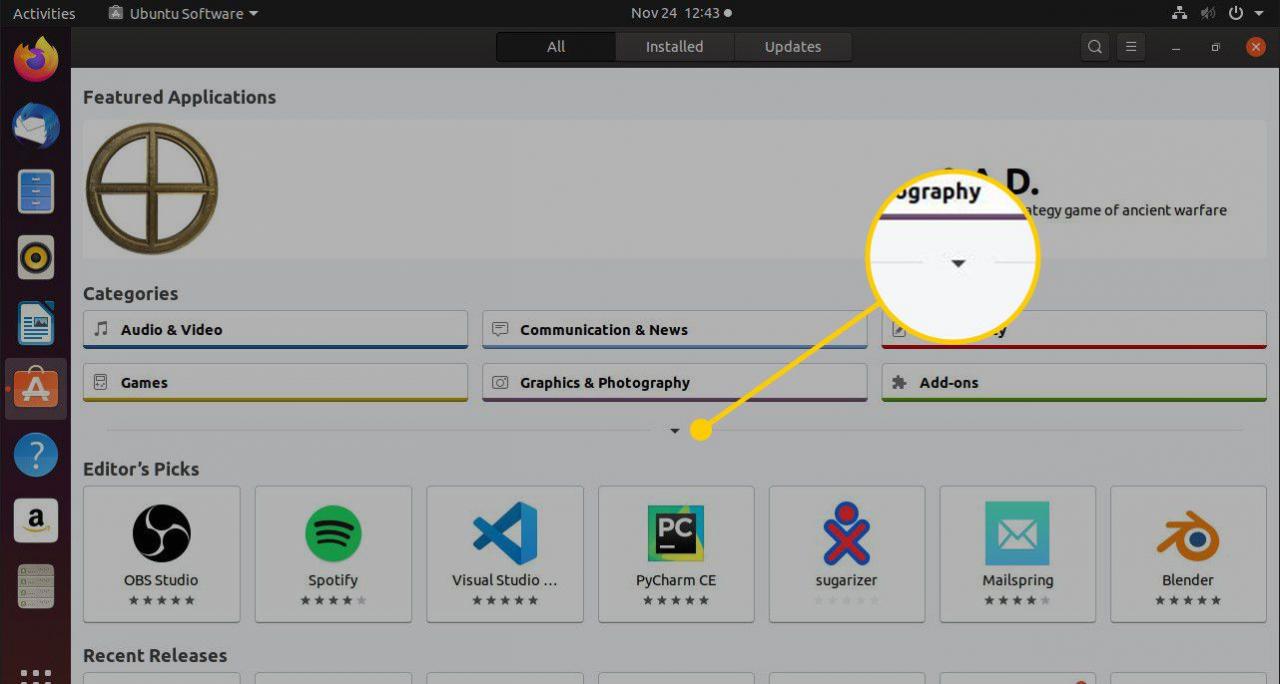
Wenn Sie eine Kategorie auswählen, wird eine Liste von Anwendungen angezeigt, genau wie bei der Suche nach Anwendungen. Einige Kategorien enthalten Unterkategorien, auf die Sie mit zugreifen können Anzahl Artikel Dropdown-Menü. Durch Auswahl einer Unterkategorie werden Ihre Ergebnisse so gefiltert, dass nur Apps in der von Ihnen ausgewählten angezeigt werden.
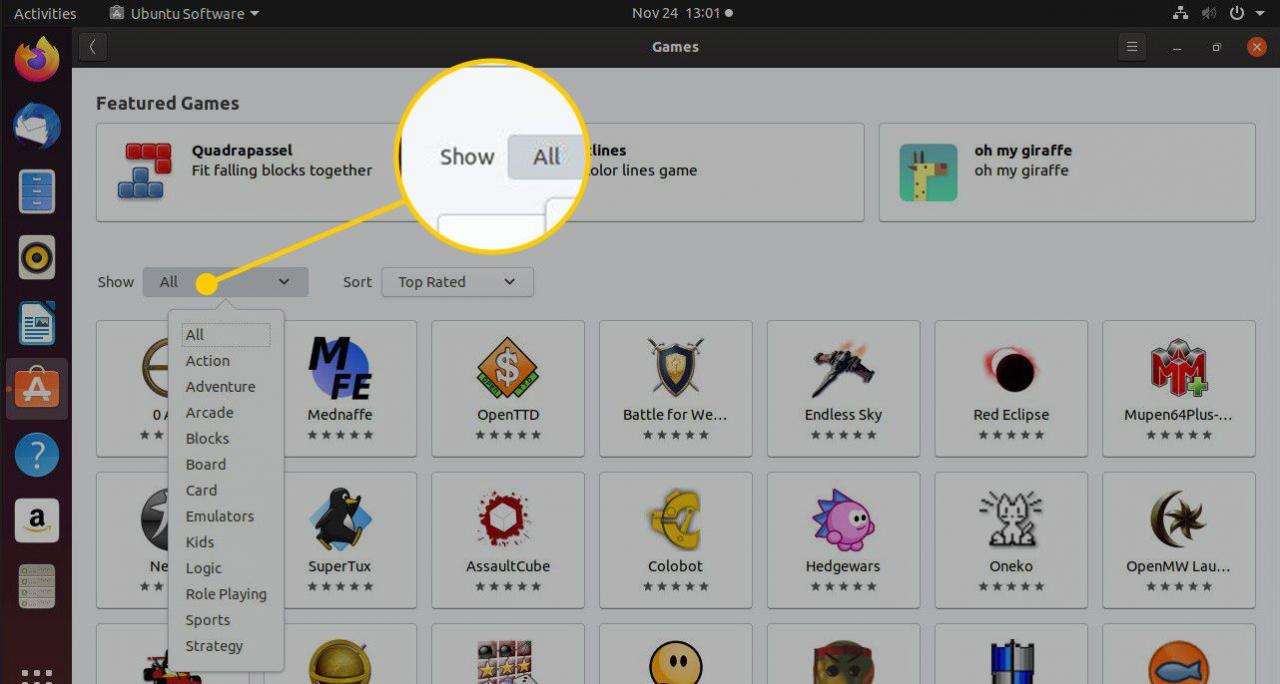
Die Kategorie Spiele enthält beispielsweise Unterkategorien für Arcade, Brettspiele, Kartenspiele, Puzzles, Rollenspiele, Simulationen, Sport und mehr. Zu den Top-Picks gehören Pingus, Hedgewars und Supertux 2.
Zeigen Sie eine Liste der installierten Anwendungen an, die die Ubuntu-Software verwenden
Um zu sehen, was auf Ihrem System installiert ist, verwenden Sie den GNOME Dash und filtern Sie mit dem Anwendungsobjektiv oder verwenden Sie die Ubuntu-Software. Wählen Sie in der Ubuntu-Software die Option aus Installierte Tab.
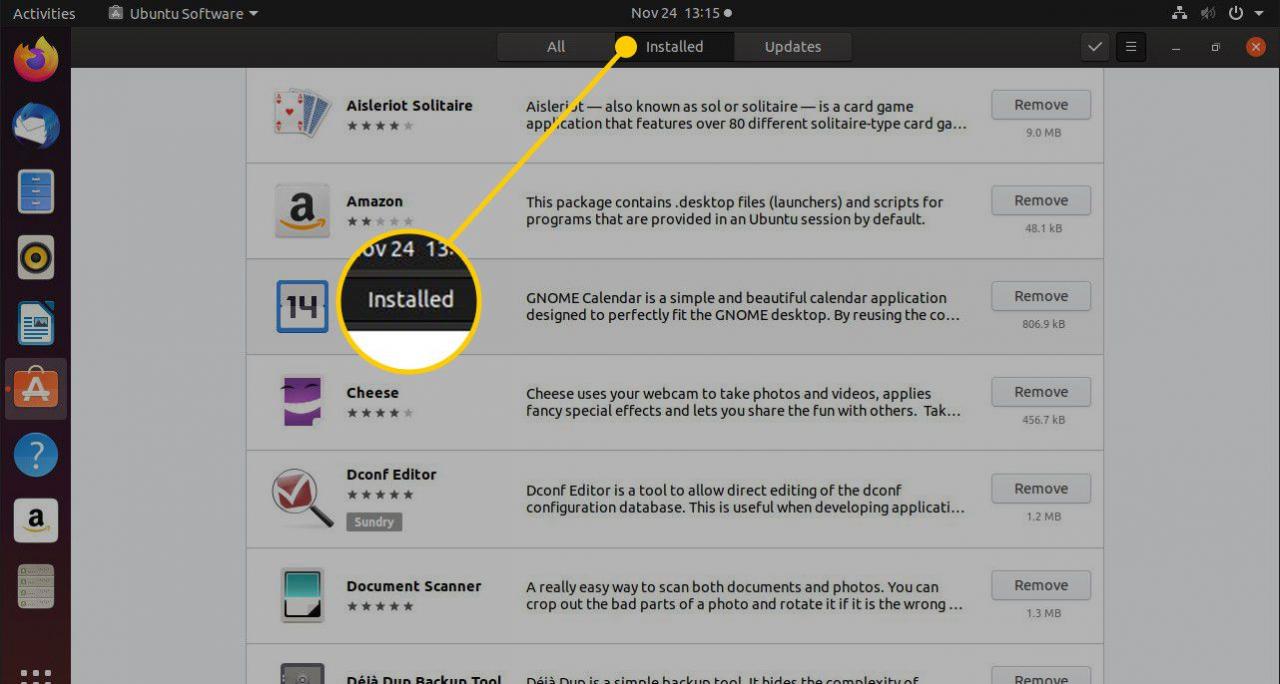
Ubuntu Software zeigt installierte Software nicht in Kategorien an. Stattdessen wird eine Liste der derzeit auf dem System befindlichen Anwendungen in alphabetischer Reihenfolge angezeigt. Beim Scrollen sehen Sie eine Trennung zwischen Benutzer-Apps und System-Apps. Diese Kluft ist eine Warnung, nichts unterhalb dieser Linie zu entfernen, da dies die Dinge zerstören wird. Deshalb gibt es die Option nicht. Sie müssen diese Apps manuell mit sudo entfernen.
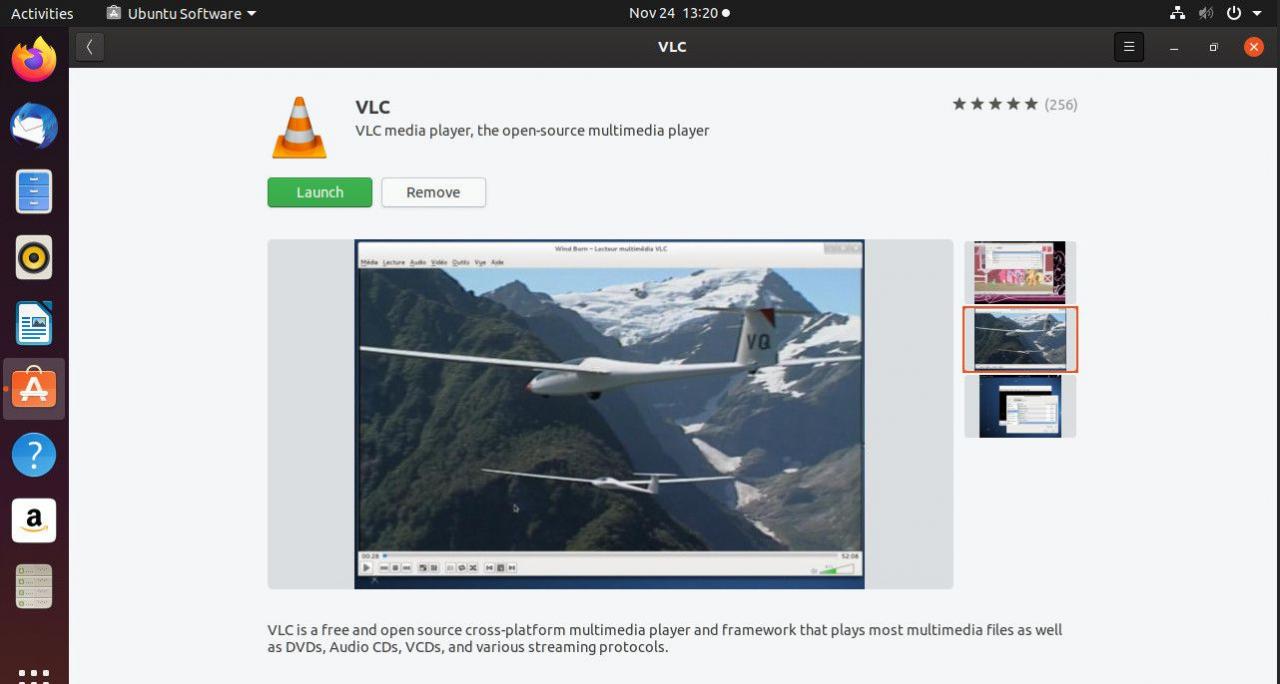
Wenn Sie eine der von Ihnen installierten Apps auswählen, können Sie dies auch tun Starten or Entfernen die App.
Nach Aktualisierungen suchen
Die Ubuntu-Software soll eine vollständige Verwaltungslösung sein. Sie bietet daher die Möglichkeit, nach Updates zu suchen und Ihren Ubuntu-PC zu aktualisieren. Wähle aus Updates Klicken Sie oben im Fenster der Ubuntu-Software auf die Registerkarte, um den aktuellen Aktualisierungsstatus Ihres Systems anzuzeigen. Wenn Sie die Registerkarte auswählen, sucht Ubuntu Software nach Updates.
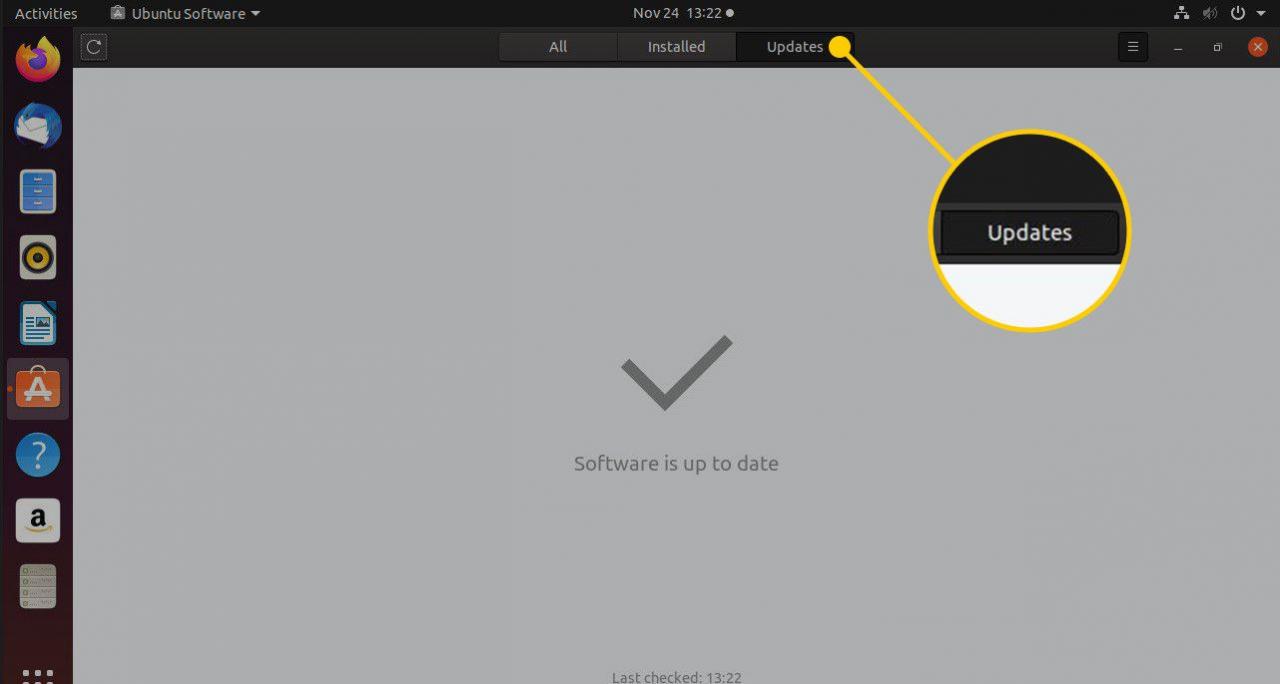
Wenn Updates verfügbar sind, werden die Updates zusammen mit der Installationsoption im Hauptteil des Fensters angezeigt. Wenn keine vorhanden sind, wird eine Meldung angezeigt, die Sie darüber informiert, dass das System auf dem neuesten Stand ist.
Um manuell nach Updates zu suchen, wählen Sie die Option Pfeil aktualisieren Symbol in der oberen linken Ecke des Fensters.
Anwendungslisten
Wenn Sie nach einer Anwendung suchen oder die Kategorien durchsuchen, wird eine Liste der Anwendungen angezeigt. Die Liste der Anwendungen enthält den Anwendungsnamen, eine kurze Beschreibung und eine Bewertung.
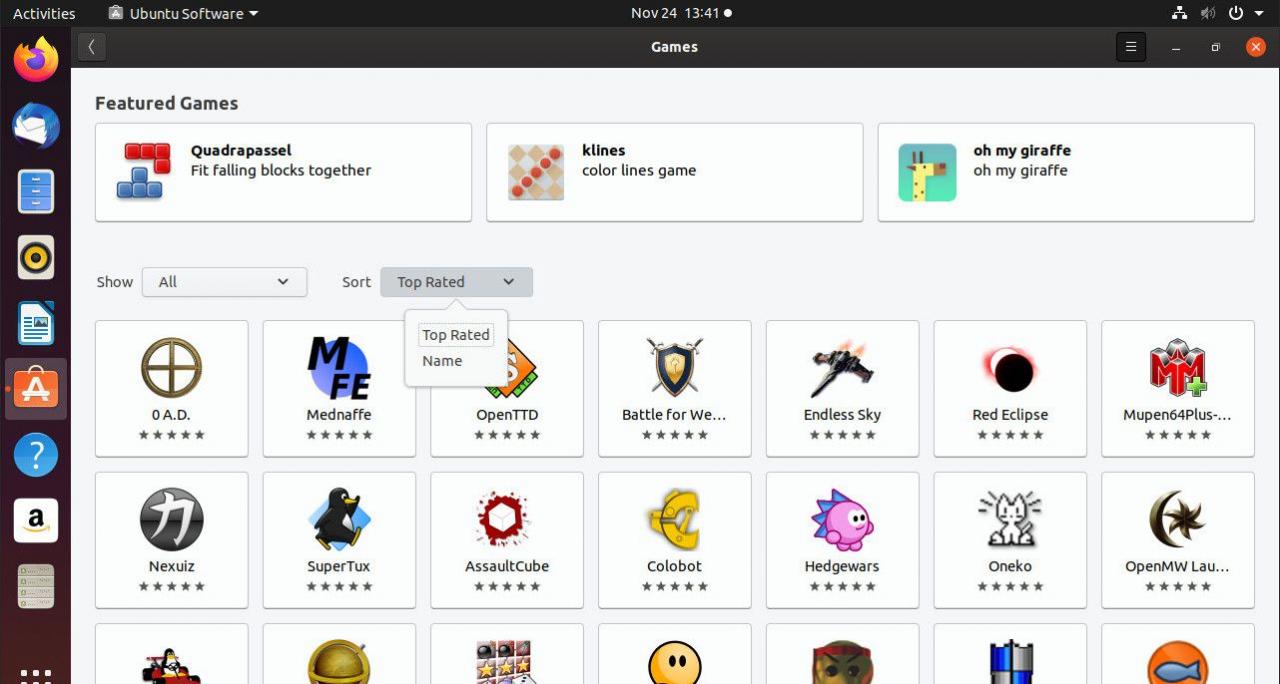
Wenn Sie surfen, wählen Sie die Sortieren Dropdown-Pfeil zum Sortieren der Liste nach Bestnote und Name.
Informationen zu einer Anwendung finden
Um weitere Informationen zu einer Anwendung zu erhalten, wählen Sie deren Eintrag in der Anwendungsliste aus. Auf der Seite der Anwendung in Ubuntu Software werden der Name der App sowie deren Bewertung, einige Screenshots und die Option zur Installation angezeigt. Wenn Sie die Software möchten, wählen Sie installieren.
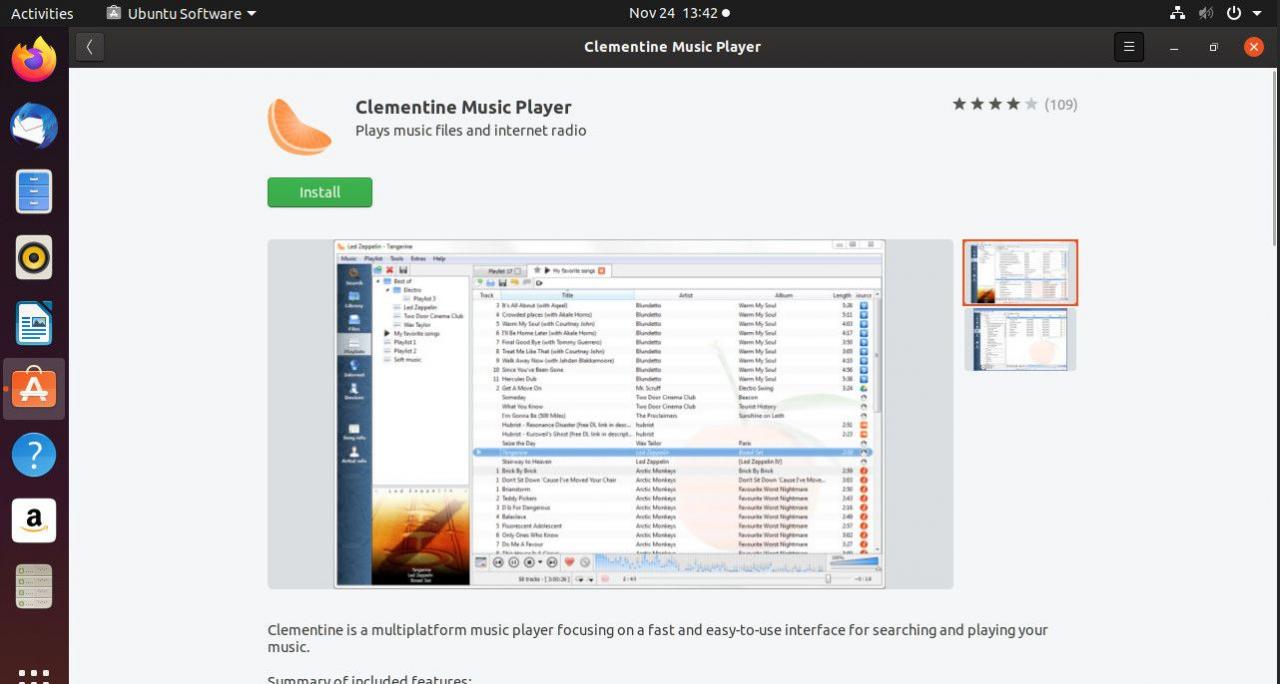
Scrollen Sie weiter, um vor der Installation mehr über die Software zu erfahren. Zunächst finden Sie eine kurze Beschreibung der App mit einer Liste ihrer Funktionen und ihrer Funktionen.
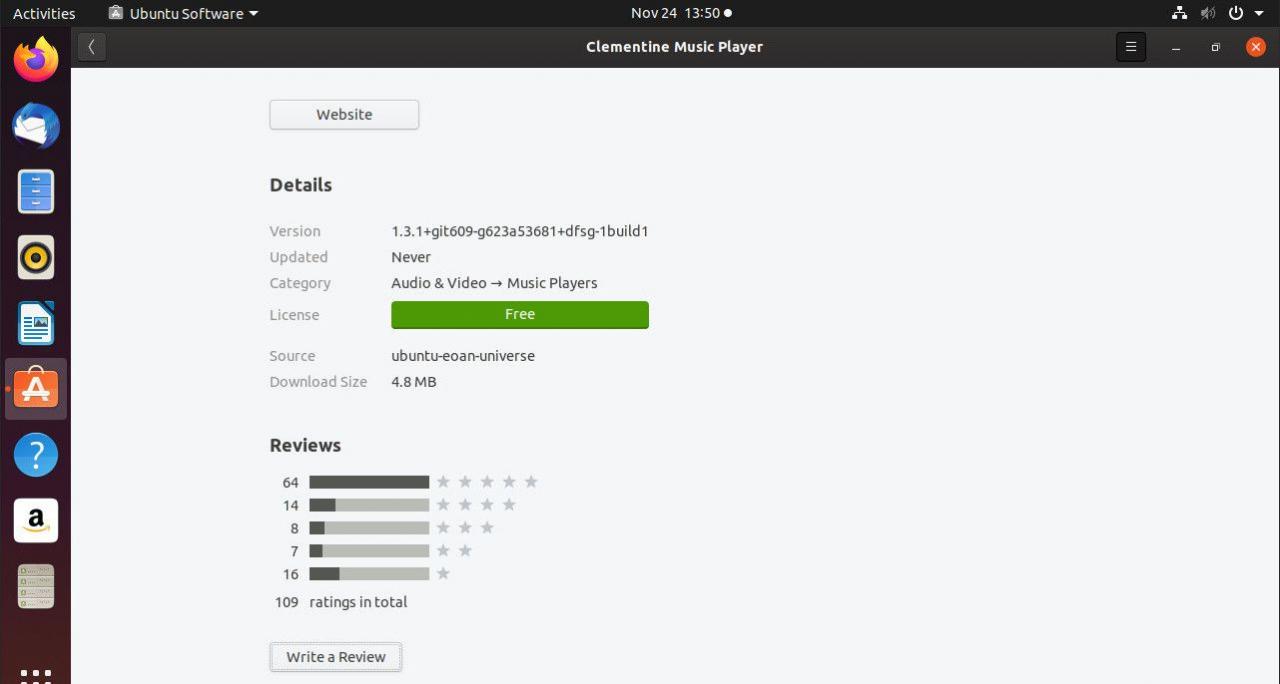
Unter diesen Informationen finden Sie Details zur App, z. B. die Version der Software, das Repository, aus dem sie stammt, die Lizenzierung und den Zeitpunkt der letzten Aktualisierung.
Am Ende der Seite sehen Sie die Bewertungen. Es gibt eine Aufschlüsselung der Sterne und wie viele Leute haben sie bewertet. Sie können auch vollständige Benutzerkritiken anzeigen.
Sorgen Sie sich nicht zu sehr um negative Bewertungen. Berücksichtigen Sie den Trolling-Faktor. Jeder kann jede App in Ubuntu Software jederzeit und aus jedem Grund bewerten. Sie benötigen kein Konto und müssen sich nicht anmelden. Wenn jedoch die meisten Bewertungen besagen, dass eine App defekt ist, seien Sie vorsichtig. Nehmen Sie ansonsten das Gelesene mit einem Körnchen Salz und denken Sie daran, dass die meisten davon kostenlos ausprobiert werden können.
Fallstricke
Die Ubuntu Software App ist nicht perfekt. Suchen Sie beispielsweise mithilfe der Suchleiste nach Steam. Schauen Sie sich das Bild unten an, um zu sehen, was passiert ist. Ist Steam nicht verfügbar? Es ist am Ende der Liste.

Ubuntu Software scheint keine Möglichkeit zu haben, die beliebte Steam-App von anderen Apps zu unterscheiden, die sie in der Beschreibung erwähnen. Viele Ergebnisse sind zufällige Skripte und fast unbekannte Dienstprogramme, die den meisten Menschen egal sind. Dadurch sieht Ubuntu Software ungenau aus, und die Gesamtauswahl scheint wie zufällige Hacker-Projekte zu sein, was direkt in die Wahrnehmung einfließt, dass Linux kein Mainstream-Desktop-Betriebssystem ist.
Aufgrund des fehlerhaften Bewertungssystems ist es schwierig, beim Surfen die besten Apps zu finden. Da Sie nur nach Bestnote oder Name sortieren können, müssen Sie sich beim Erkunden neuer Apps auf die Bewertungen verlassen.
Um die Sache beim Suchen oder Durchsuchen noch schlimmer zu machen, sehen Sie Ergebnisse von jedem auf Ihrem System installierten Repository, einschließlich Snaps. Dies führt häufig zu verwirrenden Duplikaten.
Ubuntu Software ist auch nutzlos, wenn es darum geht, Systemkomponenten und untergeordnete Pakete zu installieren. Sie müssen so etwas nicht immer tun, da es unter modernem Linux ungewöhnlich ist. Sobald Sie die Dinge jedoch auf einer etwas tieferen Ebene anpassen, wird sie angezeigt.
Wenn es darauf ankommt, funktioniert Ubuntu Software nur dann gut, wenn Sie wissen, welche App Sie installieren möchten. Für die meisten Menschen ist dies nicht der Fall, insbesondere wenn Sie ein Terminal öffnen und Folgendes eingeben können:
sudo apt install <Anwendungsname>
Für alle, die Ubuntu als Hauptbetriebssystem verwenden möchten, wird empfohlen, Synaptic zu installieren oder apt zu erlernen.
Was ist nach der Installation von Ubuntu zu tun?

