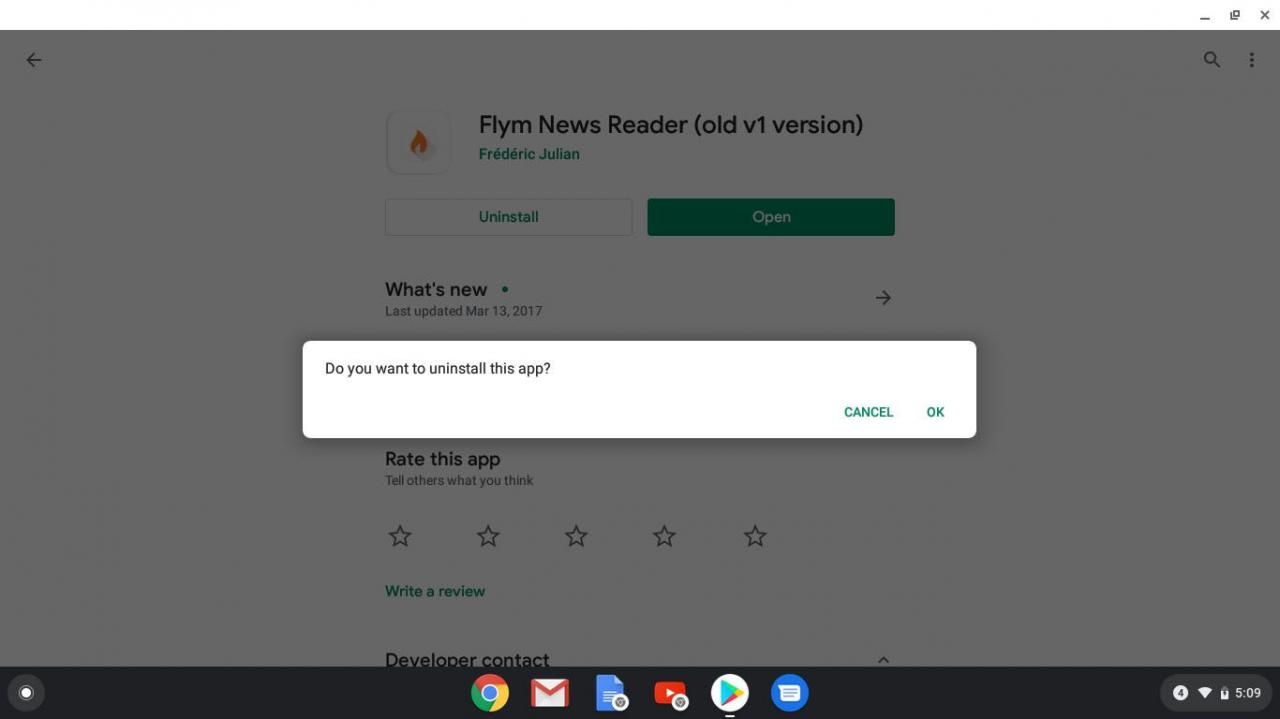Chromebooks erhalten Apps entweder aus dem Google Play Store oder dem Chrome Web Store. Wenn es keine große Festplatte hat, füllt sich Ihr Chromebook schnell oder wird mit Verknüpfungen überfüllt. Durch das Löschen von Apps auf dem Chromebook wird Speicherplatz auf der Festplatte frei oder der Chrome OS Launcher wird deaktiviert. Das Entfernen nicht mehr benötigter Apps erfolgt mit nur wenigen Klicks. Im Folgenden finden Sie einige Möglichkeiten, um dies zu erreichen.
Apps mit Launcher löschen
Chromebook-Apps können mithilfe der folgenden Schritte direkt vom Launcher deinstalliert werden:
-
Wähle aus Launcher Symbol, dargestellt durch einen Kreis und normalerweise in der unteren linken Ecke des Bildschirms.
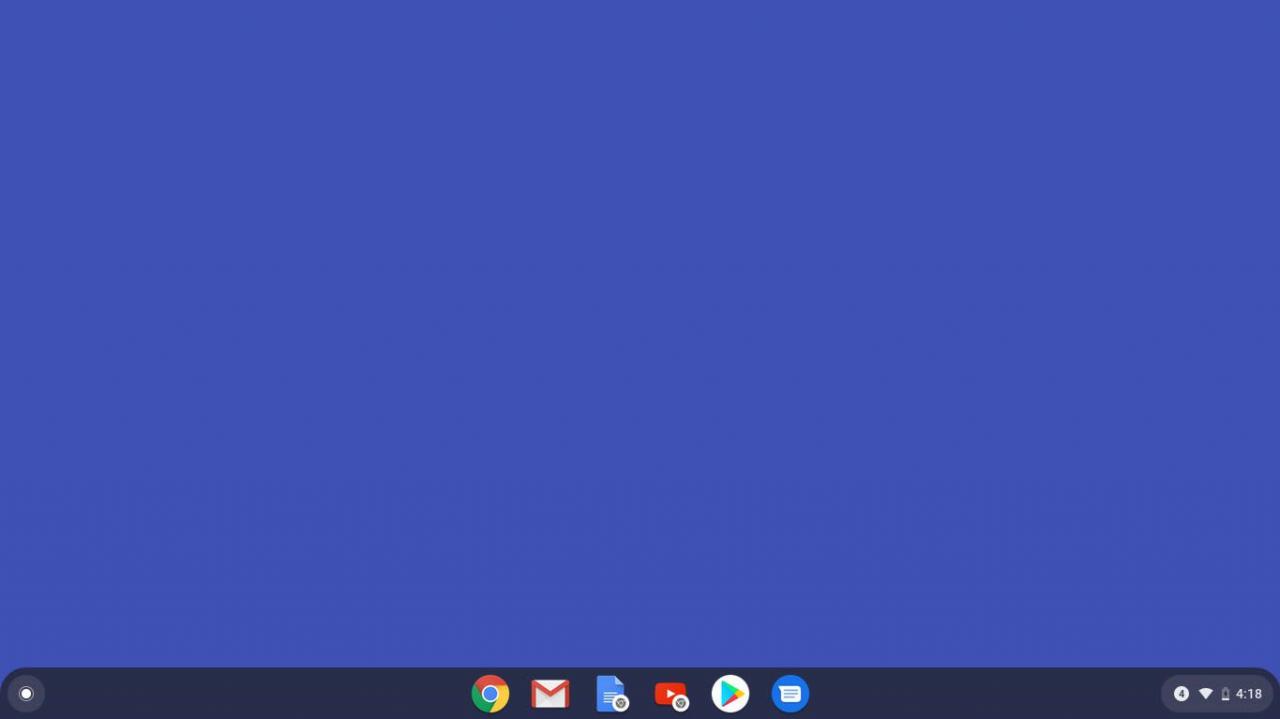
-
Eine Suchleiste wird zusammen mit fünf App-Symbolen angezeigt. Wählen Sie direkt über der Suchleiste die Option Aufwärtspfeil um den vollständigen Launcher-Bildschirm anzuzeigen.
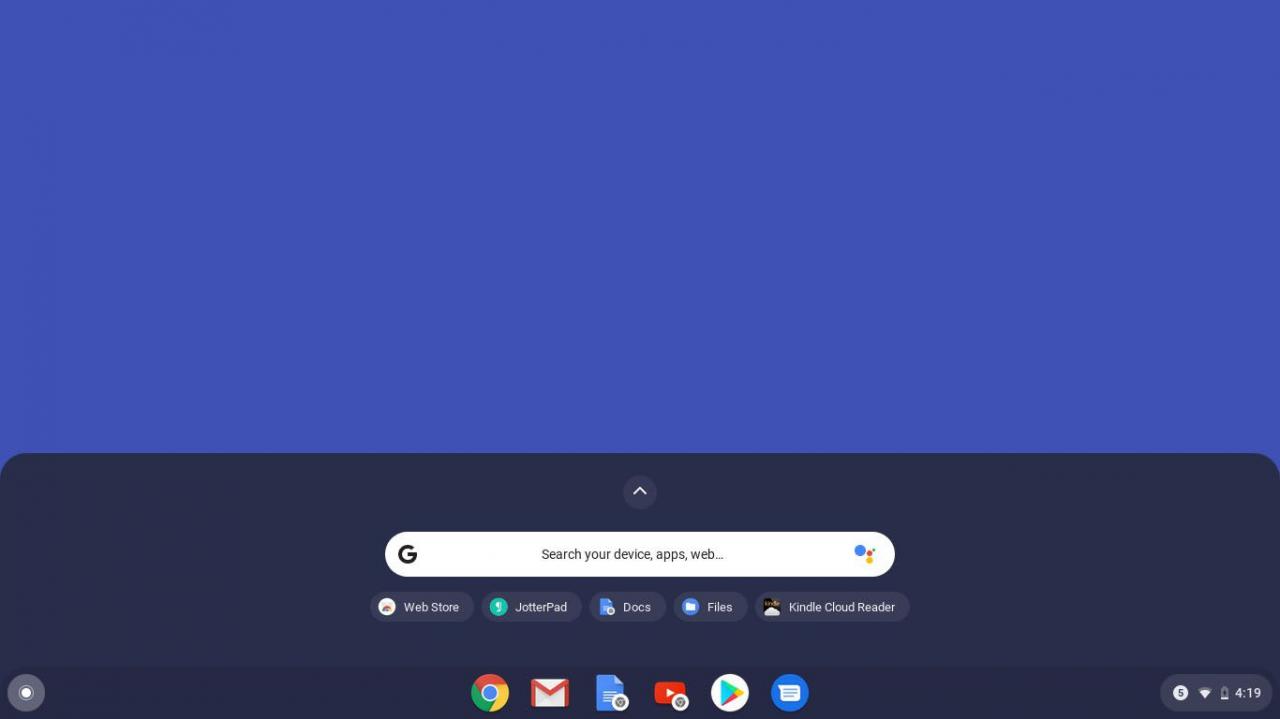
-
Suchen Sie die App, die Sie deinstallieren möchten, und klicken Sie mit der rechten Maustaste auf das entsprechende Symbol.
Besuchen Sie unser Schritt-für-Schritt-Tutorial, um Hilfe beim Klicken mit der rechten Maustaste auf ein Chromebook zu erhalten.
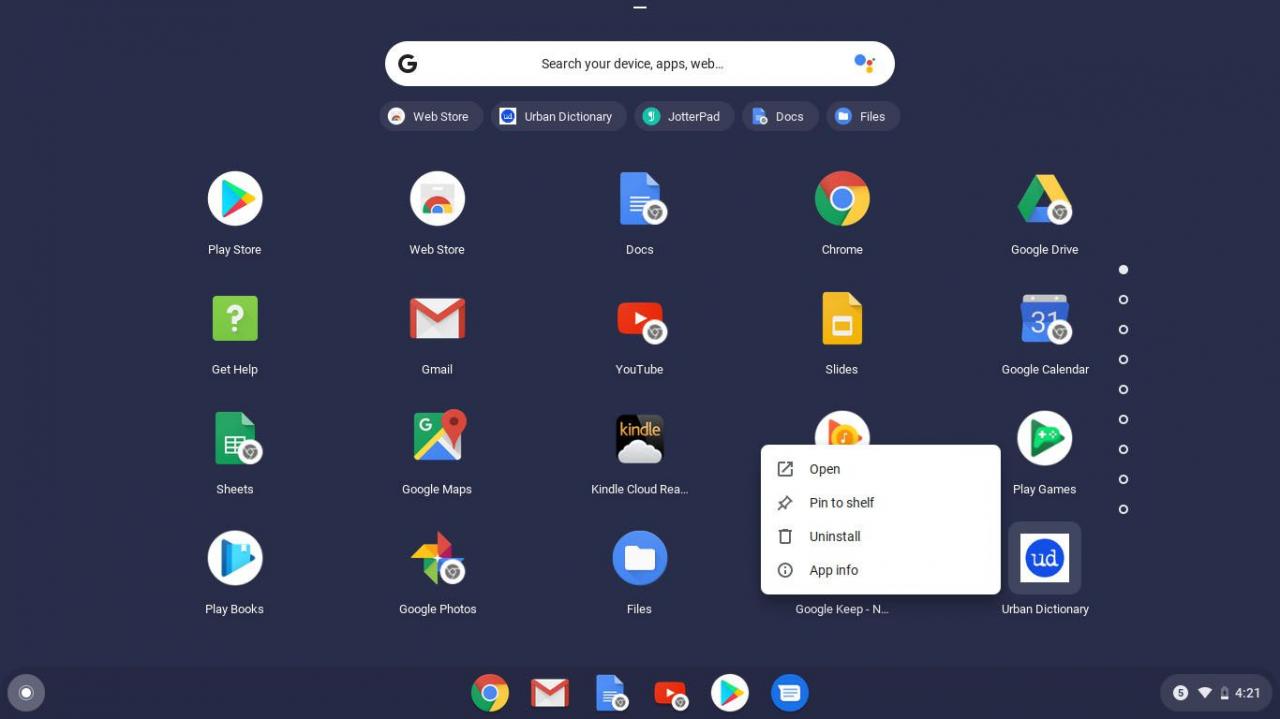
-
Auswählen Deinstallieren or Von Chrome entfernen.
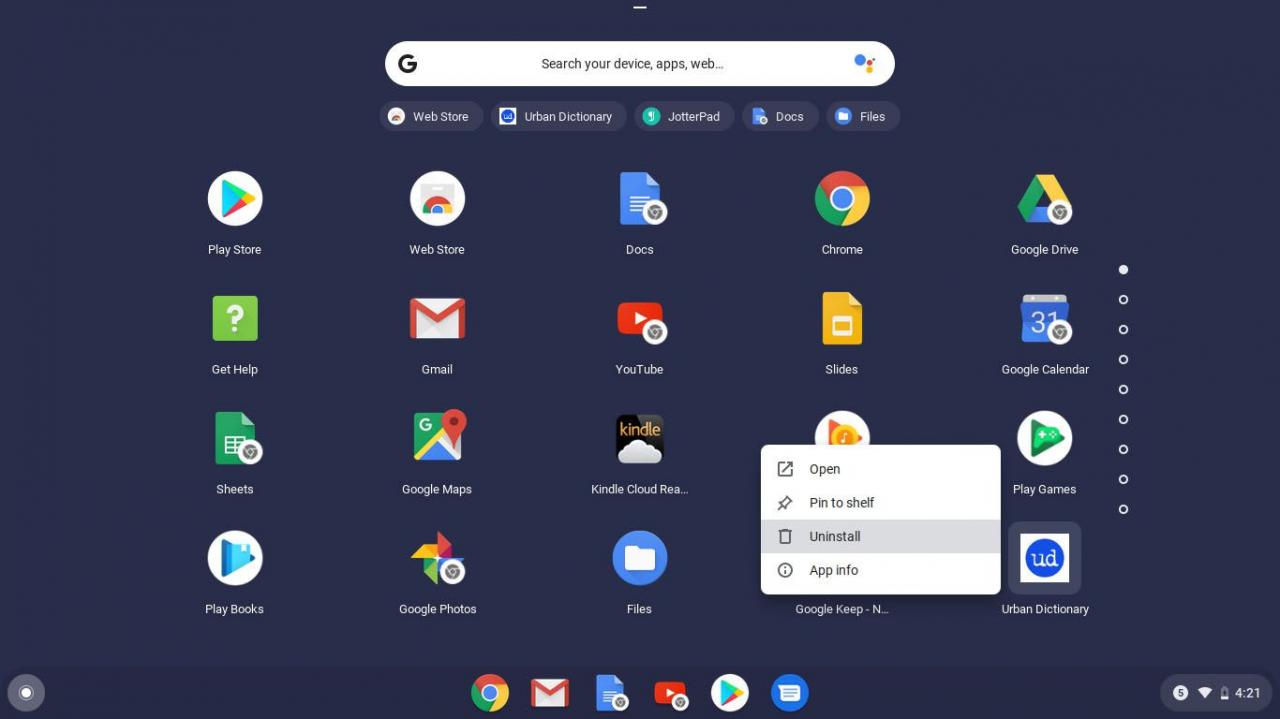
-
Eine Bestätigungsmeldung wird angezeigt, in der Sie gefragt werden, ob die App gelöscht werden soll. Wählen Deinstallieren um den Prozess abzuschließen.
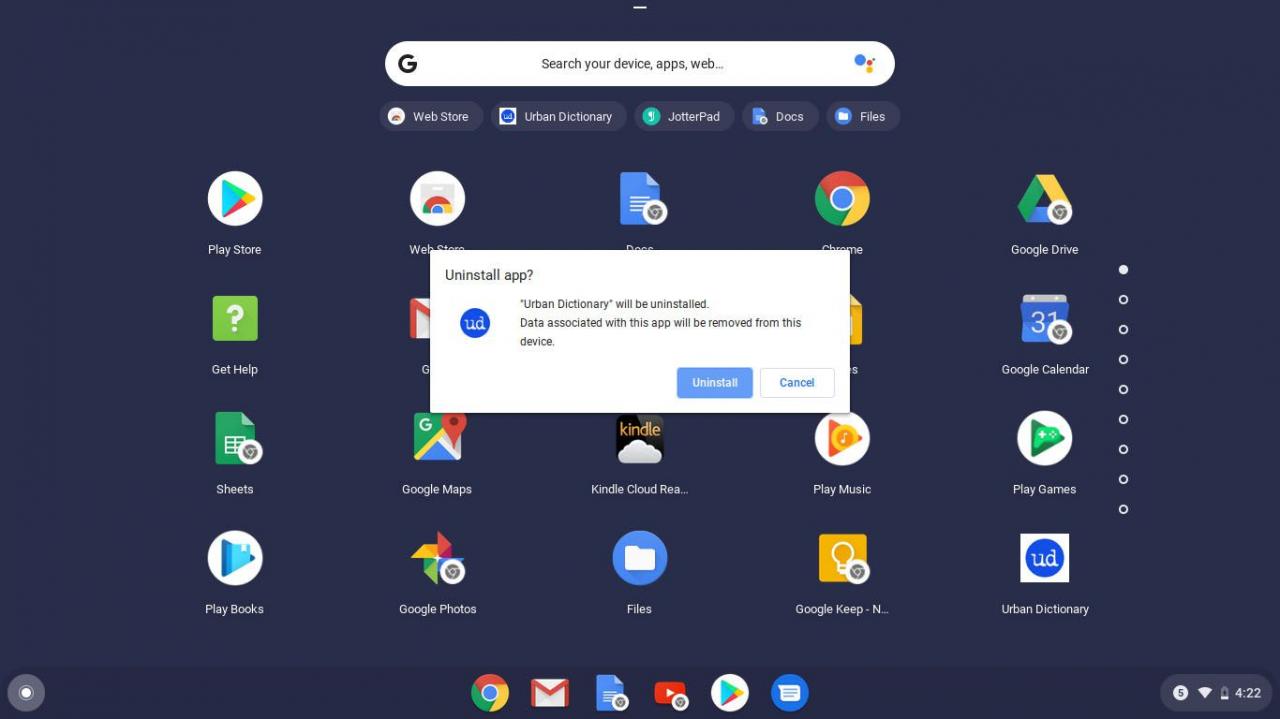
Löschen Sie Erweiterungen mit Chrome
Add-Ons und Erweiterungen können mithilfe der folgenden Schritte über den Google Chrome-Browser deinstalliert werden:
-
Offenheit Google Chrome.
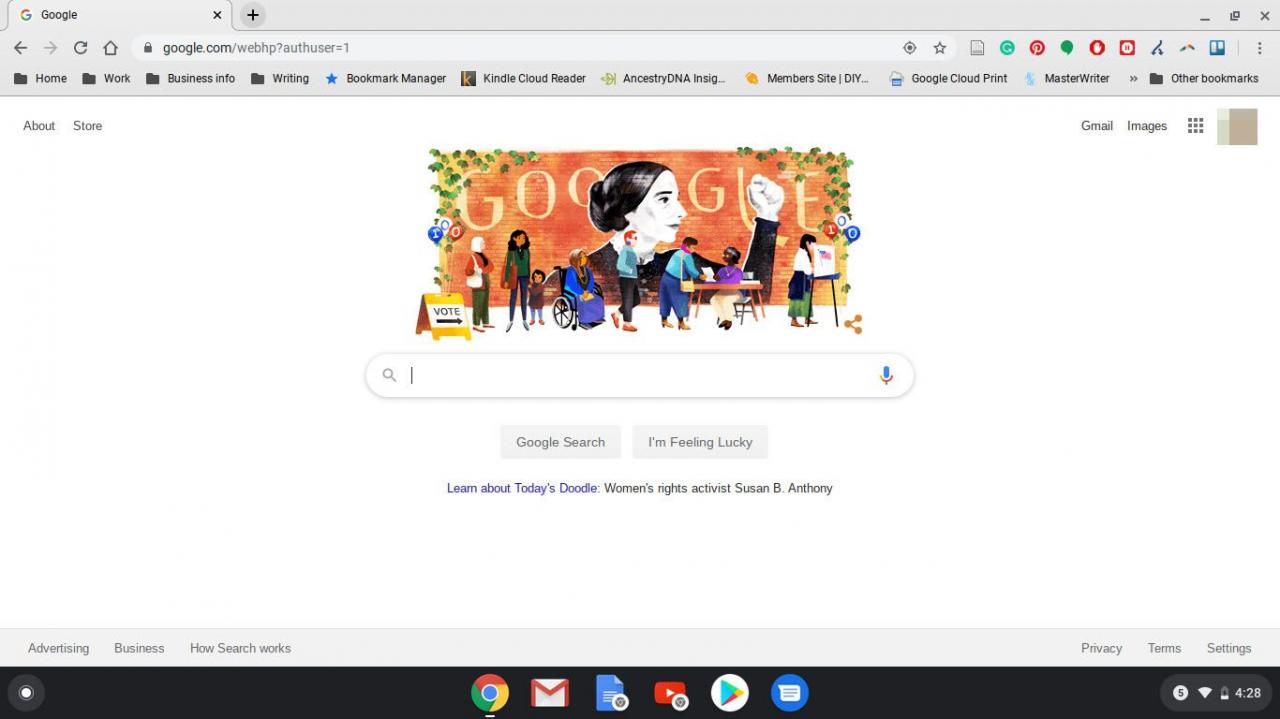
-
Wählen Sie in der oberen rechten Ecke des Browserfensters die Option aus Anpassen und Steuern von Google Chrome Menü (mit drei Punkten).
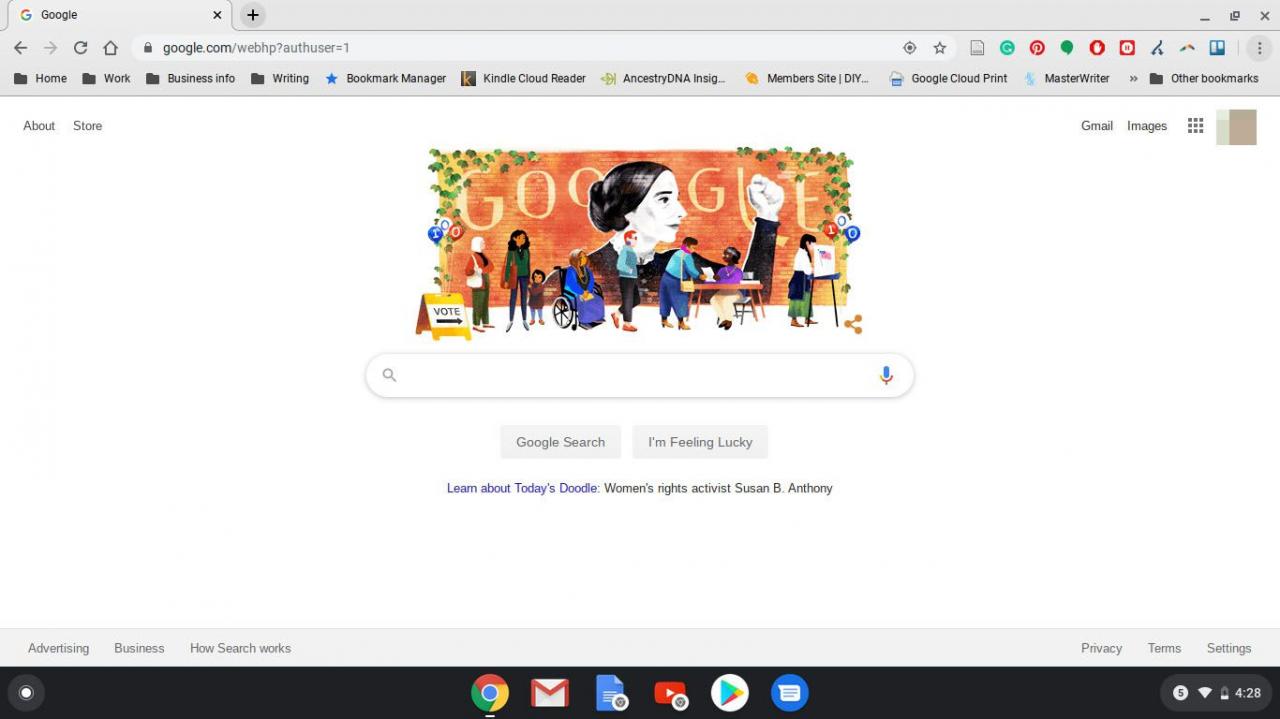
-
Zeigen Sie auf Mehr Optionen.
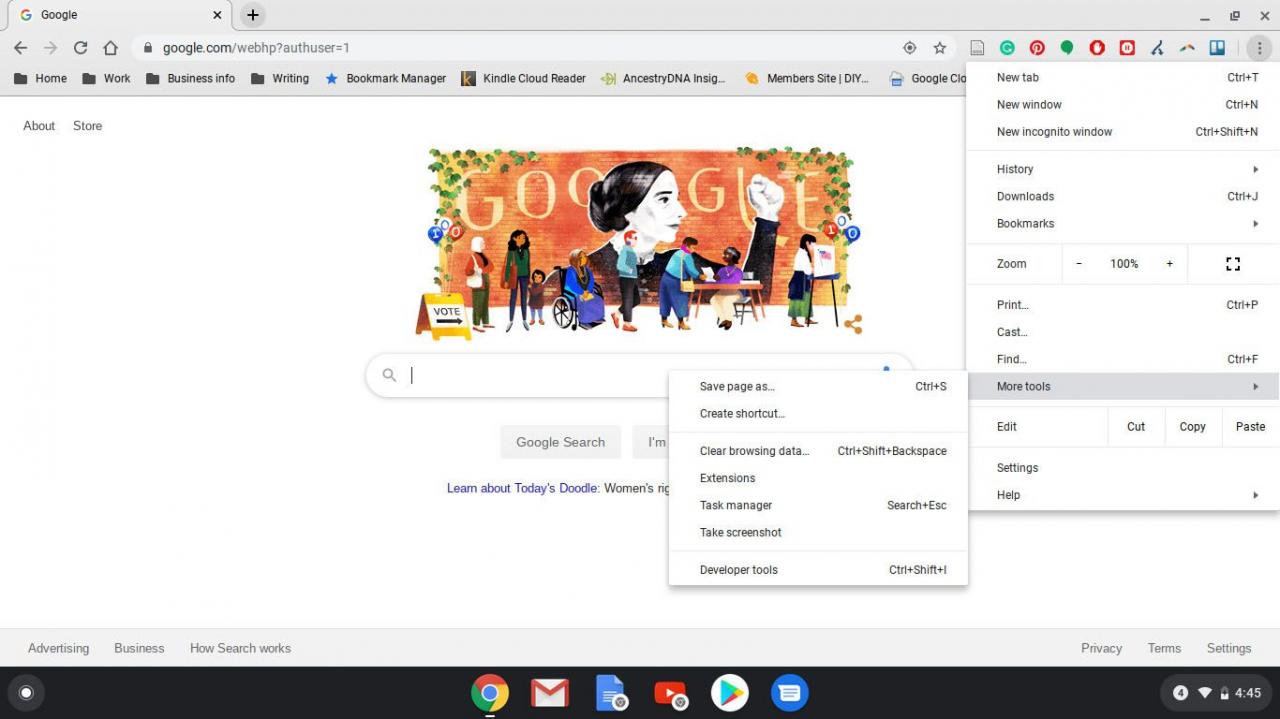
-
Auswählen Erweiterungen.
Anstatt das Menü zu verwenden, geben Sie ein chrome: // Erweiterungen in der Chrome-Adressleiste.
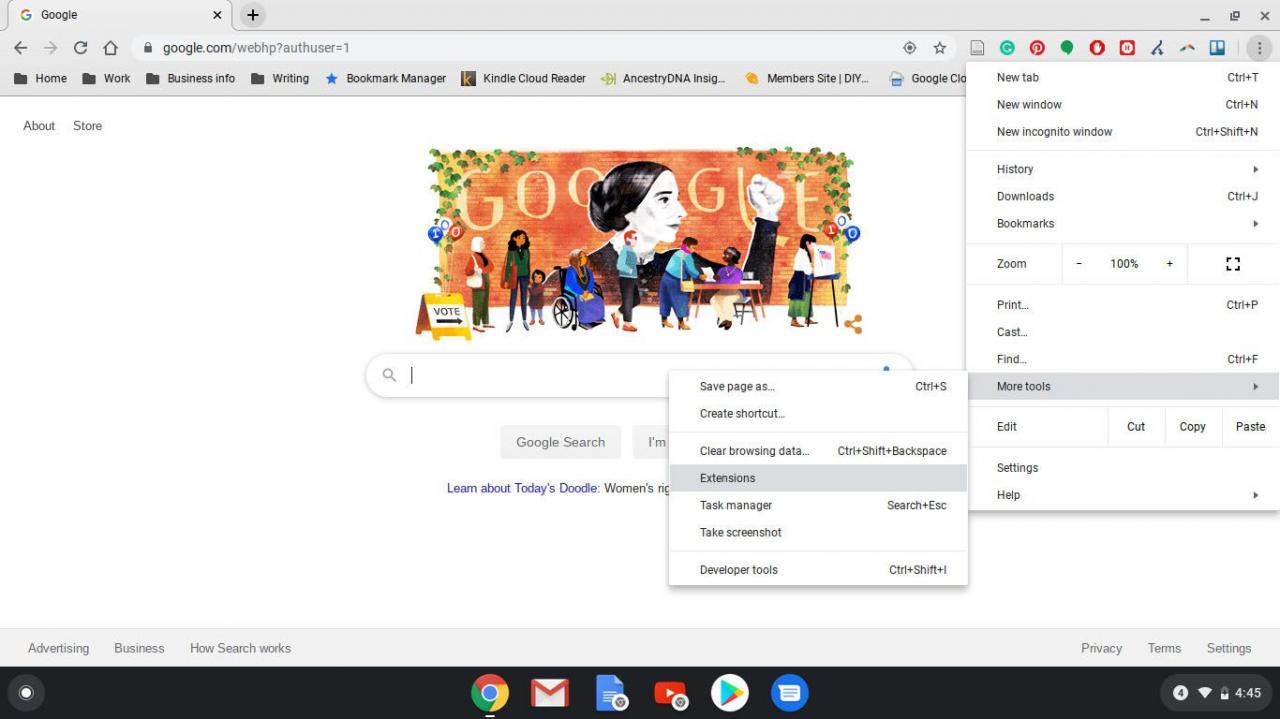
-
Eine Liste der installierten Erweiterungen und Apps wird in einem neuen Browser-Tab angezeigt. Wählen Sie zum Deinstallieren einer App oder Erweiterung aus Entfernen unter der Artikelbeschreibung.
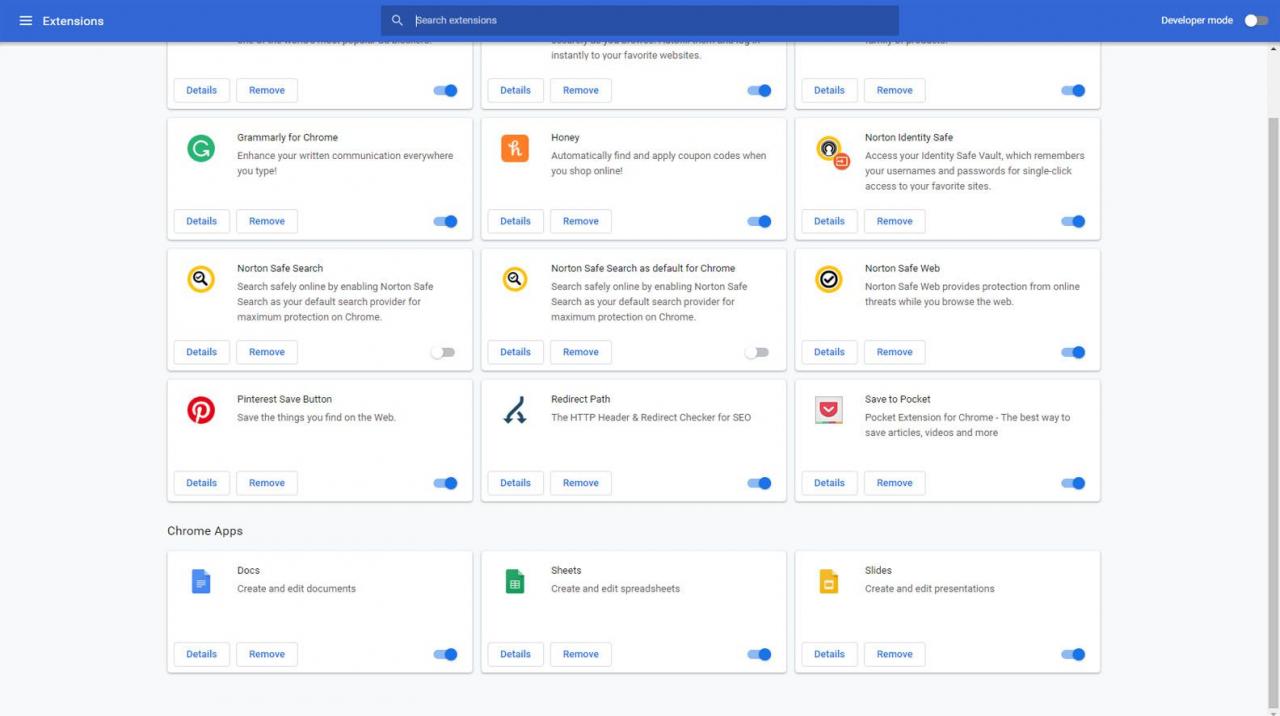
-
Eine Bestätigungsmeldung wird angezeigt, in der Sie gefragt werden, ob das ausgewählte Element gelöscht werden soll. Wählen Entfernen um den Prozess abzuschließen.
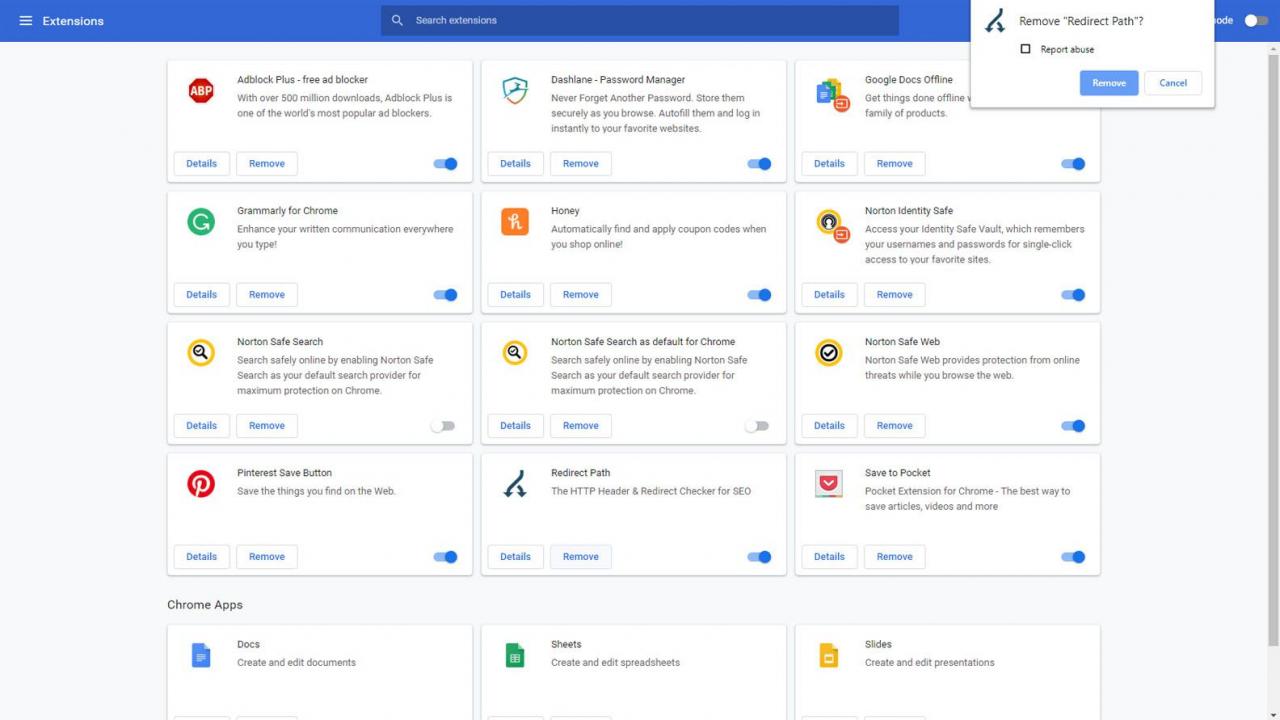
-
Die App oder Erweiterung wird entfernt.
Löschen Sie Apps über den Google Play Store
Chromebook hat auch den Google Play Store. Es funktioniert genauso wie auf Android-Geräten und kann zum Verwalten von auf Ihrem Chromebook installierten Apps verwendet werden. Gehen Sie wie folgt vor, um eine App über den Google Play Store zu deinstallieren:
-
Wähle aus Launcher Symbol, dargestellt durch einen Kreis und normalerweise in der unteren linken Ecke des Bildschirms.
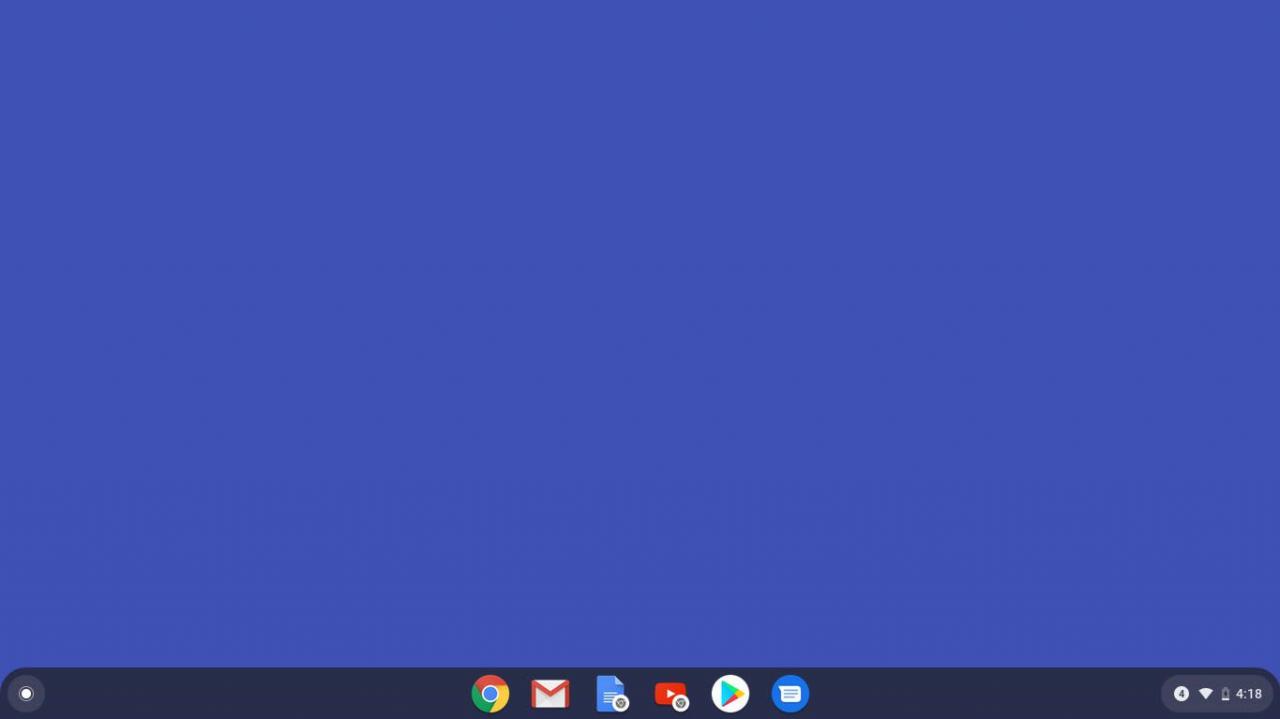
-
Eine Suchleiste wird zusammen mit fünf App-Symbolen angezeigt. Wählen Sie direkt über der Suchleiste die Option Aufwärtspfeil um den vollständigen Launcher-Bildschirm anzuzeigen.
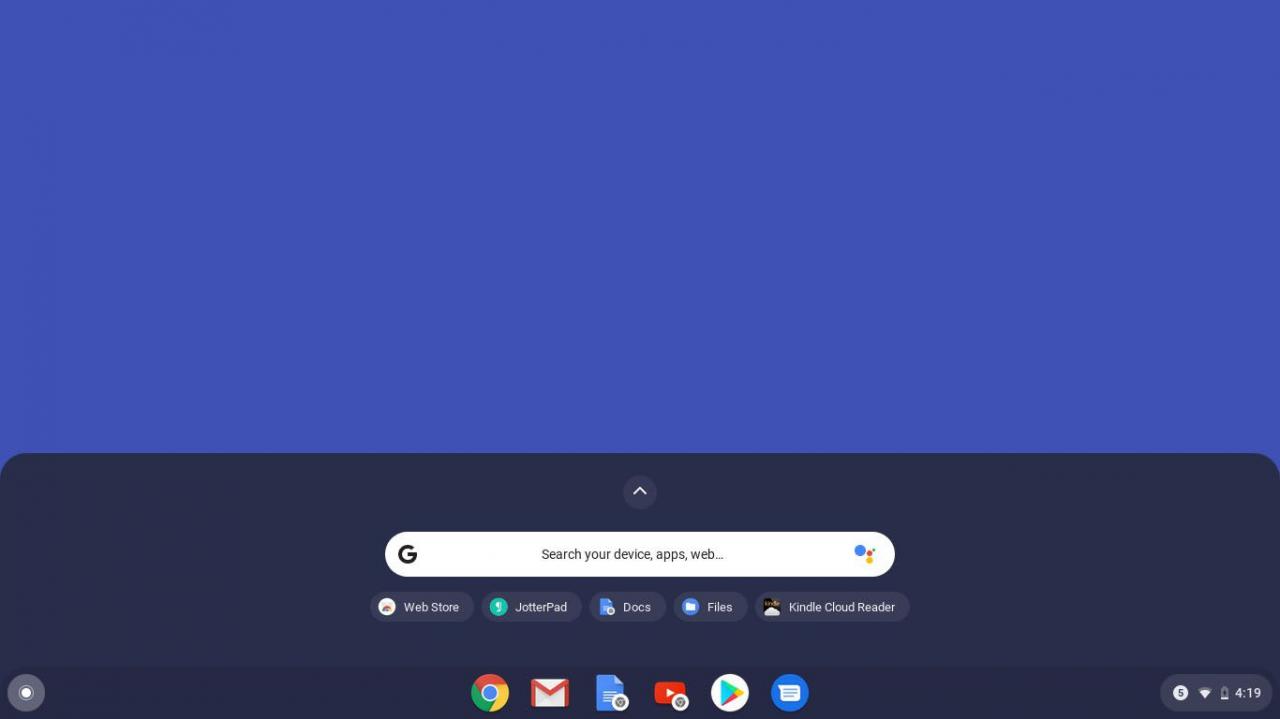
-
Auswählen Google Play.
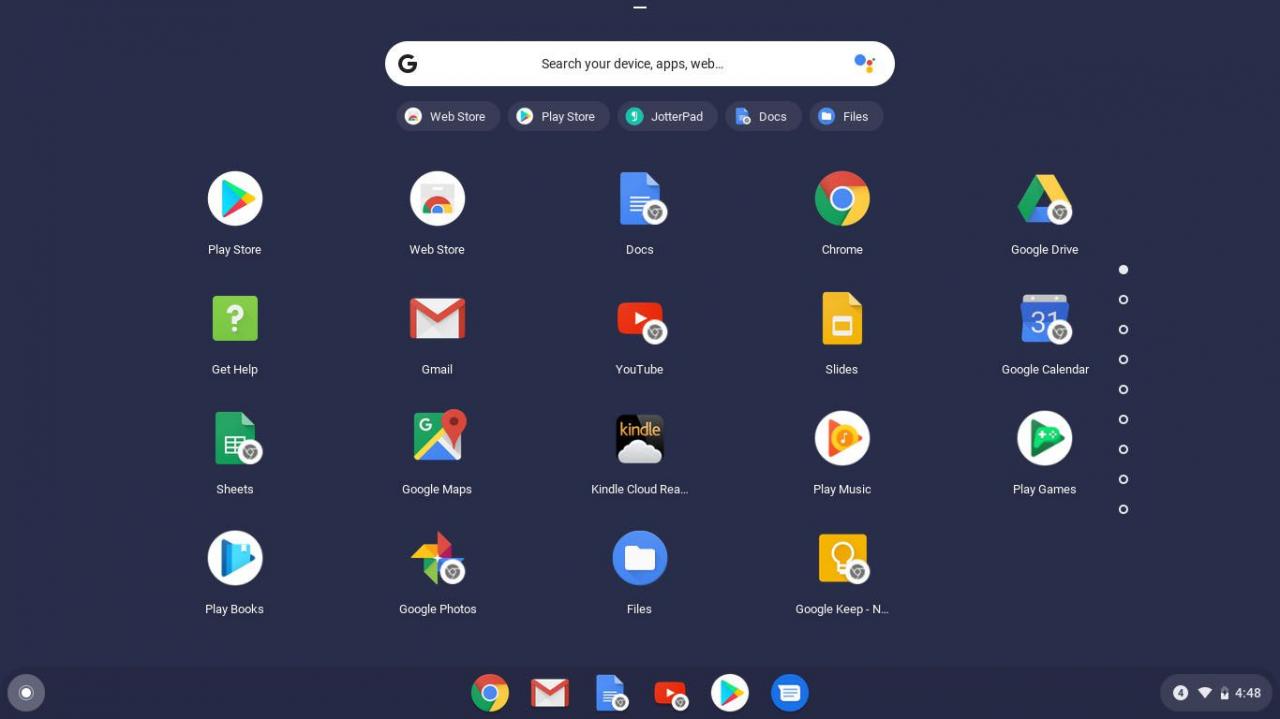
-
Wählen Sie auf der linken Seite die Hamburger (die drei horizontalen Linien).
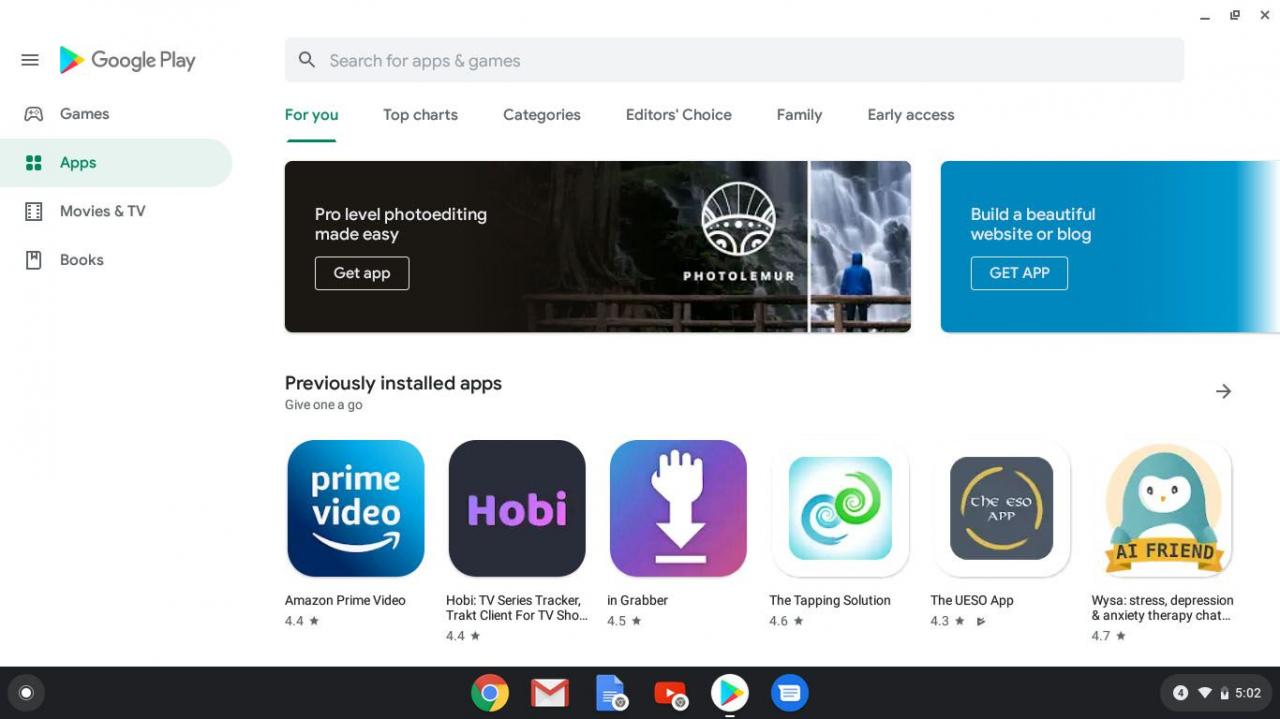
-
Auswählen Meine Apps und Spiele.
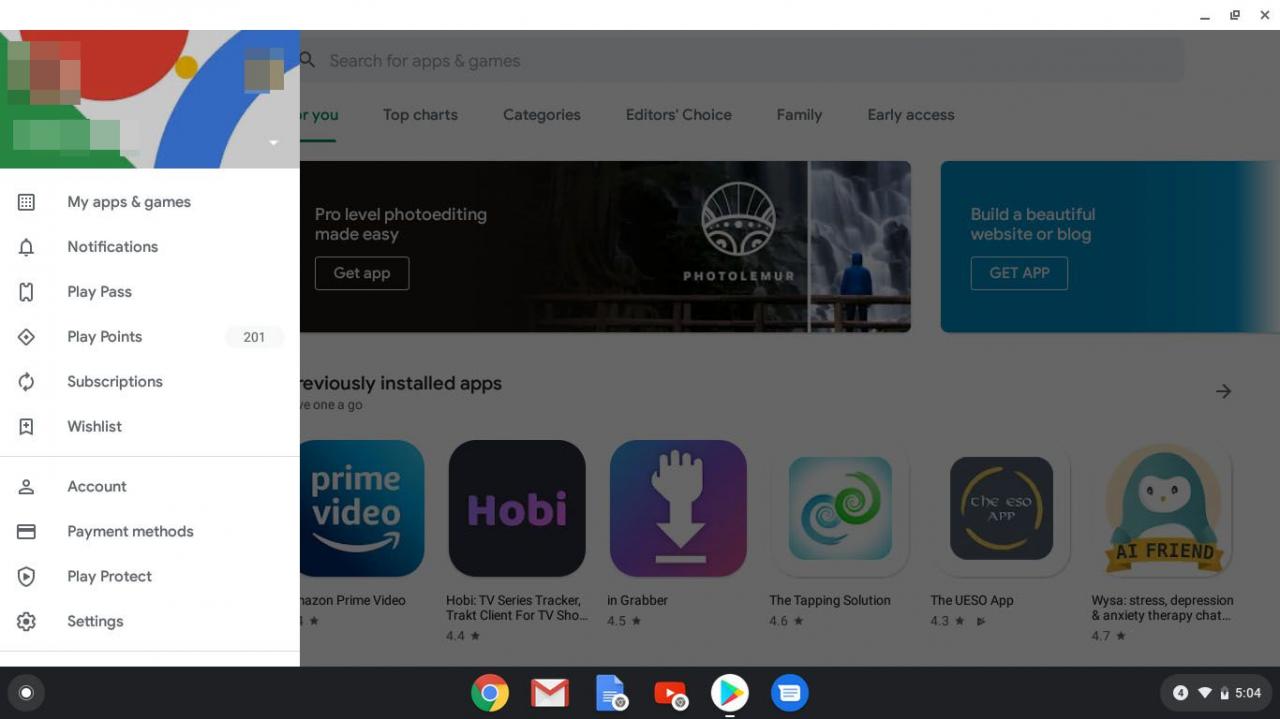
-
Auswählen Installierte.
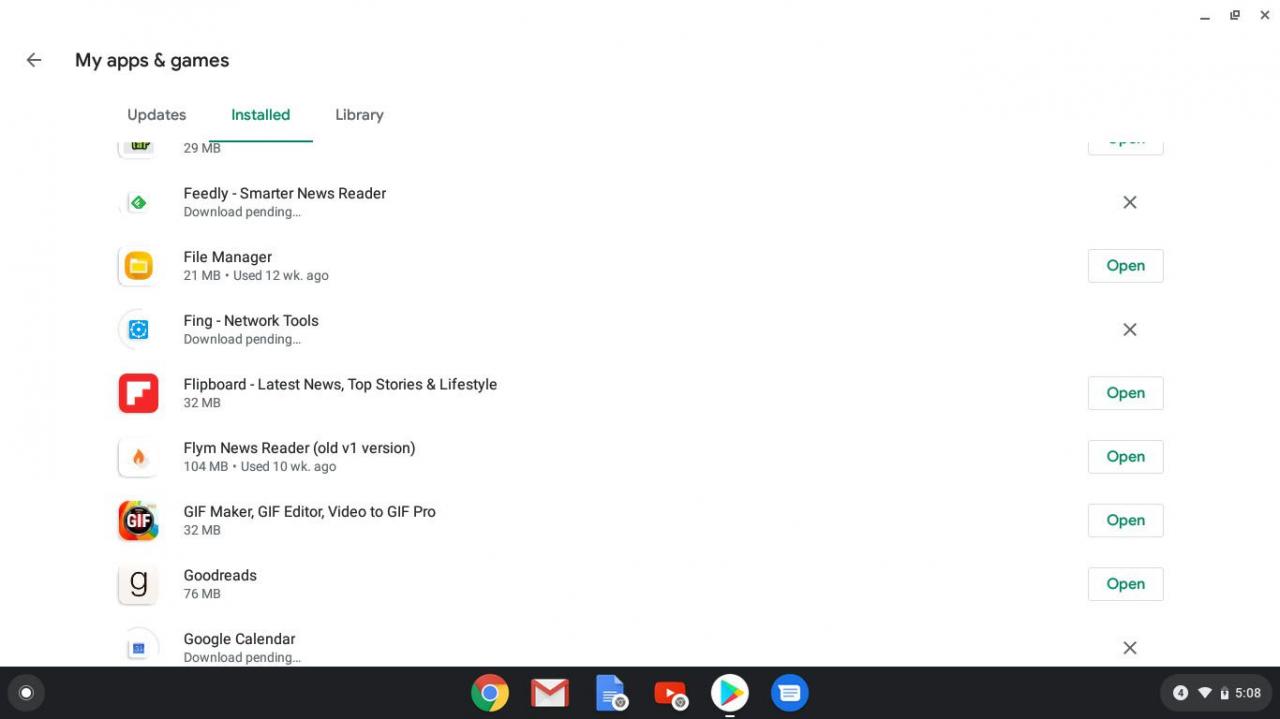
-
Wählen Sie die App aus, die Sie deinstallieren möchten.
-
Auswählen Deinstallieren.
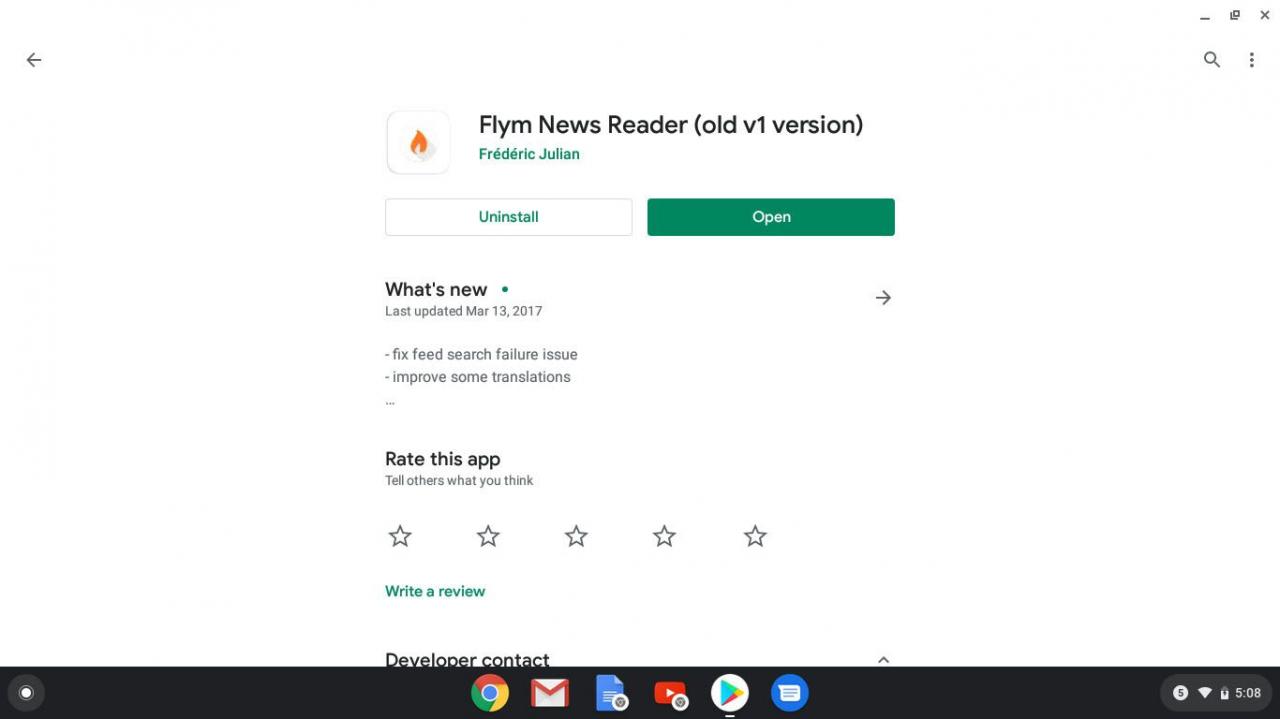
-
Bestätigen Sie die Deinstallation mit OK.